A A Microsoft Word alkalmazás elakad, amikor megpróbál menteni egy dokumentumot? Előfordulhat, hogy a fájl sérült, ezért az alkalmazás így viselkedik. Alkalmazása technikai problémákba is ütközhet. Megmutatjuk, hogyan oldhatja meg a problémát, hogy ne okozzon nehézséget a dokumentumok mentése.
Egyéb okok, amelyek miatt a Word lefagy a fájl mentése közben, az lehet, hogy a számítógépén kisebb hiba van, a dokumentumot instabil meghajtóról nyitja meg, a Word bővítményei problémásak, a számítógép vírussal fertőzött, a Word alkalmazásfájljai korruptak, és így tovább.
Indítsa újra Windows 10/11 vagy Mac számítógépét
Ha a Word lefagy a dokumentum mentése közben, kapcsolja ki, majd be a Windows vagy Mac számítógépet a probléma megoldása érdekében. A gép újraindítása segít számos kisebb hiba kijavításában, amelyek közül néhány a Word-problémát okozhatja.
Az indítson újra egy Windows PC-t lehetőséghez kattintson a jobb gombbal a Startmenü ikonjára, és válassza a Leállítás vagy kijelentkezés>Újraindításlehetőséget. >.
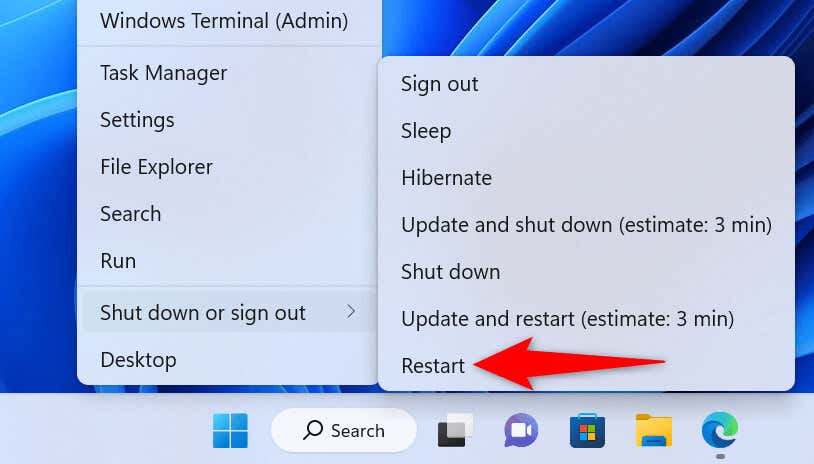
A indítsa újra a Mac számítógépet lehetőséghez válassza ki az Apple logót a képernyő bal felső sarkában, majd válassza az Újraindításlehetőséget.
Indítsa el a Word-dokumentumot, amikor a számítógép újra bekapcsol, végezze el a szükséges módosításokat, és próbálja meg menteni a fájlt.
Javítsa meg Word-dokumentumát
Lehet, hogy a menteni kívánt dokumentum sérült, ami miatt a Word lefagy. Különféle elemek, köztük vírusok, rosszindulatú alkalmazások és megszakadt letöltések problémássá tehetik a dokumentumot.
Ebben az esetben használhatja a Word beépített javítási lehetőségét a javítsa ki a hibás fájlt -ra.
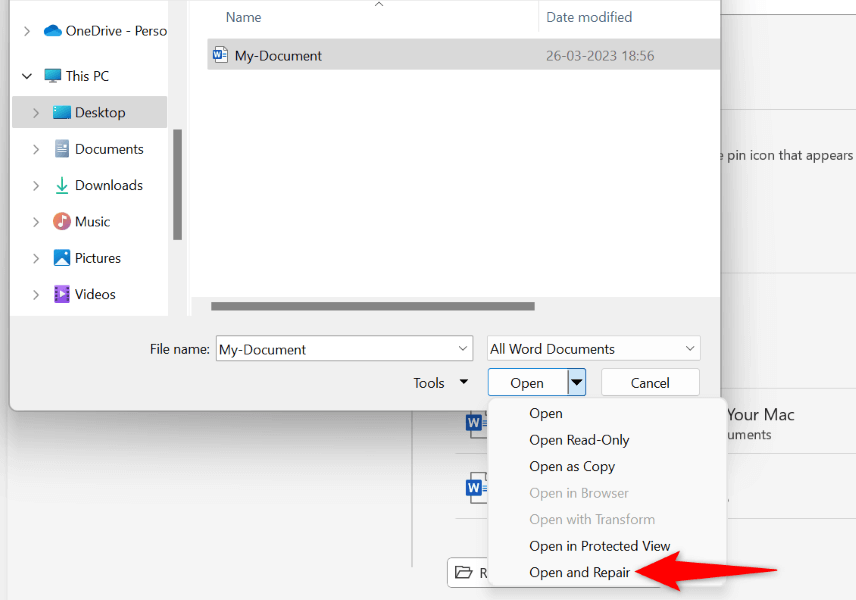
Indítsa el Word-dokumentumát egy másik helyről
Ha egy külső meghajtóra vagy hálózati helyre mentett Word-dokumentum módosításait próbálja menteni, akkor az adott meghajtó vagy hálózati kapcsolat instabil lehet. Ez megnehezíti a Word számára a dokumentum módosításainak mentését..
Ebben az esetben másolja ki a Word-dokumentumot az eredeti helyéről a számítógépén lévő helyi mappába, módosítsa a fájlt, és másolja vissza a fájlt az eredeti helyére.
Az MS Word indítása csökkentett módban
Az Ön a telepített Word-bővítmények hibásak lehetnek, ami miatt az alkalmazás lefagy a dokumentumok mentése közben. Ebben az esetben a Word csökkentett módban is elindítható, amely elkülöníti az összes külső bővítményt.
Így ellenőrizheti, hogy a bővítmények a tettesek. Ha ez a helyzet, akkor továbbléphet, és letilthatja a rossz bővítményeket a Word alkalmazásban.
Ne feledje, hogy a Word csökkentett módja csak Windows rendszerű számítógépeken érhető el.
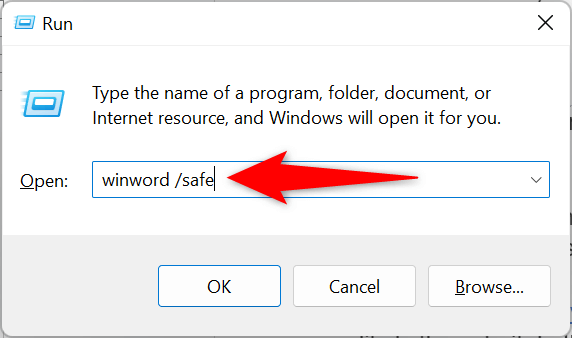
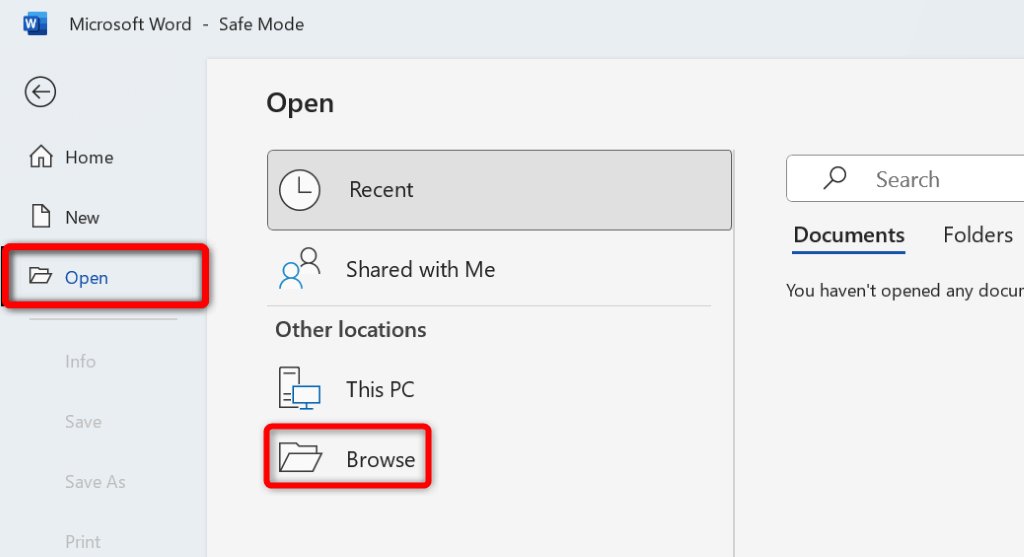
Ha az Ön menti a dokumentumot anélkül, hogy a Word lefagyna -ja, akkor valószínűleg a telepített bővítmények a felelősek. Ebben az esetben tiltsa le az összes Word-bővítményt az alábbiak szerint:
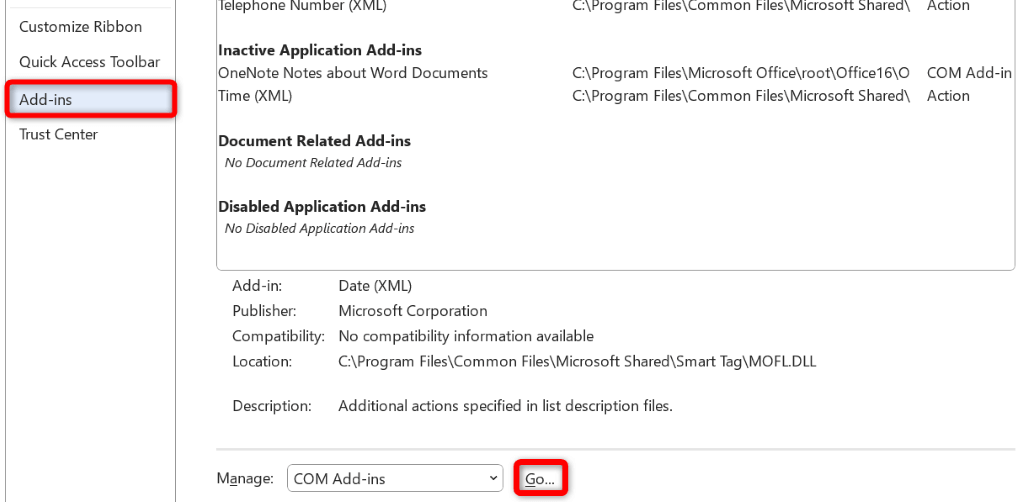
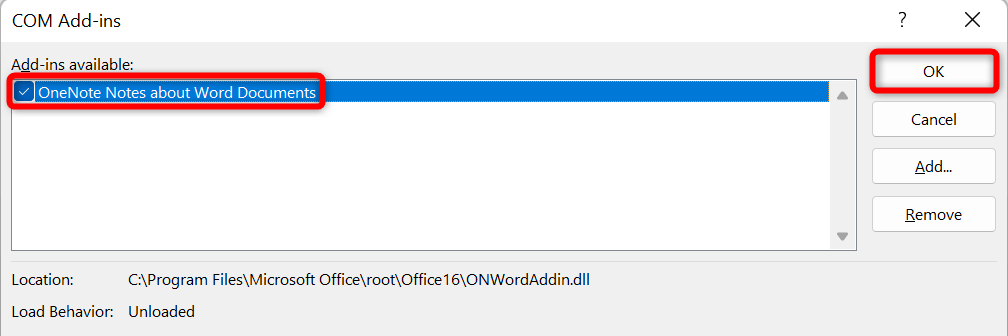
Vírusok keresése a számítógépén
Számítógépét számos alkalommal megfertőzheti egy vírus (amitől a Word lefagy ). Ebben az esetben teljes vírusellenőrzést futtathat a számítógépén a vírusok és rosszindulatú programok megtalálásához és eltávolításához.
Ennek módja a használt víruskereső programtól függ. A legtöbb víruskereső eszköz fő felületén megtalálja a futtasson egy teljes rendszervizsgálatot lehetőséget. Ha Windows PC-n használja a Microsoft Defender Antivirus programot, a következő lépések végrehajtásával átfogó rendszervizsgálatot hajthat végre.
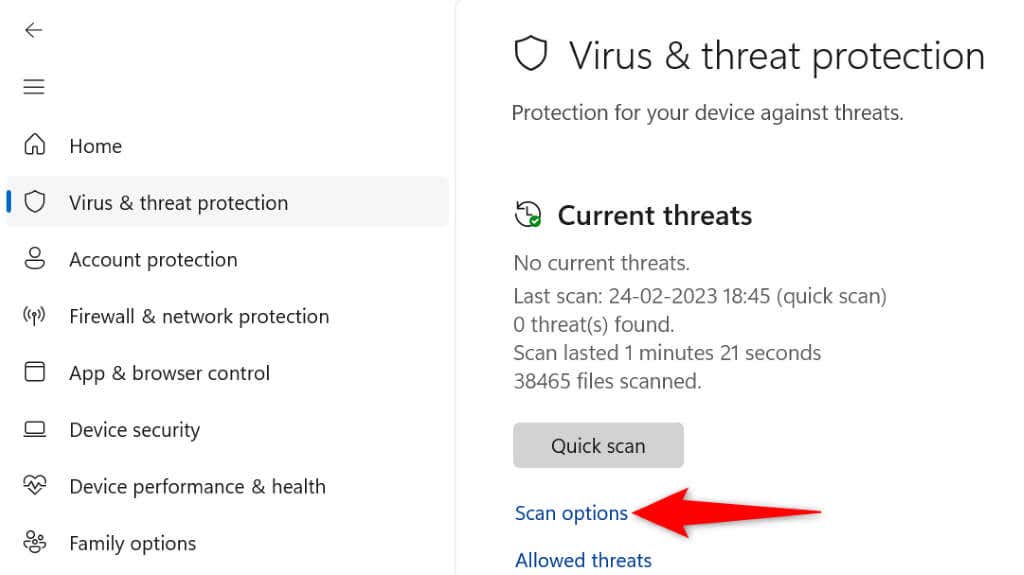
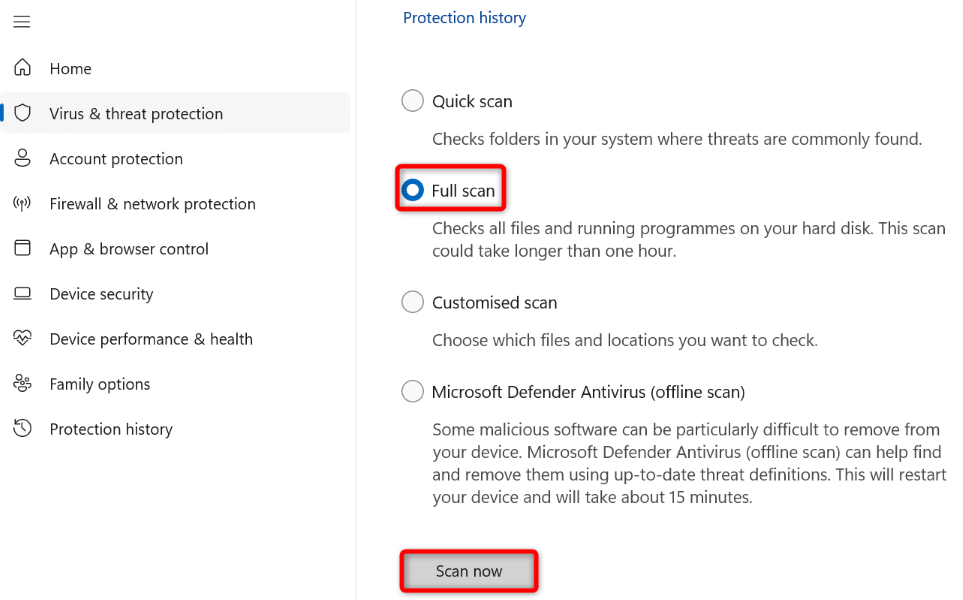
Használja az Office Repair Tool eszközt a Word alkalmazás javításához
Az egyik oka annak, hogy a Word lefagy a dokumentum mentése közben, az az, hogy az alkalmazás konfigurációja hibás. Ebben az esetben használhatja a Microsoft Office beépített javítóeszközét a javítsa ki a programjával kapcsolatos problémákat megkereséséhez.
Az alkalmazásjavító eszköz az összes Office-telepítéshez tartozik, és az eszköz segítségével megkeresheti és megoldhatja az összes Office-alkalmazással kapcsolatos problémákat, beleértve a Word alkalmazást is.
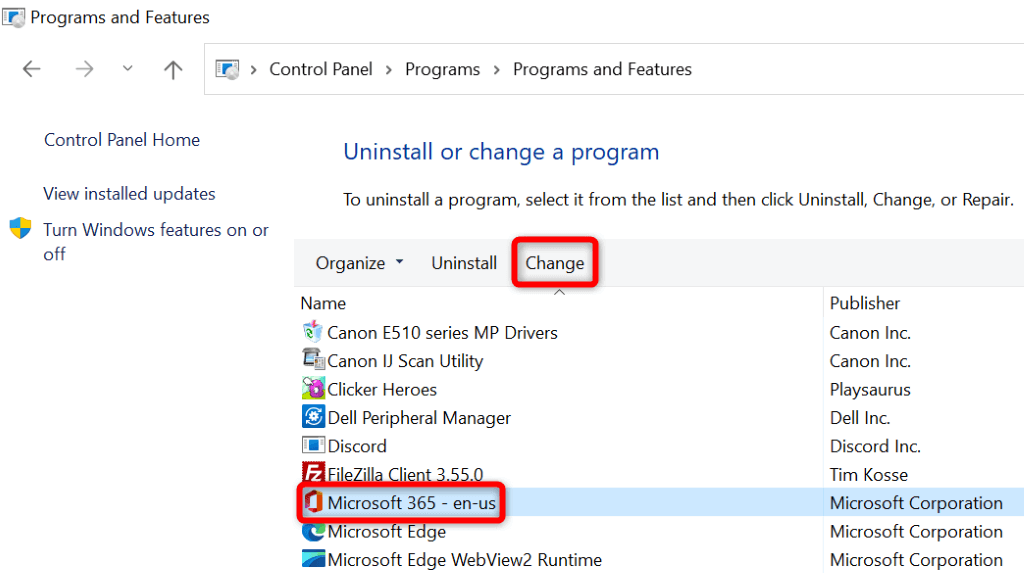
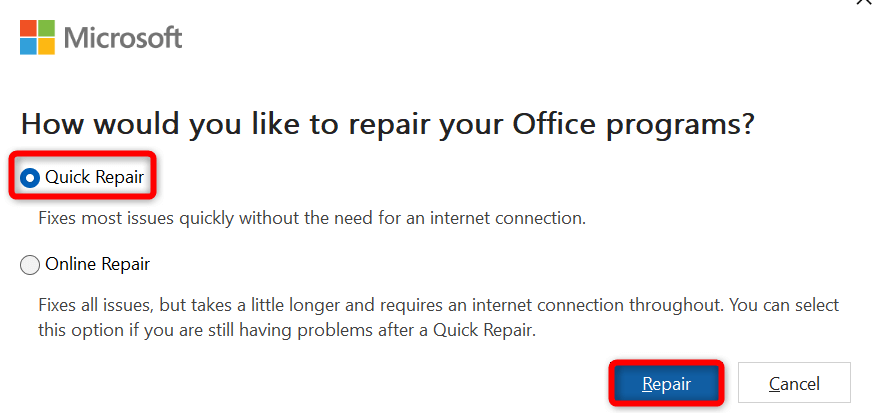
Alapértelmezett nyomtató módosítása
Lehetséges, hogy a számítógépén hibás a nyomtató van beállítva alapértelmezettként, ami a nyomtatásra alkalmas alkalmazások, például a Word hibás működését okozza. Ebben az esetben módosítsa a gép alapértelmezett nyomtatóját, hogy megoldja a Word lefagyási problémáját.
Windows rendszeren
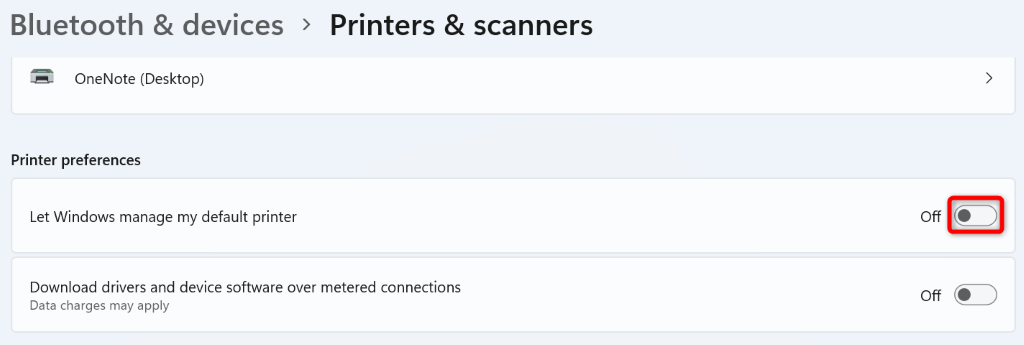
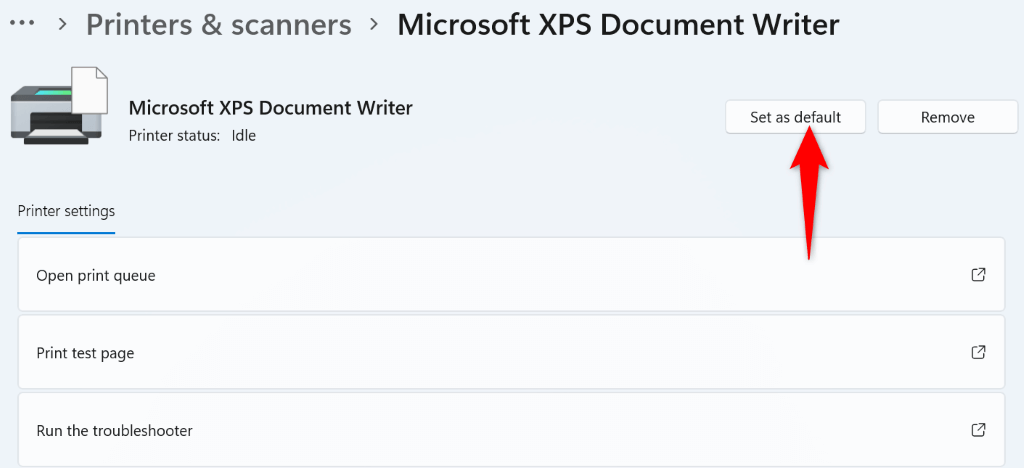
MacOS rendszeren
A Microsoft Word eltávolítása és újratelepítése
Ha a Word lefagyásával kapcsolatos probléma továbbra is megoldatlan, akkor az alkalmazás alapvető fájljai valószínűleg sérültek. Ezeket a fájlokat nem tudja saját maga kijavítani, ezért a probléma megoldásához eltávolítás és újra kell telepítenie az alkalmazást.
Az alkalmazás újratelepítése eltávolítja az összes régi és hibás fájlt, és új működő fájlokat hoz létre. Ez megoldja az alkalmazással kapcsolatos összes problémát.
Windows rendszeren
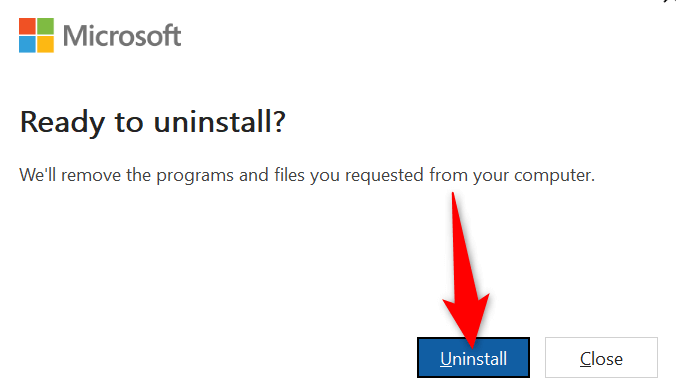
MacOS rendszeren
Microsoft Error Reporting
Microsoft Excel
Com.microsoft.netlib.shipassertprocess
com.microsoft .Office365ServiceV2
Microsoft Outlook
Microsoft PowerPoint
com.microsoft.RMS-XPCService
Microsoft Word
Microsoft OneNote
UBF8T346G9.ms
UBF8T346G9.Office
UBF8T346G9.OfficeOsfWebHost
A Word lefagyásának megakadályozása a dokumentum módosításainak mentése közben
A Word lefagyási problémája miatt elveszítheti a dokumentumon végzett módosításokat. Ez meglehetősen sokba kerülhet, attól függően, hogy milyen munkát végez a dokumentumokkal.
Szerencsére van néhány egyszerű módszer a probléma megoldására, és mentse a dokumentumokat a Wordbe sikeresen megoldható. Reméljük, hogy a fenti útmutató segít megoldani Word-problémáját.
.