A Microsoft Outlook egyéni mappái és almappái lehetővé teszik az e-mailek kategorizálását, a beérkező levelek zsúfoltságát, és a fontos üzenetek rangsorolását. Ez az oktatóanyag végigvezeti Önt a mappák létrehozásának és kezelésének folyamatán az Outlook alkalmazásban asztali és mobileszközökön egyaránt.
Mappák létrehozása az Outlook for Windows és macOS rendszerben
A Windows és macOS rendszerhez készült Microsoft Outlook alkalmazással egyszerűen hozzáadhat egyéni mappákat és almappákat e-mail fiókjaihoz, és áthelyezheti az üzeneteket ezekbe manuálisan vagy automatizált szabályokkal.
Mappák létrehozása a Microsoft Outlookban
Egyéni mappa létrehozása a Microsoft Outlook programban:
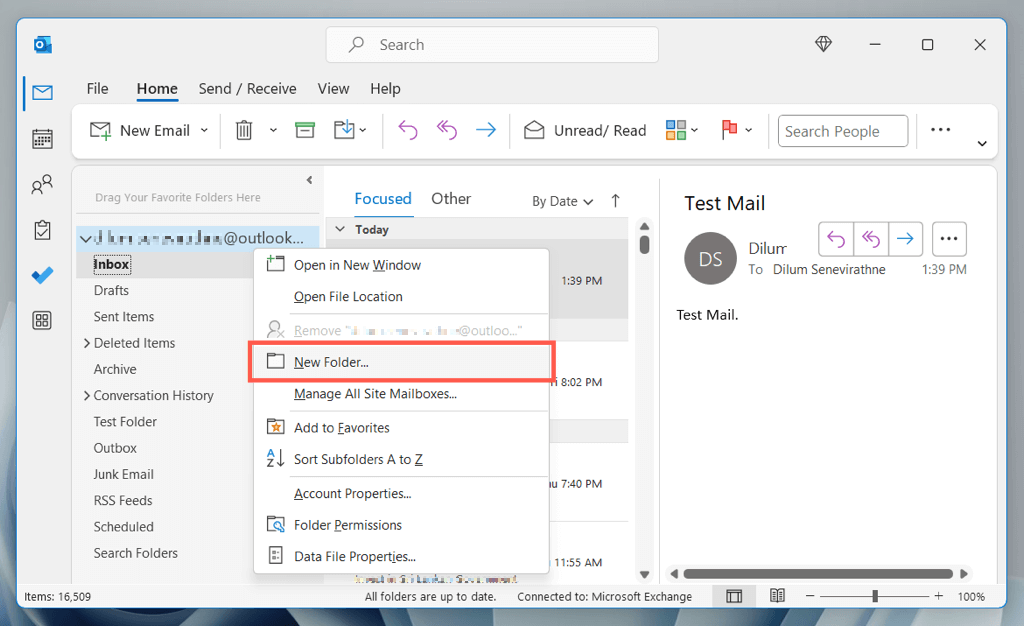
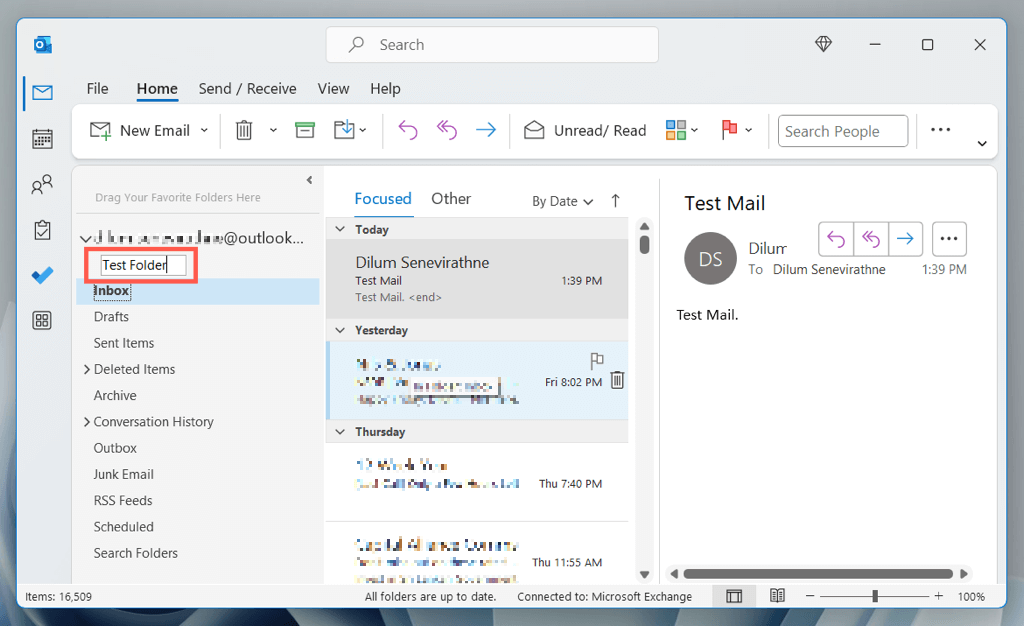
Hozzon létre almappákat a Microsoft Outlookban
Almappa létrehozása a Microsoft Outlook programban:
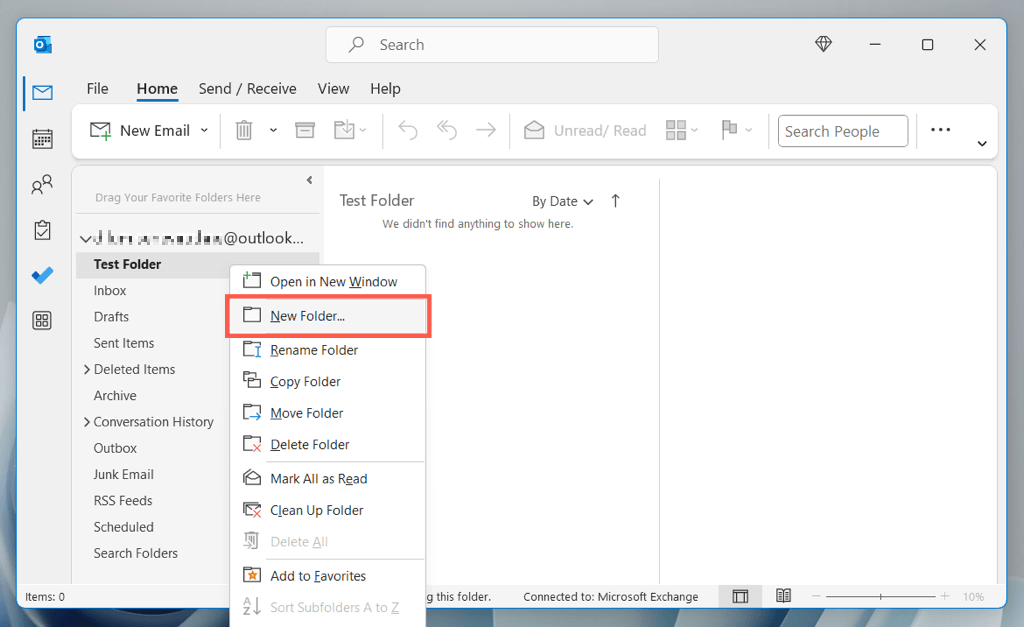
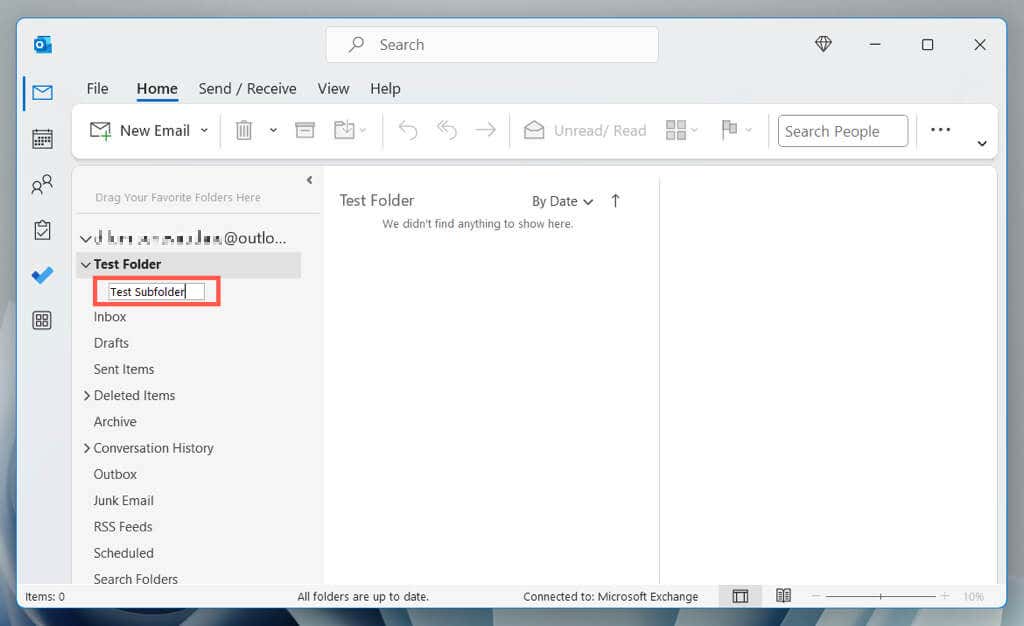
Megjegyzés: Egy szülőmappán belül több almappát is létrehozhat.
Üzenetek áthelyezése az Outlook mappái között
E-mailt áthelyezhet egy egyéni mappába az Outlook alkalmazásban húzással; csak kattintson és húzza az üzenetet, majd engedje el az oldalsávon lévő mappára. Több e-mail kiemeléséhez és egyszerre mozgatásához tartsa lenyomva a Ctrl/Cmdbillentyűt.
Alternatív megoldásként:
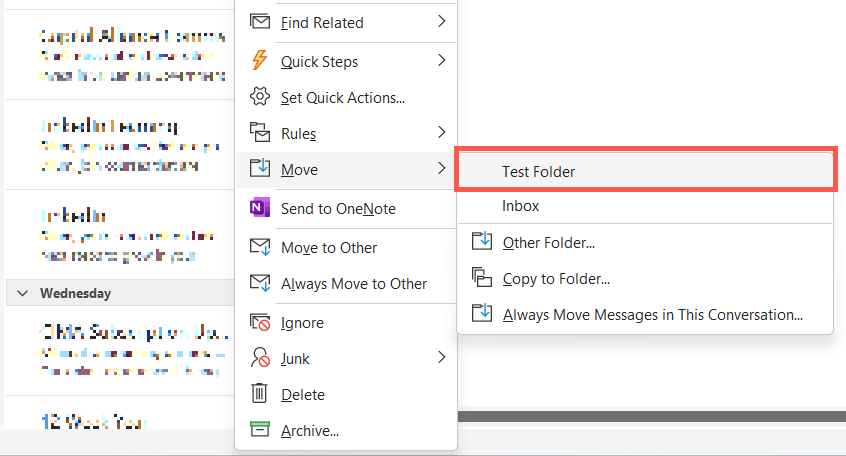
Megjegyzés: Használja az Áthelyezés almenüMásolás mappábaopcióját az e-mail vagy e-mailek mappába másolásához az eredeti helyről való áthelyezés helyett.
Az Outlook e-mailek áthelyezése mappákba egyéni szabályokkal
Az Outlookban beállíthat szabályokat, amelyek automatikusan áthelyezik az e-maileket egyéni mappákba. Például, ha az összes bejövő e-mailt egy adott feladótól egy egyéni mappába szeretné áthelyezni:.
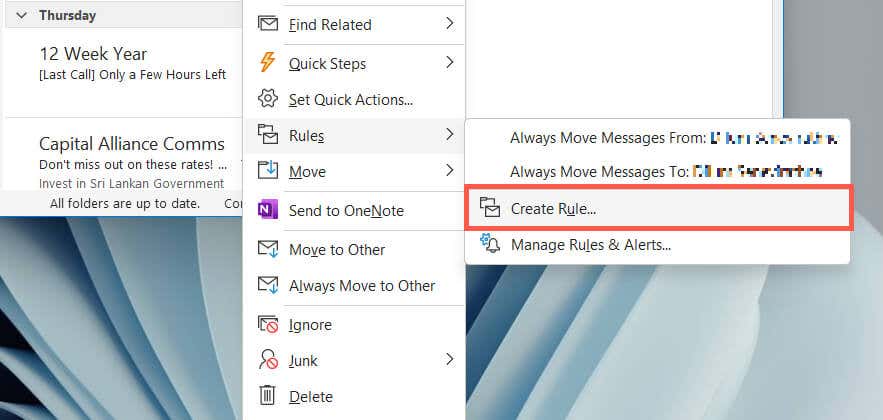
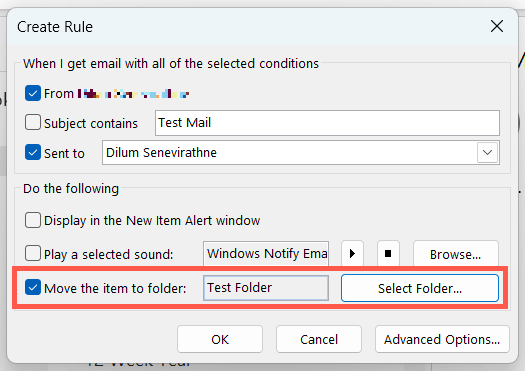
A különböző Outlook-szabályok és -funkciók létrehozásához és kísérletezéséhez válassza a Főoldallapot, és válassza a Továbbiak>Szabályok>Szabályok kezelése & Figyelmeztetések. A Mac Outlookban válassza az Eszközök>Szabályokmenüpontot a menüsorban. További információ a szabályok beállítása és használata az Outlookban -ról.
Egyéni mappák kezelése az Outlookban
A Microsoft Outlook egyéni mappái az alapértelmezett mappák mellett jelennek meg az alkalmazás oldalsávján, és többféleképpen is kezelheti őket.
Mappák létrehozása az Outlook Web App alkalmazásban
A mappák létrehozása az Outlook webes verziójában hasonló a dedikált asztali programhoz, de van néhány különbség a felhasználói felületen.
Mappák létrehozása az Outlook.com-ban
Mappa létrehozása az Outlook.com webhelyen:
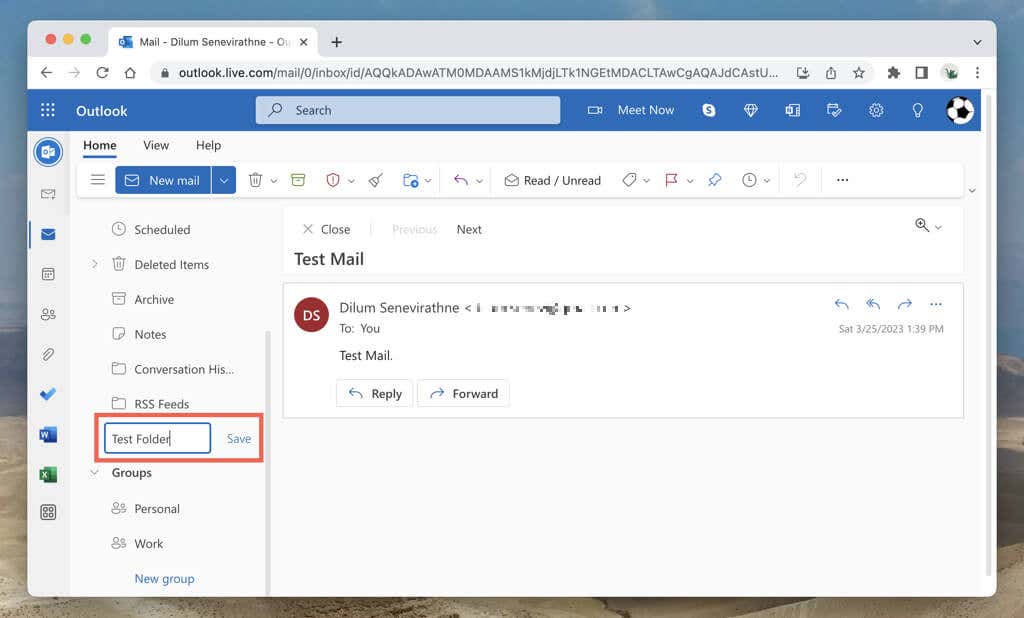

Hozzon létre almappákat az Outlook.com-ban
Almappa létrehozása az Outlook.com-ban:
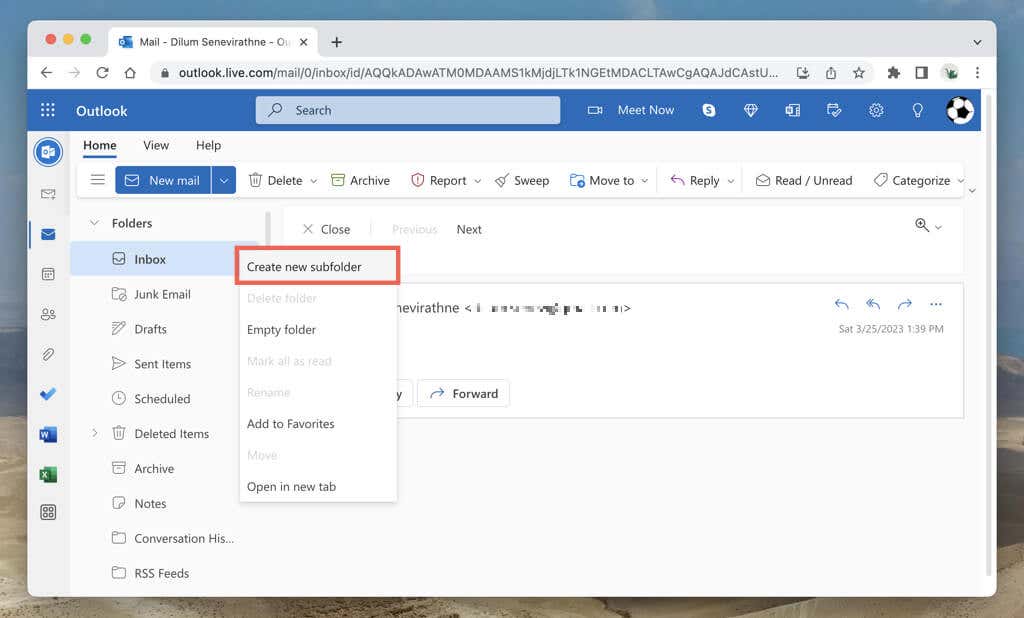
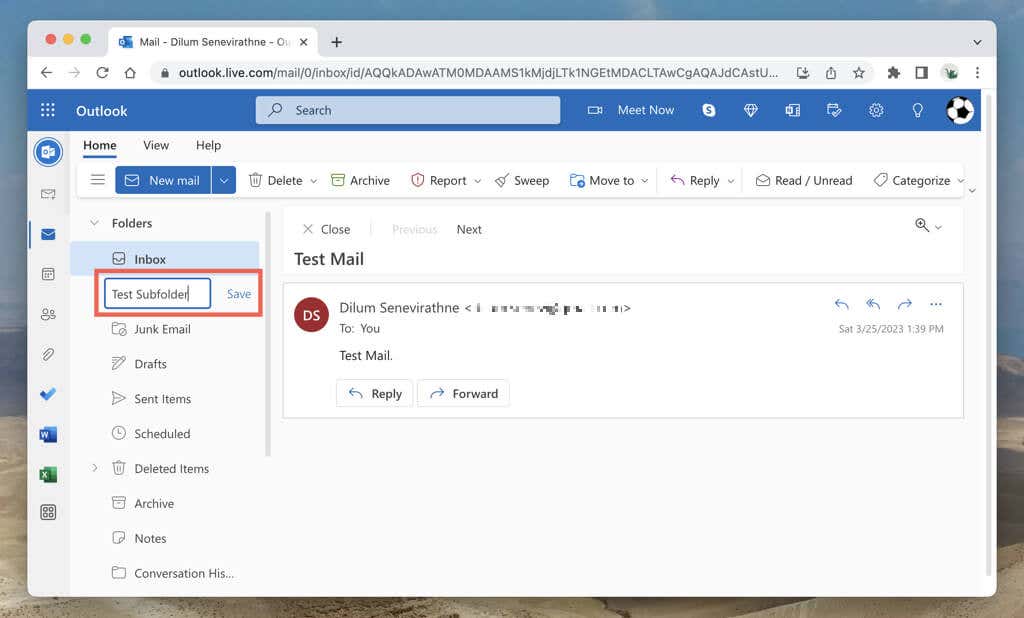
Elemek áthelyezése az Outlook mappáiba
Az elemeket áthelyezheti a Beérkezett üzenetek mappából egy egyéni mappába húzással. Vagy kattintson jobb gombbal az üzenetre, és válassza ki a mappát az Áthelyezésalmenüben.
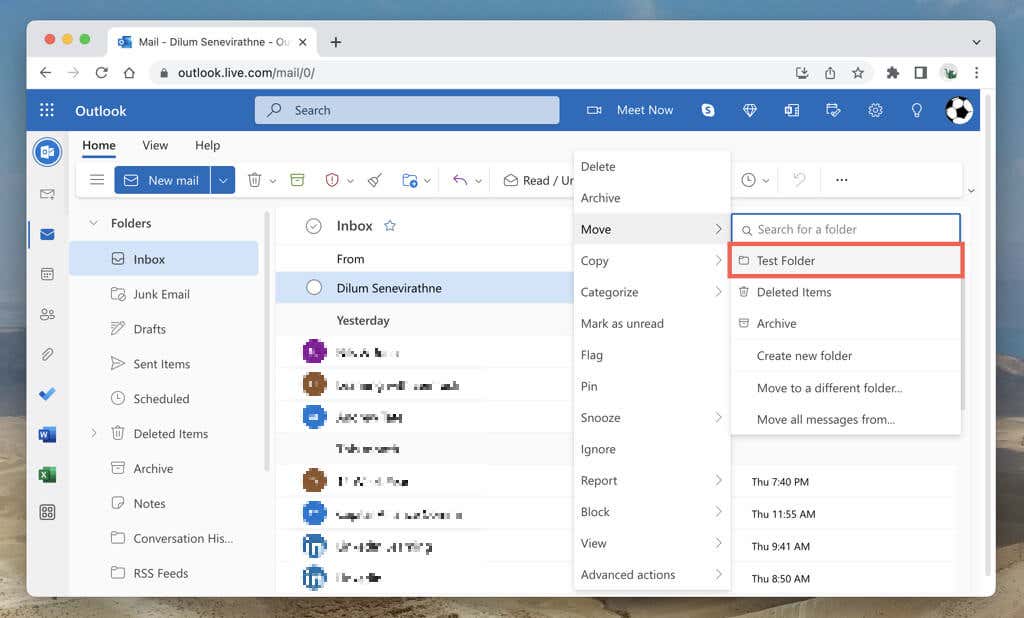
Több elemet is kiválaszthat és áthelyezhet. Tartsa lenyomva a Ctrl/Cmdbillentyűt, és válasszon ki egy e-mailt a kiválasztási módba lépéshez. Ezután jelölje be a kívánt üzenetet, és húzza át őket, vagy használja a Áthelyezéshelyi menüopciót.
E-mail üzenetek áthelyezése szabályokkal rendelkező mappákba
Az Outlook.com lehetővé teszi olyan szabályok létrehozását, amelyek új üzeneteket helyezhetnek át egy névjegyből egy egyéni mappába vagy almappába. Szabály létrehozása:
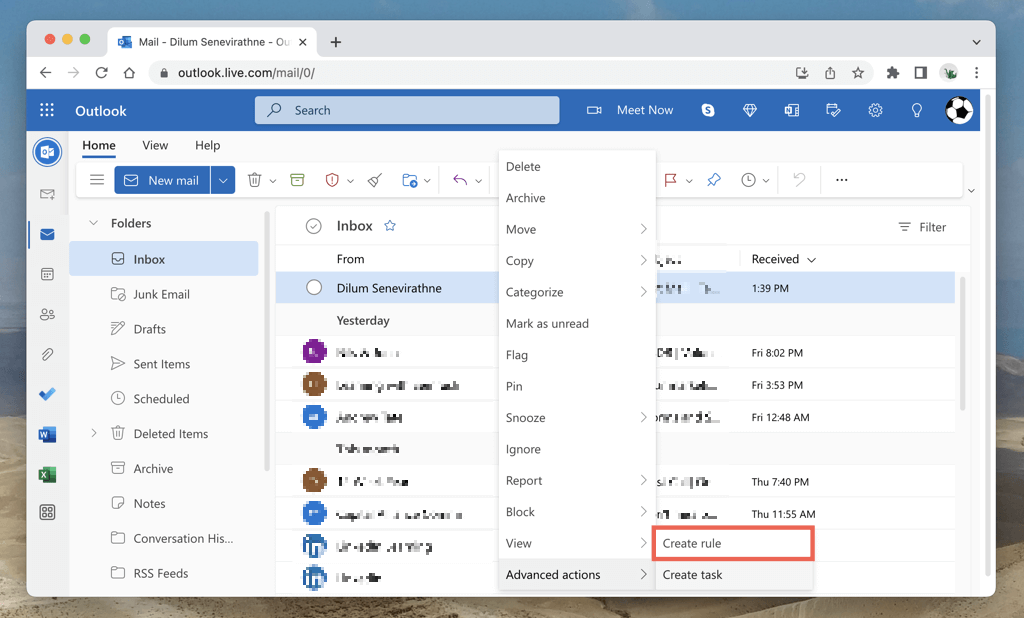
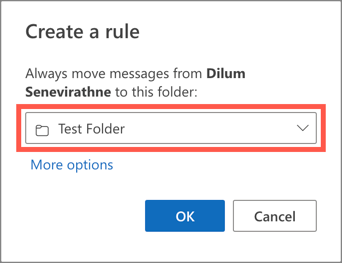
További szabályok létrehozásához és a speciális beállítások megtekintéséhez válassza ki a fogaskerékikont a képernyő jobb felső sarkában, és lépjen az Outlook összes beállításának megtekintése>lehetőségre. Mail>Szabályok.
Mappák átnevezése, törlése vagy hozzáadása a kedvencekhez
Az Outlook.com számos mappakezelési és testreszabási lehetőséget kínál, hasonlóan az asztali megfelelőjéhez.
Hozzon létre mappákat az Outlook for Android és iOS alkalmazásban
Új mappák létrehozása az e-mail fiókokhoz a Microsoft Outlook iPhone és Android számára alkalmazásban kissé zavaró lehet, mivel az alkalmazás nem kínál egyszerű módszert. Ehelyett a következőket kell tennie:
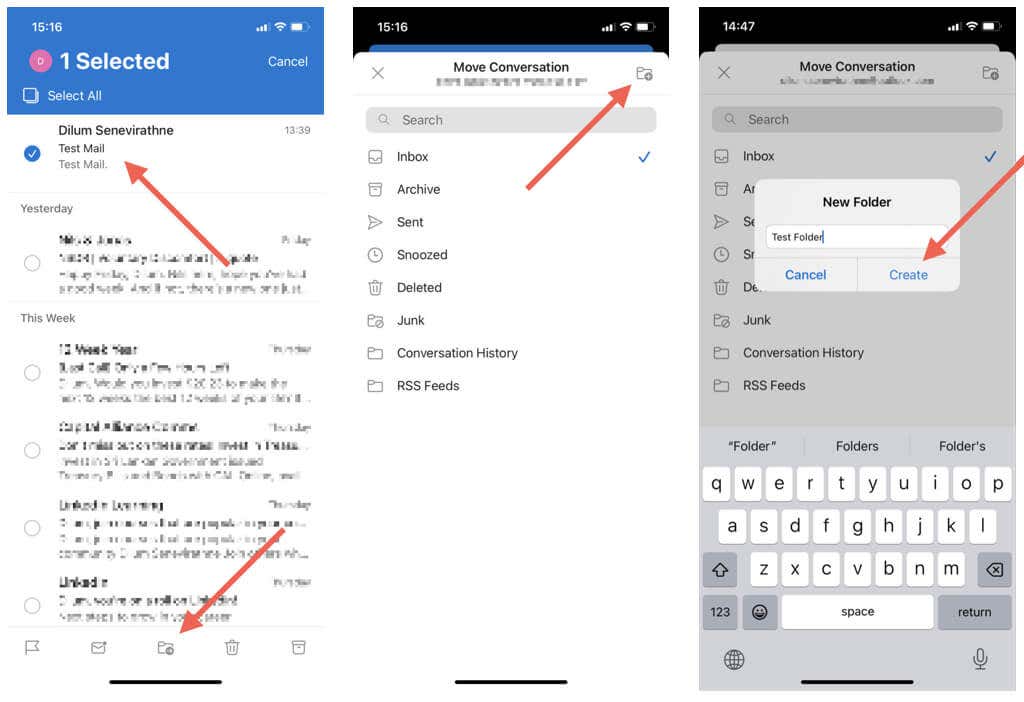
A továbbiakban a következőképpen helyezhet át elemeket az egyéni mappába:
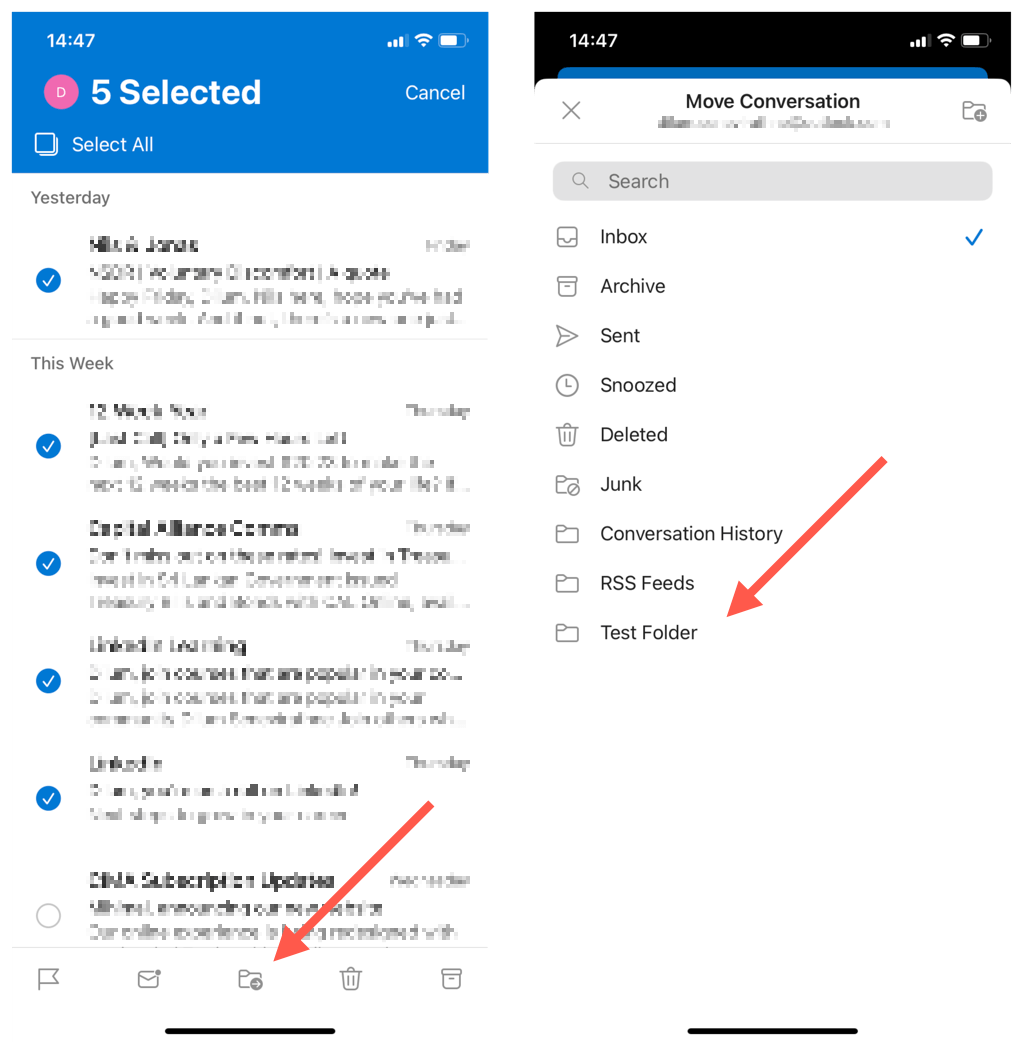
Almappák létrehozásához az Outlook.com webhelyet kell használnia, mivel a mobilalkalmazásból hiányzik ez a funkció. Ugyanez vonatkozik az automatizált szabályokra is; hozza létre őket a webes felületen, és működnie kell a mobilján.
Az Outlook Androidra és iOS-re nem tartalmaz mappakezelési beállításokat, kivéve a mappák kedvencként való megjelölését. Ehhez nyissa meg az Outlook menüt, koppintson a Szerkesztésikonra, majd a mappa melletti Csillagszimbólumra.
Testreszabhatja Microsoft Outlook-élményét
Az egyéni Outlook-mappák használata nagyban hozzájárulhat a hatékony e-mail-kezeléshez asztali számítógépén és mobileszközein. Kényelmesen kategorizálhatja, rangsorolhatja és rendezheti a beérkező leveleket, így könnyebben összpontosíthat a fontos üzenetekre. Ne felejtsen el automatizált szabályokat használni az e-mailek még jobb rendszerezése érdekében.
.