Az e-mail mellékletek segítségével dokumentumokat, képeket és egyéb fájlokat oszthat meg ismerőseivel. Ha azonban az Outlook nem jeleníti meg ezeket a mellékleteket, akkor nem fogja tudni megtekinteni őket.
Több oka lehet annak, hogy az Outlook elrejti a mellékleteket a nézet elől. Ne hagyja, hogy a hiányzó mellékletek tönkretegyék az e-mailezési élményt – alább megvizsgálunk néhány módszert, amellyel megpróbálhatja megoldani a problémát.
1. Erősítse meg a melléklet létezését, és ellenőrizze a feladóval
Ha nem lát mellékletet egy e-mailben, az első dolog, amit meg kell tennie, hogy ellenőrizze, valóban létezik-e a melléklet. Ezt általában a beérkező levelek között találhatja meg, ha az e-mail tárgya mellett megkeres egy gemkapocs ikont. Ez jelzi, hogy van-e az e-mail melléklete, amelyet megtekinthet vagy letölthet.
A melléklet megtekintéséhez válassza ki az azt tartalmazó e-mailt. Magában az e-mailben a melléklet neve a címzett és a tárgy címe alatt látható. Innen letöltheti vagy megtekintheti a fájl előnézetét.
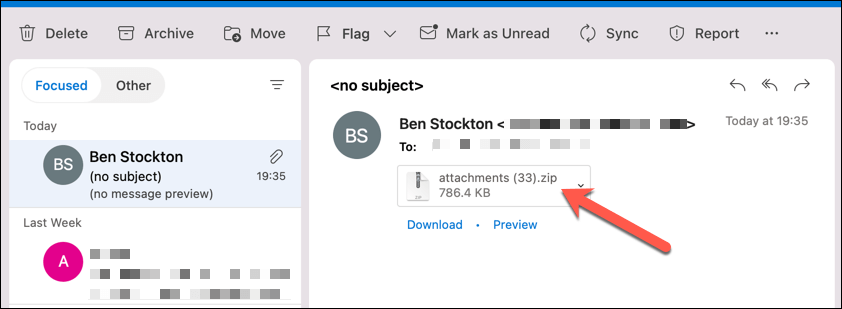
Ha nem, érdeklődjön a feladónál. Lehetséges, hogy elfelejtették hozzáadni a fájlt, vagy csatolás helyett linket küldtek. Ha hibát követtek el, megkérheti őket, hogy küldjék el újra az e-mailt a kívánt fájlokkal együtt.
2. Zárja be, majd nyissa meg újra az Outlook
otNéha az Outlook hibát tapasztalhat, amely megakadályozza a mellékletek megjelenését. Ebben az esetben az alkalmazás egyszerű újraindítása megoldhatja a problémát.
Gyorsan kiléphet az Outlookból, ha a felső menüben válassza aFájllehetőséget, majd kattintson a Bezárásvagy a Kilépéslehetőségre (az Outlook verziójától függően) . Miután bezárta, egyszerűen nyissa meg újra az alkalmazást, és ellenőrizze, hogy a probléma megoldódott-e.
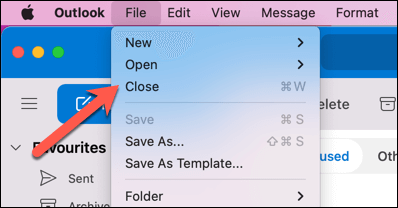
Ha az Outlook webes verzióját használja, próbálkozzon a böngésző újratöltésével vagy a gyorsítótár és a cookie-k törlésével.
3. Ellenőrizze az internetkapcsolatot
Az Outlooknak internet-hozzáférésre van szüksége az új e-mailek lekéréséhez és a mellékletek letöltéséhez. Ha az internetkapcsolat gyenge vagy a kapcsolat instabil, előfordulhat, hogy a mellékletek nem töltődnek be megfelelően, és lehetetlenné teszik letöltésüket.
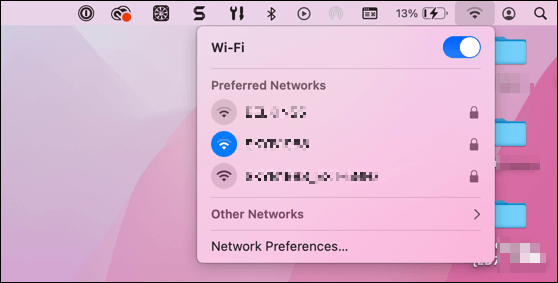
A probléma megoldásához győződjön meg arról, hogy eszközén stabil kapcsolat Wi-Fi hálózattal van. Megpróbálhatja megszakítani a kapcsolatot, majd újra csatlakozni a Wi-Fi hálózathoz. Ha mobileszközt használ, próbáljon meg Wi-Fi-ről mobil adatkapcsolatra váltani (és fordítva)..
4. Tekintse meg e-mail mellékleteinek előnézetét
Esetenként előfordulhat, hogy nem tudja megtekinteni vagy letölteni a mellékleteket közvetlenül a beérkező levelek közül. Ebben az esetben megpróbálhatja először megtekinteni az előnézetüket (kényszerítve, hogy betöltsék a gyorsítótárba), mielőtt elmentené őket az eszközre.
A melléklet előnézetének megtekintéséhez kövesse az alábbi lépéseket:
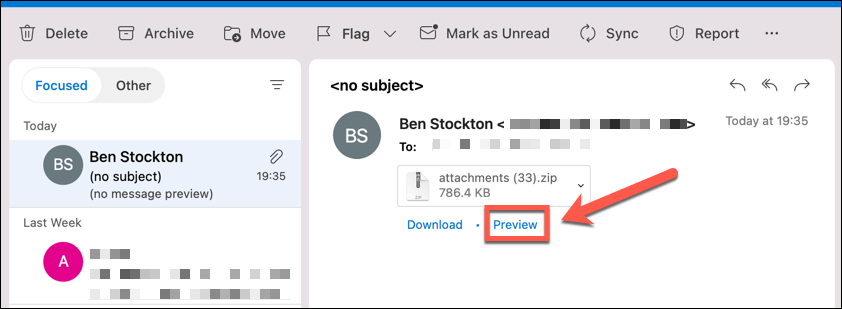
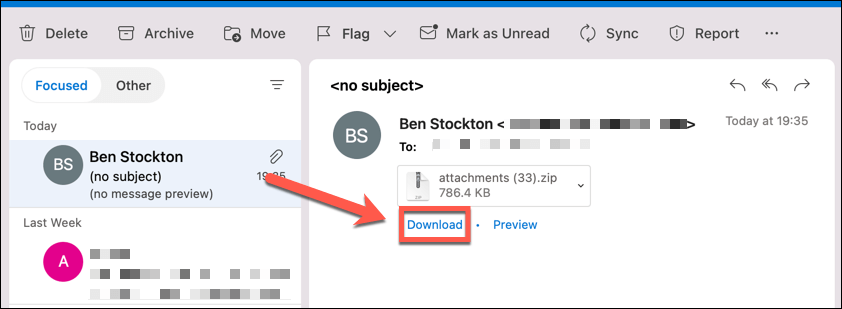
5. Használja az előugró szerkesztési módot
A válasz írása közben érdemes lehet megtekinteni egy e-mail mellékletét. Ha azonban a szövegközi levélírási módot használja, akkor nem fogja látni az eredeti e-mailt és annak mellékleteit. A probléma megoldásához használhatja az előugró üzenetírási módot.
Ez egy új ablakot nyit meg a válaszához, ahol a háttérben láthatja az eredeti e-mailt és annak mellékleteit. Ez például a képeket mellékletként tartalmazó e-maileknél működik a legjobban, mivel megfelelően meg tudja tekinteni őket.
Az előugró levélírási mód használatához kövesse az alábbi lépéseket:
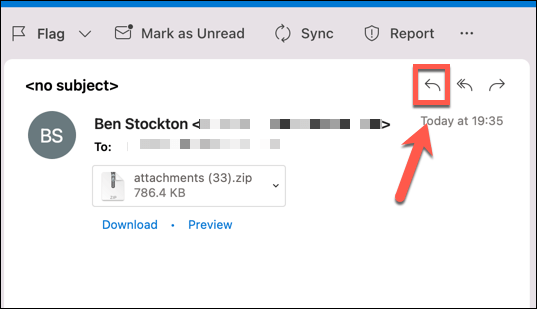
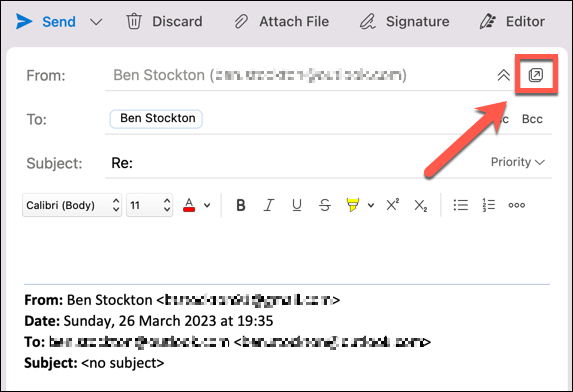
Mostantól megtekintheti az eredeti e-mail mellékletét a válasz írása közben.
6. Mellékletek húzásával e-mailek írásakor
A fájlok e-mailekhez való csatolásának másik módja az, hogy áthúzza őket a számítógépről. Ez gyorsabb és egyszerűbb lehet, mint a fájlok e-mailekhez csatolásának más módszerei..
Ha e-mailek írásakor a mellékleteket át szeretné húzni, kövesse az alábbi lépéseket:
A fájl csatolva lesz az e-mailhez. Ezt a folyamatot több fájl esetén is megismételheti.
7. Törölje az Outlook gyorsítótárat
Az Outlook az ideiglenes fájlokat a gyorsítótár mappájában tárolja a teljesítmény és a sebesség javítása érdekében. Néha azonban ez a gyorsítótár megsérülhet vagy elavult, ami miatt a mellékletek nem jelennek meg.
A probléma kijavításához törölje az Outlook gyorsítótárat kényszerítheti az alkalmazást, hogy töltsön le friss fájlokat a szerverről. Ha ezt megtette, indítsa újra az Outlookot, és próbálja meg megtekinteni a mellékleteket tartalmazó e-mailt.
8. Győződjön meg arról, hogy az Outlook nem blokkolja a fájl formátumát
Az Outlook rendelkezik egy biztonsági funkcióval, amely megakadályozza bizonyos típusú fájlok csatolását vagy megnyitását. Ezek a fájlok általában végrehajtható fájlok, amelyek vírusokat vagy rosszindulatú programokat tartalmazhatnak. Például az Outlook blokkolhatja az .exe, .bat, .js vagy .vbs kiterjesztésű fájlokat.
Ha olyan fájlt próbál csatolni vagy megnyitni, amelyet az Outlook letilt, akkor megjelenik egy üzenet, amely szerint Az Outlook letiltotta a hozzáférést a következő, potenciálisan nem biztonságos mellékletekhez. Ennek kijavításához az eredeti feladó (akár Ön, akár valaki más) módosítsa a fájl kiterjesztését teheti meg, mielőtt csatolná a fájlt.
A fájlkiterjesztés módosításához kövesse az alábbi lépéseket:
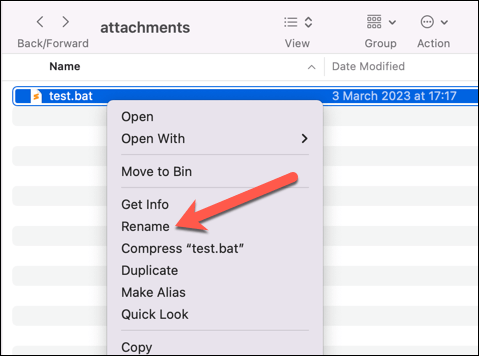
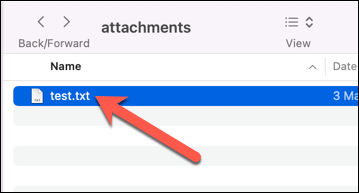
Ha ez nem működik az Ön számára, lépjen kapcsolatba a hálózati rendszergazdával, és magyarázza el a helyzetet. Előfordulhat, hogy módosíthatják az alkalmazás beállításait az eszközön, a hálózaton vagy a Microsoft Exchange-kiszolgálón bizonyos fájltípusok blokkolásának feloldása érdekében (ideiglenes vagy végleges)..
Mellékletek javítása a Microsoft Outlookban
Ha a mellékletei nem jelennek meg a Microsoft Outlookban, a fenti lépések segíthetnek a probléma megoldásában. Kipróbálhatja a az összes Outlook-melléklet letöltése -et is az e-mailjeiből, ha nehezen nyitja meg őket. Ha több melléklete is van, próbálkozzon az mappa csatolása Outlook e-mailjéhez -el.
Az egyik régi mellékletét keresi? Adott keresési feltételek (például a feladó) használatával keressen az Outlook e-mailjei között teheti meg.
.