Manapság mindenfélét küldünk e-mailben, a dokumentumoktól a fényképekig. Akár üzleti, akár személyes okokból, érdemes lehet egy teljes mappát elküldeni, amely sok elemet tartalmaz.
Mappát küldhet az alapértelmezett e-mail alkalmazással Windows, Mac, Android és iPhone rendszeren, de ezt csökkentse a méretet, mielőtt rögzíti kell. A mappa tömörítése egyszerűbbé teszi a küldést, a címzett számára pedig a fogadást. Itt megmutatjuk, hogyan csatolhat mappát egy e-mailhez, kezdve a tömörítéssel.
Megjegyzés: Ha már rendelkezik harmadik féltől származó tömörítőeszköz -vel, használhatja azt az alábbi utasítások helyett az eszközén.

Mappa csatolása egy e-mailhez Windows rendszeren
Amikor megpróbál egy mappát csatolni egy e-mailhez a Microsoft Outlook alkalmazásban, észre fogja venni, hogy ezt nem tudja megtenni. Az Outlook nem teszi lehetővé, hogy közvetlenül csatoljon mappát egy e-mailhez. A tömörítés után azonban csatolhatja, mint bármely más fájlt.

Tömörítse a mappát
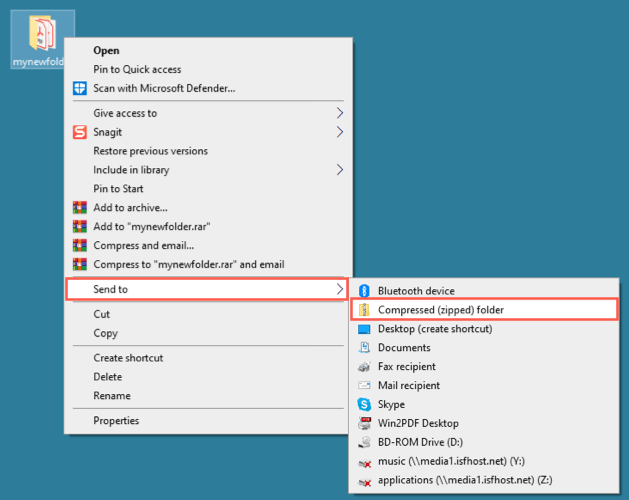
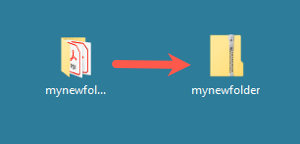
Fájl hozzáadása e-mailhez
Nyissa meg az Outlookot, és hozzon létre egy új e-mailt a szokásos módon. Ezután többféleképpen csatolhatja a ZIP-fájlt (mappát):
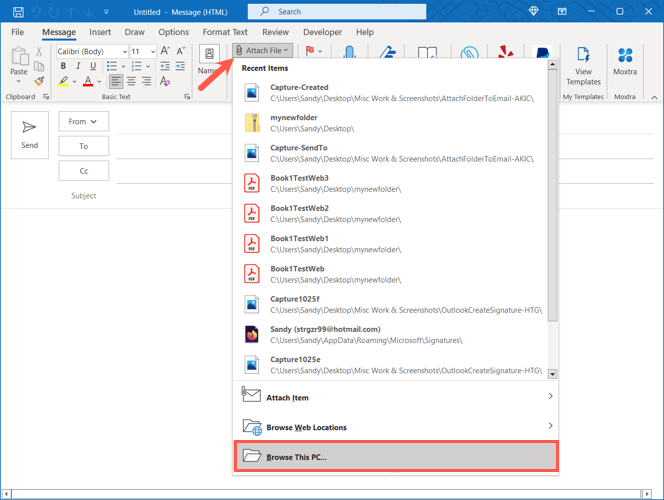
Ezután töltse ki az e-mailt, és küldje el útjára.
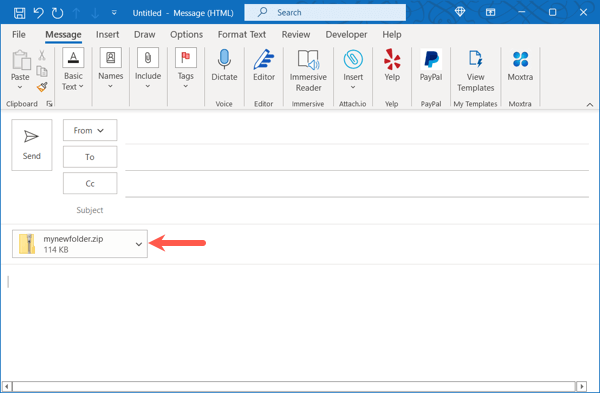
Az Ön levelének címzettje egyszerűen kicsomagolja a fájlt az eszközükön, mint bármely más.
Mappa csatolása egy e-mailhez Mac gépen
A Mac a Windowstól eltérően működik, ha mappát csatol egy e-mailhez. Ezt a mappa tömörítése nélkül is megteheti. Az Apple Mail automatikusan létrehoz egy ZIP-fájlt a mappához, amikor elküldi az e-mailt..
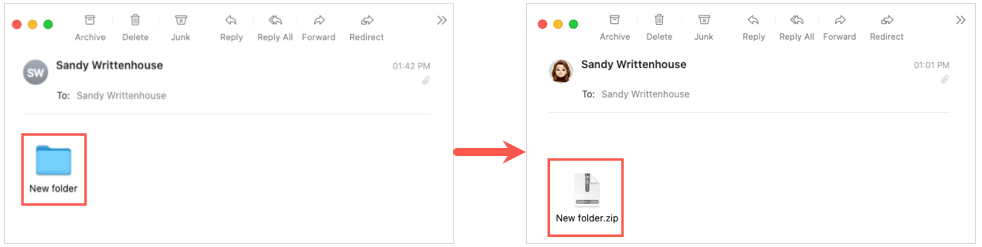
Azonban továbbra is tartalmazunk utasításokat a mappa tömörítésére, ha ezt szeretné saját maga is megtenni.
Mappa tömörítése (opcionális)
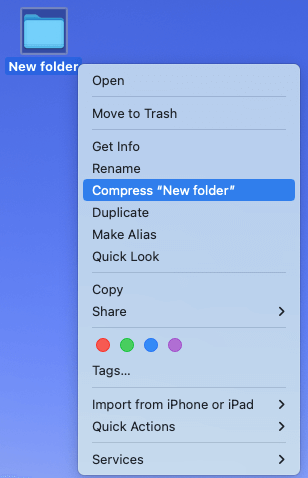
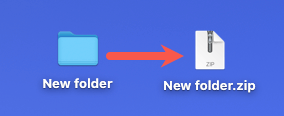
Mappa vagy fájl hozzáadása egy e-mailhez
Nyissa meg a Mailalkalmazást, és a szokásos módon indítson új üzenetet. Ezután közvetlenül csatolhatja a mappát (vagy az Ön által létrehozott ZIP-fájlt) az alábbi módok egyikén:
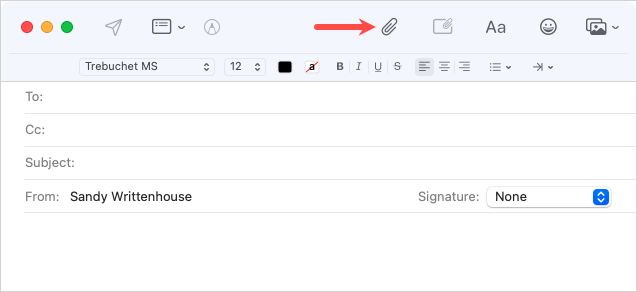
Ezután összeállíthatja üzenetét, és elküldheti a címzettnek.
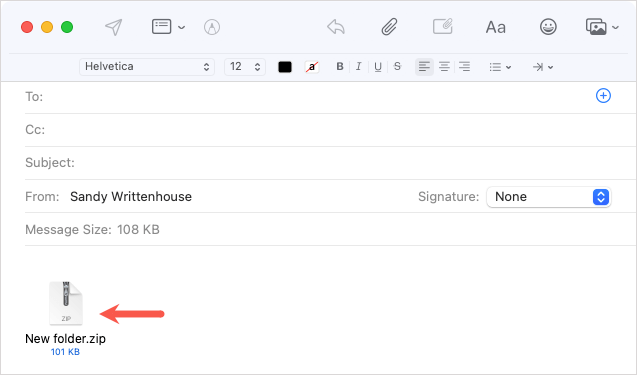
A címzett ezután csomagolja ki a fájlt a Mac-en vagy egy másik eszközt használhat. Ha a Mail-t használják Mac rendszeren, a fájlt automatikusan ki kell csomagolniuk.
Mappa csatolása egy e-mailhez Androidon
Mielőtt e-mailhez csatolná mappáját az Android rendszeren futó Gmailben, tömörítenie kell azt. Ha megpróbálja csatolni a mappát úgy, ahogy van, egyszerűen megnyílik, hogy megtekinthesse az egyes fájlokat.
Tömörítse a mappát
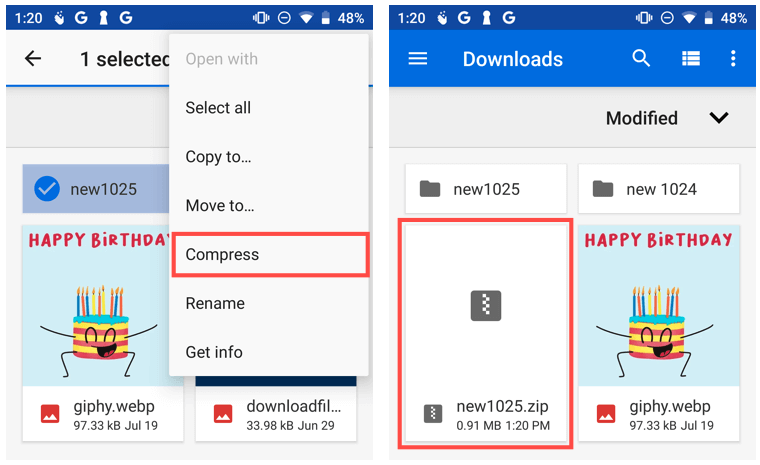
Az átnevezéshez válassza ki a fájlt, koppintson a három pontraa jobb felső sarokban, és válassza az Átnevezéslehetőséget.
Fájl hozzáadása e-mailhez
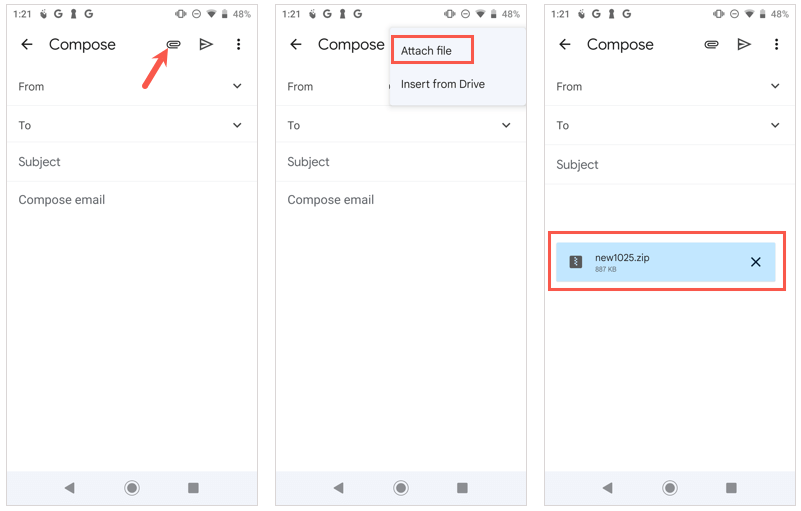
A címzett csomagolja ki a fájlt az Android telefonján vagy más eszközöket tud, mint általában.
Mappa csatolása egy e-mailhez iPhone vagy iPad készüléken
Eltérően a Mac Mail alkalmazásától, tömörítenie kell a mappát, mielőtt csatolná e-mailjéhez iPhone és iPad készüléken. Az Androidhoz hasonlóan, ha a mappát választja ki mellékletként, az egyszerűen megnyílik, hogy megtekinthesse az elemeket.
Tömörítse a mappát
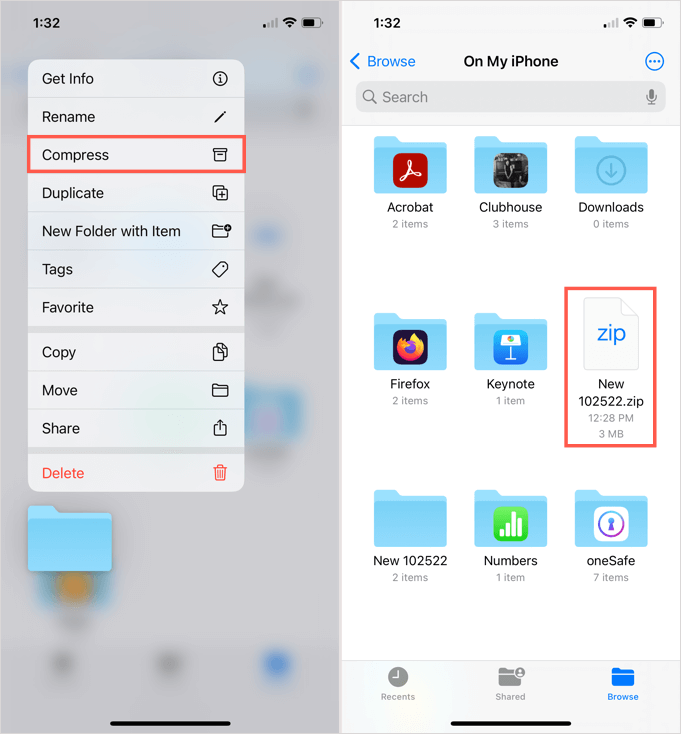
Az átnevezéshez érintse meg hosszan a fájlt, majd válassza az Átnevezéslehetőséget.
Fájl hozzáadása e-mailhez
Nyissa meg a Mail alkalmazást, és hozzon létre egy új üzenetet a szokásos módon.
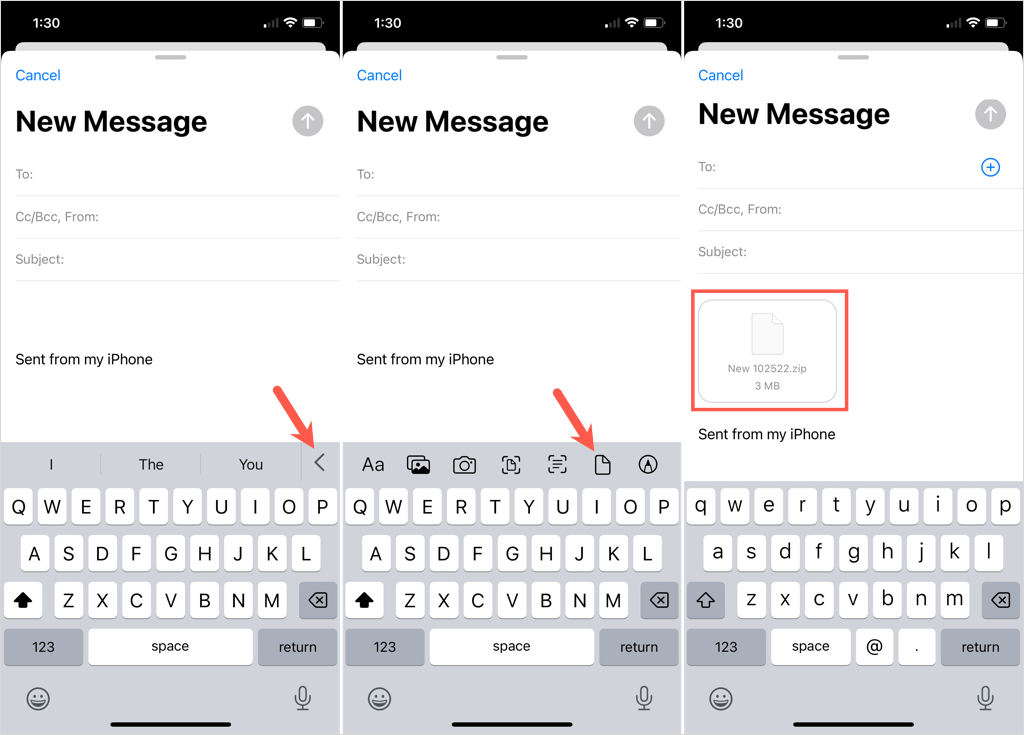
A címzett ezután a szokásos módon csomagolja ki a fájlt iPhone-on, iPad vagy más eszközt használhat.
Ha Ön vagy címzettje korlátozza az e-mail fájlméretet, a mappa tömörítése után is elküldhető. További információért nézze meg, hogyan kell zip és csomagolja ki a fájlokat Linux alatt.
.