A YouTube a korlátlan oktató és szórakoztató tartalom otthona. Ennek ellenére érdemes lehet letiltani a YouTube-ot személyes vagy otthoni számítógépén, ha az a webhely túlságosan zavaróvá válik.
AA YouTube korlátozott módba állítása blokkolja a felnőtteknek szóló tartalmat, és biztonságosabbá teszi a platformot gyermekei vagy tizenéves gyermekei számára. Nem megfelelő tartalommal bizonyos csatornák blokkolása is lehet. De ha le szeretné tiltani a hozzáférést a YouTube webhelyhez a számítógépén, megmutatjuk, hogyan kell ez megtenni. Ez az oktatóanyag a Mac és Windows rendszerű számítógépekre vonatkozó lépéseket ismerteti.
YouTube letiltása Windows PC-n
Lehetősége van a webhelyek blokkolása a „Host fájl” módosításával lehetőségre, amelyet a Windows használ a számítógépe Átvitelvezérlő protokoll/Internet Protokoll (TCP/IP) beállításához. A TCP/IP olyan utasításokat ír le, amelyek megszabják, hogy a számítógép hogyan cserél adatokat az interneten keresztül.
Kövesse az alábbi lépéseket a YouTube letiltásához a Windows hosts fájl szerkesztése -ig Windows 10 vagy 11 rendszerben.
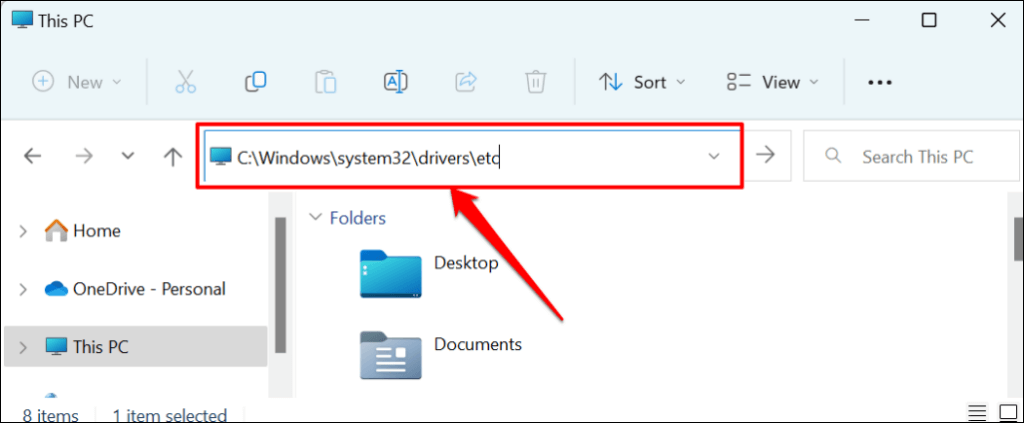
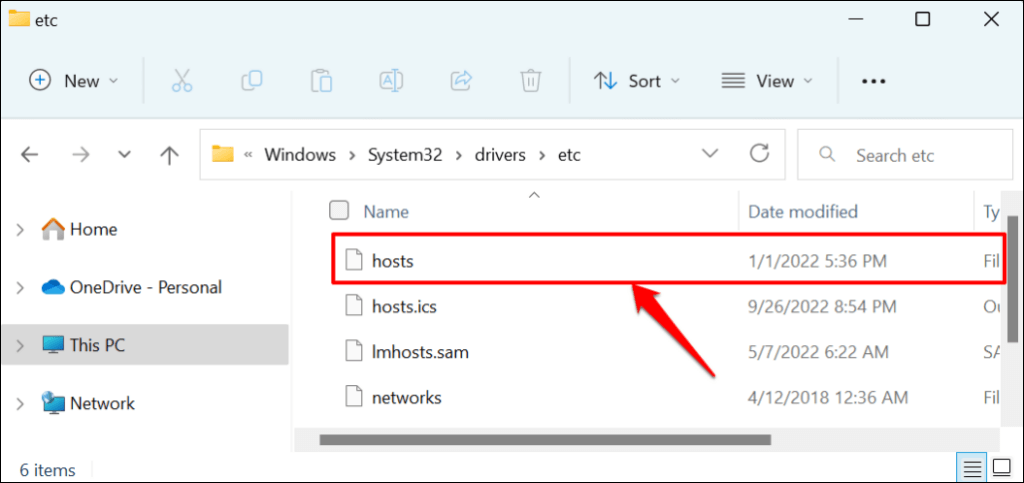
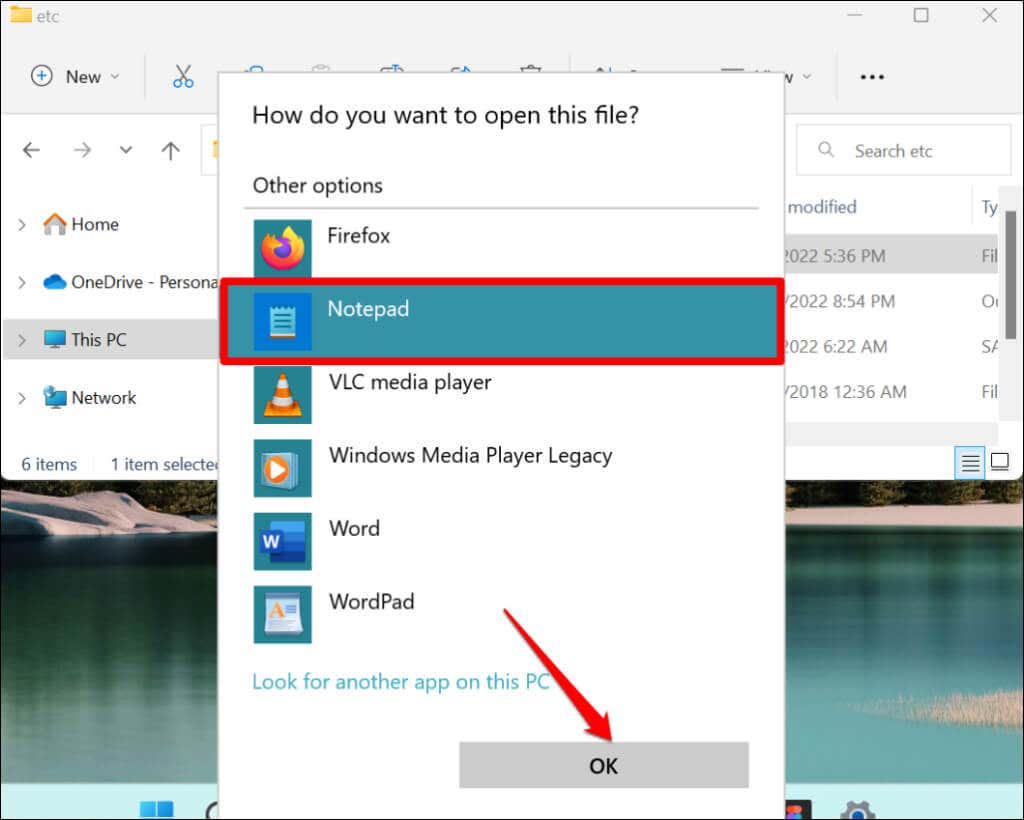
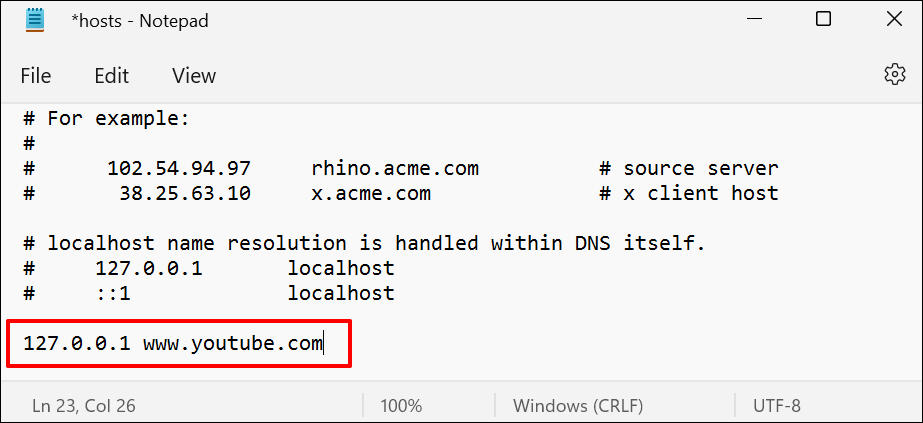
Ez a parancs letiltja a YouTube-ot minden böngészőben (Safari, Firefox, Microsoft Edge stb.), kivéve a Google Chrome-ot.
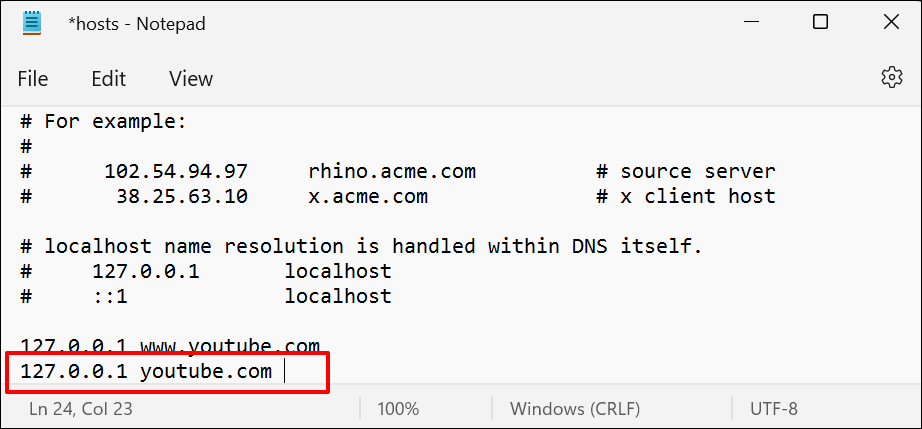
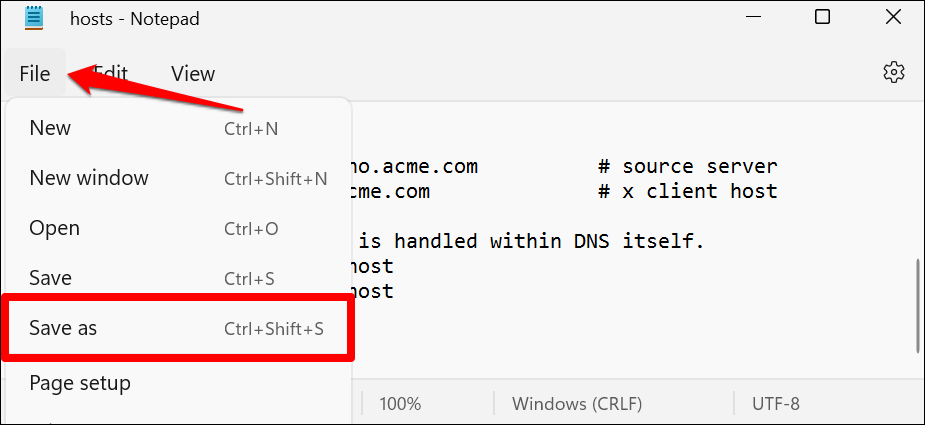
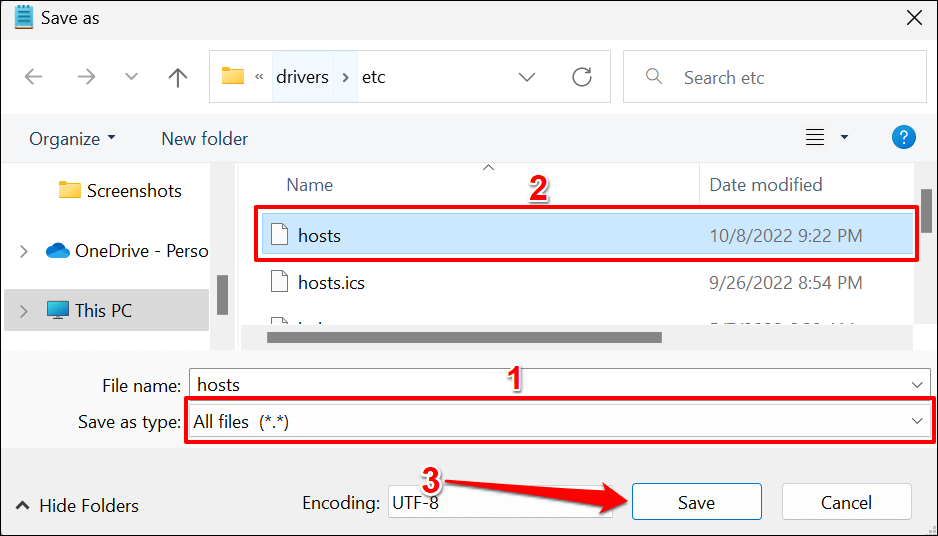
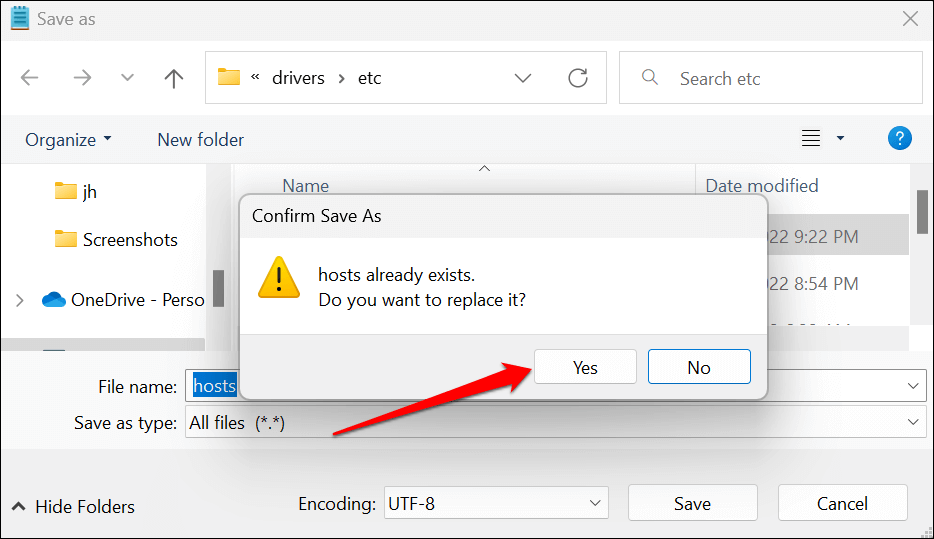
Zárja be a Jegyzettömböt, és próbálja meg felkeresni a YouTube-ot webböngészőjében. Ha helyesen követte ezeket a lépéseket, a YouTube-nak meg kell jelennie a „Kapcsolódás az internethez. Offline vagy.” hiba üzenet. Ha továbbra is meg tudja nyitni a YouTube-ot, indítsa újra a számítógépet, és próbálja újra.
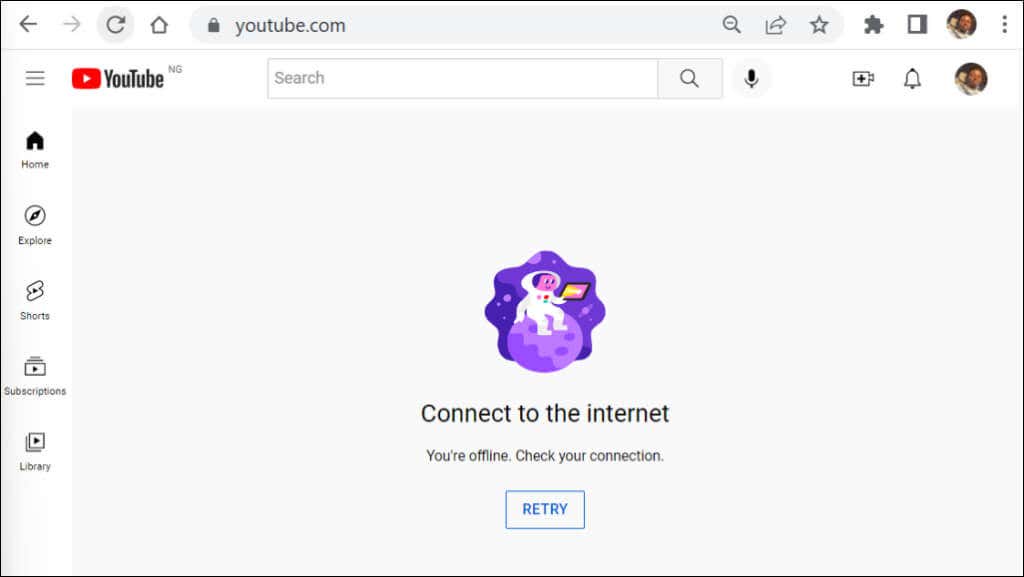
A YouTube letiltásának feloldása Windows rendszerben
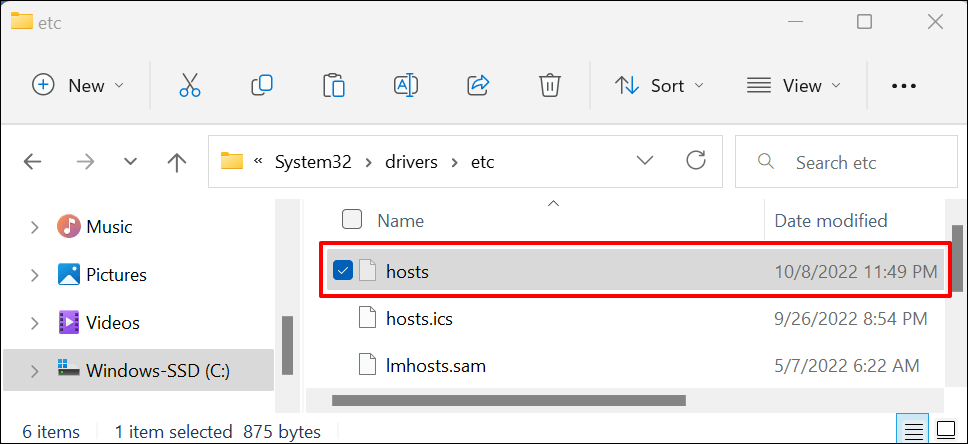
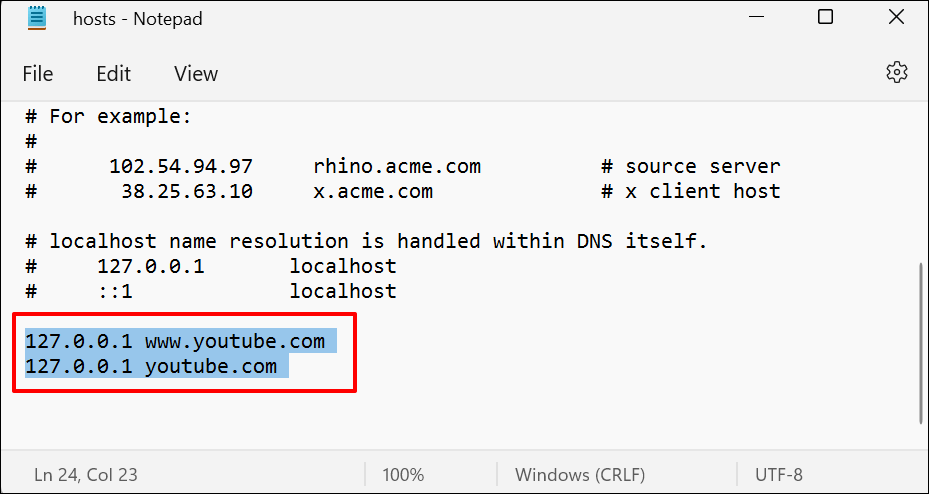
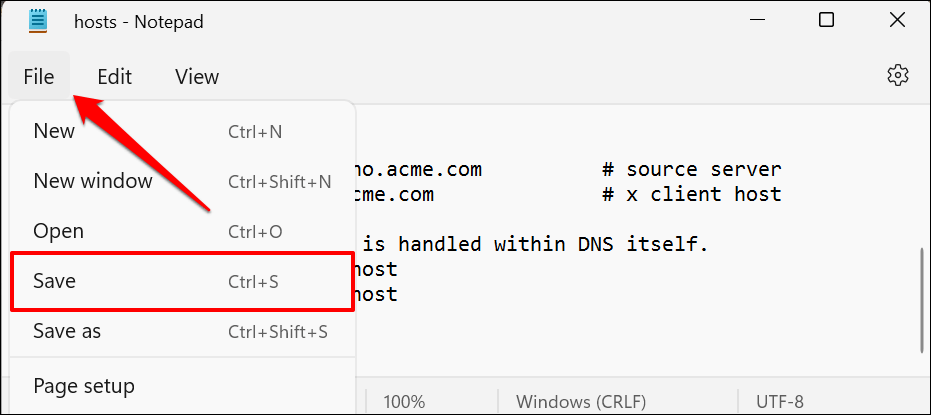
Zárja be a hosts fájlt a Jegyzettömbben, nyissa meg bármelyik webböngészőt, és ellenőrizze, hogy most már hozzáfér-e a YouTube-hoz. Indítsa újra a számítógépet, ha a böngészője nem tölti be a YouTube-ot.
A YouTube letiltása a Mac gépen
MacOS rendszerben letilthatja a YouTube-ot a Képernyőidő alatt, vagy a Mac TCP/IP-állomások fájljának szerkesztésével.
YouTube letiltása képernyőidő használatával
AKépernyőidő Mac számítógépeken tartalomkorlátozási beállításokkal rendelkezik a nem megfelelő webes tartalmak letiltásához. Kövesse az alábbi lépéseket a YouTube-hoz való hozzáférés letiltásához a Mac számítógépére telepített összes böngészőben.
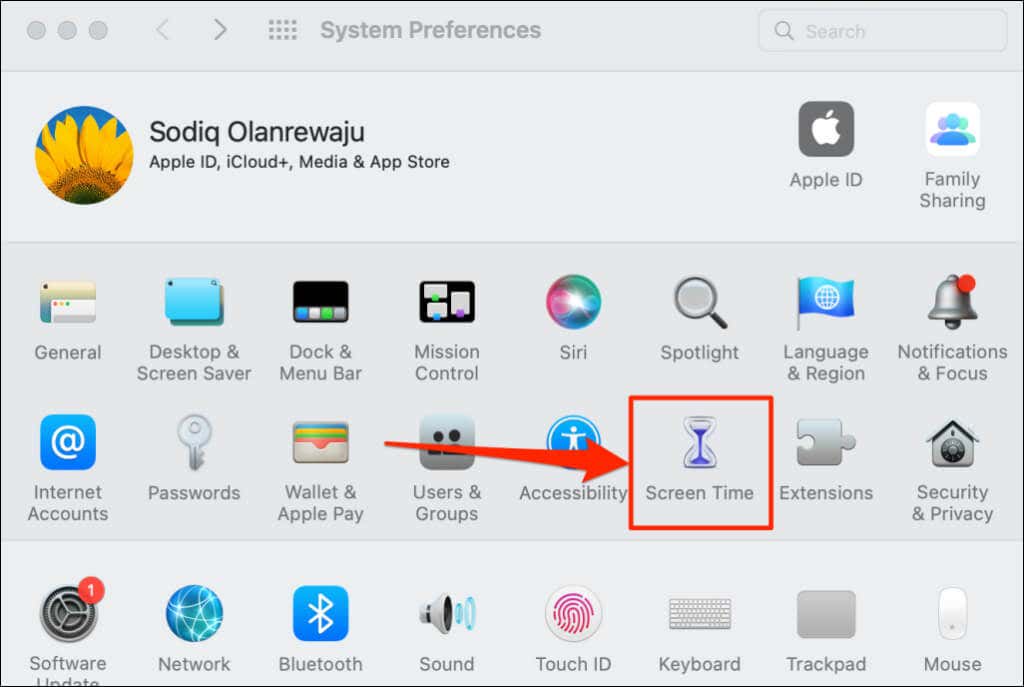
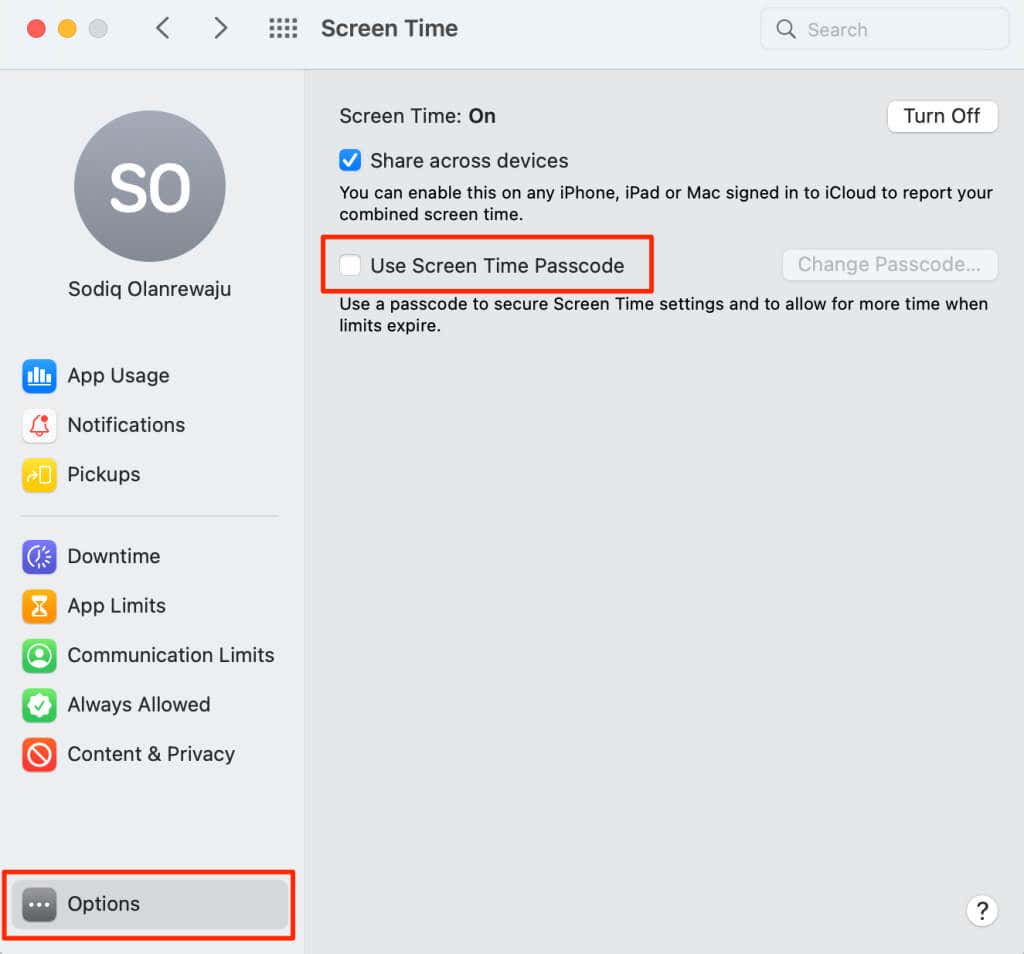
A rendszergazdai fiókból megkerülheti a jelszókorlátozásokat. Ezért az Apple azt javasolja, hogy szabványos fiókból állítson be képernyőidő-jelszót.
Ha rendszergazdai fiókot használ, a rendszer felkéri, hogy hozzon létre új rendszergazdai fiókot a Mac számítógépén. Válassza a Ne engedje meg ennek a felhasználónak, hogy felügyelje ezt a számítógépet, hozzon létre új felhasználói fiókot adminisztrátorként, és kövesse az utasításokat egy új rendszergazdai fiók létrehozásához.
Egyébként ugorjon a 3. lépésre, ha normál fiókból állítja be a Képernyőidőt..
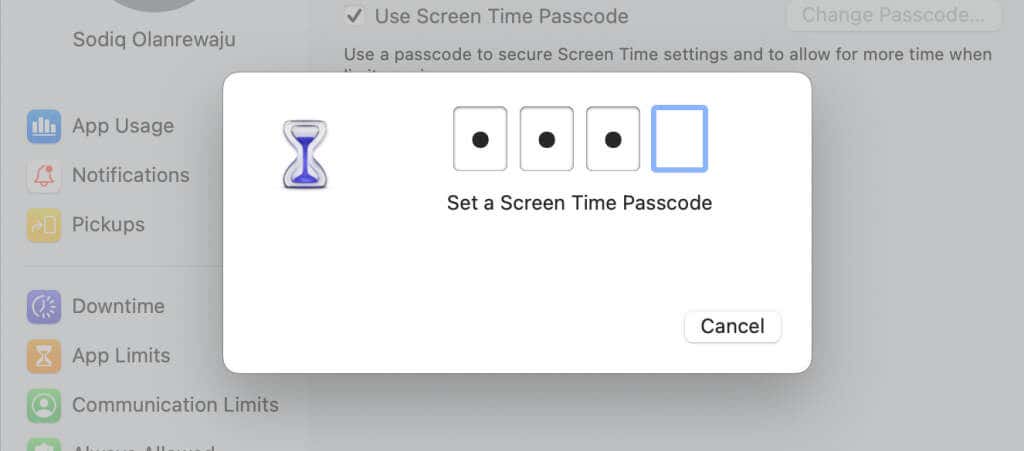
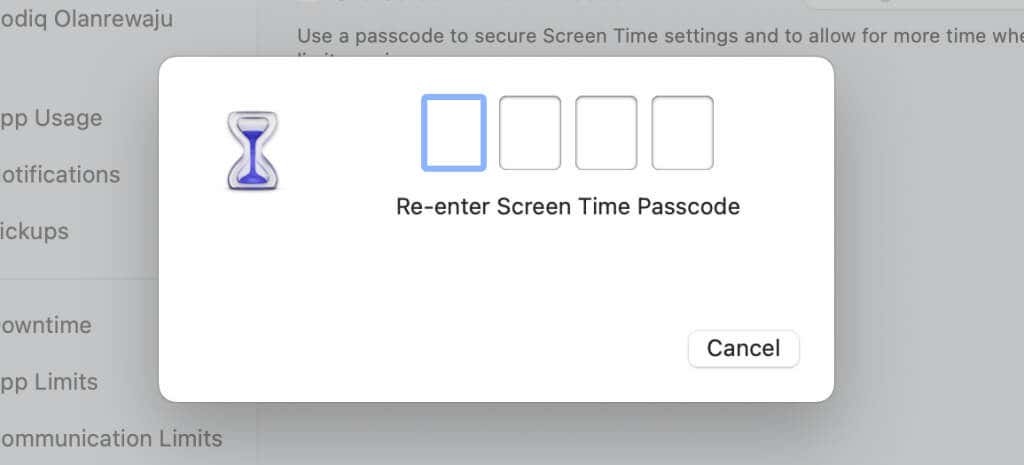
A következő lépés a Képernyőidő jelkód helyreállításának beállítása. Ha elfelejtené a képernyőidő jelszavát, Apple ID azonosítójával visszaállíthatja.
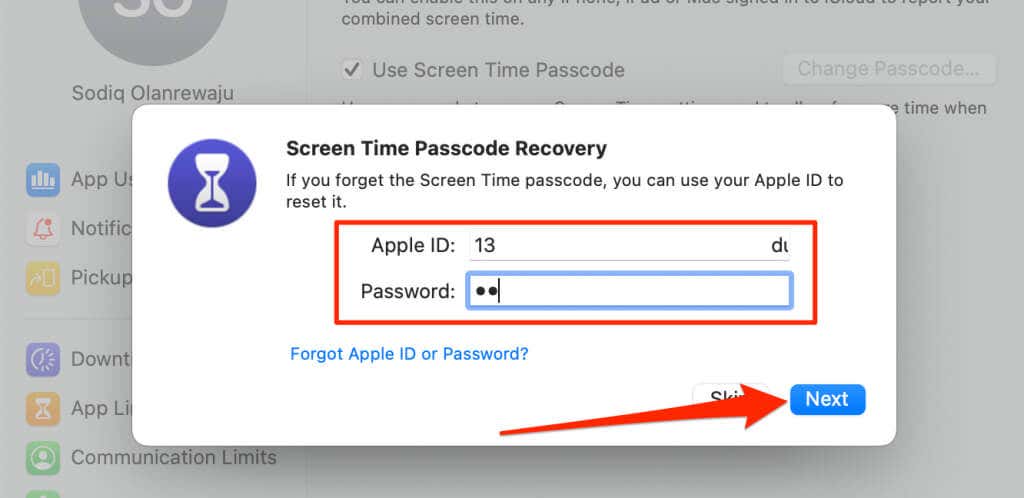
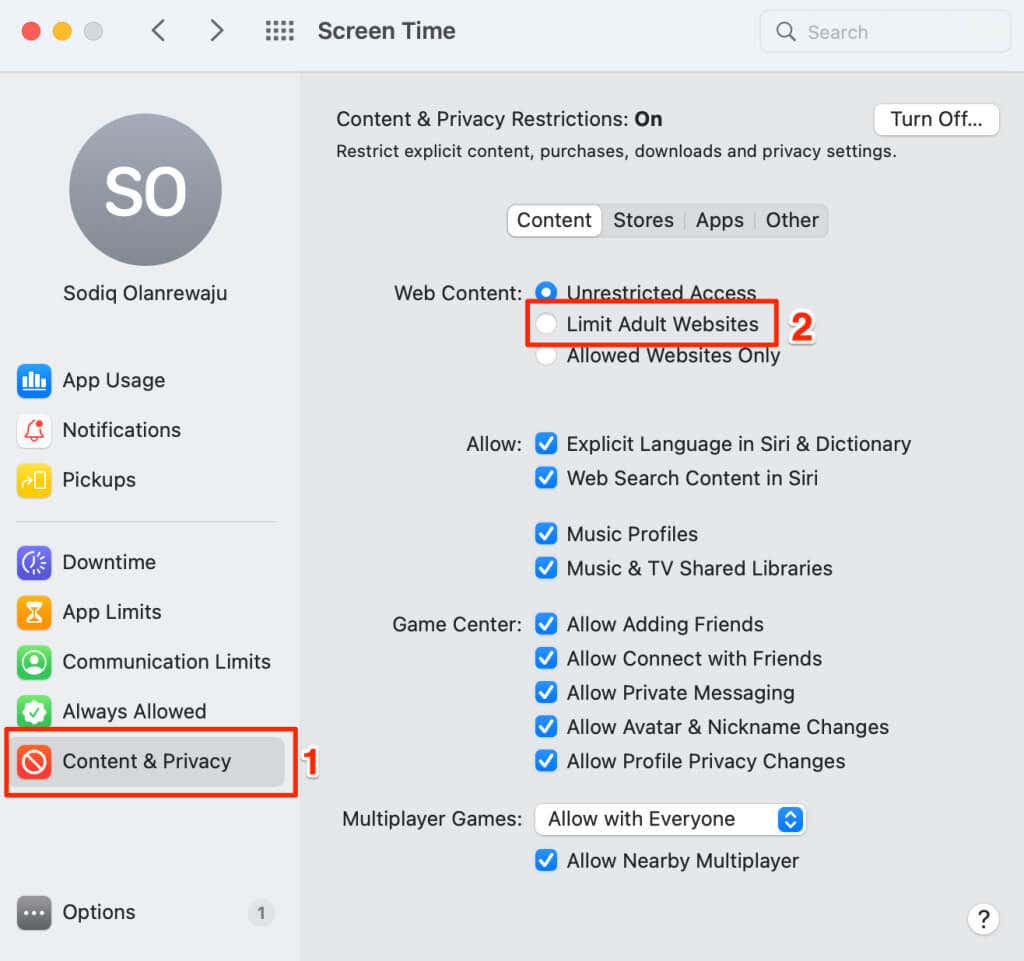
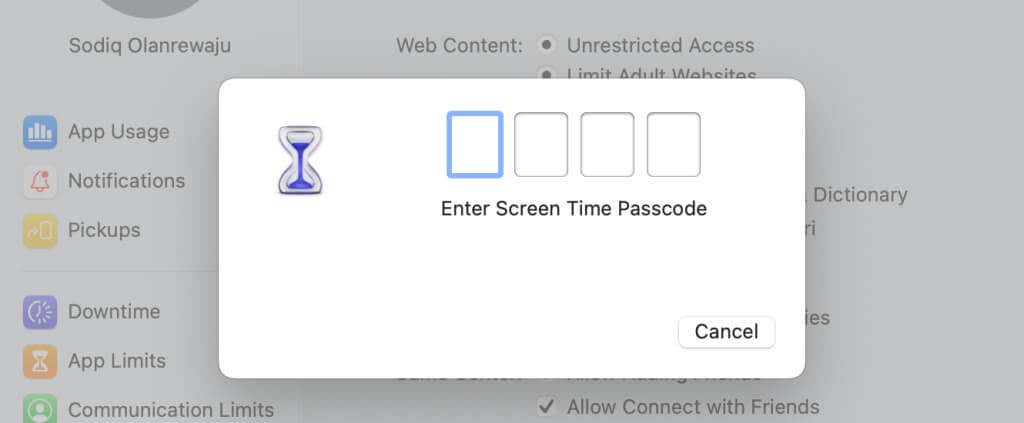
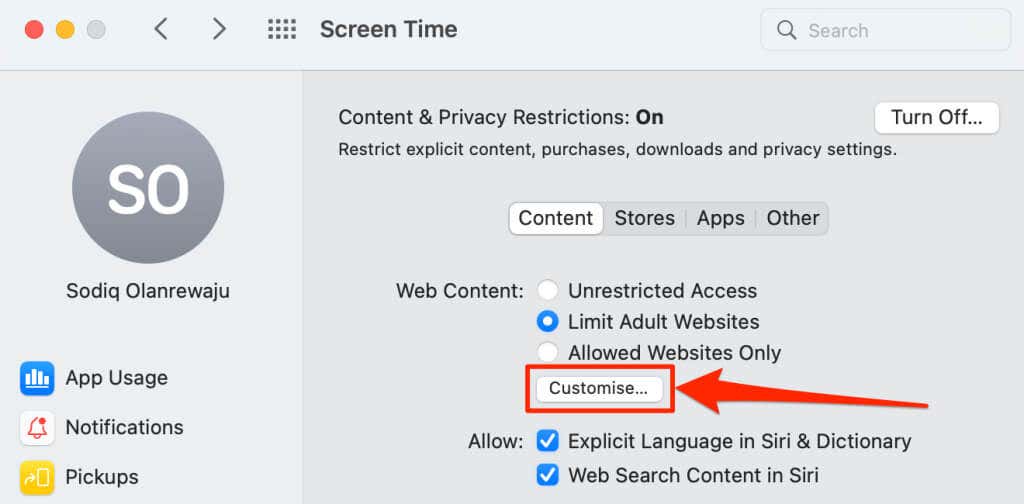
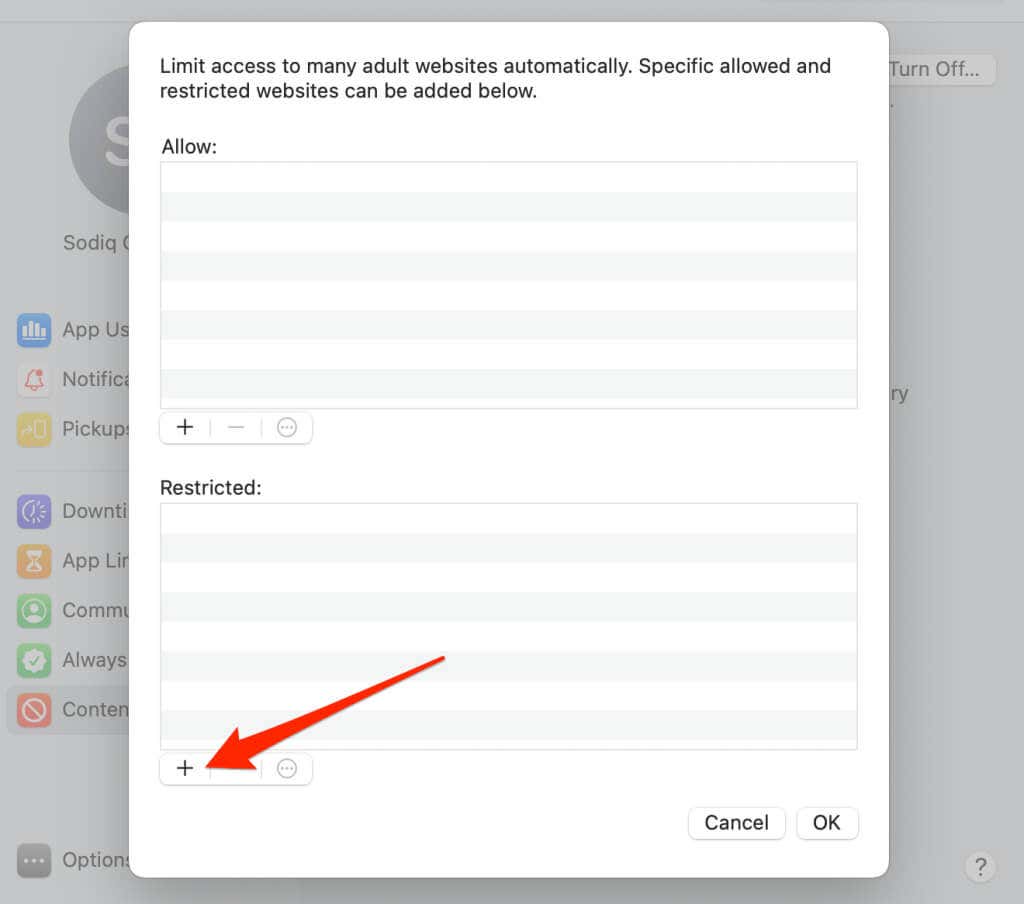
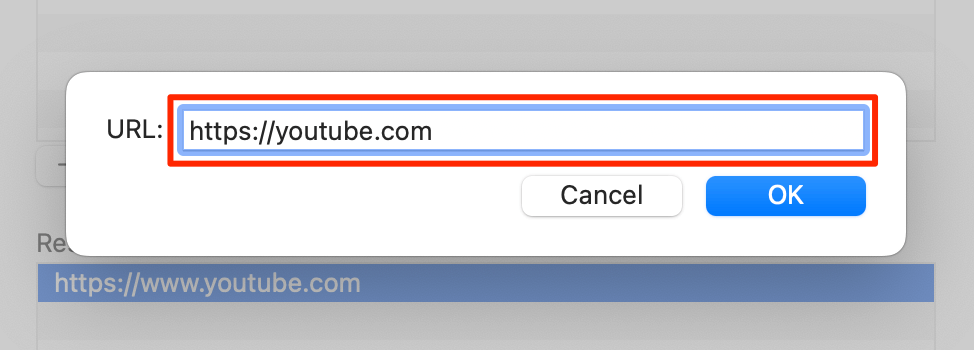
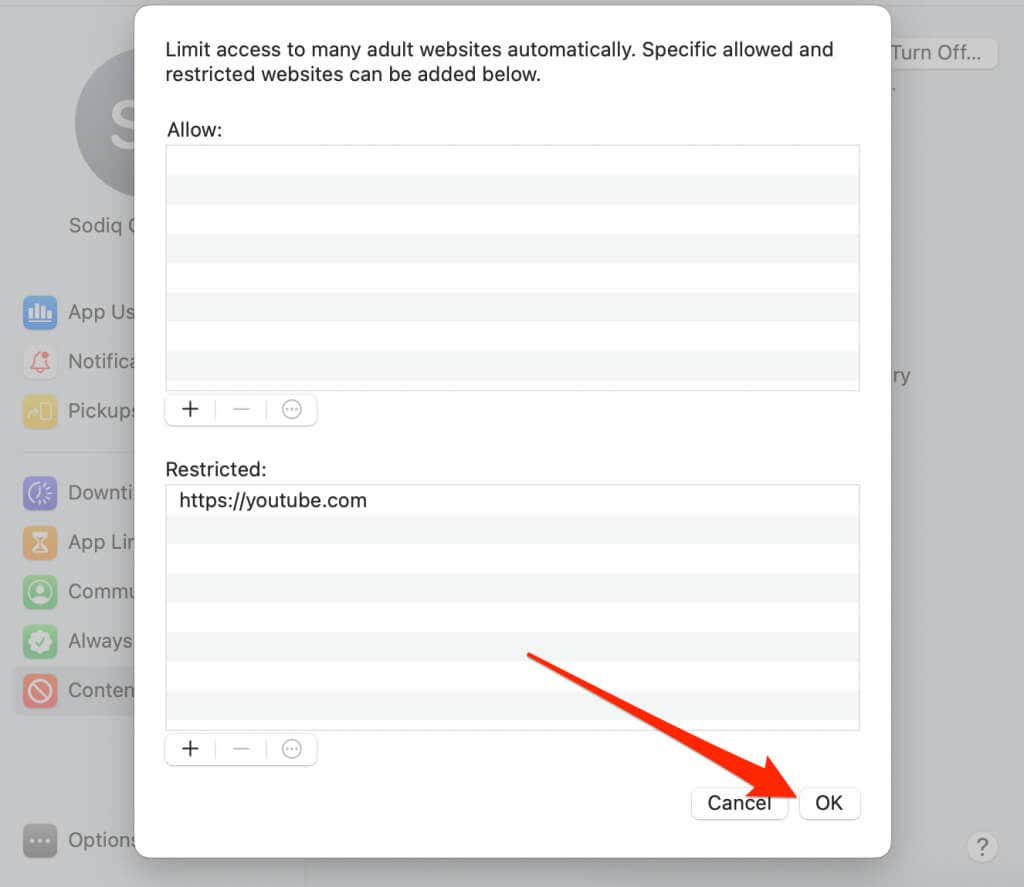
A webböngészői képernyőidő-előugró ablakot jelenítenek meg, amikor bárki felkeresi a YouTube-ot Mac számítógépén.
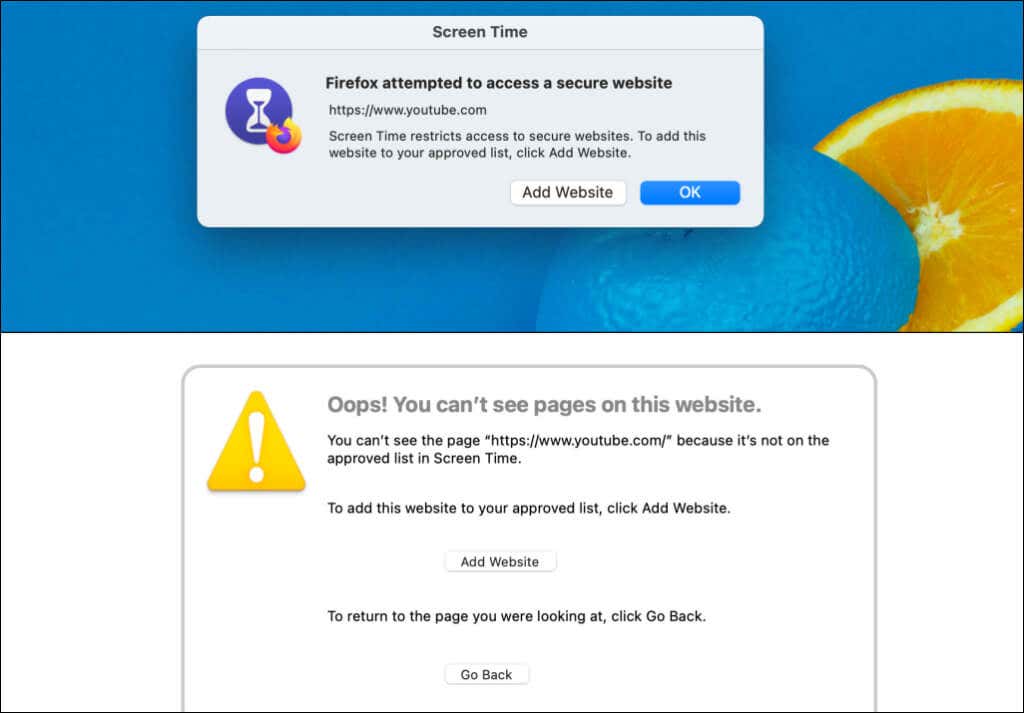
A YouTube letiltásának feloldásához válaszd ki a YouTube URL-jét a „Korlátozott” részben és a mínusz (-) ikontaz alsó sarokban. Válassza az OKlehetőséget a beállítások mentéséhez és a YouTube-hoz való hozzáférés letiltásának feloldásához az összes böngészőben.
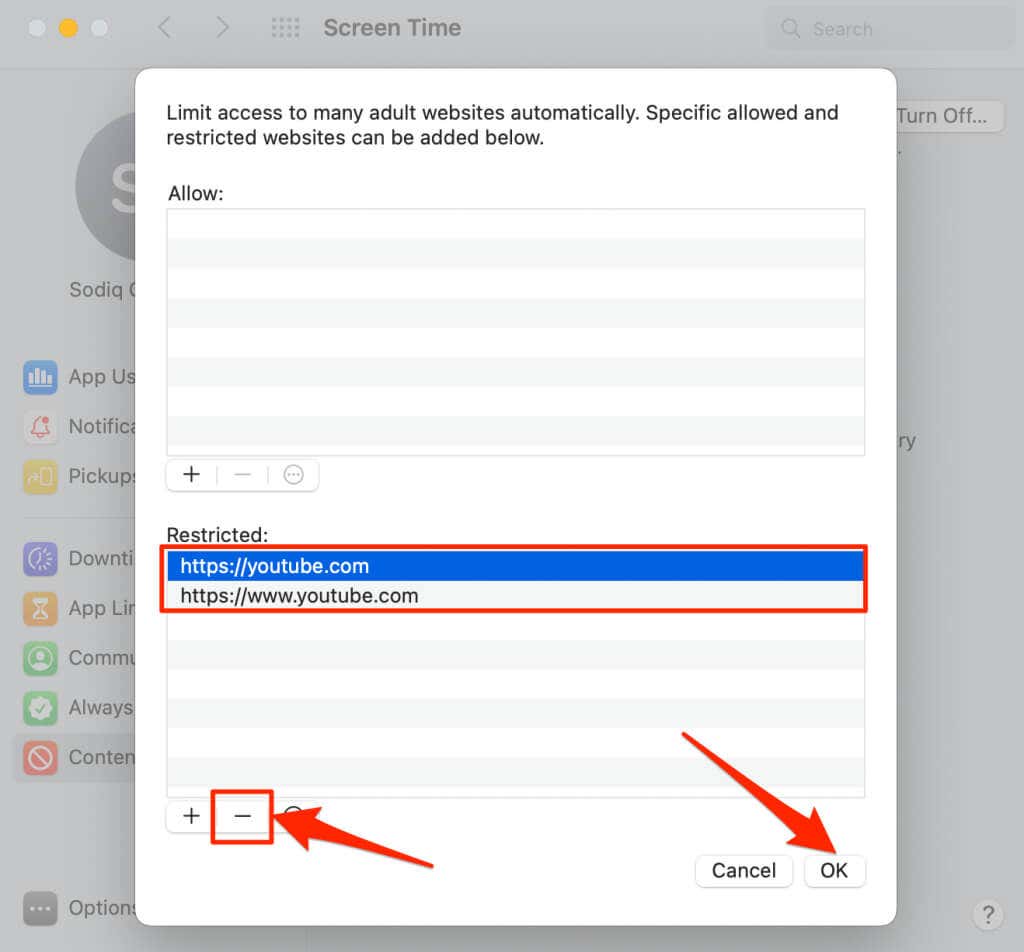
A YouTube letiltása Mac rendszeren a macOS Hosts fájl módosításával
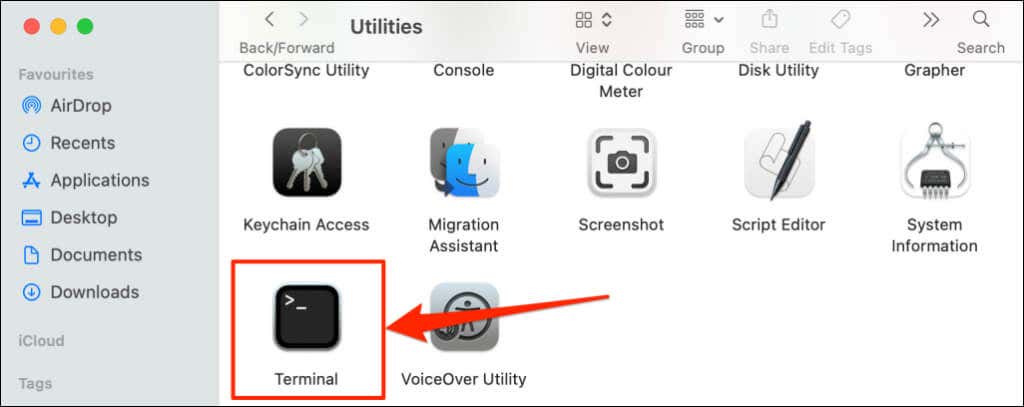
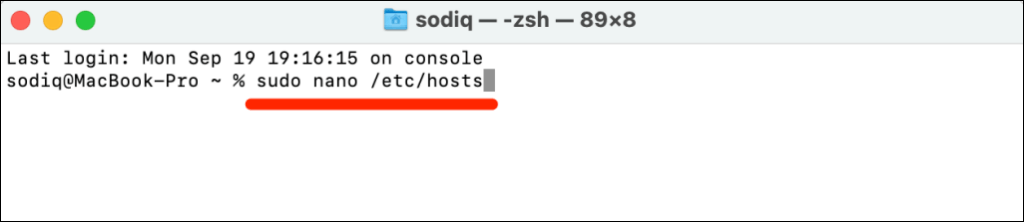
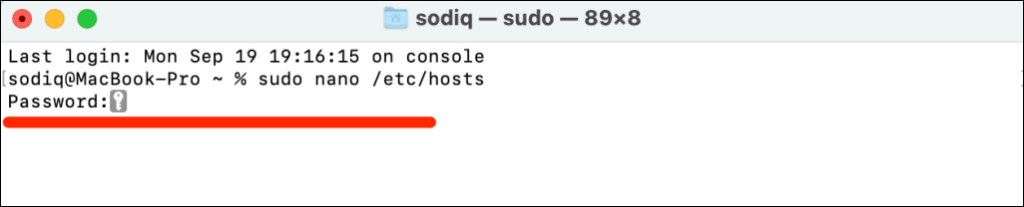
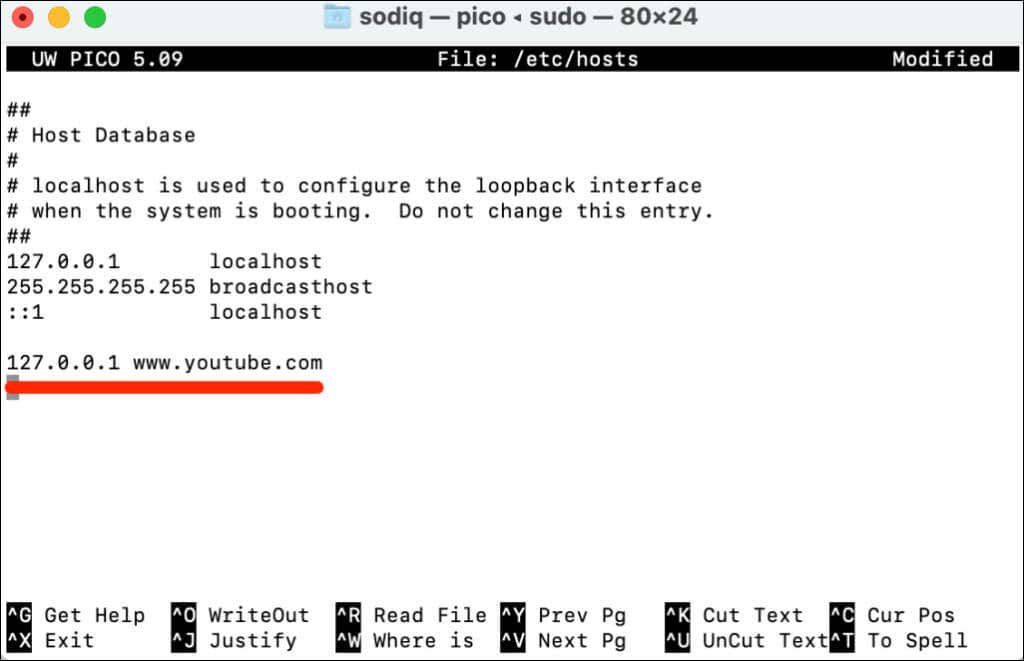
A terminálban a hosts fájl szerkesztése után törölje a böngésző gyorsítótárát kell. Ellenkező esetben te és a többi felhasználó továbbra is hozzáférhet a YouTube-hoz..
A YouTube letiltásának feloldásához nyissa meg újra a hosts fájlt a terminálban (lásd az 1–3. lépéseket), és törölje a 127.0.0.1 www.youtube.com webhelyet. Nyomja le a Control+ Oés a Returnbillentyűket a gazdagép fájl mentéséhez.
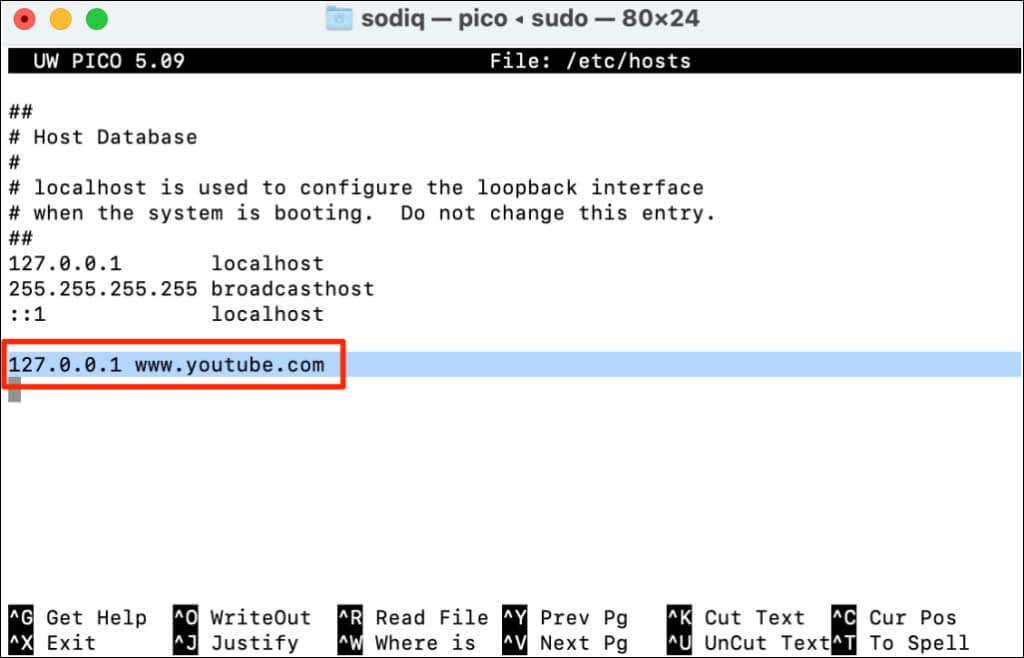
Harmadik féltől származó eszköz használata
A fenti módszerek egyszerűek, és minden macOS és Windows verzión működnek. Alternatív megoldásként letilthatod a YouTube-ot a ingyenes szülői felügyeleti szoftver vagy a a router adminisztrációs panelje használatával.
.