Ha gyorsan szeretne csevegni egy munkatársával, vagy szeretne valamit megjeleníteni a képernyőn, üljön össze a Slackben. A Slack konferencia lehetőséget biztosít a találkozásra, beszélgetésre és megosztásra anélkül, hogy fel kellene vennie a telefont.
Ha cége már használja a Slack csapatkommunikációhoz szolgáltatást, ez ideális hely a privát beszélgetésekhez anélkül, hogy a munkafolyamat jelentős megszakítása lenne.
Mi az a Huddle a Slacken?
Amikor egy összejövetelre gondol, valószínűleg egy sportcsapatra gondol, hogy összejöjjön a következő mérkőzésükre. A Slack alkalmazás konferenciái hasonlóak. Helyet kínálnak Önnek és munkatársainak, ahol hanghívást folytathatnak, és valós időben megoszthatják képernyőjét.
A a konferencia funkció első bemutatásakor csak fizetős Slack-csomagokhoz voltak elérhetők. Mostantól azonban minden Slack-csomagban elérhetők asztali számítógépen, mobileszközön és az interneten a Chrome vagy a Firefox webböngésző használatával.
Ingyenes előfizetések esetén két résztvevője lehet egy konferenciának, fizetős csomagokkal pedig akár 50 résztvevővel.
Indítson konferenciát a Slackben
Válassza ki azt a Slack-csatornát vagy közvetlen üzenetbeszélgetést, ahol a konferenciát szeretné indítani.
Ezután kapcsolja be a fejhallgatókapcsolót a Slack ablak bal alsó sarkában, a munkaterület oldalsávja mellett.
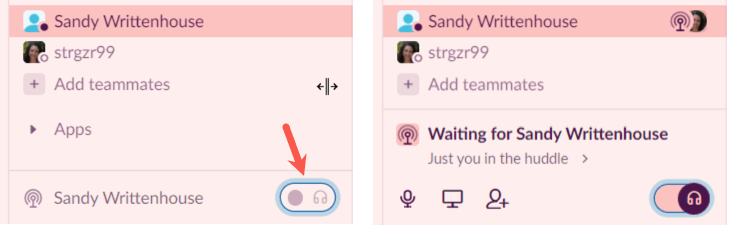
A csatornán vagy a közvetlen üzenetben résztvevők kék jelzőt fognak látni, amely jelzi, hogy meghívta őket egy konferenciára (lent).
Ha többen szeretne csatlakozni a konferenciához, válassza a Személyek meghívásagombot, amely úgy néz ki, mint egy névjegy ikon, vagy válassza ki a három pontot, és válassza a Személyek meghívásalehetőséget. span>. Írja be a meghívni kívánt Slack-felhasználókat a keresőmezőbe.
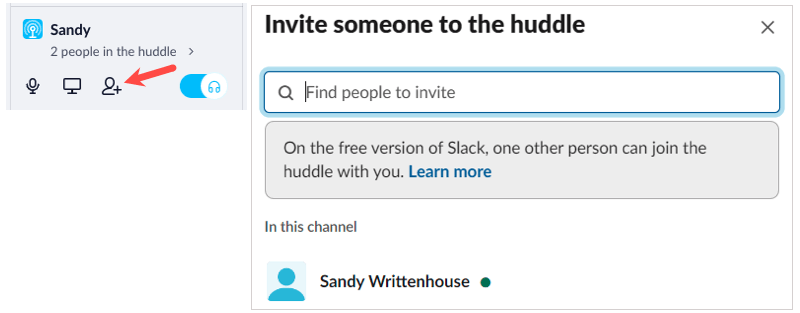
Ha el szeretné némítani a mikrofont a konferencia alatt, válassza a mikrofonikont a konferencia bal oldalán.
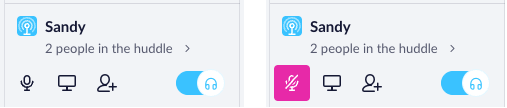
Ezután meglátogathat más csatornákat, közvetlenül üzeneteket küldhet, vagy akár a Slack munkaterületeit, miközben a konferencia megszakítás nélkül folytatódik.
Csatlakozzon egy konferenciához
Ha egy másik Slack-felhasználó konferenciát indít egy olyan csatornában vagy közvetlen üzenetben, amelyben Ön is részt vesz, az ablak bal alsó sarkában megjelenik a kék antenna ikon.
A csatlakozáshoz válassza a fejhallgatóikont a konferencia meghívóban.
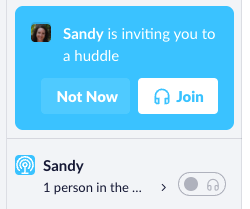 .
.
Használja a Huddle ablakot és vezérlőket
A konferenciát a Slack-ablak bal alsó sarkában lévő apró helyen tarthatja, vagy kibonthatja. Az ablak nagyításához válassza ki a nyilat, amely a konferencia résztvevőinek számát mutatja. Ekkor megjelenik egy nagyobb ablak, amelyen a konferencia résztvevői láthatók.
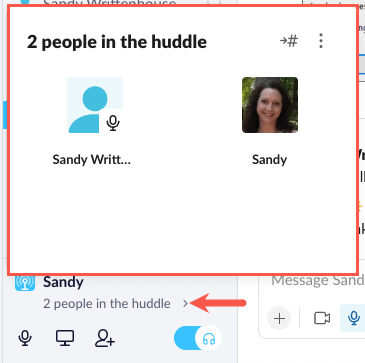
A nagyobb konferenciaablakban válassza ki a három pontota jobb felső sarokban a további műveletekhez. Az Hangbeállításoklehetőség kiválasztásával módosíthatja a Slack hangbeállításait, vagy a Visszajelzés küldéselehetőség kiválasztásával tudathatja a Slackkel, hogyan vélekedik a funkcióról.
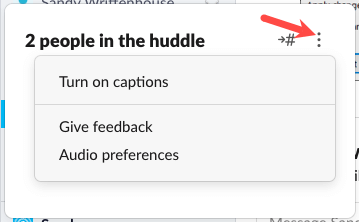 >
>
Bekapcsolhatja a feliratokat is, így a csevegésen kívül egyszerűen láthatja, mit mond mindenki. Miután engedélyezte az élő feliratokat, a konferencia ablakában két lapot fog látni a Feliratokés a Személyekszámára.
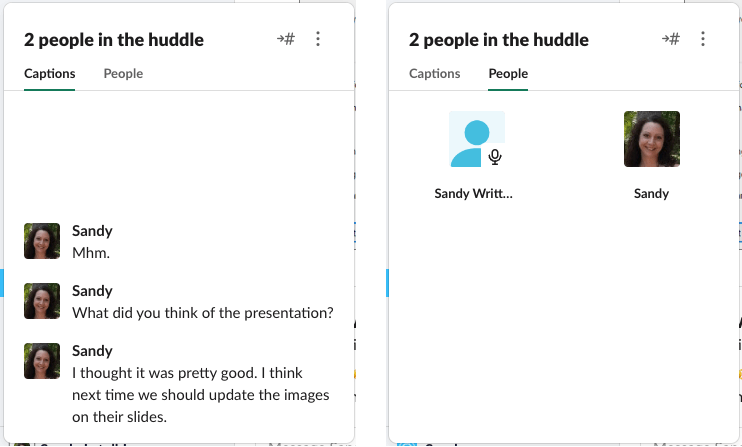
Ha privát gépelési beszélgetést szeretne folytatni, válassza a Ugrás a privát beszélgetéshezikont, amely nyílnak és számjelnek tűnik.
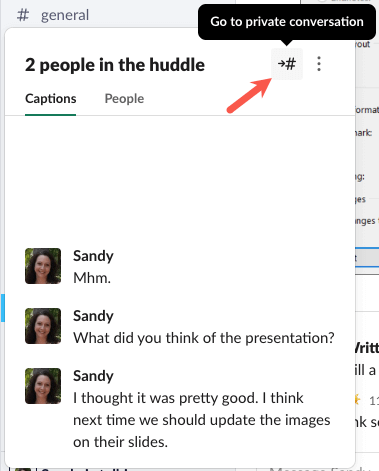
Ezután beírhat a fő csevegési területre, de továbbra is az aktív konferenciában maradhat, ahogy azt a jelző is jelzi.
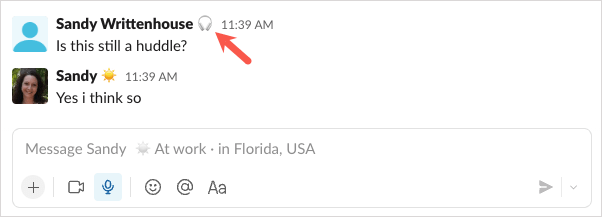
Bármikor, amikor be szeretné zárni a nagyobb konferenciaablakot, egyszerűen lépjen ki belőle, és válasszon egy másik helyet a Slackben vagy a képernyőn.
Képernyőjének megosztása konferenciában
A Slack konferencia egyik rendkívül hasznos funkciója a ossza meg képernyőjét lehetőség. Ez tökéletes, ha egy új termékről, egy felmerülő problémáról beszélget, vagy közösen dolgozik egy látványterven.
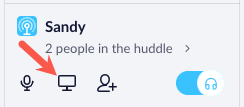
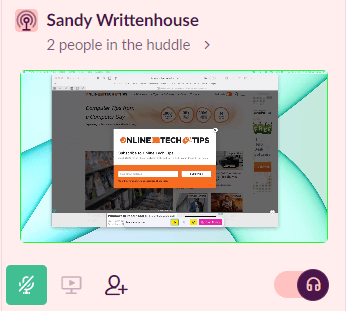
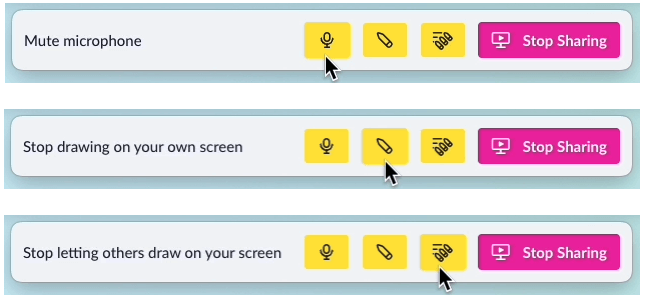
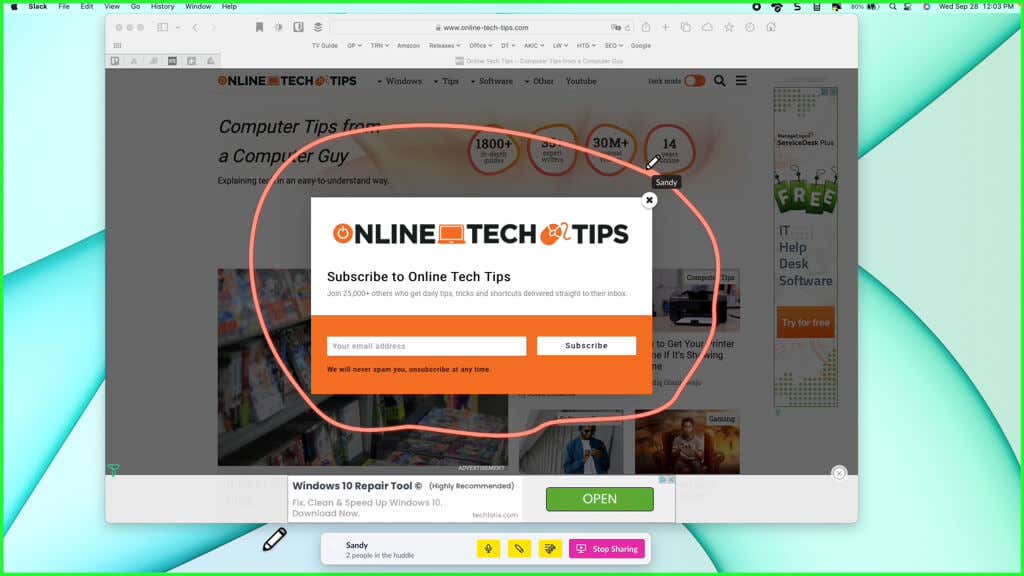
Kilépés a Slackben
Akár a beszélgetésnek vége, akár egyszerűen ki akar lépni a konferenciából, ezt a mikrofonkapcsoló kikapcsolásával teheti meg.
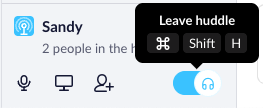
A konferenciából való kilépéshez billentyűparancsokat is használhat. Windowson nyomja le a Ctrl+ Shift+ Hbillentyűt, Mac rendszeren pedig használja a Command+ Shiftbillentyűkombinációt. span>+ H.
A Slack konferenciái kényelmes helyek kötetlen beszélgetésekhez és képernyőmegosztáshoz. Ha az üzenetek beírása nem elég, hívja meg munkatársait egy konferenciára. Ügyeljen az útközbeni konferenciákhoz érkező új funkciókra, például a videohívásokra és az üzenetszálakra.
További információért tekintse meg ezt a tippek és trükkök a Slack számára -et.
.