A Slack nagyszerű platform a csapatok és munkatársak számára, amely lehetővé teszi szöveges üzenetek küldését, fájlok megosztását és hanghívások indítását. A Slack egyik alulértékelt tulajdonsága, hogy megoszthatja képernyőjét másokkal. A képernyőmegosztás hasznos a prezentációk és az értekezletek során, de lehet, hogy először konfigurálnia kell az eszközét.
Megoszthatja a képernyőt a Slack-en a webes ügyfél vagy a asztali alkalmazás használatával, de Ön Először fizetett Slack-csomagra kell frissítenie. Ha a Laza képernyő megosztását szeretné beállítani és használni, a következőket kell tennie.
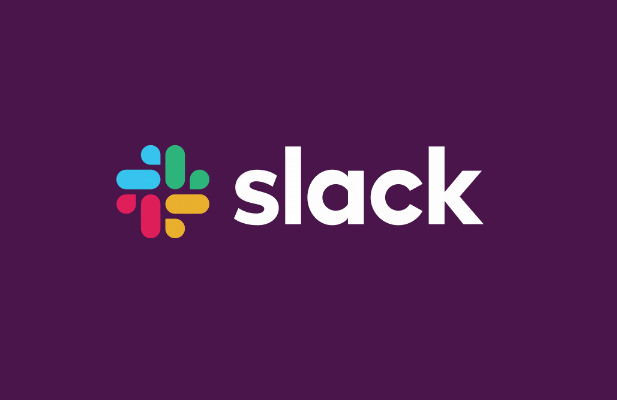
A laza képernyőmegosztás beállítása
Mielőtt elkezdené használni a képernyőmegosztást a Slack-en, először néhány dologgal tisztában kell lennie.
Sajnos bizonyos funkciók (például a hanghívások és a képernyőmegosztás) csak akkor érhetők el a Slack szolgáltatásban, ha a munkaterület fizetett terven van. Ha Ön a munkaterület tulajdonosa vagy rendszergazdája, akkor frissíteni kell szabványos, plusz vagy vállalati csomagot használ, felhasználónként vagy külön-külön feltüntetett költségekkel, mielőtt Ön (vagy a felhasználói) megoszthatná a megosztást.
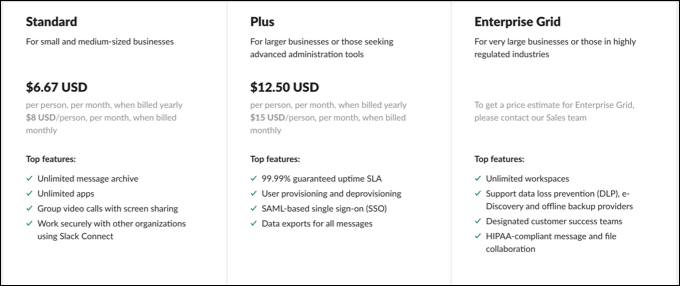
Nem működő kamerára van szükség, hogy működjön a képernyőmegosztás, de mivel a képernyőmegosztás a hang- vagy videohívás alkotóeleme, ez segíthet a közönség számára történő bemutatásban. Legalább szükség lesz egy működő mikrofon re a hanghívás beállításához és a többi résztvevővel való kommunikációhoz.
A Slack összes képernyőmegosztási funkciójának (például mint a képernyőn megjelenő rajz), akkor lehet, hogy install the asztali alkalmazás szükséges. Míg részt vehet egy böngészője által nyújtott Slack screen megosztási hívásban, csak a Mac vagy a Windows asztali alkalmazás kínálja a felhasználók számára a teljes funkciókat.
A képernyő megosztása a Slackbenős>
A képernyő Slack munkaterületen történő megosztásához új videohívást kell kezdeményeznie.
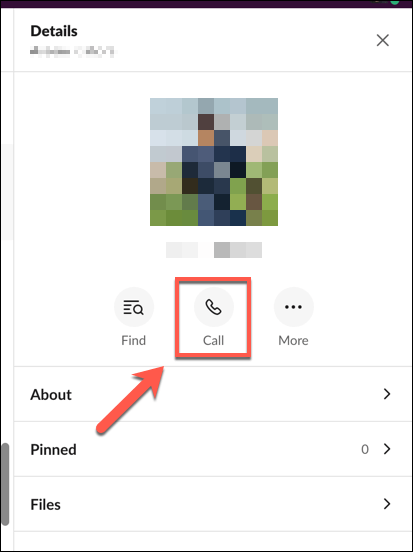
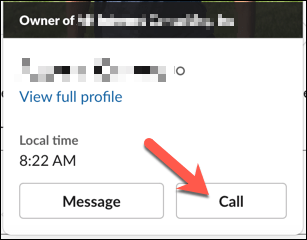
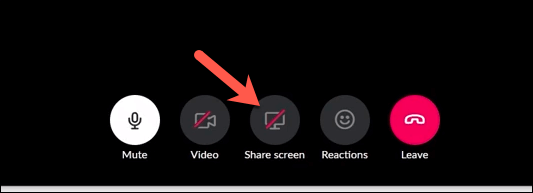
Ha a lassú képernyőmegosztás aktív, néhány szabály érvényes. Csak egyetlen felhasználó oszthatja meg a képernyőjét egy ponton, és a képernyőjét megosztó felhasználó aktívvá válik a képernyőmegosztás idejére, vagyis egyetlen más kamera-hírcsatorna sem válik kiemelkedővé.
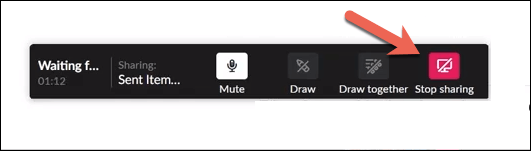
Rajzolás megosztott, laza képernyős megosztásra
A képernyő megosztása lehetővé teszi a képernyőn megjelenő információk megjelenítését más hívók számára . Ha azonban interaktívabbá akarja tenni a dolgokat, akkor Ön (és más hívók) közvetlenül a megosztott képernyőre rajzolhat. Ez lehetővé teszi, hogy jegyzeteljen, vagy rámutasson bizonyos elemekre a közönség számára.
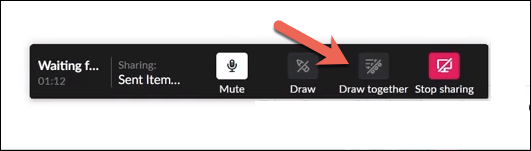
A laza képernyő-megosztási problémák elhárítása
Ha a Slack képernyőmegosztó eszköze nem működik, meg kell oldania a problémát. Számos oka lehet annak, hogy ez a szolgáltatás nem működik, a hiányzó engedélyektől kezdve a rosszul konfigurált hálózati portokig.
Engedélyek engedélyezése Mac-en
Mac-felhasználók, különösen azt tapasztalhatja, hogy a macOS biztonsági beállításai megelőzően blokkolják a képernyő megosztására irányuló kísérleteket. Ebben az esetben meg kell adnia a Slack hozzáférést a képernyő rögzítéséhez a Rendszerbeállításokmenüben.
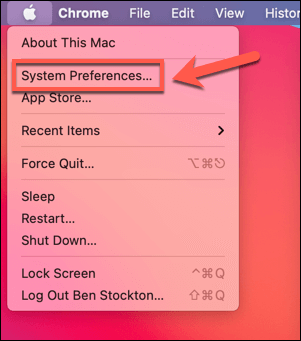
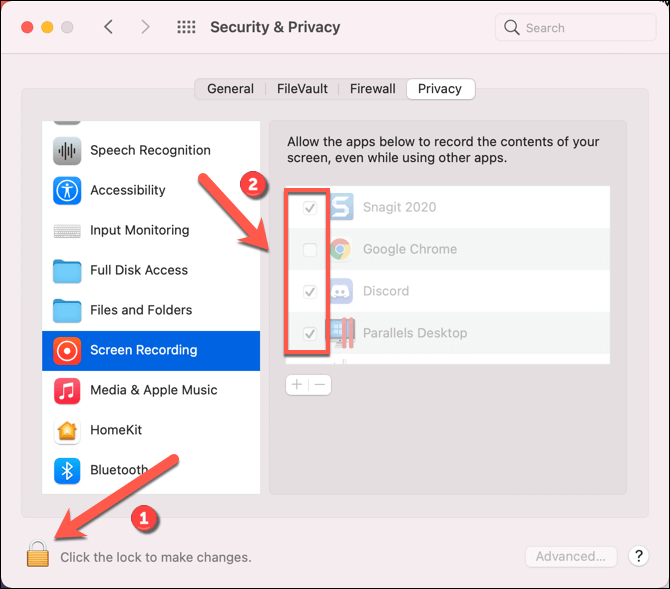
Laza hálózati portok megnyitása
A Slack asztali alkalmazás megköveteli, hogy bizonyos portok nyitva legyenek a videohívások és a képernyőmegosztás megfelelő működéséhez. Különösen a 22466 UDP portra van szükség a kimenő forgalomhoz. Ha ez nem érhető el, a Slack megpróbálja visszalépni a 443 TCP portra, az alapértelmezett HTTPS portra, amelynek elérhetőnek kell lennie a legtöbb internethez kapcsolt hálózaton.
A 443 port alapértelmezett beállítása azonban problémákat okozhat. Ha a Slack hívásai alacsony minőségűek, vagy ha nem megfelelő felbontással osztja meg a képernyőt, akkor konfigurálja a tűzfalat nek kell megnyitnia a 22466 (UDP) és a 443 (TCP) portokat. A Windows-felhasználóknak be kell állítaniuk a Windows tűzfalat is, hogy lehetővé tegyék az internet könnyű hozzáférését.
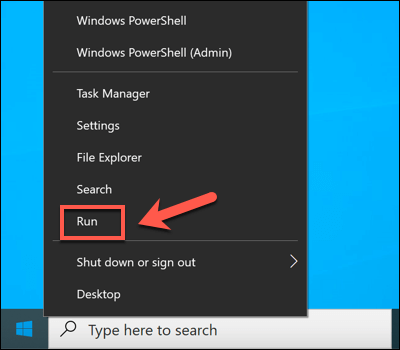
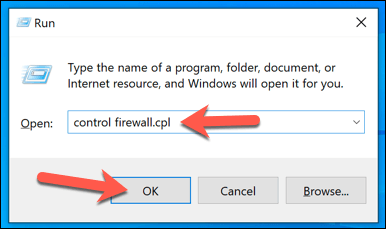
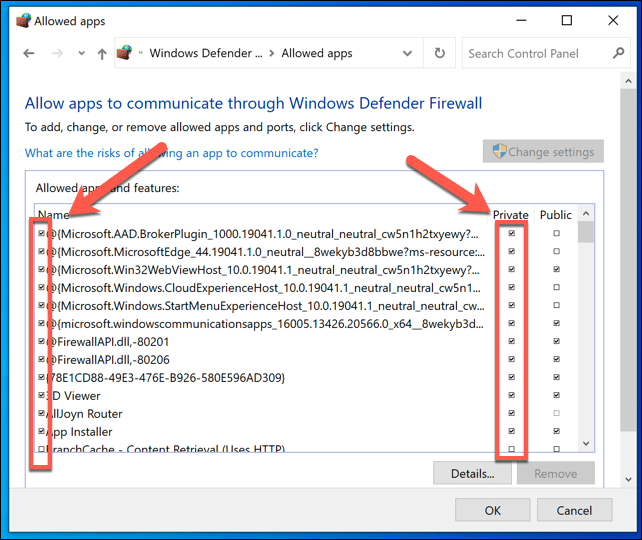
Fontolja meg az alternatívákat
Ha a laza képernyő megosztása továbbra sem működik a PC-n vagy a Mac-en, akkor esetleg alternatívákat kell keresnie. Számos képernyőmegosztó eszköz létezik, köztük a Facetime Mac felhasználók számára és a Nagyítás több platformon használók számára.
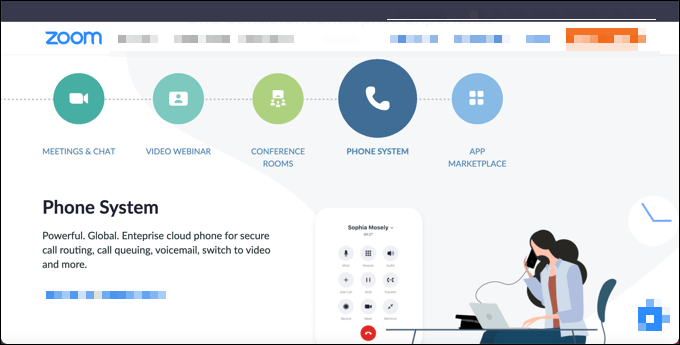
Megoszthatja a képernyőn a Androidot futtató mobil eszközök n, olyan alkalmazások segítségével, mint a Google Duo. A legtöbb nagyobb videokonferencia-alkalmazások támogatja a képernyőmegosztást, de ha kapcsolódási problémái vannak a Slacknél, akkor először ezeket a problémákat kell elhárítania, beleértve a jobb internetkapcsolatra való áttérést is.
Bár a Slack és más platformok különböző módszereket alkalmazhatnak a videó- és képernyőmegosztási hívások létrehozásához, akkor is stabil és megfelelően konfigurált hálózati kapcsolatra lesz szükség (ideértve a nyitott portokat is), hogy a hívás megfelelően működjön.
Elindult a Slack
Ha Ön Slack munkaterület-tulajdonos, aktív fizetős csomaggal rendelkezik, teljes hozzáférést kap a Slack által kínált összes funkcióhoz. Az ingyenes Slack felhasználók számára azonban még mindig rengeteg funkció áll rendelkezésre. Például, ha növelni szeretné a termelékenységet egy ingyenes Slack munkaterületen, gondolkodhat a hozzáad egy Slack botot csatornákon.
Ezek segítenek a fordítsd Slack-et egy második aggyá ben, lehetővé téve a naptárintegráció és a jegyzetelés (a egyéb trükkök és tippek mellett) használatát a a legtöbbet az emelvényről. Ha a Slack alternatíváit keresi, akkor kipróbálhatja a Microsoft Teams vagy a Viszály t.