Ha csapattársai nem hallják Önt a Microsoft Teamsben, akkor lehet, hogy a mikrofonjával van probléma. A probléma általában valami egyszerű és könnyen megoldható – előfordulhat, hogy a kábel kihúzódott, vagy új frissítésre van szüksége az eszköz támogatásához a Teamsben.
Ebben a cikkben kilenc hibaelhárítási lépést mutatunk be, amelyek segítenek, ha a Microsoft Teams mikrofonja nem működik.
A csapatokban nem működő mikrofon vagy hang kijavítása
A mikrofonnal és a hanggal kapcsolatos problémák legtöbbször gyorsan megoldhatók. Ezeket általában valami egyszerű dolog okozza, például szoftver-ütközések, hardverhibák vagy az eszköz operációs rendszerének egyszerű hibái.
1. Frissítések keresése
Első teendő, hogy ellenőrizze, hogy a Microsoft Teams alkalmazás teljesen frissítve van-e. Ehhez tegye a következőket:
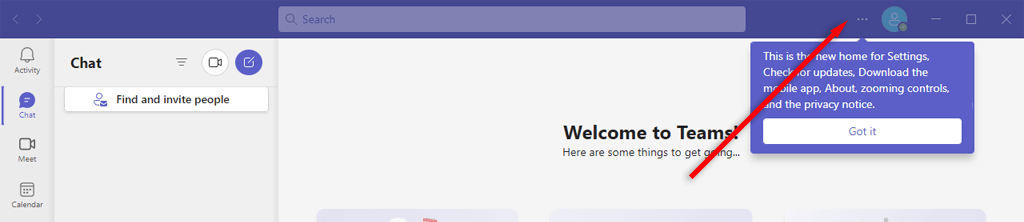
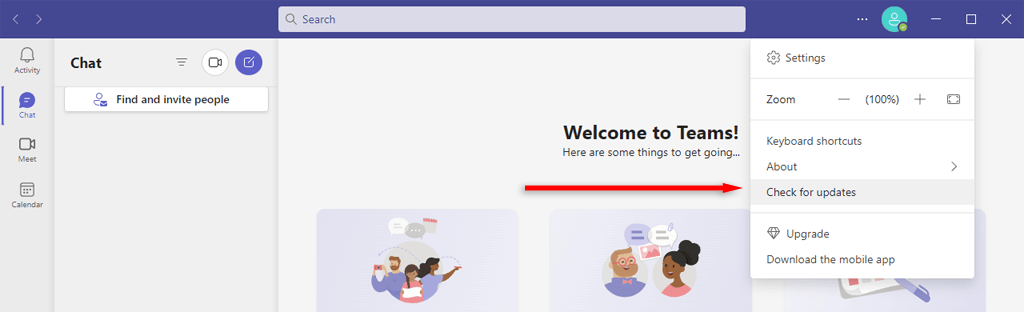
Megjegyzés:Ha Windows 10 vagy 11 rendszert használ, ellenőrizze, hogy a legújabb verzió van-e. Hasonlóképpen, a Mac felhasználók győződjön meg arról, hogy az eszköz teljesen frissítve van. Alkalmanként a szoftverek összeférhetetlensége adódhat az operációs rendszer elavultságából.
2. Győződjön meg arról, hogy nincs némítva (és növelje a hangerőt)
Lehet, hogy véletlenül elnémította magát a Teams alkalmazásban. Ennek ellenőrzéséhez válassza ki a mikrofon ikon melletti kapcsolóta bekapcsoláshoz. A Ctrl+ Szóközbillentyűkombinációt is lenyomhatja Windows rendszeren, vagy az Option+ Szóközbillentyűkombinációt Mac rendszeren.
A második ellenőrizendő dolog, hogy nem némította-e el a mikrofont külső némító gombbal. Számos mikrofoneszköz rendelkezik némító gombokkal, amelyeket véletlenül meg lehet nyomni, és gyakran ez okozza a hangproblémákat.
Windows rendszeren ellenőrizheti, hogy a mikrofon (vagy hang) elnémult-e magában a rendszerben.
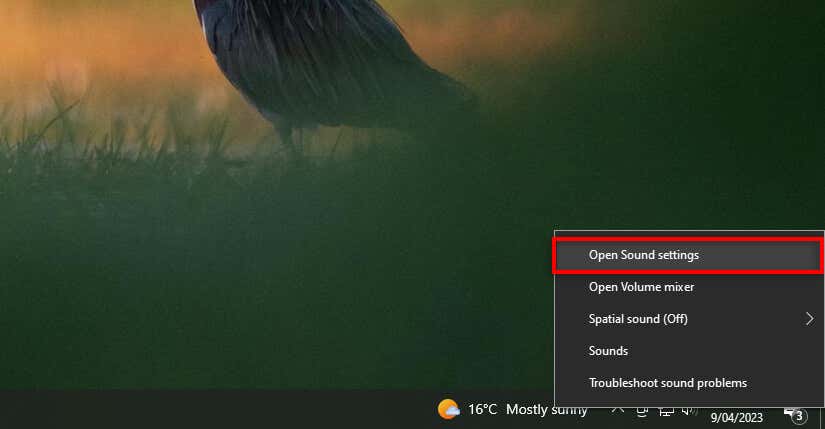
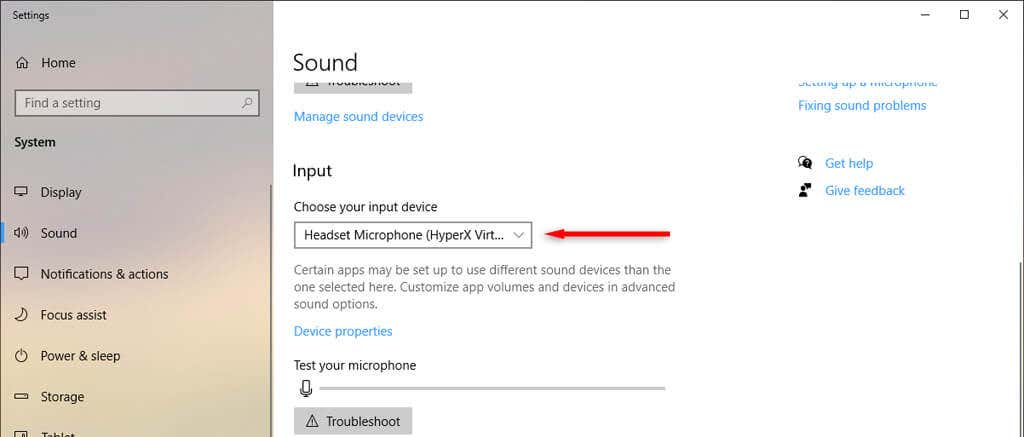
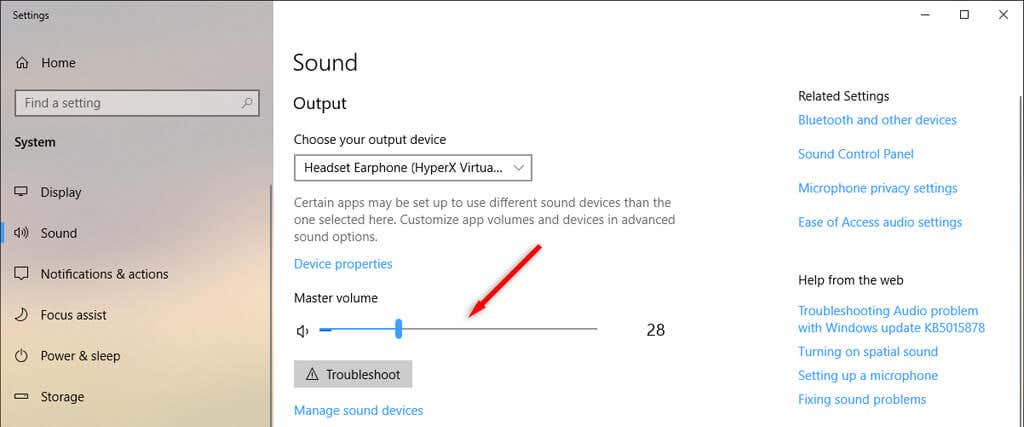
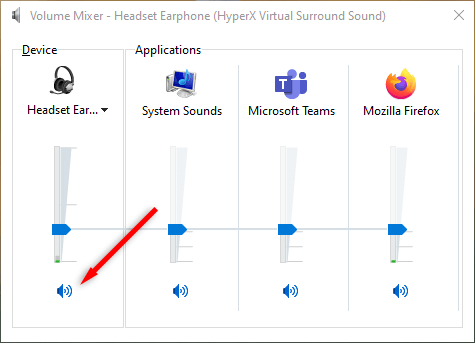
Mac számítógépen a hangbeállításokat az alábbiak szerint ellenőrizheti:
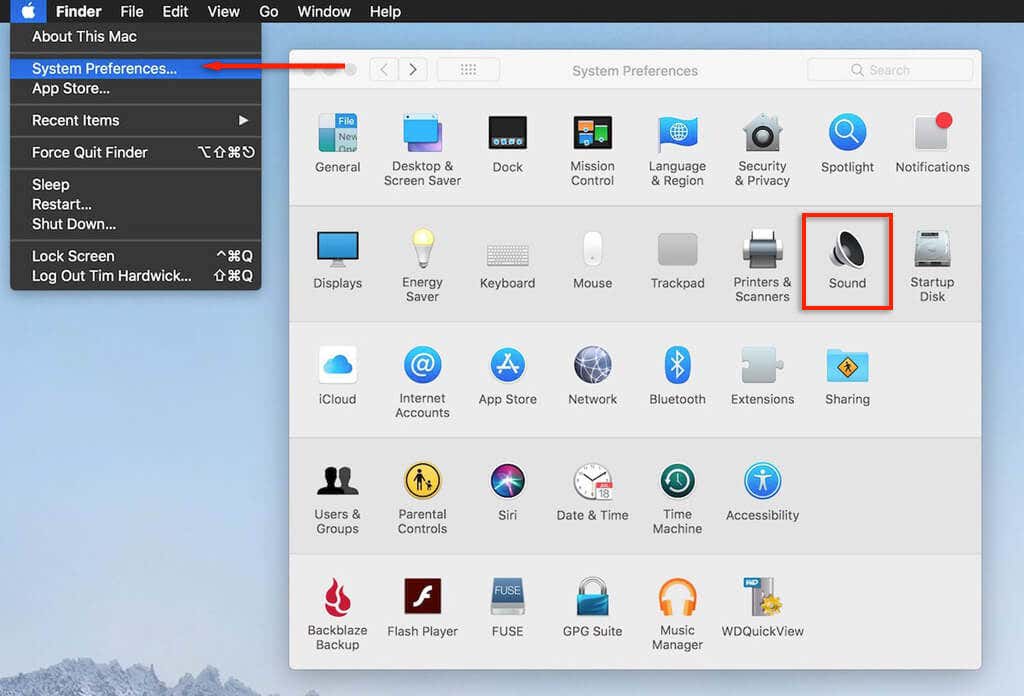
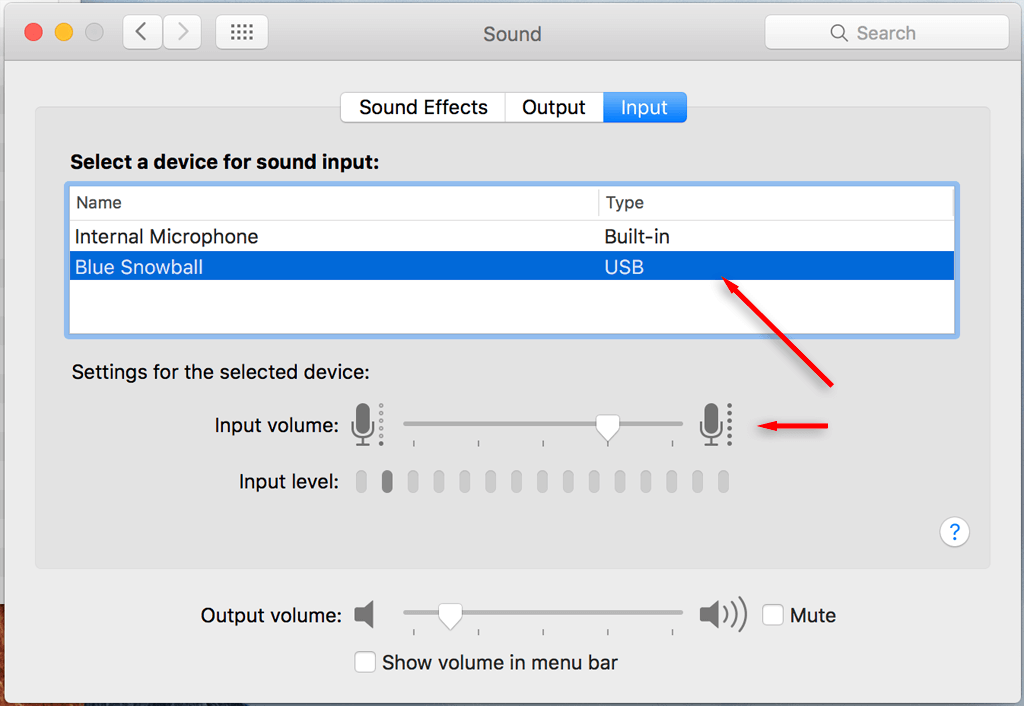
A hangproblémák megoldásához térjen vissza a Rendszerbeállítások>Hangrészhez, és válassza a Kimenetlehetőséget. Válassza ki a beépített hangszórókat. Győződjön meg arról, hogy a némítás négyzet nincs bejelölve, és mozgassa a hangerő csúszkát jobbra az eszköz hangerejének növeléséhez.
3. Indítsa újra az eszközt
Akár Windowson, Macen, Androidon vagy iPhone-on használja a Microsoft Teamst, egy egyszerű újraindítás gyakran sok problémát megold. Indítsa újra az eszközt, majd nyissa meg újra a Microsoft Teamst. Ha a mikrofon és a hang működik, akkor nagyszerű. Ha nem, folytassa a következő lépéssel.
4. Ellenőrizze a csapatok mikrofoncsatlakozását
Ha még semmi sem működött, ideje ellenőrizni, hogy a Teams hozzáfér-e a megfelelő mikrofonhoz vagy audioeszközhöz.
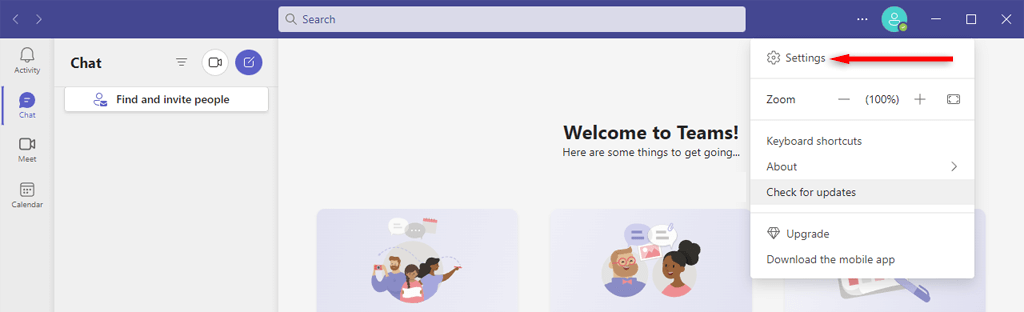
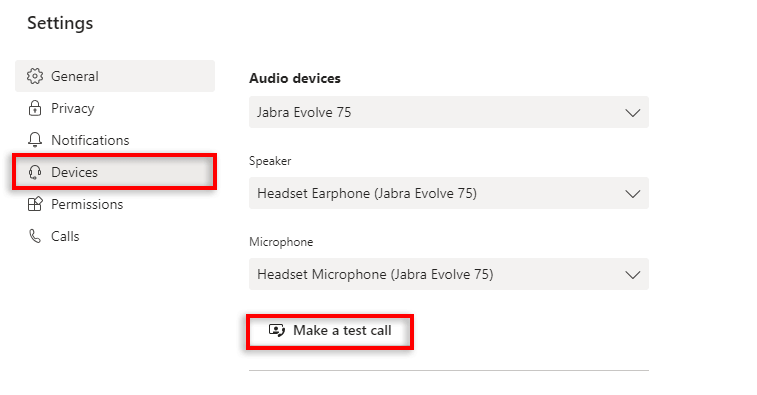
Megjegyzés:Ezeket a beállításokat a Microsoft Teams webes verzióján keresztül érheti el egy böngésző, például a Google Chrome vagy a Firefox használatával..
5. Ellenőrizze az eszközkábelt (vagy a Bluetooth-kapcsolatot)
Ez nyilvánvaló az asztali számítógépeket használók számára, de ügyeljen arra, hogy mikrofonja, hangszórója vagy fejhallgatója megfelelően csatlakozzon az asztali számítógéphez. Lehet, hogy a kábelt valamikor véletlenül eltávolították.
Húzza ki az audioeszközt, majd csatlakoztassa újra. Ha számítógépe felismeri a hardvert, mindennek megfelelően kell működnie. Ha nem, akkor lehet, hogy az eszköz meghibásodott, vagy a szoftver valamilyen okból nem ismeri fel.
Ha úgy gondolja, hogy ez a helyzet, tekintse meg hibaelhárítási útmutatónkat az 1.és 11. oldalon.
Ha a külső mikrofonja Bluetooth-on keresztül csatlakozik, próbálja meg leválasztani és újra párosítani az eszközt a számítógéppel.
6. Ellenőrizze, hogy használatban van-e a mikrofonja
Más alkalmazások zavarhatják a mikrofont és a hangot. Zárja be az összes többi alkalmazást, hogy megbizonyosodjon arról, hogy semmilyen más alkalmazás nem használja a mikrofonját, vagy nem akadályozza meg a mikrofonhoz való hozzáférést a Microsoft Teamshez. Ezek közé az alkalmazások közé tartozik a Skype, a FaceTime és bármi más, ami felülírhatja a Teamst.
7. Győződjön meg arról, hogy a csapatok hozzáférhetnek a mikrofonjához
A következő lépés annak ellenőrzése, hogy a Microsoft Teams rendelkezik-e engedéllyel a mikrofonhoz való hozzáférésre az eszköz beállításaiban. Ha Ön Windows-felhasználó, alkalmazásengedélyeit a Windows beállításaiban konfigurálhatja:
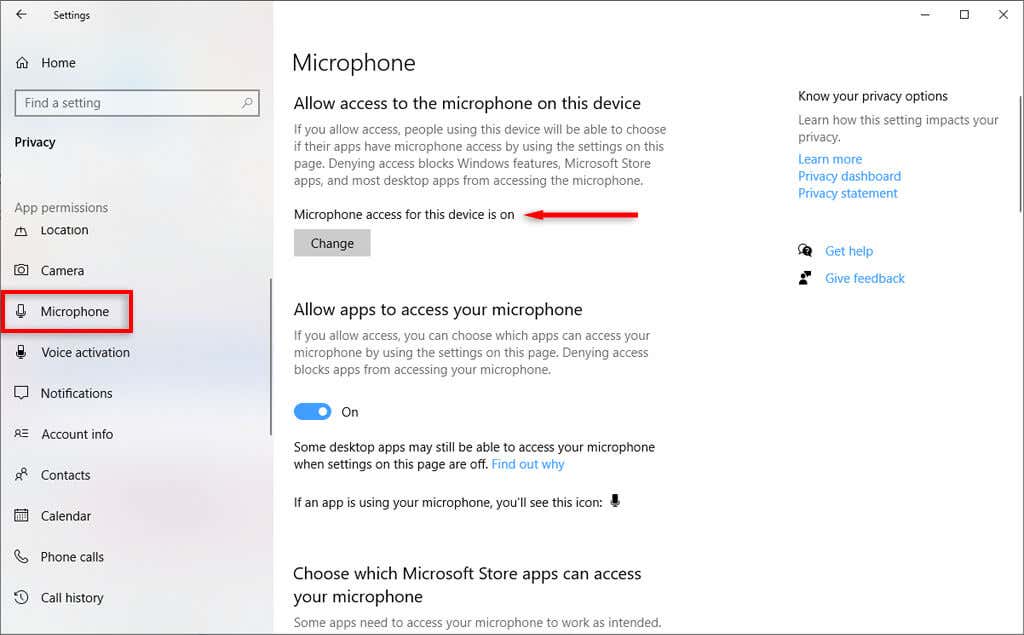
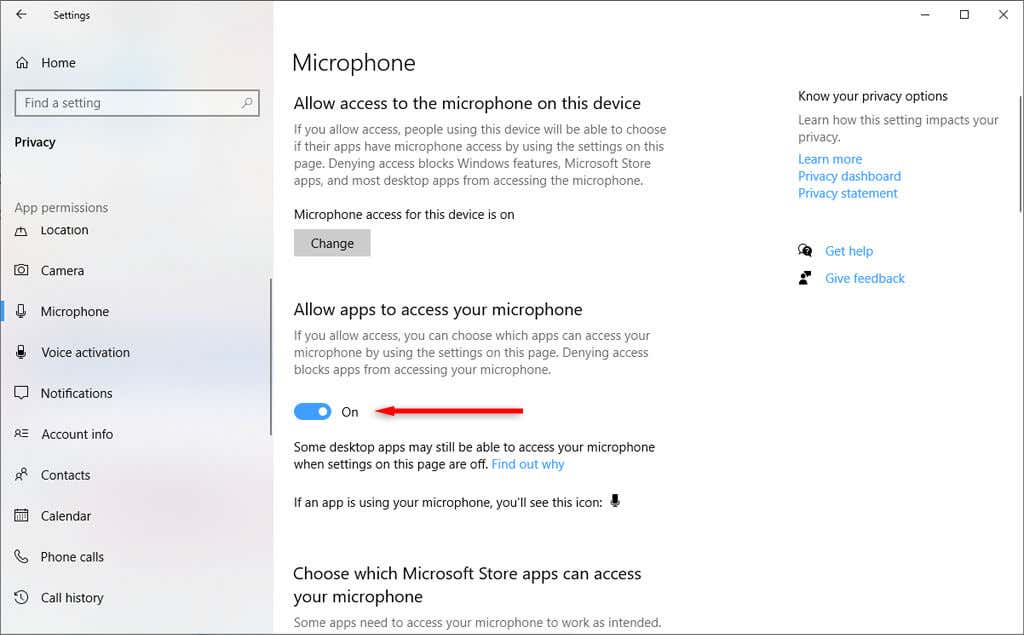
Ha Ön Mac-felhasználó:
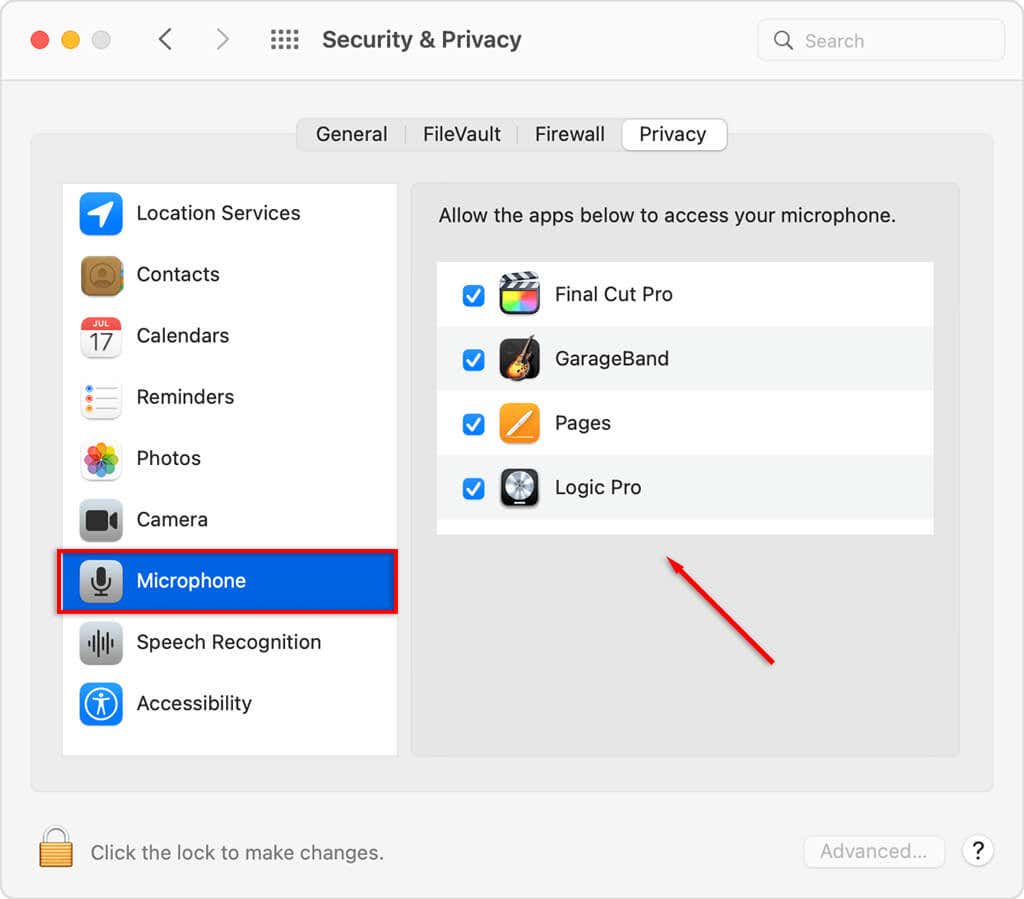
8. Ellenőrizze az eszközillesztőket
Az elavult audio-illesztőprogramok miatt a webkamera, a fejhallgató vagy a mikrofon leállhat. Így ellenőrizheti, hogy szükség van-e frissítésre (és frissítheti őket).
Windows rendszeren:
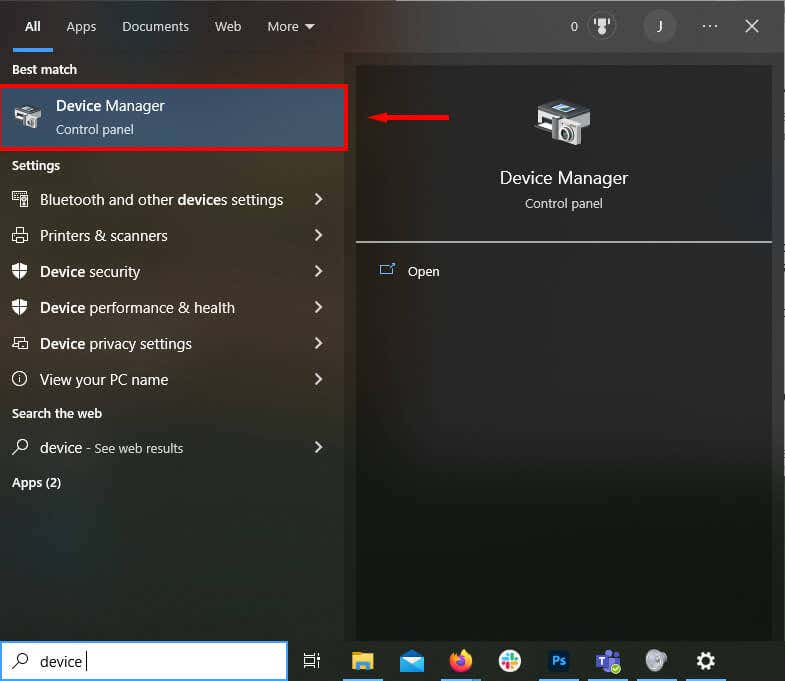
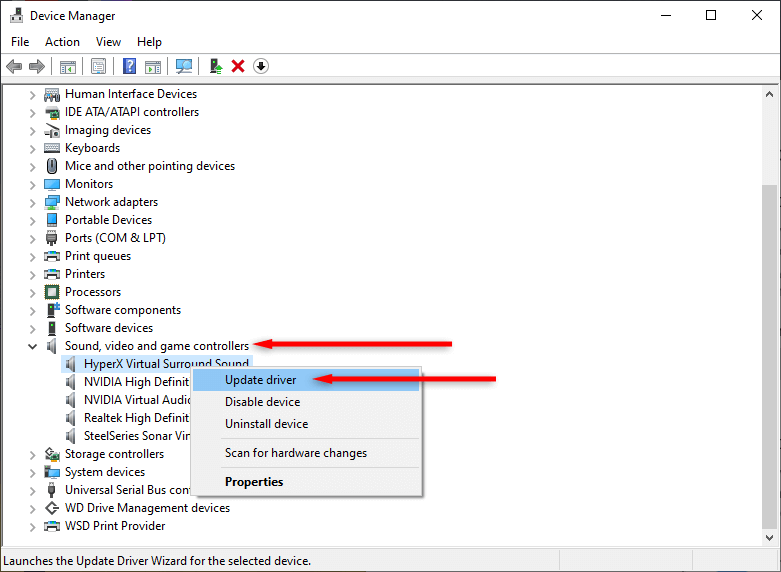
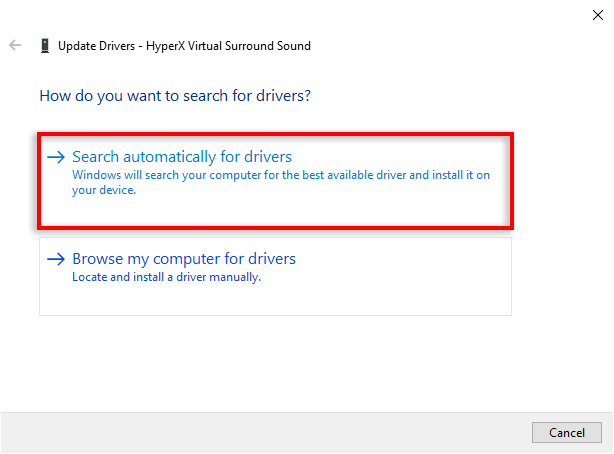
9. Telepítse újra a Microsoft Teams
alkalmazástHa eddig semmi sem működött, ideje újratelepíteni az alkalmazást. Időnként a teljes újratelepítés eltávolít minden olyan szoftverhibát, amely problémát okoz a mikrofonban vagy az audiofunkciókban.
Ehhez Windows rendszeren:
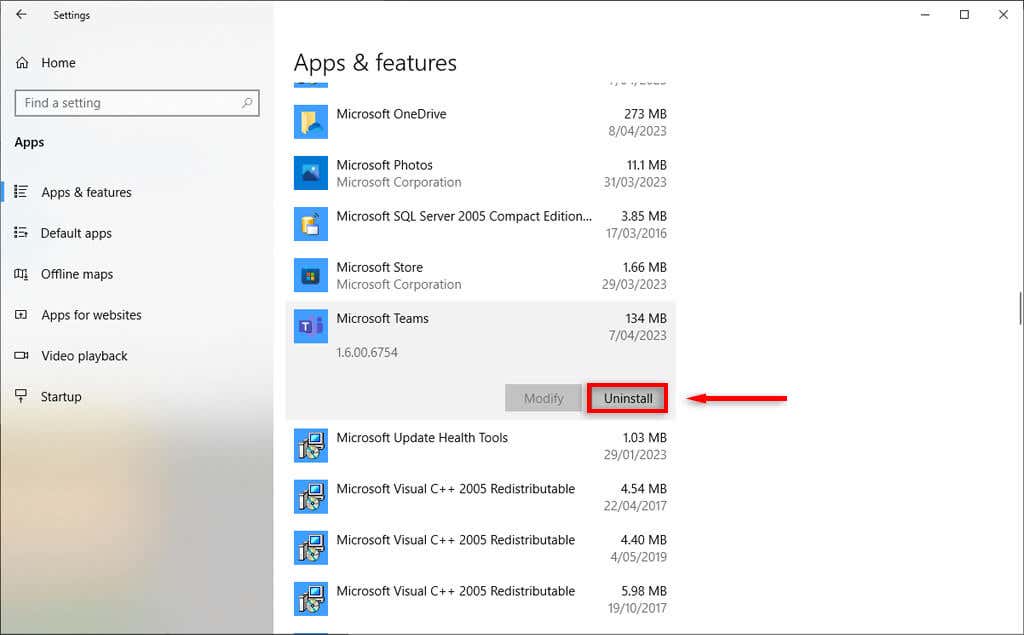
Ehhez Mac rendszeren nyissa meg a Keresőt, és húzza a Microsoft Teams alkalmazást a kukába. Ezután telepítse újra az alkalmazást a következőről: Microsoft webhely.
Még egyszer hallani
Remélhetőleg ez a cikk segített kijavítani a Microsoft Teams-értekezletek során tapasztalt hang- vagy mikrofonproblémákat. Most, amikor legközelebb videohívásban vesz részt, kollégáinak hangosan és tisztán hallani kell Önt..
.