A Skype hasznos módja az egyének és a csapatok kapcsolattartásának.
Ha valamilyen okból nincs hangja a Skype-on, számos hibaelhárítási lépés használható a probléma és állítsd újra a dolgokat, és futtassák újra.
A probléma néhány oka a következő:

Figyelembe véve ezeket a kérdéseket, megmutatunk néhány alapvető és speciális hibaelhárítási tippet, ha nincs hang a Skype-on.
Hogyan javíthatunk hangot a Skype-n
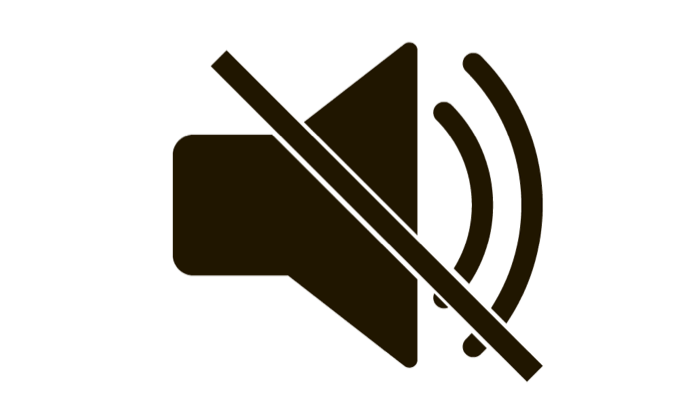
Próbálja ki a következő technikákat a Skype hangproblémáinak megoldására, mielőtt más fejlett megoldásokra lépne:
Válassza ki a helyes audioeszközt
Annak érdekében, hogy a megfelelő audioeszközt választotta, nyissa meg a Skype-t, koppintson a profilod melletti három pontra, majd kattintson az Beállítások.
In_content_1 all: [300x250] / dfp: [640x360]->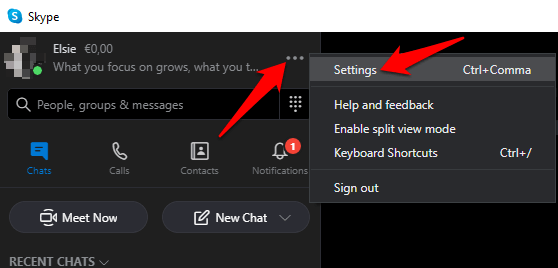
Kattintson a Hang és videóelemre.
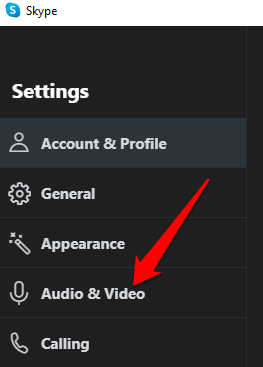
A Hangalatt kattintson a lefelé mutató nyílra, és válassza ki a Skype-rel használt audioeszközt.
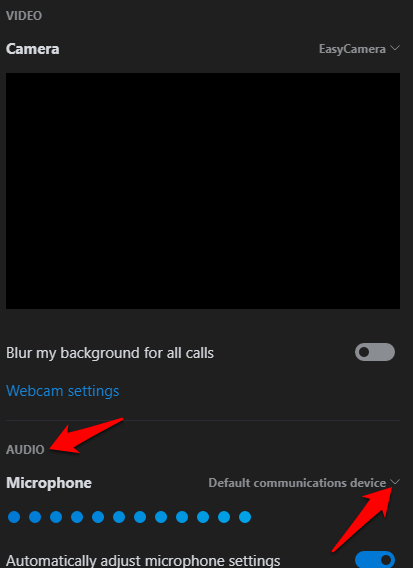
Megjegyzés: Ha a számítógép natív mikrofonját használja, csak egy lehetőség jelenik meg. Beszéljen a mikrofonba, és ellenőrizze a jelzősáv mozgását. Ha a kék beszédtevékenység-jelző valamilyen mozgást mutat, akkor a mikrofon hallhat téged.
Teszthívás kezdeményezése
Ehhez kattintson a Ingyenes teszthívást kezdeményezhetaz Audio és Video beállítások képernyő alján.
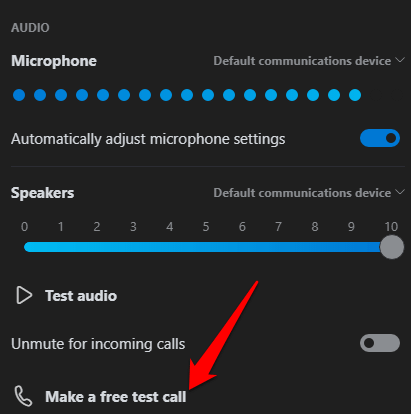
Ha hallja az üzenet lejátszását, a mikrofon működik, tehát a problémát okozhat a lejátszó eszköz vagy a másik személy kapcsolat.
Ha olyan mobilkészülékét használja, mint például Android okostelefon vagy táblagép, iPhone vagy iPad, teszthívás kezdeményezéséhez hajtsa végre az alábbi lépéseket.
Android készülékek esetén menjen az okostelefon vagy a táblagép Beállításokalkalmazásába, és koppintson a Alkalmazások(vagy az Alkalmazáskezelő-re eszközétől függően) lehetőségre.
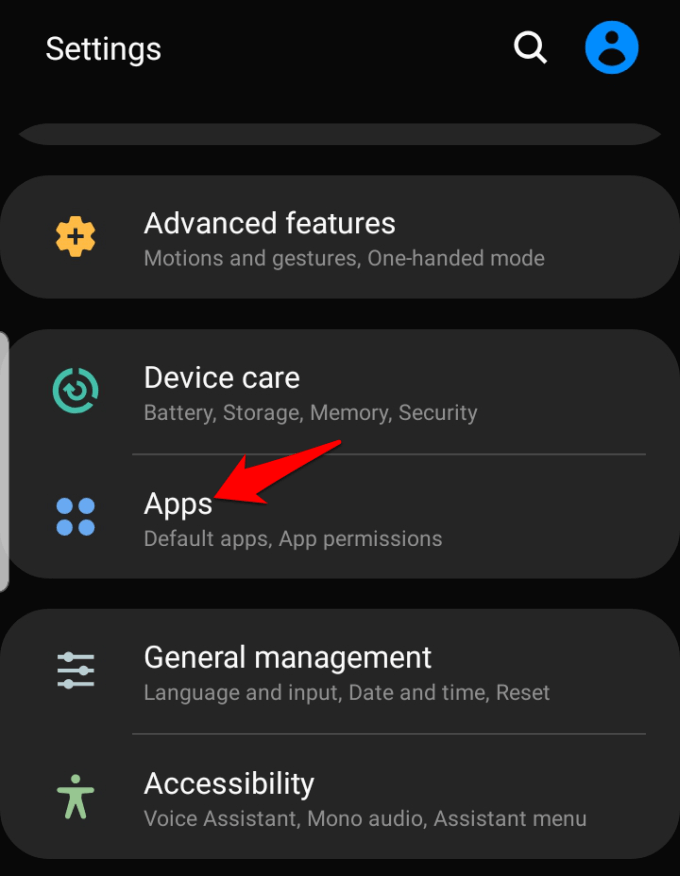
Koppintson a Skypeelemre, és válassza az Engedélyeklehetőséget.
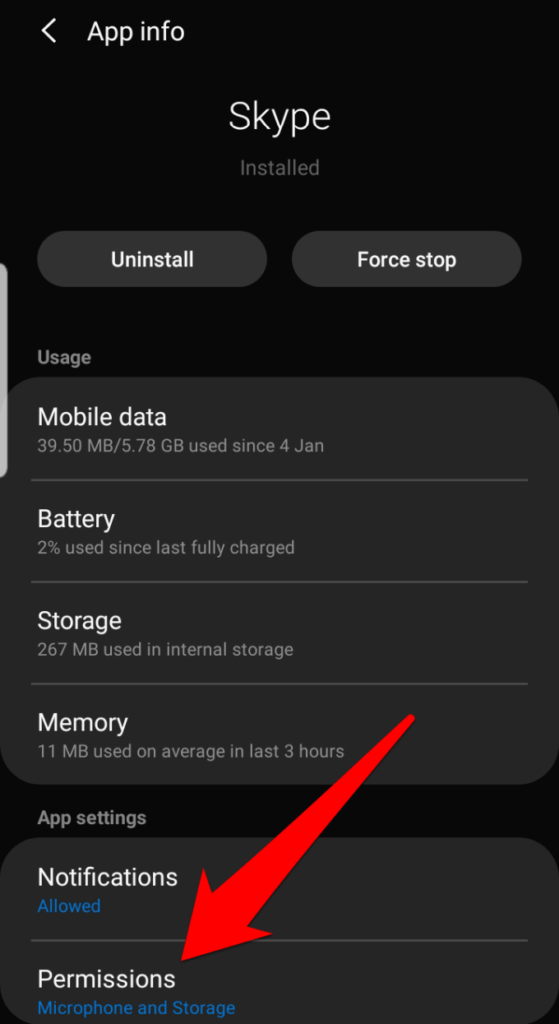
Váltás a Mikrofonopcióra.
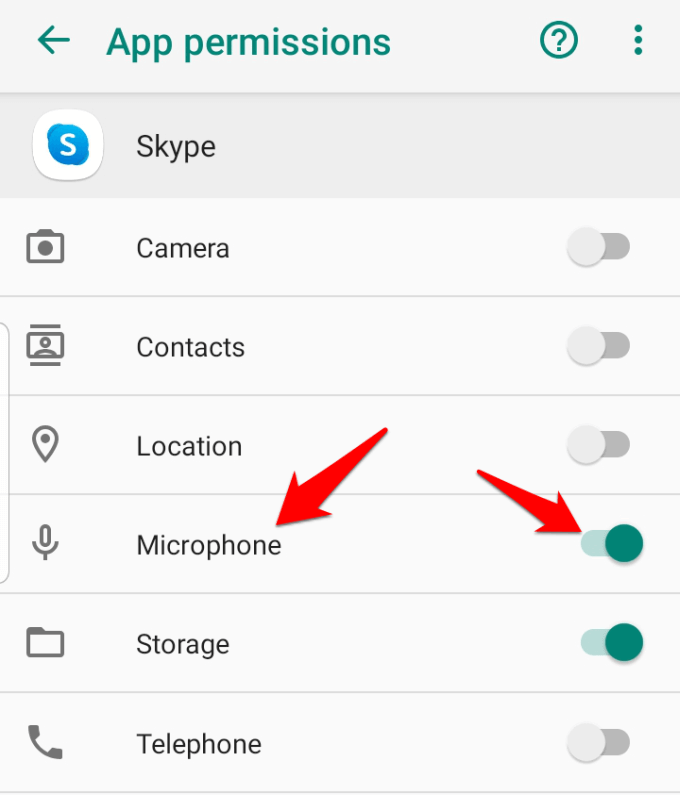
Hívja be a teszthívást és ellenőrizze, hogy a hang újra működik-e. IPhone, iPad vagy iPod Touch esetén nyissa meg a Beállítások>Skypemenüpontot.
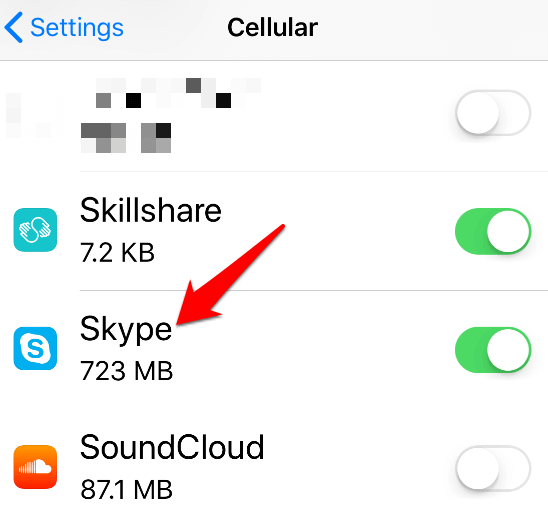
Ellenőrizze, hogy a Mikrofonopció be van-e kapcsolva a vagy zöld színű, hogy a Skype hozzáférhessen az eszköz mikrofonjához.
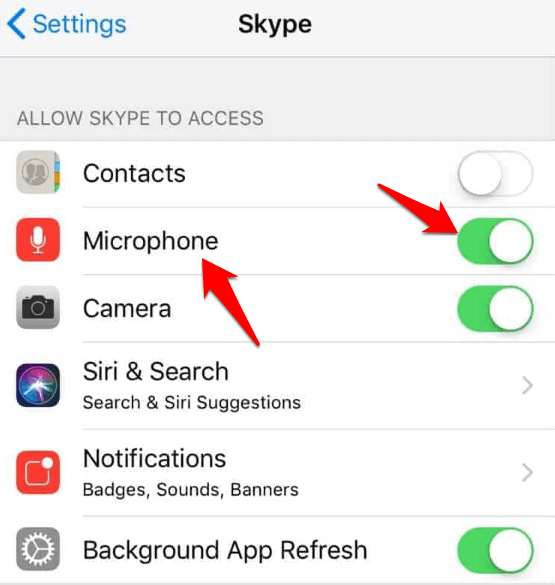
Audióbeállítások ellenőrzése
Ehhez kattintson a hangra ikon a számítógép tálcáján, a dátum és az idő mellett. Állítsa be a hangszóró hangerejét az alapértelmezett lejátszó eszköz hangerőszabályzójának segítségével.
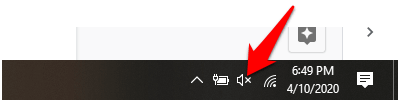
Ellenőrizze az eszköz audio meghajtóit
Még mindig nincs hang a Skype-on? Ennek egyik fő oka a hibás vagy elavult audio illesztőprogram lehet. Ellenőrizze audio-illesztőprogramjait, és távolítsa el, tiltsa le, tegye vissza vagy frissítse azokat a probléma megoldása érdekében.
Ehhez kattintson a jobb gombbal a Start>Eszközkezelőelemre, majd kattintson a Hang-, videó- és játékvezérlők-re a kategória kibővítéséhez.
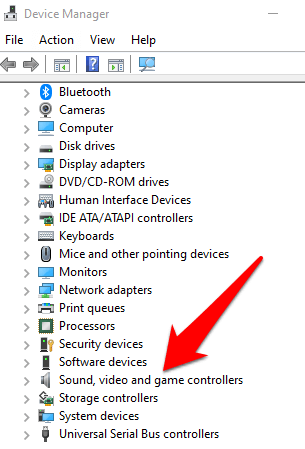
Kattintson a jobb gombbal az audio illesztőprogramra, és válassza a Eszköz eltávolításalehetőséget.
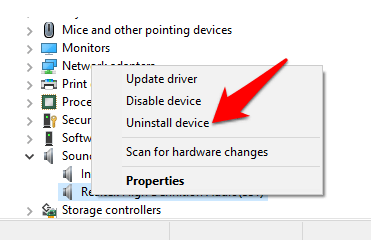
Indítsa újra a számítógépet, és ellenőrizze, hogy a hang újra működik-e.
Az audio illesztőprogram letiltásához kattintson a jobb gombbal és válassza a Letiltáseszközlehetőséget.
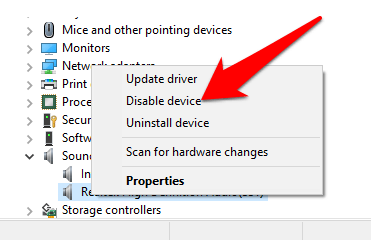
Az audio meghajtó visszatekerése a az előző verzióban, kattintson a jobb gombbal rá, és válassza a Tulajdonságoklehetőséget.
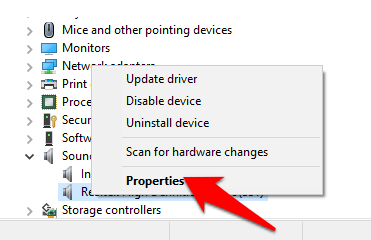
A Illesztőprogramlapon válassza a Visszalépési illesztőprogramlehetőséget, kattintson az OKelemre, és ellenőrizze újra a hangot. .
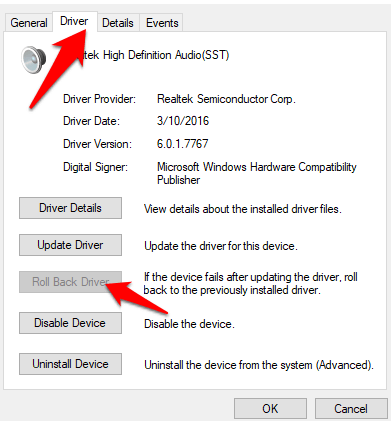
Az audio illesztőprogram frissítéséhez kattintson a jobb gombbal az illesztőprogramra, és válassza a Illesztőprogram frissítéselehetőséget.
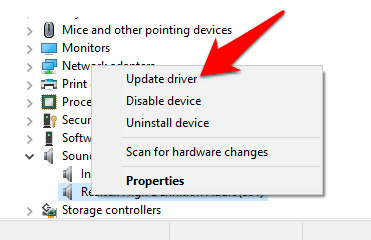
Válassza a Automatikusan keresse meg a frissített illesztőprogramszoftvert, és ellenőrizze, hogy az eszköz talál-e újabb illesztőprogramokat. Tegye ugyanazt az összes audioeszközre, mielőtt ellenőrizné, hogy a Skype hangproblémája megoldódott-e.
A mikrofonbeállítások automatikus beállításának letiltása
Ez a módszer lehetővé teszi hang- vagy videohívás kezdetekor megváltozott audioszintek kezeléséhez.
Ehhez indítsa el a Skype programot, kattintson a három pontra a Beállításokmenü megnyitásához. Kattintson a Hang és videóelemre, és görgessen a Hangrészhez. Váltás a Mikrofonbeállítások automatikus beállításakikapcsolásra.
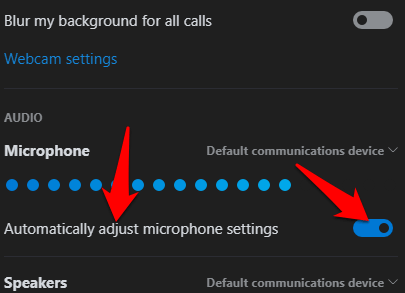
Mielőtt újabb hívást indítana, és ellenőrizze, hogy a hang újra működik-e, feltétlenül válassza ki az alapértelmezett mikrofon- és hangszórószinteket. .
A Skype újratelepítése
Ha a fenti módszerek egyike sem működik, telepítse újra a Skype-t, és ellenőrizze, hogy megoldja-e a számítógép hangproblémáját.
Ehhez nyissa meg a Vezérlőpultotés kattintson a Programokelemre.
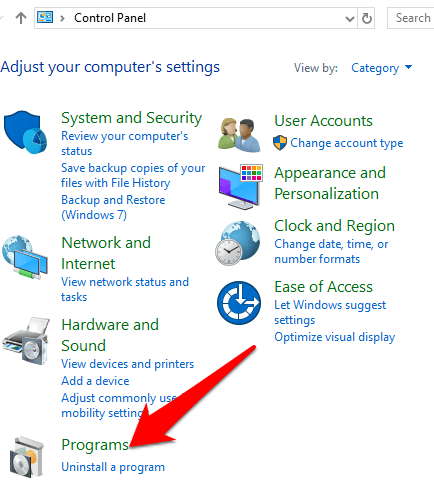
Kattintson a Programok eltávolításaelemre. a Programok és szolgáltatásokalatt.
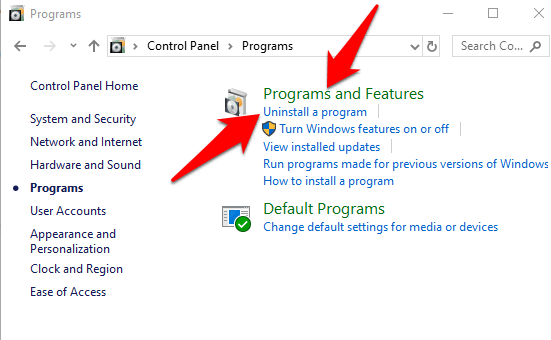
Keresse meg a Skype-t, kattintson rá a jobb gombbal, és válassza az Eltávolításlehetőséget. Kövesse az utasításokat a Skype teljes eltávolításához.
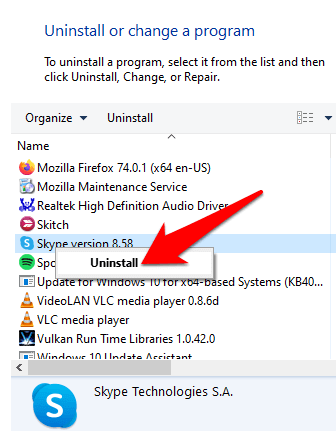
Nyissa meg a File Explorerszoftvert, kattintson a Ez a számítógépelemre, és lépjen erre az útra: C : \ Felhasználók \ YOURUSERNAME \ AppData \ Roaming
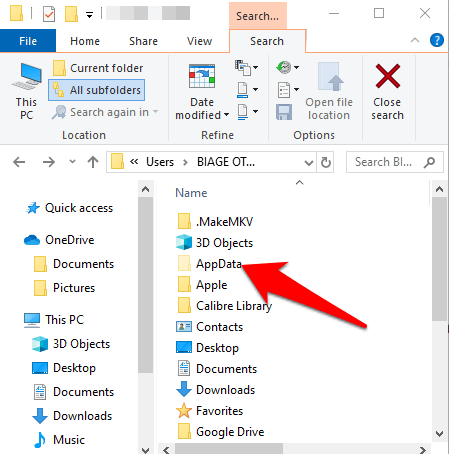
Megjegyzés: Ha nem látja az AppData mappát, kattintson a Nézet fülre, és válassza a Rejtett tételekjelölőnégyzetet.
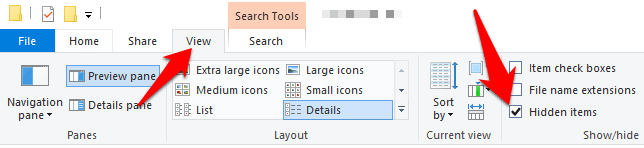
Nyissa meg a Skype mappát, kattintson a jobb gombbal a xmlfájlra, és válassza a Törlés.
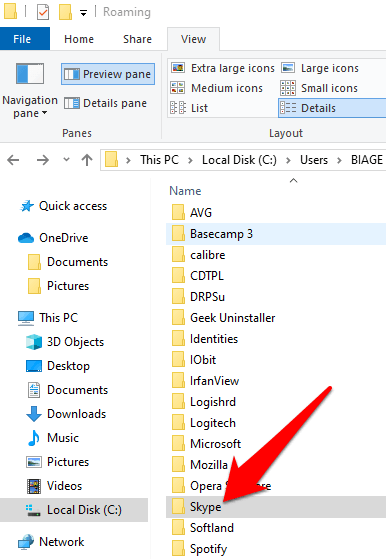
Törölje a config.xmlfájlt a mappában található fájl, a Skype nevével megegyező névvel. Menjen vissza a Barangolásmappába, kattintson a jobb gombbal, és válassza a Átnevezéslehetőséget. A nevet Skype_oldformátumban állíthatja be.
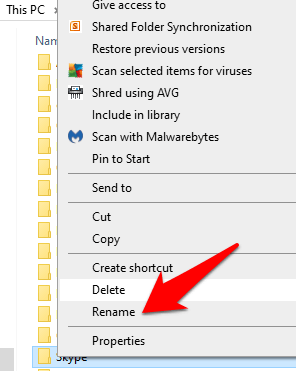
Töltse le újra a Skype-t, és ellenőrizze, hogy visszatért-e a hang.
Vajon ezek a megoldások segítettek-e javítsa ki a Skype hangproblémáját az Ön számára? Az alábbi megjegyzésben tudassa velünk.