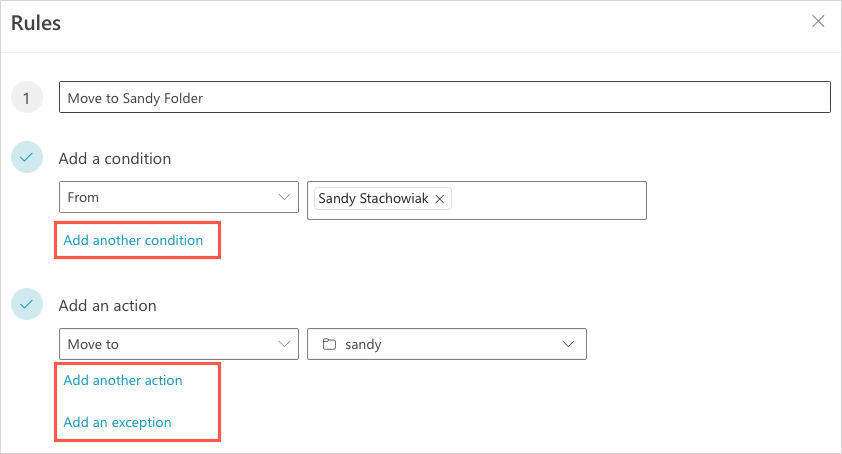A Microsoft Outlook szabályai ideálisak az e-maileken végzett automatikus műveletek végrehajtásához. Kézi munka nélkül végezhet dolgokat, például mozgathat, megjelölhet vagy válaszolhat bizonyos üzenetekre. Annak érdekében, hogy lépést tarthasson a növekvő beérkező levelekkel, megmutatjuk, hogyan hozhat létre szabályokat az Outlookban.
Mivel Outlook-szabályokat hozhat létre Windowson, Macen és az interneten, ezeknek az egyes platformokon történő beállításával foglalkozunk. Csak vegye figyelembe, hogy a rendelkezésre álló feltételek és műveletek eltérőek.
Szabályok létrehozása a Windows Outlookban
A szabályokhoz tartozó feltételek és műveletek legegészségesebb halmaza a Windows Outlookban található. A szabály létrehozásának leghatékonyabb magyarázata érdekében nézzünk meg néhány gyakran használt szabály beállítását.
Egy üres szabály alapból történő beállítása biztosítja a legnagyobb rugalmasságot, mivel egynél több feltételt és műveletet választhat. Ráadásul a Szabályvarázsló az út során figyelmezteti Önt.
Nyissa meg az Outlook-ot, lépjen a Fájllapra, és válassza a Szabályok és figyelmeztetések kezeléselehetőséget az Információrészben.
Amikor megjelenik a Szabályok és figyelmeztetések párbeszédpanel, nyissa meg az E-mail szabályoklapot, és válasszon felül egy fiókot, ha több is van. Ezután válassza az Új szabálylehetőséget.
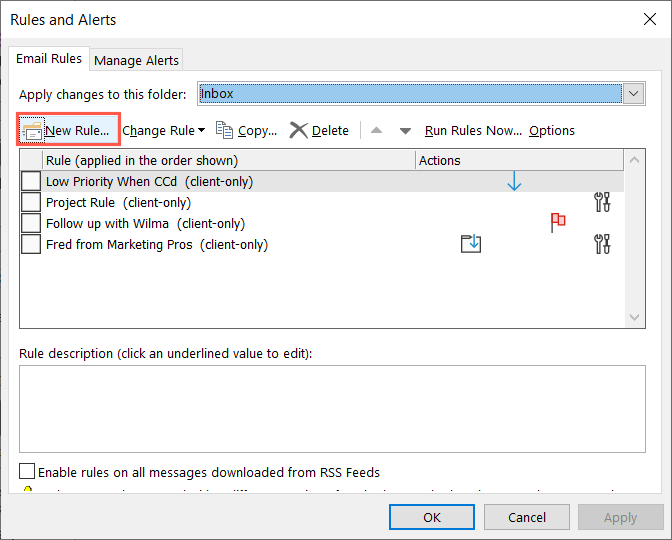
Ezután az alábbi utasításokkal beállíthatja a szabályt az e-mailek mappába helyezéséhez, megjelöléséhez nyomon követés céljából, vagy automatikus válaszok küldéséhez. Ehelyett kipróbálhat egy másik szabályt, amelyet hasznosnak talál, például a az e-mailek automatikus továbbítása -t.
E-mailek áthelyezése egy mappába
A Szabályvarázslóban válassza ki az egyik áthelyezési lehetőséget a tetején. Üzeneteket áthelyezhet egy adott mappába a feladó, a benne foglalt szavak, illetve a fogadás helyett elküldött e-mailek alapján.
Példaként a A tárgyban meghatározott szavakat tartalmazó üzenetek áthelyezése mappábalehetőséget választjuk.
A feltétel és a művelet megadásához jelölje ki alul az aláhúzott és kék elemeket.
Válassza ki a Konkrét szavakat, és írja be a keresni kívánt szavakat a tárgysorba.
A Meghatározottkiválasztásával válassza ki azt a mappát, amelybe át szeretné helyezni az üzeneteket.
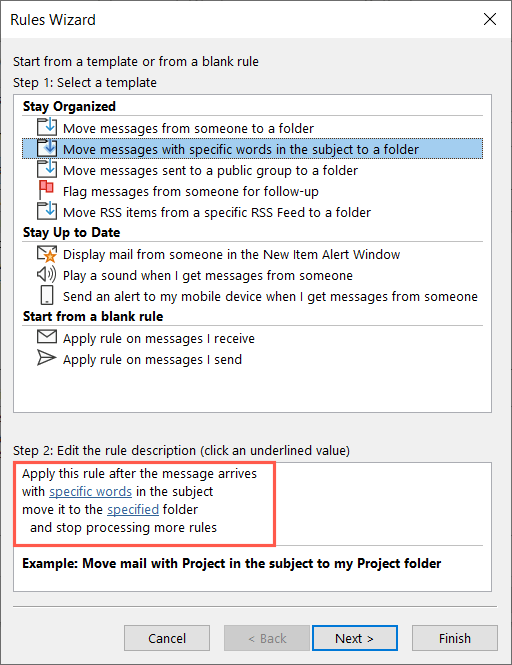
Ezután válassza a Továbblehetőséget.
A feltételek listája automatikusan meg van jelölve az imént kiválasztott feltételekkel. Az e-mailekhez további feltételeket is megadhat, ha szeretné. Például érdemes alkalmazni a szabályt a csak Önnek küldött üzenetekre is. Válassza a Következőlehetőséget..
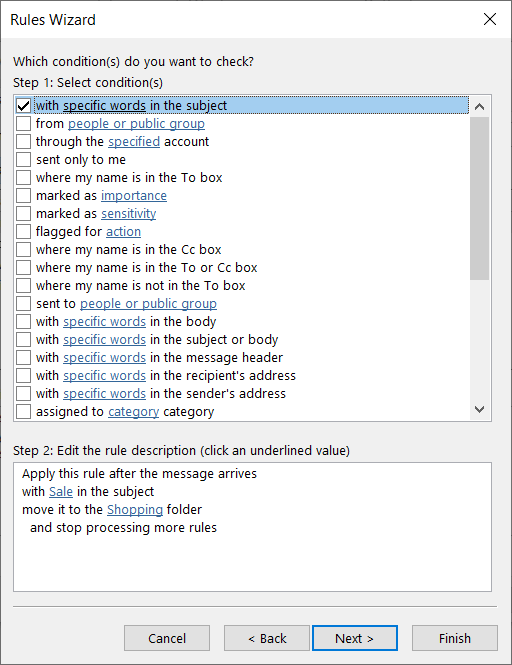
Ezután megjelenik a műveletek listája, és az Ön által kiválasztott művelet meg van jelölve. A fenti feltételekhez hasonlóan további műveleteket is választhat, ha kívánja. Például érdemes lehet olvasottként megjelölni az üzenetet, amikor áthelyezik. Válassza a Következőlehetőséget.
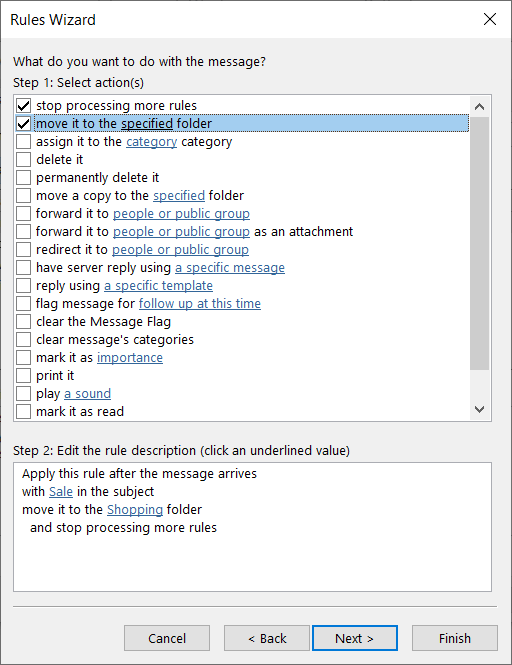
Ezután megjelenik a kivételek listája. Opcionálisan kizárhat bizonyos e-maileket a szabályból. Előfordulhat például, hogy nem szeretné, hogy a mellékleteket tartalmazó e-maileket a mappába küldjék. Válassza a Következőlehetőséget.
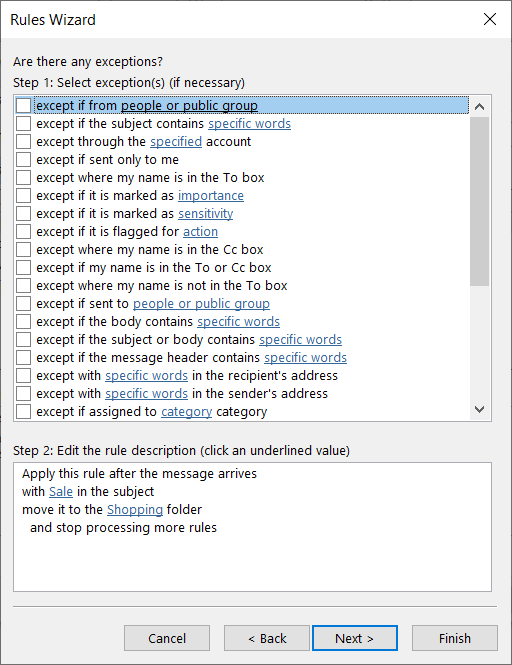
A szabály utolsó képernyőjén először adjon nevet a tetején, majd jelölje be a Szabály bekapcsolásajelölőnégyzetét. Opcionálisan bejelölheti a jelölőnégyzeteket, ha ezt a szabályt most a beérkező levelek között szeretné futtatni, vagy használhatja az összes e-mail fiókra vonatkozó szabályt.
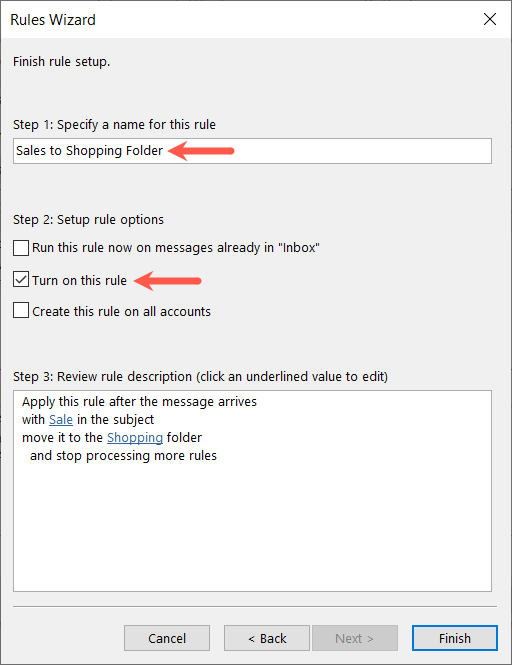
Ha befejezte, erősítse meg a szabály beállítását az alsó mezőben, amely a feltétel(eke)t és a művelet(eke)t mutatja. Válassza a Befejezéslehetőséget a szabály mentéséhez és engedélyezéséhez.
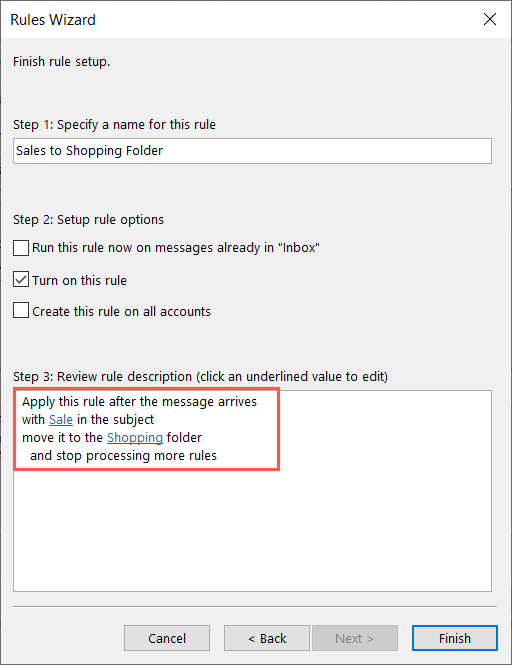
Erősítse meg az új szabály melletti pipát a Szabályok és figyelmeztetések mezőben, majd kattintson az OKgombra.

E-mailek megjelölése nyomon követés céljából
Egy másik hasznos Outlook-szabály az e-mailek megjelölése nyomon követés céljából. Ön választhatja ki a zászlót és a nyomon követés időpontját.
Kövesse a fenti eljárást egy új szabálylétrehozásához, és nyissa meg a Szabályvarázslót.
Ezután válassza a Valaki üzeneteinek megjelölése nyomon követés céljábóllehetőséget.
Alul válassza ki az aláhúzott és kék elemet a feltétel és a művelet megadásához.
A névjegy kiválasztásához válassza a Személyek vagy nyilvános csoportlehetőséget.
A zászló és az időzítés kiválasztásához válassza a Követés ebben az időbenlehetőséget.
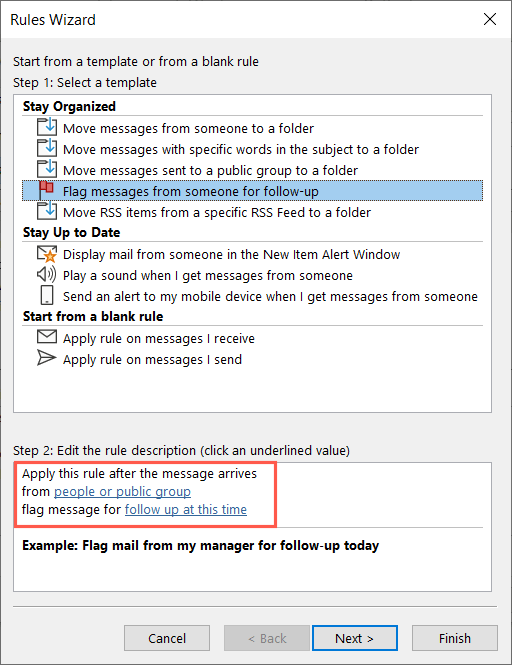
Ezután válassza a Továbblehetőséget.
A fenti szabályhoz hasonlóan a Szabályvarázsló végigvezeti Önt a feltételeken, a műveleteken és a kivételeken, amelyeket megerősíthet és hozzáadhat a szabályhoz. Ezután nevezze el, engedélyezze és fejezze be.
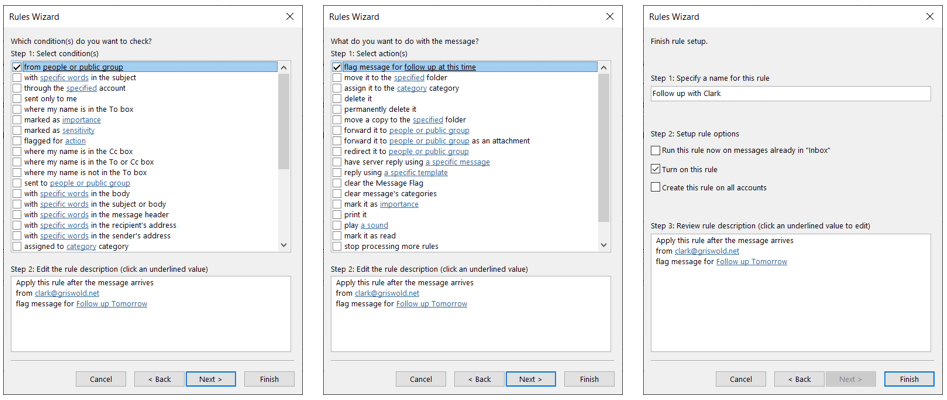
Automatikus válasz az e-mailekre
Egy további szabály, amely hasznos lehet, az automatikus válasz, amely hasonló az egy házon kívüli üzenet -hez, de nagyobb rugalmasságot biztosít. Használhat egy adott Outlook-sablont, vagy létrehozhat válaszüzenetet adott e-mailekhez..
Kövesse a fenti eljárást egy új szabálylétrehozásához, és nyissa meg a Szabályvarázslót. Ezután válassza a Szabály alkalmazása a kapott üzenetekre, majd a Továbblehetőséget.
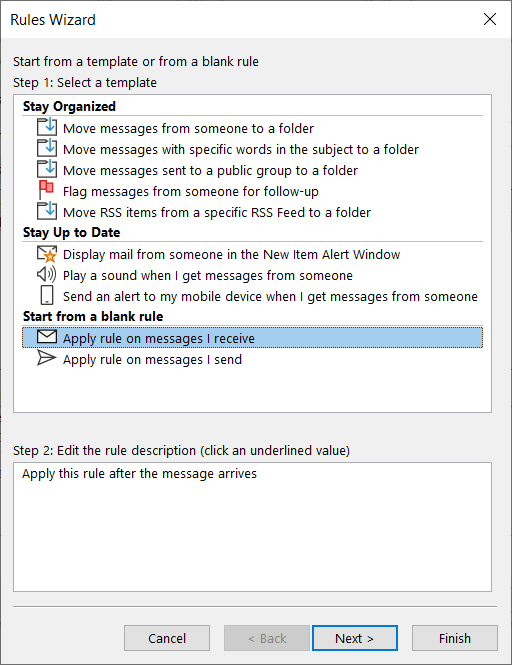
Válassza ki a fogadott e-mail üzenetekhez használni kívánt feltételeket. Alkalmazhatja a szabályt bizonyos feladókra, konkrét szavakkal, ha egy dátumtartományon belül érkezik, vagy bármilyen más kívánt feltételt. Válassza a Következőlehetőséget.
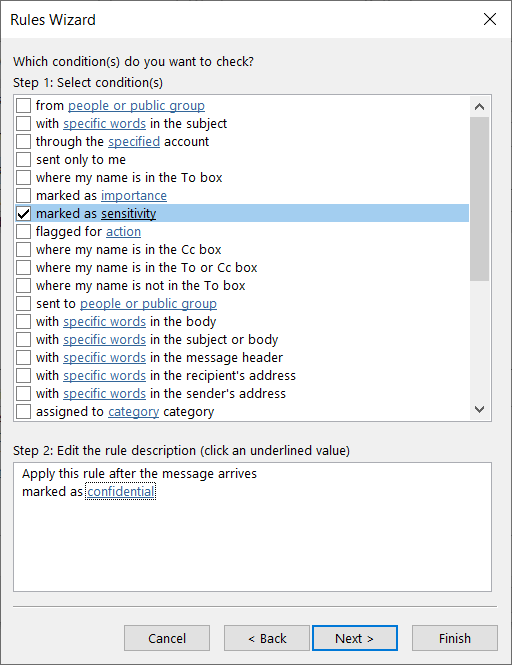
Válassza be a Válasz egy adott sablon használatávalvagy a A szerver egy adott üzenettel válaszollehetőséget. Ezután válassza ki az aláhúzott, kék szöveget alul a kiválasztott beállításnak megfelelően, és kattintson a Következőgombra, ha végzett.
Válasz egy adott sablon használatával: Válasszon egy adott sablonta kívánt sablon kiválasztásához.
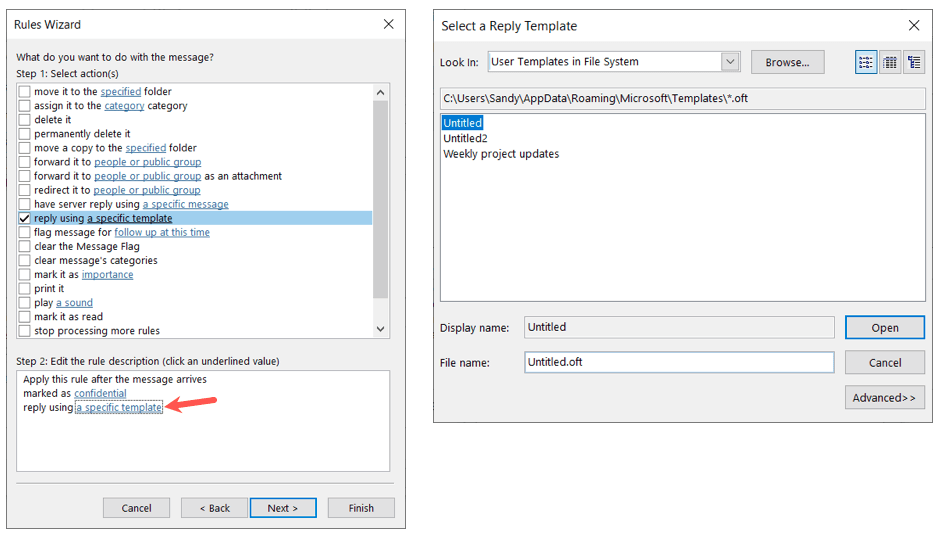
A szerver egy adott üzenettel válaszoljon: válasszon egy adott üzenetet, írja be az üzenetet a megjelenő mezőbe, majd válassza a Mentés és bezáráslehetőséget. >.
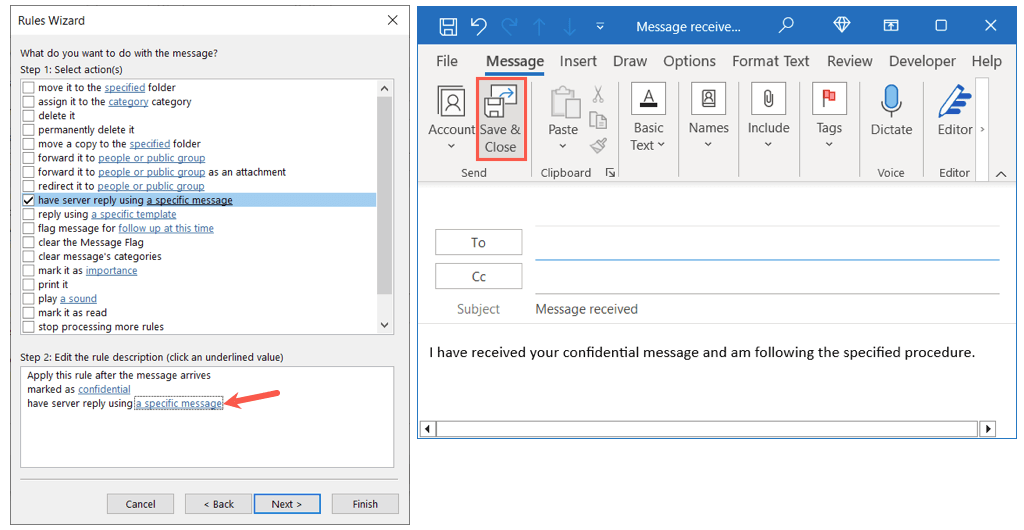
Jelölje meg a felvenni kívánt kivételeket, válassza a Következőlehetőséget, és fejezze be a szabályt elnevezésével, engedélyezésével és a Befejezésgombbal történő mentésével.
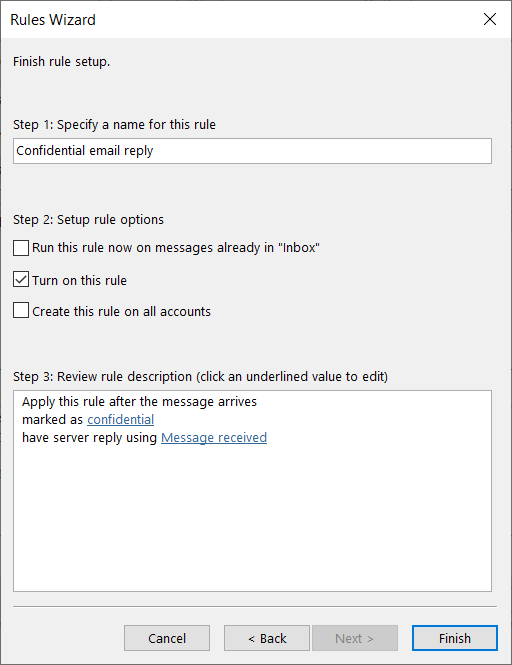
Szabályok létrehozása a Mac Outlookban
Ha az Outlookot használja Mac számítógépén, könnyen beállíthatja a beérkező levelek szabályait, bár a feltételek és műveletek egy kicsit korlátozottabbak, mint a Windows rendszeren.
Nyissa meg az Outlookalkalmazást, és válassza az Outlook>Beállításoklehetőséget a menüsorban.
Válassza ki a Szabályokelemet az előugró ablakban.
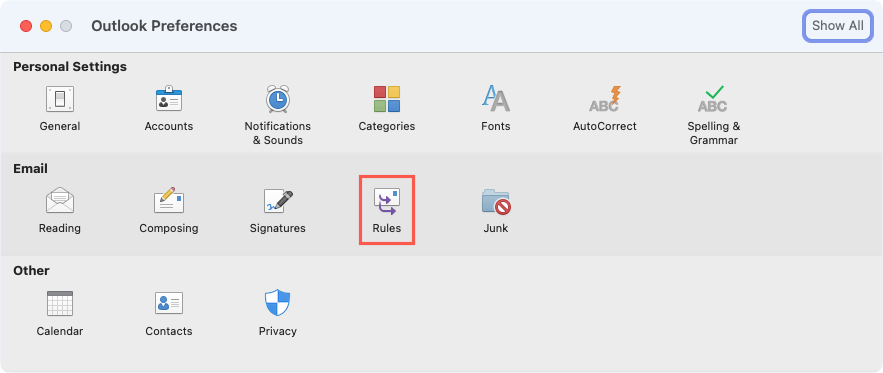
Válasszon ki egy fiókot a bal oldalon, ha egynél több van, és kattintson a jobb oldalon a pluszjelgombra.
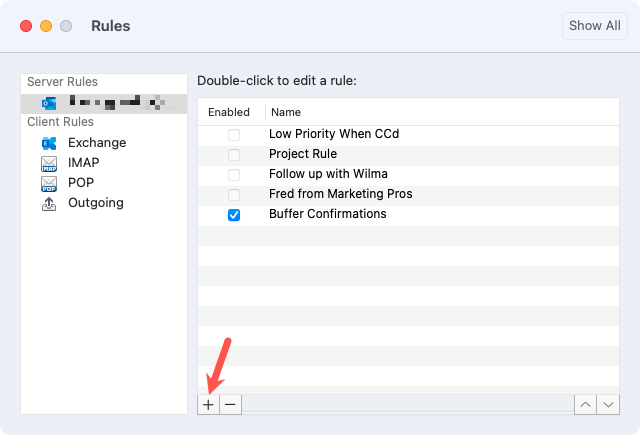
Adja meg a szabály nevétfelül.
Ezután állítsa be az első feltételt a legördülő listák segítségével. Attól függően, hogy mit választ, előfordulhat, hogy hozzá kell adnia a feltételhez. Például, ha a Beérkezés dátumalehetőséget választja, meg kell adnia a dátum(oka)t.
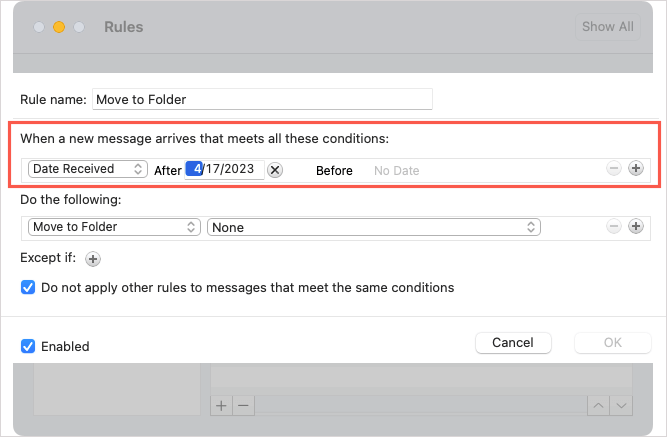
Ezután válassza ki a műveletet a legördülő listák segítségével. Lehetséges, hogy ismét hozzá kell adnia a műveletet. Ha például az Áthelyezés mappábalehetőséget választja, ki kell választania a mappát..
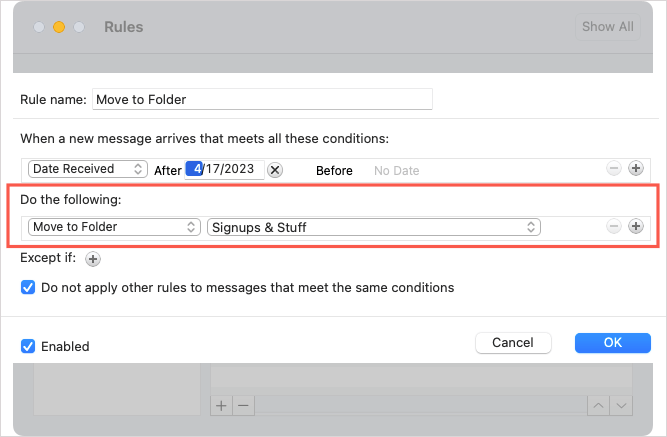
További feltétel vagy művelet hozzáadásához válassza ki a jobb oldalon található pluszjelet, vagy kivétel hozzáadásához válassza a pluszjeleta kivéve, hamellett. span>.
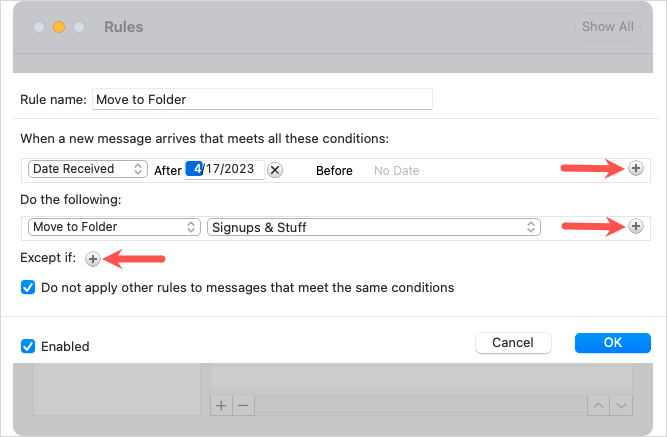
Opcionálisan jelölje be a jelölőnégyzetet, hogy ne alkalmazzon más szabályokat, amelyek megfelelnek ugyanazoknak a feltételeknek. Győződjön meg arról, hogy az Engedélyezvenégyzet be van jelölve a bal alsó sarokban, majd kattintson az OKgombra a szabály mentéséhez.
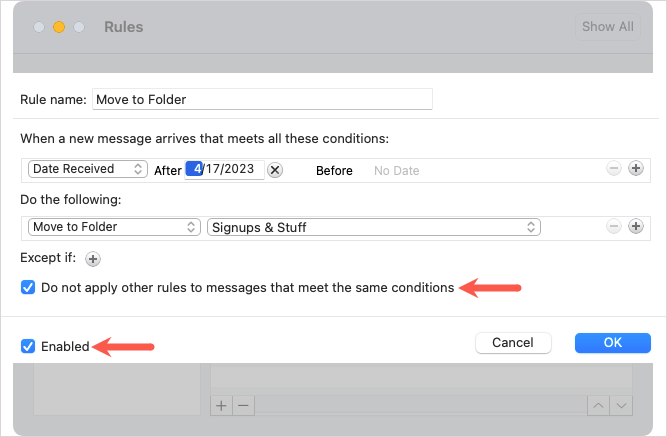
Szabályok létrehozása a Webes Outlookban
Ha szabályt szeretne létrehozni a Outlook a weben alkalmazásban, lépjen a webhelyre, és jelentkezzen be. Hasonló feltételeket és műveleteket fog látni, mint a Mac Outlookban.
Válassza ki a Beállításokikont (fogaskerék) a jobb felső sarokban, és válassza az Az Outlook összes beállításának megtekintéselehetőséget a megjelenő oldalsávon.
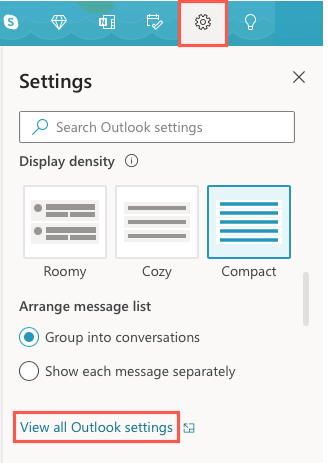
Az előugró ablakban válassza a Levelezéslehetőséget a bal szélen, a Szabályokatpedig a jobb oldalon.
Felül válassza az Új szabály hozzáadásalehetőséget.
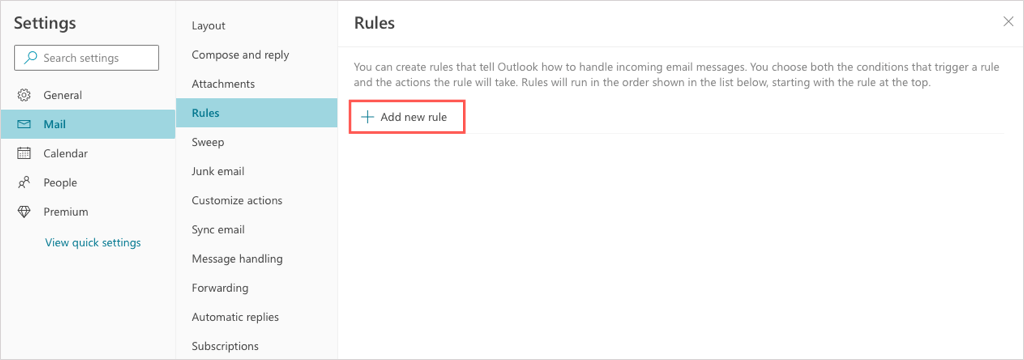
Adjon nevet a szabálynak, majd a Feltétel hozzáadásamezőben válassza ki a feltételt. A kiválasztott feltételtől függően előfordulhat, hogy hozzá kell adnia. Ha például a Feladólehetőséget választja, akkor a jobb oldalon meg kell adnia a feladót.
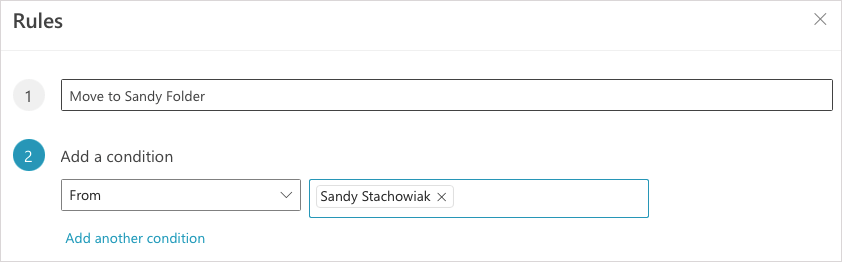
Használja a Művelet hozzáadásamezőt egy művelet kiválasztásához. Ismét előfordulhat, hogy a rendszer felkéri, hogy adjon hozzá a művelethez. Például, ha az Áthelyezés idelehetőséget választja, a rendszer megkéri a mappanév vagy a hozzon létre egy új mappát megadására.
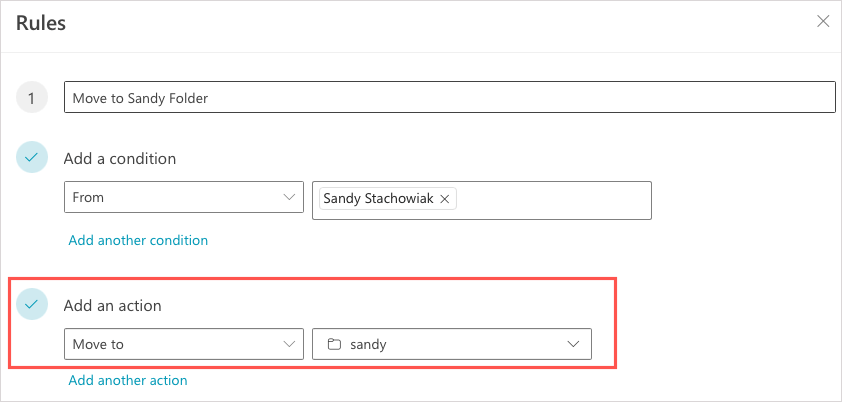
s>
A kék színnel jelölt opciókkal tetszés szerint hozzáadhat másik feltételt, műveletet, vagy megadhat kivételeket.
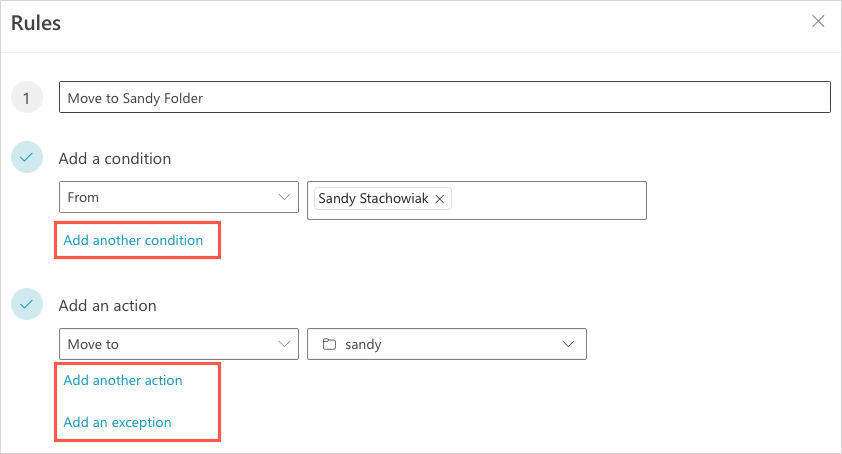
Opcionálisan bejelölheti a mezőket, hogy leállítsa a további szabályok feldolgozását, és azonnal futtassa a szabályt a postaládájában.
Ha végzett, válassza a Mentéslehetőséget.

Az Ön e-mailjei követni fogják a szabályokat?
Ha e-mail szabályokat hoz létre az Outlookban, minimálisra csökkentheti az üzenetek rendszerezéséhez, a nyomon követéshez vagy bizonyos e-mailek megválaszolásához szükséges időt. Ha bajba kerül, nézze meg ezt a javítások arra az esetre, ha az Outlook e-mail szabályai nem működnek -et.
.
Kapcsolódó hozzászólások:
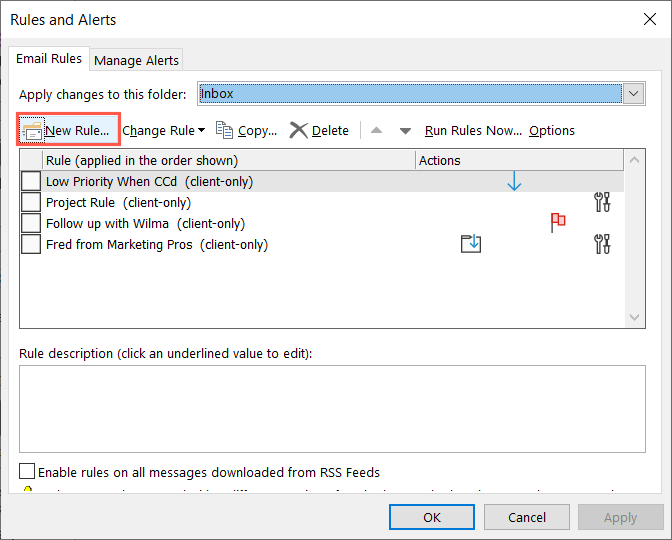
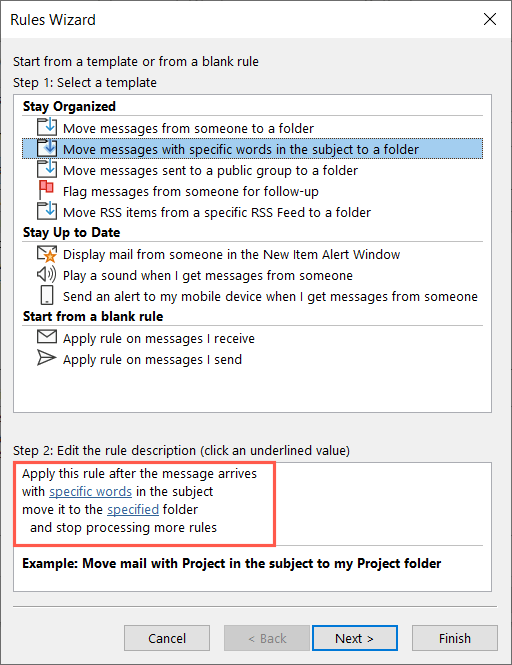
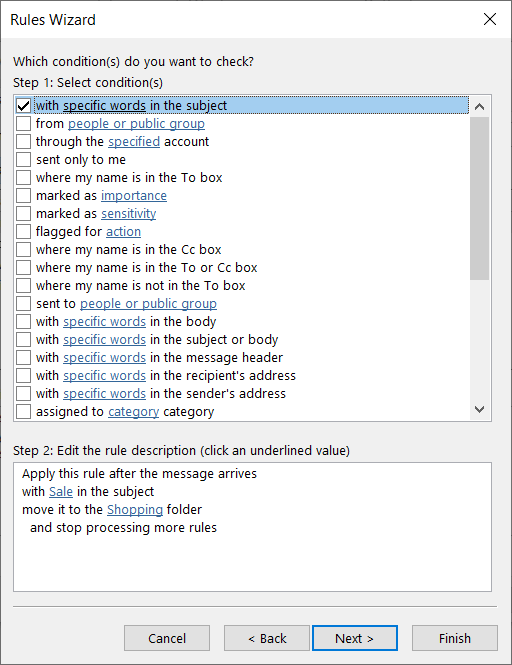
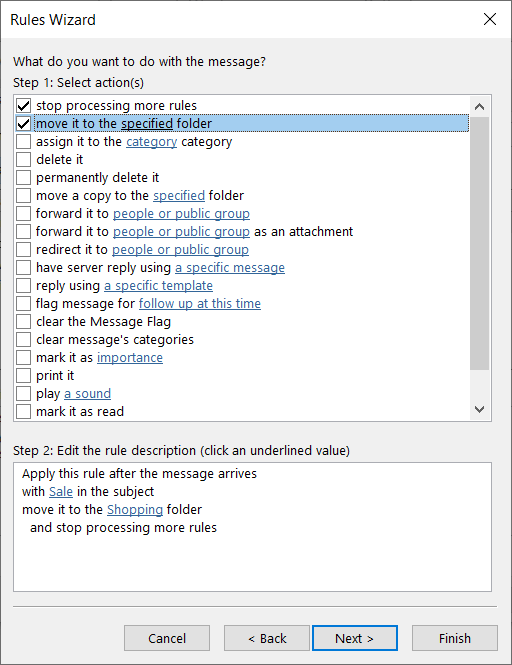
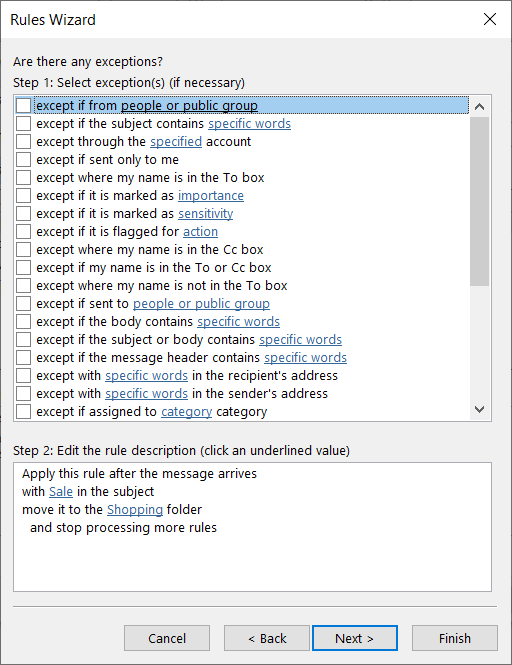
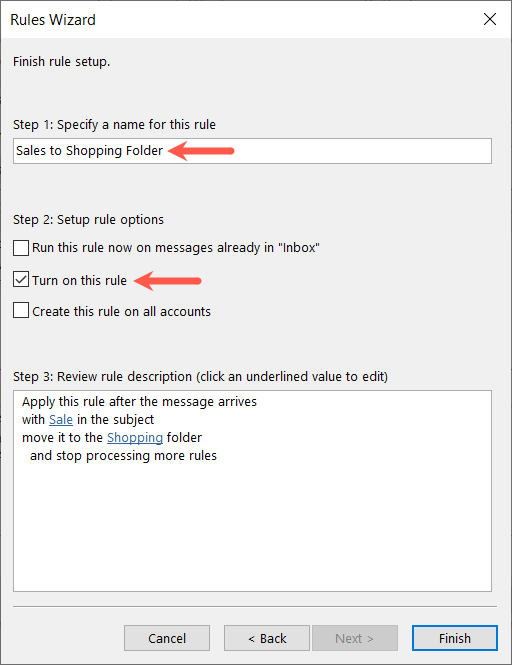
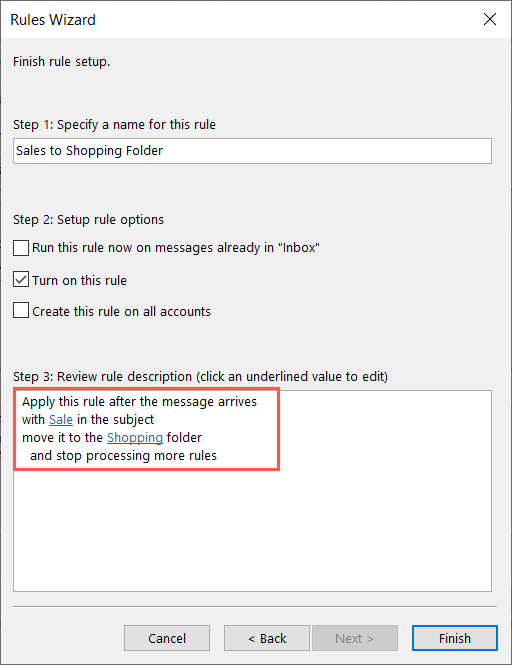

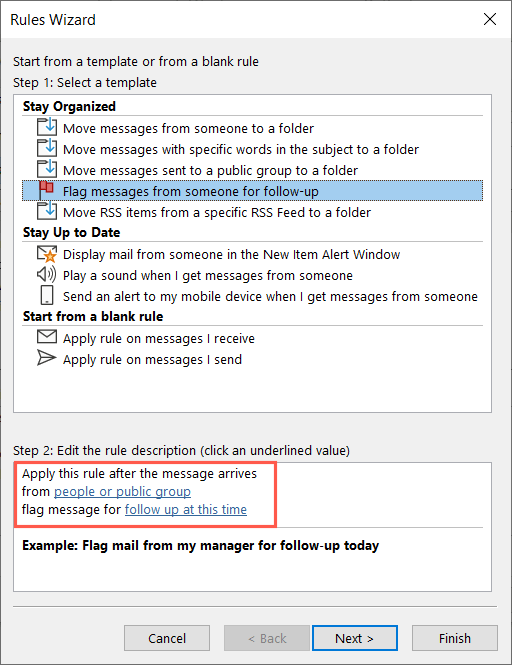
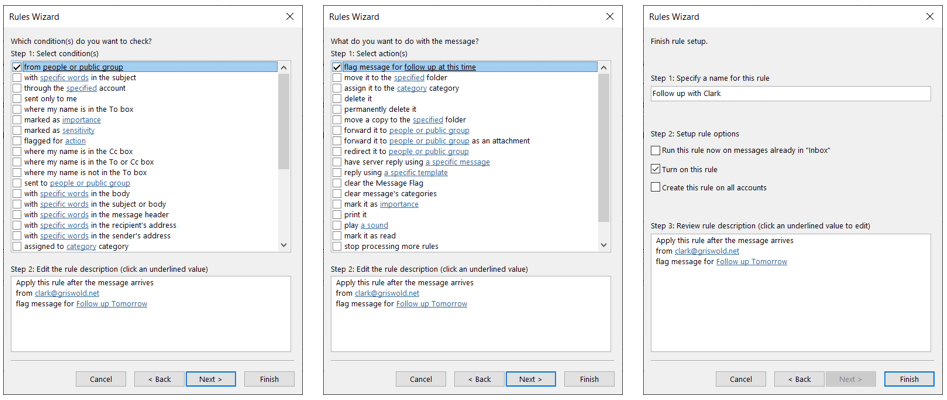
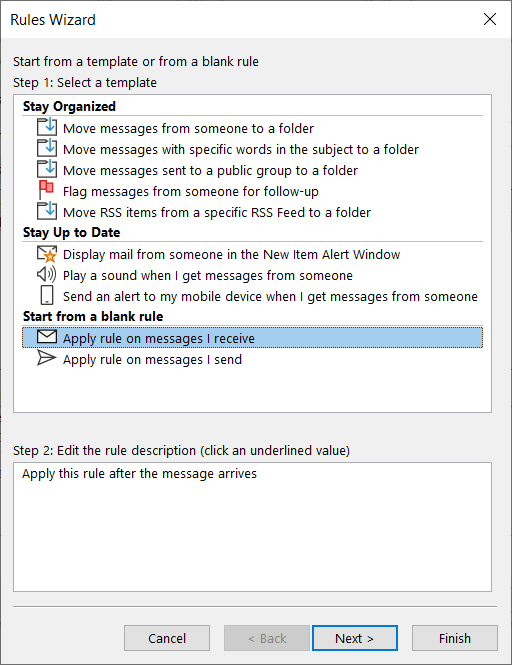
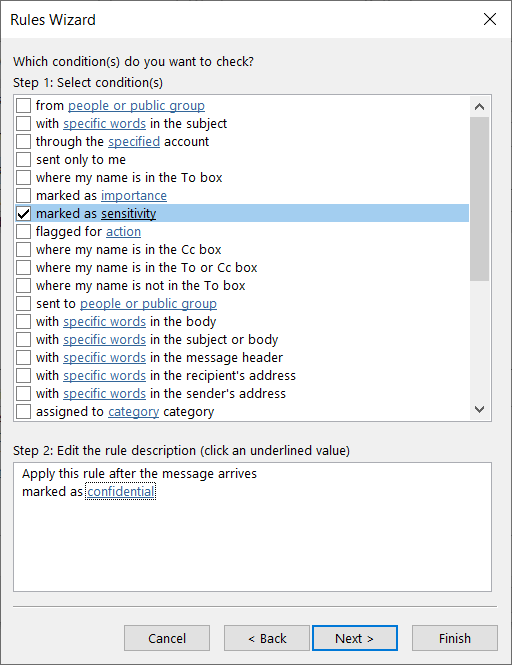
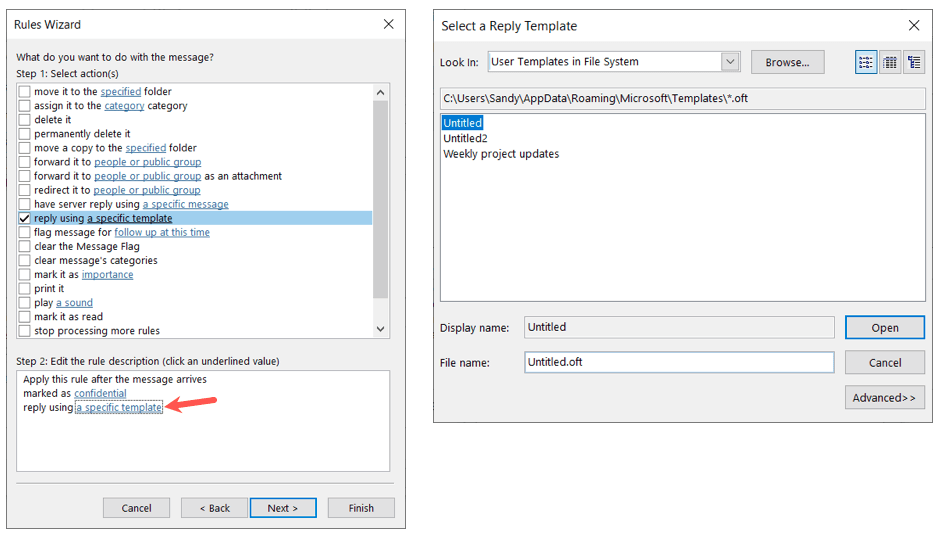
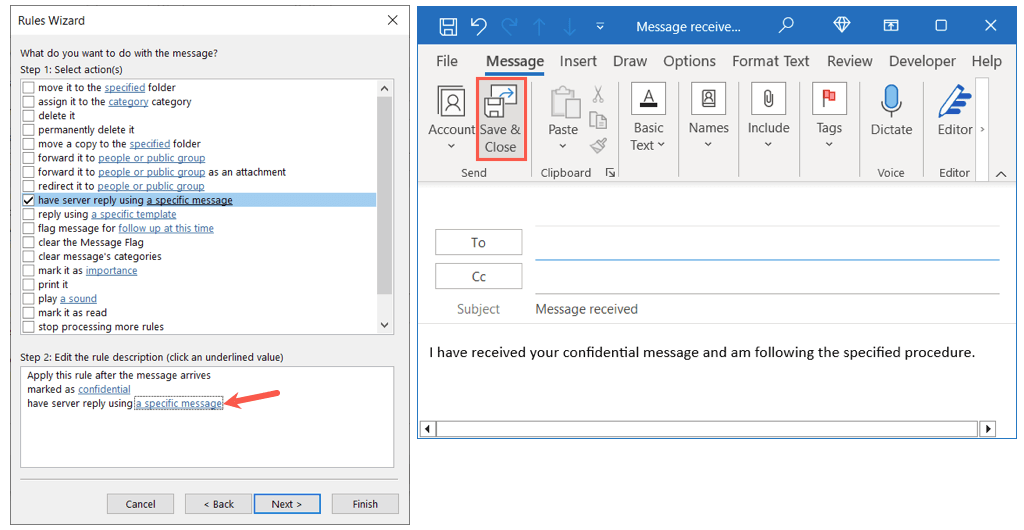
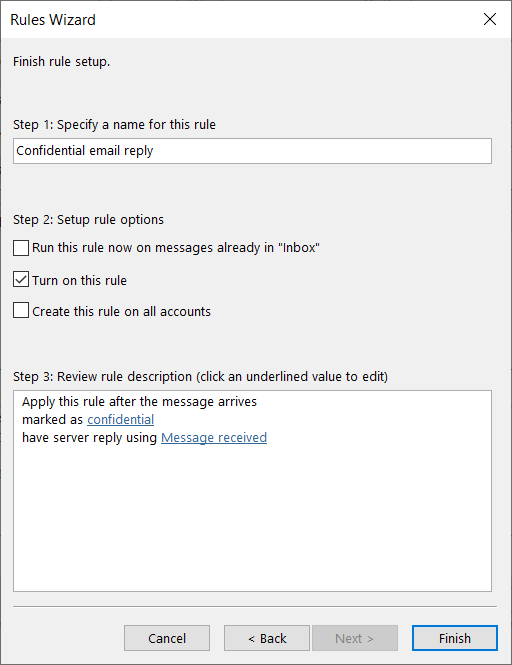
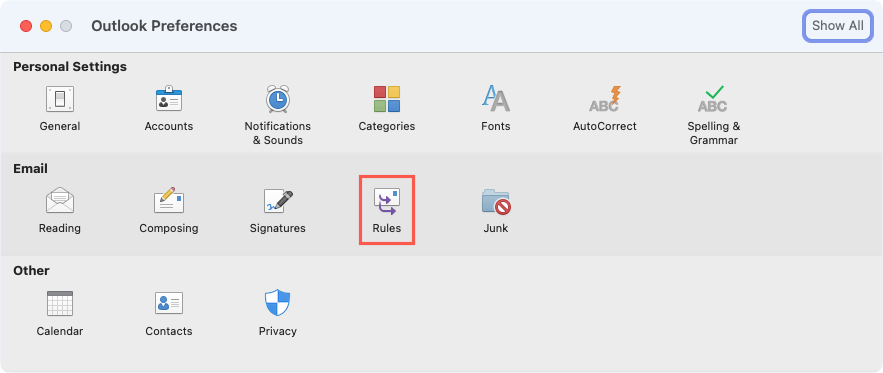
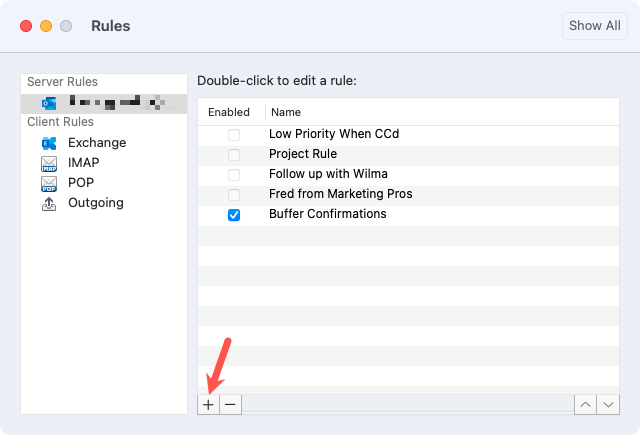
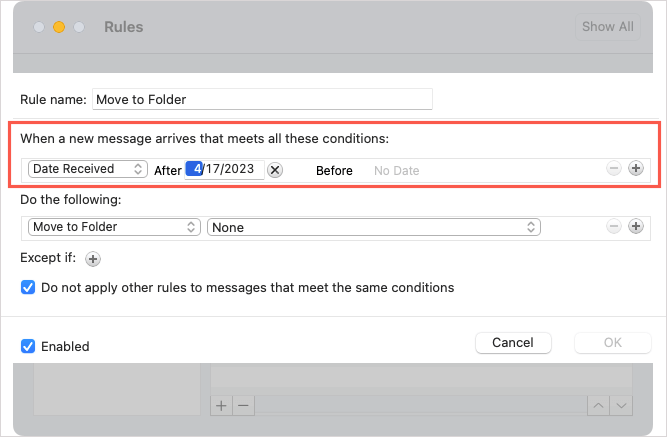
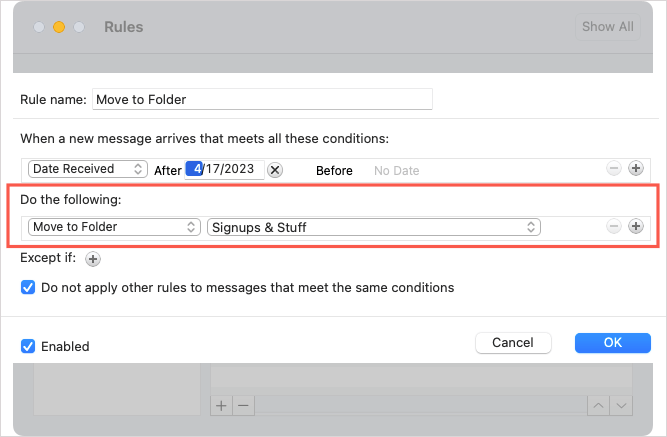
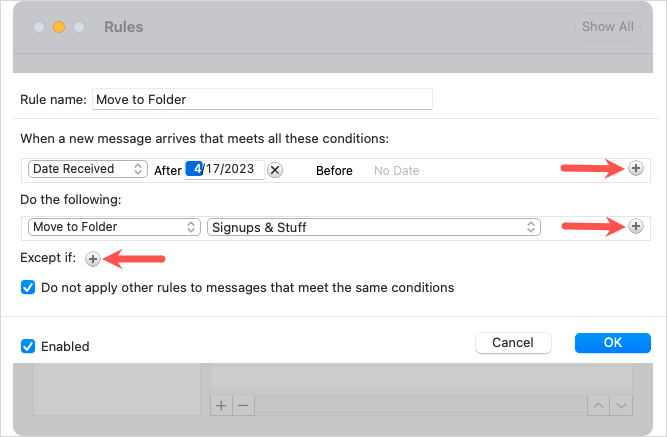
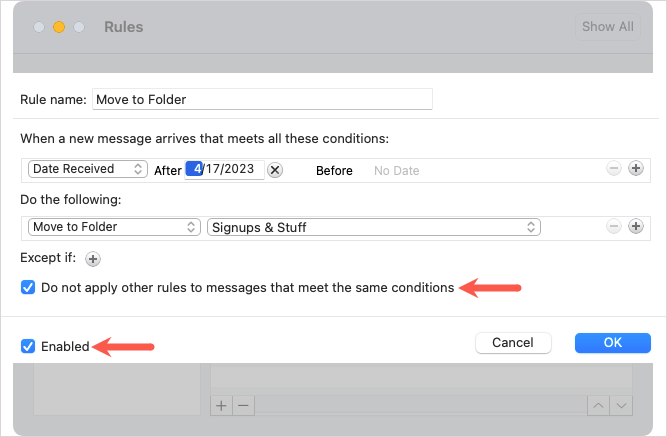
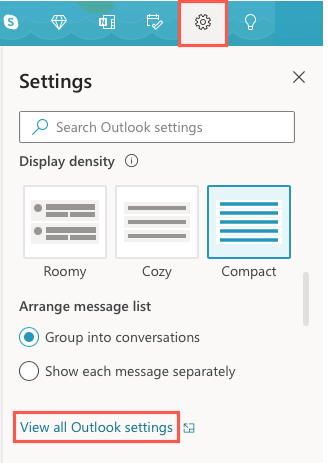
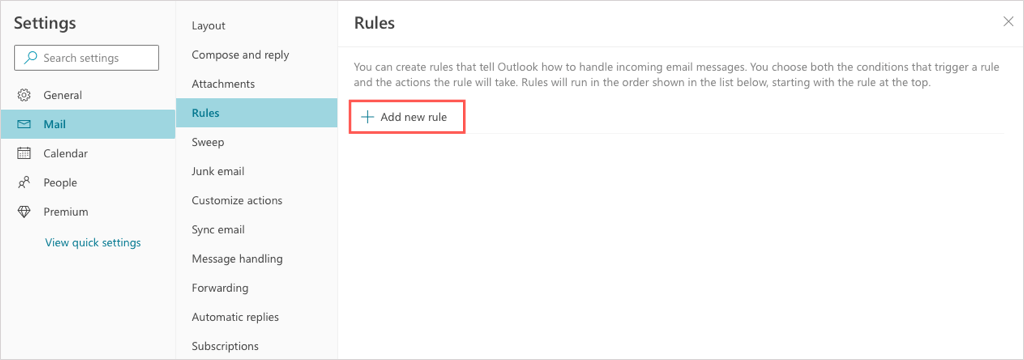
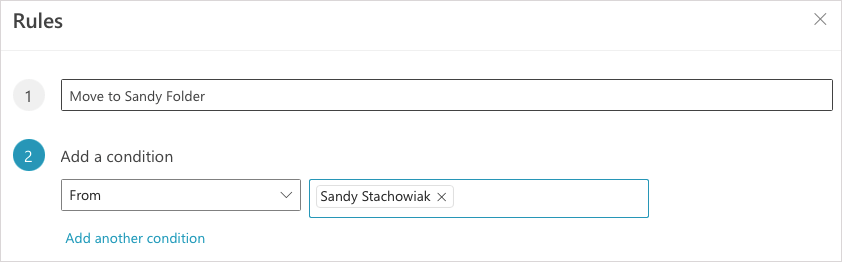
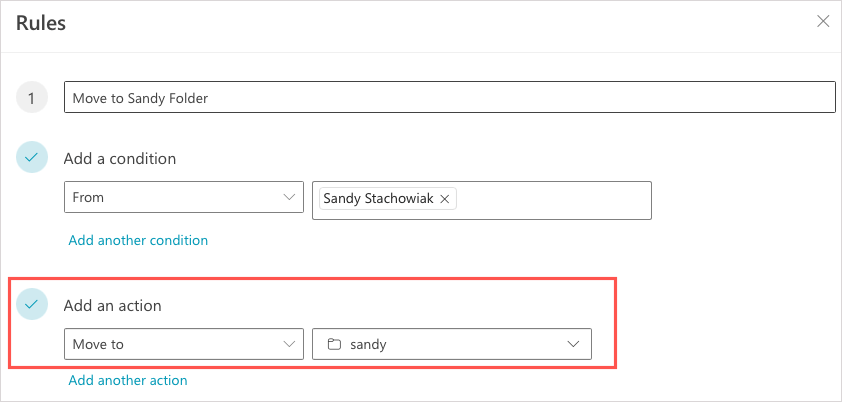 s>
s>