Ha bejelentkezett a Microsoft Teams szolgáltatásba, kollégái rendelkezésére áll. Állapotjelzője (egy kis zöld pont) azt jelzi, hogy aktív vagy, és készen áll a munkára.
Ha azonban elköltözik az asztalától, az állapota megváltozik. Ha el kell távolodnia, de nem akarja, hogy kollégái azt higgyék, hogy Ön nem dolgozik, akkor szüksége lesz arra, hogy a Microsoft Teams állapotjelzője folyamatosan zöld legyen.
Ezt többféleképpen is megteheti: az energiaellátási beállításokat úgy állítja be, hogy az alkalmazások automatikusan mozgatják az egeret. Az alábbiakban elmagyarázzuk, hogyan kell ezt megtenni.
Miért változik a Microsoft Teams állapotjelzője
Az állapotjelzőnek az aktuális elérhetőségét és állapotát kell mutatnia a többi felhasználó számára. Alapértelmezés szerint a szervezetében bárki, aki a Teams szolgáltatást használja, láthatja (majdnem valós időben), hogy elérhető-e az interneten. Ez a jelenlét valós időben frissül az internetes és az asztali verziókban, valamint amikor frissíti az oldalt mobilon.
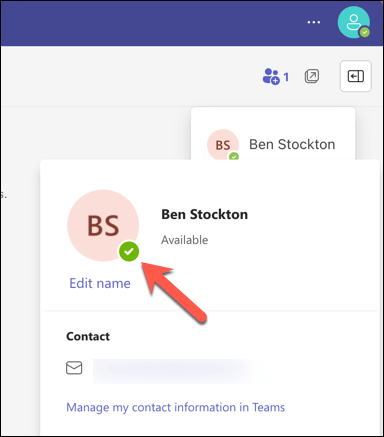
A Teamsben kétféle jelenléti állapot létezik: a felhasználó által konfigurált és az alkalmazás által konfigurált. A felhasználó által konfigurált állapotok azok, amelyeket manuálisan állíthat be, például Elérhető, Elfoglaltvagy Offline megjelenés. Az alkalmazáskonfigurált állapotok azok, amelyeket a Teams automatikusan beállít a tevékenysége, a naptár vagy az alkalmazás állapota alapján, például:Hívásban,Megbeszélésben, Bemutatóvagy Irodán kívül.
Állapota Elérhetőértékről Távolértékre változik, ha lezárja számítógépét, vagy ha PC-je vagy Mac-je automatikusan alvó módba kapcsol egy bizonyos idejű inaktivitás után. Mobileszközön állapota Távollétrefrissül, ha a Teams alkalmazás nem aktív.
Hogyan állíthatja be a Microsoft Teams állapotát az energiagazdálkodási beállítások segítségével Windows PC-n
Az egyik módja annak, hogy a Microsoft Teams állapotjelzője zölden maradjon, ha úgy állítja be az eszköz energiabeállításait, hogy az ne menjen készenléti vagy alvó módba, amikor nem használja. Ezzel megakadályozza, hogy a Teams automatikusan Távollétre változtassa az állapotát.
A Windows 11 alapértelmezett energiagazdálkodási módjának megváltoztatásához kövesse az alábbi lépéseket:
- .
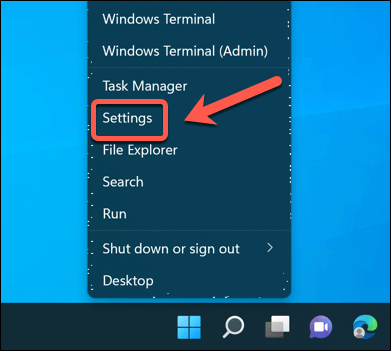
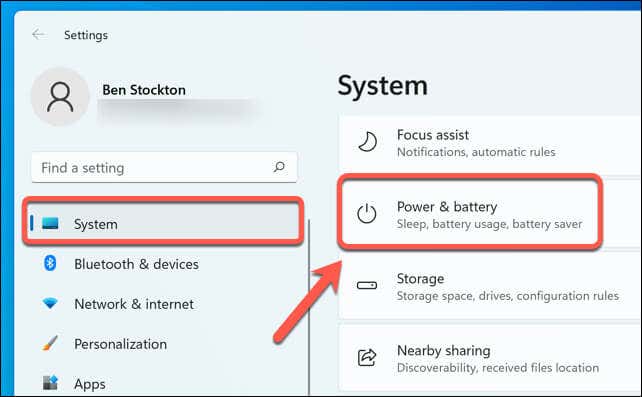
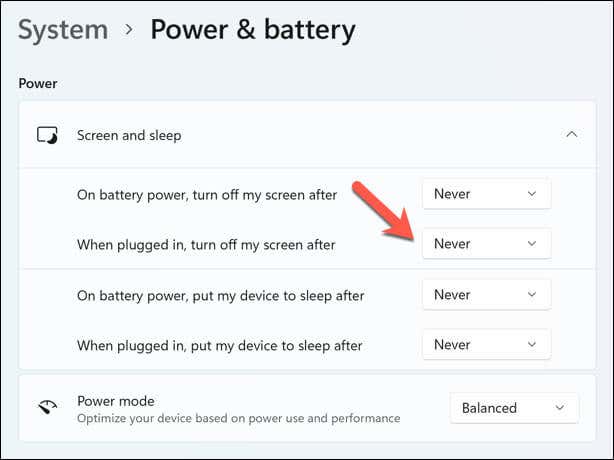
Ha a képernyőt és a számítógépet folyamatosan bekapcsolva tartja, és elkerüli az alvó üzemmódot, az állapotjelzőnek zölden kell maradnia. Azonban érdemes lehet csatlakoztatni az eszközt, hogy elkerülje az akkumulátorról való működést, ha hosszabb ideig használja ezt a módot.
Ha azonban nem működik, próbálkozzon egy automatikus egérmozgatás (vagy egérmozgatás) eszközzel. Az alábbiakban elmagyaráztuk, hogyan kell használni egy ehhez hasonló eszközt.
Állapotának manuális módosítása a Teamsben
A Microsoft Teams állapotjelző zölden tartásának másik módja az állapot kézi módosítása a Teamsben. Ez felülír minden olyan alkalmazás által konfigurált állapotot, amely automatikusan megváltoztathatja az Ön állapotát.
Ha ezt a Teamsben szeretné megtenni Windows PC-n vagy Macen, kövesse az alábbi lépéseket.
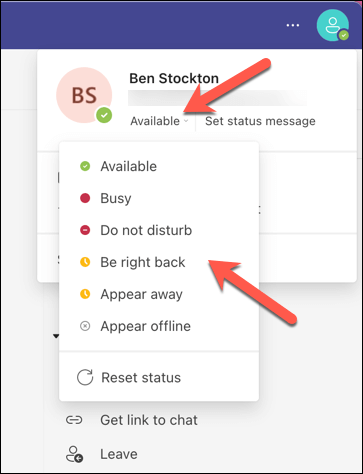
Állapotjelzője azonnal megjelenik, és így is marad, amíg újra nem módosítja.
Eszköz használata az egér automatikus mozgatására
A Microsoft Teams állapotjelző zölden tartásának másik módja egy olyan eszköz, amely rendszeres időközönként automatikusan mozgatja az egeret. Ez szimulálja a felhasználói tevékenységet, és megakadályozza, hogy eszköze készenléti vagy alvó üzemmódba kerüljön..
Számos online eszköz elérhető, amelyek ezt megtehetik, de az egyik legegyszerűbb és legkönnyebb használható eszköz az Egér Jiggler. Ez az eszköz a Windows-felhasználók számára lehetővé teszi az egérkurzor mozgatásához szükséges időintervallum beállítását (1 és 60 másodperc között). Különféle mozgástípusok közül is választhat.
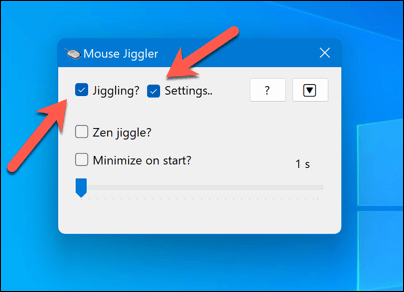
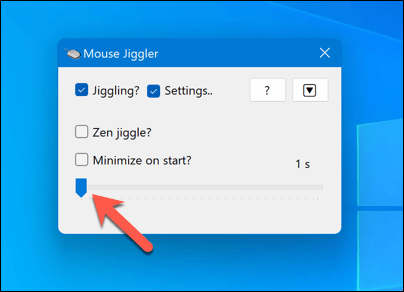
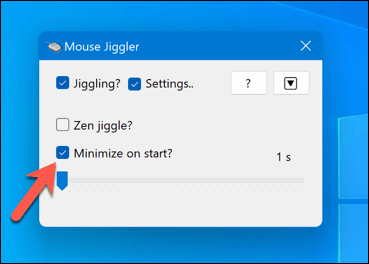
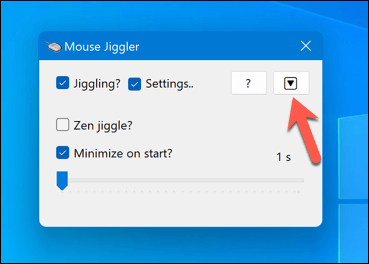
Ha ez az eszköz aktív, az egérkurzor rendszeresen mozog, anélkül, hogy saját maga bármilyen fizikai beavatkozást végezne. Ezzel a Microsoft Teams állapotjelzője mindig zölden marad. Ez azonban a normál egérhasználatot is zavarja, ezért érdemes lehet letiltani az eszközt, amikor valóban használnia kell az egeret.
Beállítások kezelése a Microsoft Teamsben
Ha a Microsoft Teams állapotjelzőjét folyamatosan zölden tartja, akkor anélkül mozdulhat el az asztalától, hogy kollégái azt gondolnák, hogy Ön hiányzik. Ha azonban ezeket a módszereket tervezi használni, akkor előfordulhat, hogy mérlegelnie kell a hátrányokat, például azt, hogy távollétében elveszíti a kollégáitól kapott fontos üzeneteket.
Előfordulhat, hogy mérlegelnie kell azt is, hogy ezek a beállítások hosszú távon befolyásolják-e eszköze teljesítményét és az akkumulátor élettartamát. optimalizálja a számítógép akkumulátorának élettartamát segítségével ellensúlyozhatja ezeket a változásokat. Ez egy jó ötlet, ha például a A számítógép túl lassan fut után.
Az irodától távol dolgozik? módosítsa a hátteret a Teamsben segítségével elrejtheti jelenlegi tartózkodási helyét.
.