A grafikonok és diagramok csodálatos látványelemek, amelyek segítségével tisztán láthatja az információkat. Ha meg kell mutatnia vállalata, csapata vagy vállalata jelentési struktúráját, létrehozhat egy szervezetet vagy szervezetet, diagram Microsoft Word, Excel programban vagy PowerPoint.
Az egyes alkalmazásokhoz tartozó sablonok mellett megmutatjuk, hogyan készíthet a semmiből szervezeti diagramot, hogy tetszés szerint testreszabhassa.
Használjon szervezeti diagram sablont a Word számára
Ez az első Word szervezeti diagramsablon színes szövegdobozokat kínál vonzó háttérrel. A(z) TemplateLab oldalról ingyenesen letöltheti a diagramot, és egyszerűen lecserélheti a mintaneveket és címeket a sajátjára.
Bár a következő Word-sablon elrendezése hasonló, némi extrát kínál. A Template.net -től kezdve ez az ingyenes szervezeti diagramsablon olyan struktúra tervezésére szolgál, amelyben minden név mellett egy készenléti pontszám található.
Az az előnye, hogy ezt az oszlopot bármire használhatja, amire szüksége van, például szolgálati évekre, teszteredményekre vagy járulékokra. Ez jó választássá teszi különféle iparágakban és helyzetekben.
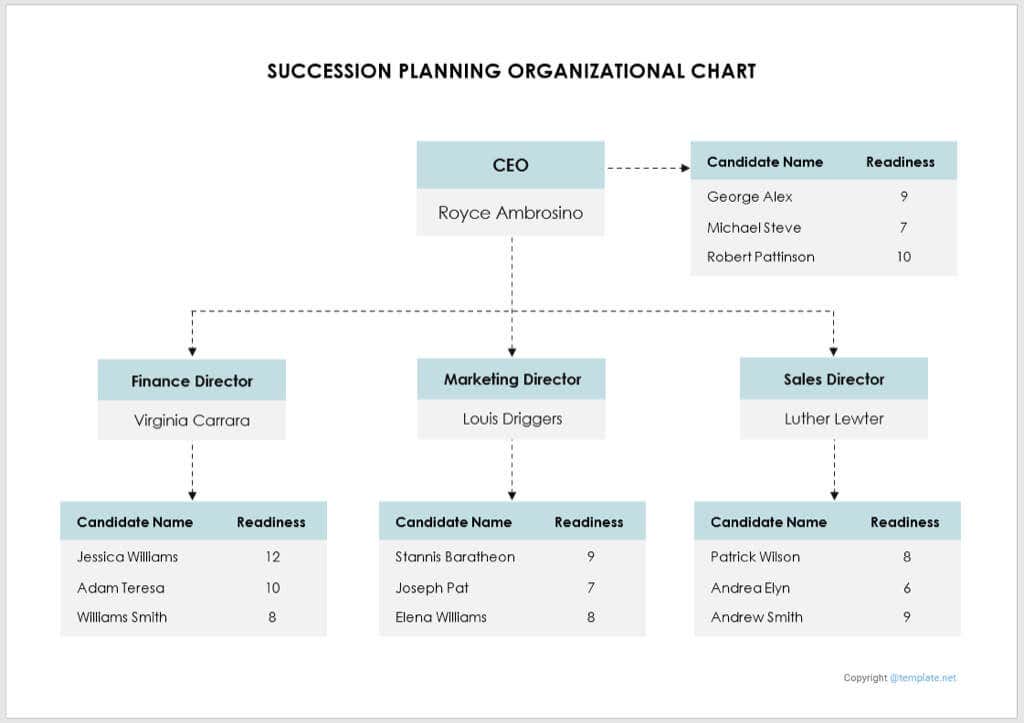
Használjon szervezeti diagram sablont az Excelhez
Ha a használja az Excelt a diagramhoz -ot részesíti előnyben, a Smartsheet ingyenes sablonja ideális. Felül megadhatja a cég nevét a nevével és a dátummal együtt. Ezután válassza ki a Név és Cím szöveget az egyes mezőkben, hogy lecserélje őket saját adataira.
További dobozok és csatlakozók hozzáadásához másoljon ki egyet a jobb oldalról, majd illessze be a kívánt helyre.
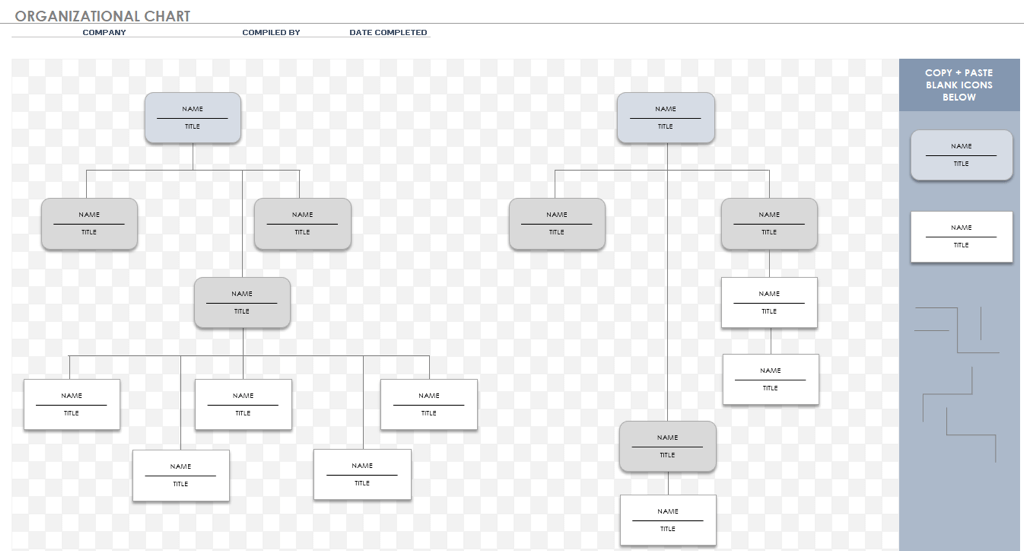
Egy másik Excel-beállításhoz tekintse meg ezt a másik sablont az Smartsheet -ből. Úgy működik és úgy néz ki, mint az első, de helyeket kínál a fejlövésekhez. Ez lehetővé teszi, hogy minden egyes személyről fotót helyezzen el a neve és a beosztása mellett.
Fotó hozzáadásához kattintson a jobb gombbal az egyik képikonra, lépjen a Kép módosításaelemre, és válassza ki a felvenni kívánt fotó helyét.
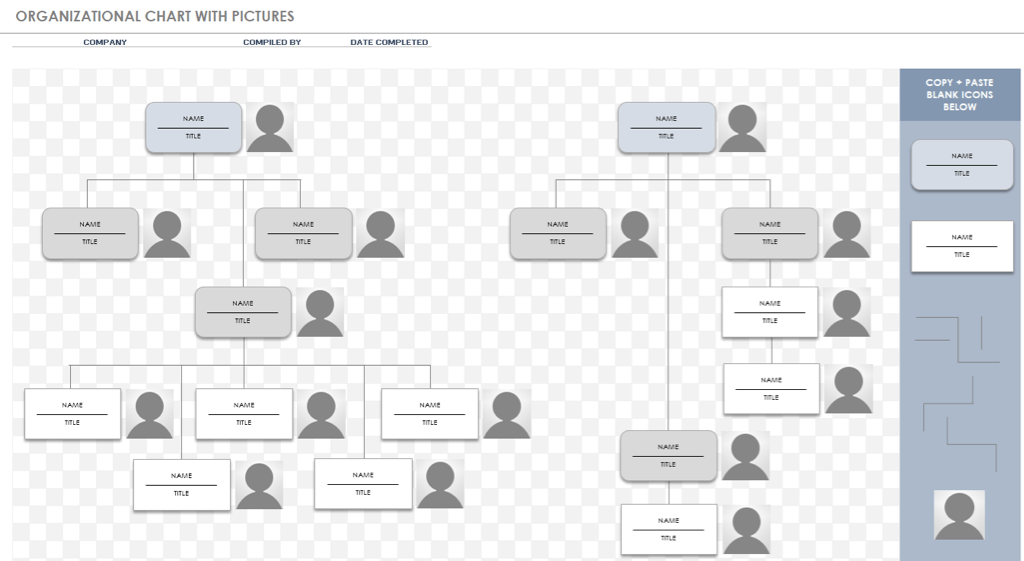
Használjon szervezeti diagramsablont a PowerPointhoz
Talán azt tervezi, hogy a szervezeti diagramját beépíti egy diavetítésbe. 30 ingyenes, színes PowerPoint sablonok közül választhat a Slidesgo közül. Ha a Sablon letöltéseés a PowerPointlehetőséget választja, az összes sablont egyetlen prezentációban kapja meg, így kiválaszthatja a kívántat..
Ez az első sablon egy kissé eltérő elrendezést ad, a fő személyt felül középen, majd a következő szint alatt, és a közvetlen jelentéseket mindkét oldalon. Csak válassza ki a szöveget az egyes mezőkben, hogy lecserélje a sajátjára.
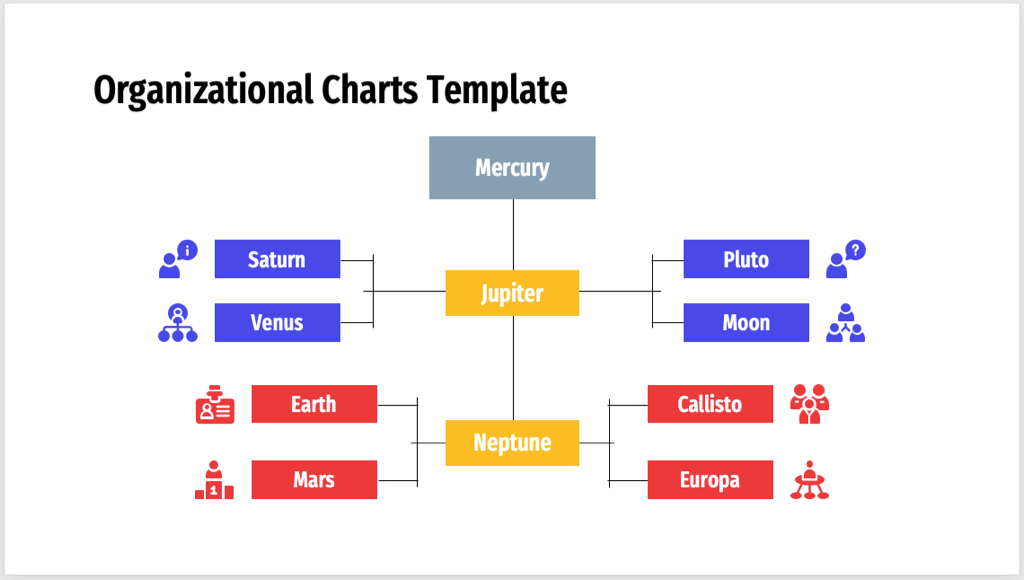
Szeretne egy vízszintes szervezeti diagramot? Ha igen, ez a következő sablon tökéletes. Kezdje a fő személlyel a bal oldalon, és a jelentési kapcsolatok jobbra terjednek.
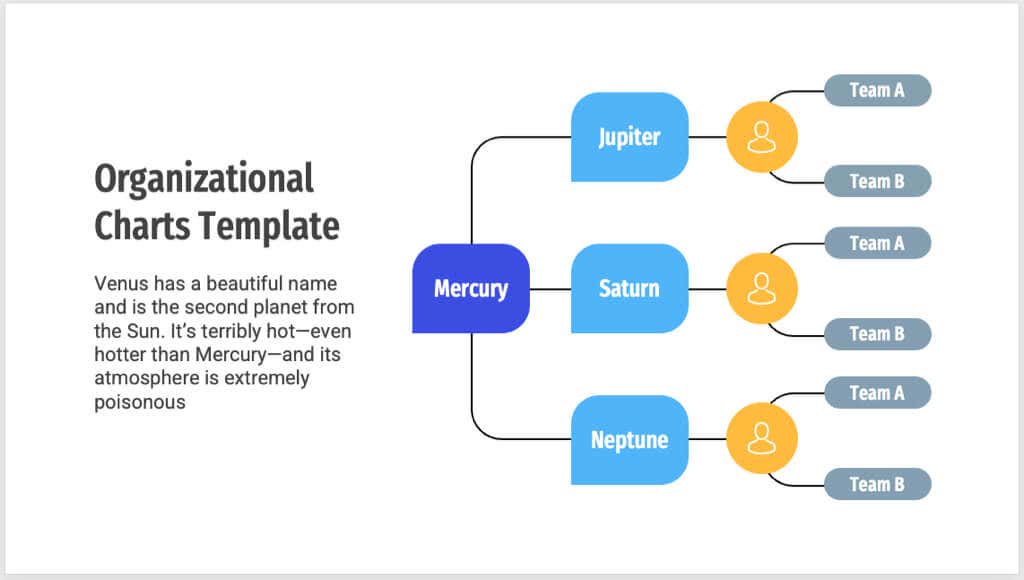
Győződjön meg arról, hogy ebben a sabloncsomagban az egyes opciókat keresi, hogy megtalálja azt, amelyik a legjobban illik vállalatához.
Szervezeti diagram készítése a semmiből
Talán egyedi parancsnoki lánccal vagy szervezeti felépítéssel rendelkezik a különböző részlegekhez. A Word, Excel és PowerPoint SmartArt funkciójával a semmiből is létrehozhat szervezeti diagramot.
A SmartArtban az a szép, hogy számos testreszabás elvégezhető egy egyszerű gomb vagy menü használatával, nem pedig kézzel. Ezzel rengeteg időt takaríthat meg, és professzionális megjelenésű diagramot hozhat létre.
Példánkban a Microsoft PowerPoint segítségével készítjük el a diagramot, de a folyamat mindhárom alkalmazásban ugyanaz.
Szúrja be a szervezeti diagramot
Válasszon egy alapvető szervezeti diagram közül, amelyik címeket vagy képeket tartalmaz, vagy egy vízszintes diagramot a SmartArt használatával.
Lépjen a Beszúráslapra, és válassza ki a SmartArtelemet a szalag Illusztrációk részében.
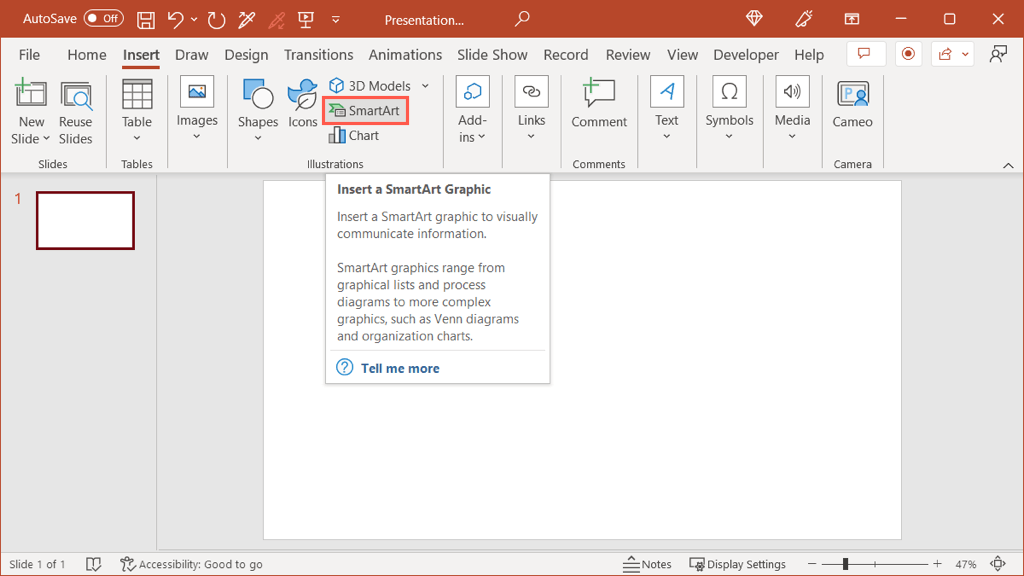
Amikor megnyílik a SmartArt grafika kiválasztása mező, válassza a Hierarchialehetőséget a bal oldalon. Ezután kiválaszthatja az egyes szervezeti diagram opciókat, hogy a jobb oldalon megtekinthesse az előnézetet és a rövid leírást.
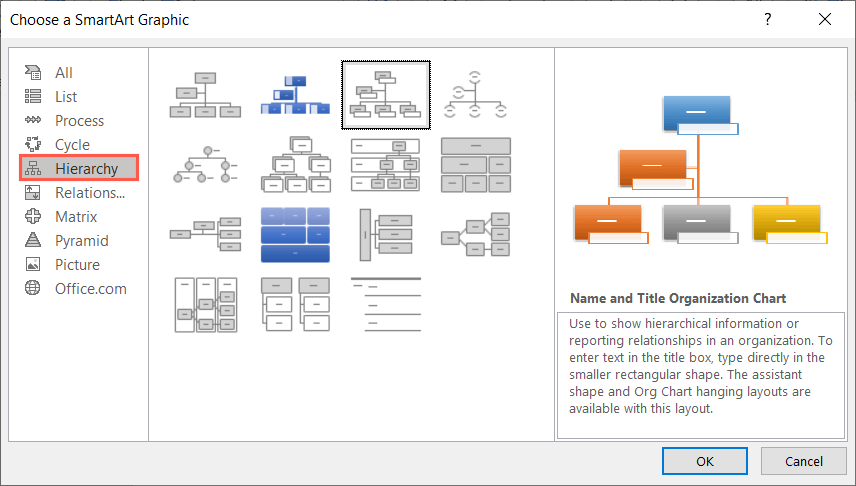
Válassza ki a kívántat, majd kattintson az OKgombra, hogy elhelyezze a dokumentumban.
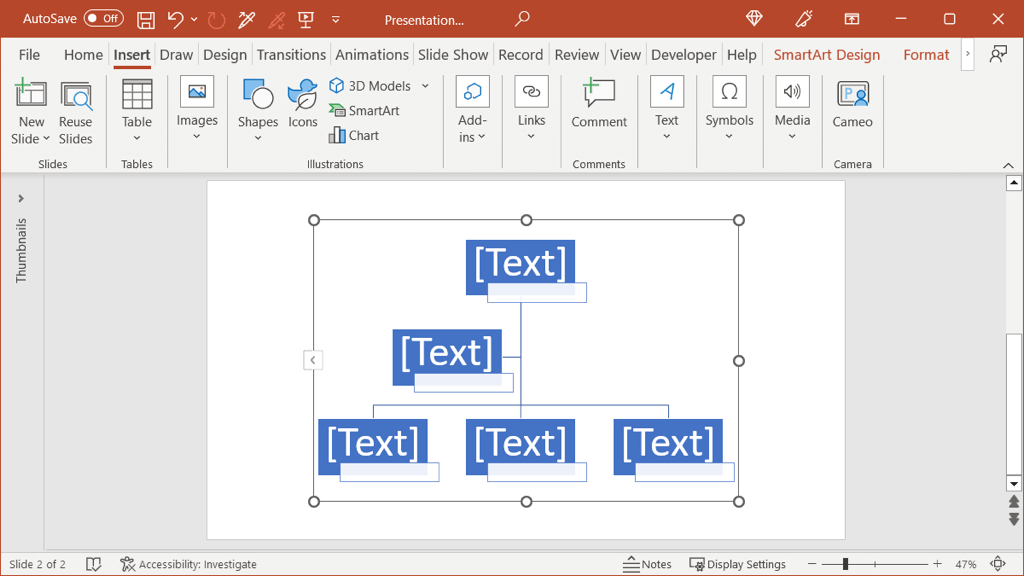
Ha Mac számítógépet használ, használja a SmartArtlegördülő menüt, és lépjen a Hierarchiaelemre, és válassza ki a kívánt elrendezést a legördülő menüben. .
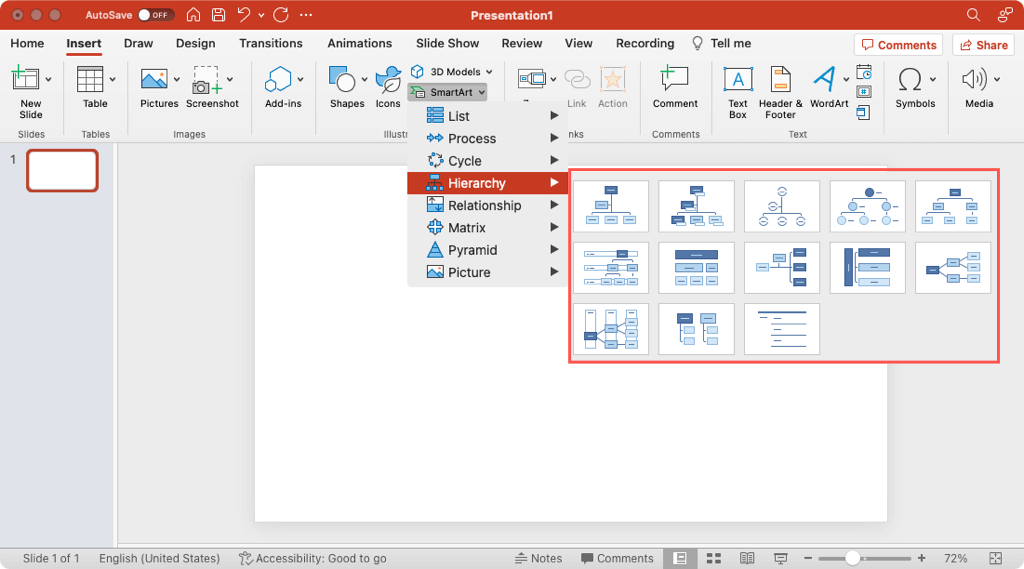
Szöveg hozzáadása
Ezután adja meg a szervezet minden egyes személyének adatait. A választott hierarchiadiagram típusától függően előfordulhat, hogy csak neveket vagy neveket munkaköri címekkel együtt szerepeltet.
Válasszon ki egy alakzatot (szövegmezőt), és egyszerűen írja be a saját szövegét. Minden alakzatnak automatikusan át kell méreteződnie, hogy alkalmazkodjon a benne lévő szöveg hosszához..
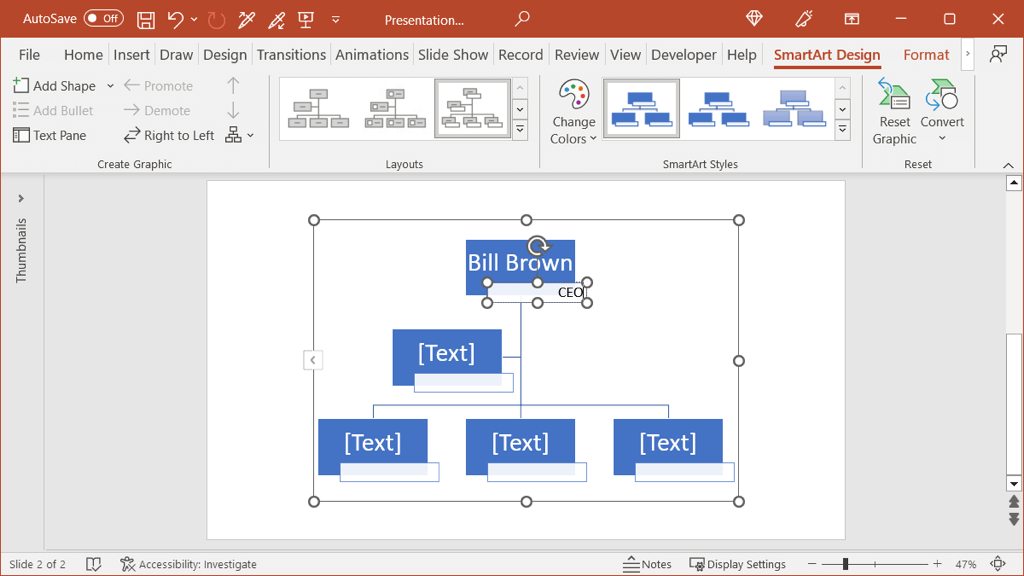
Alternatív megoldásként megadhatja a részleteket a Szövegpanelben. A panel megnyitásához válassza a nyilata diagram bal oldalán. Ezután válasszon egy szintet, és írja be a szöveget.
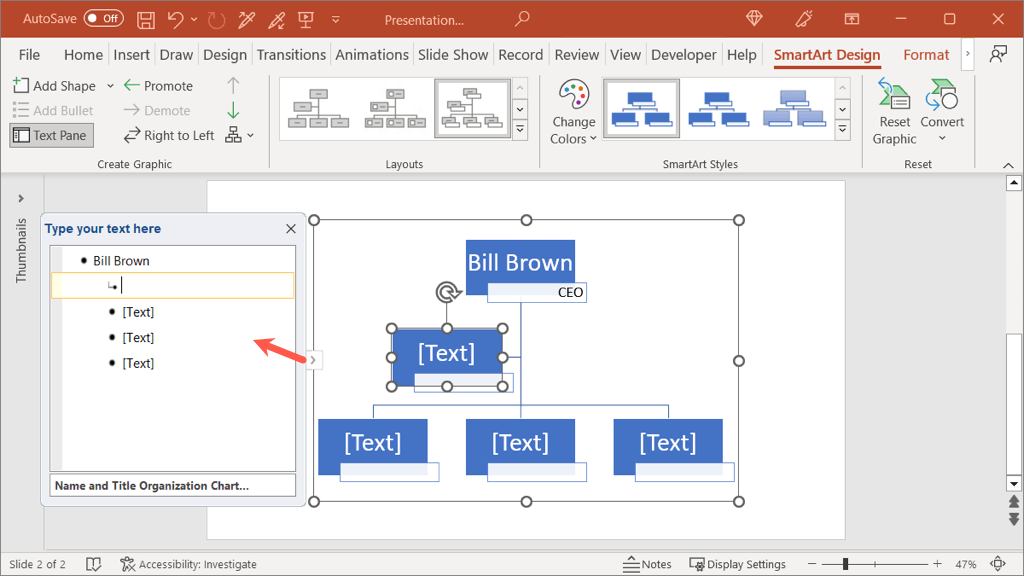
Ha más betűstílust vagy -színt szeretne használni, jelölje ki a szöveget egy alakzatban, és használja a lebegő eszköztárat vagy a Kezdőlaplap Betűtípus csoportjának beállításait.
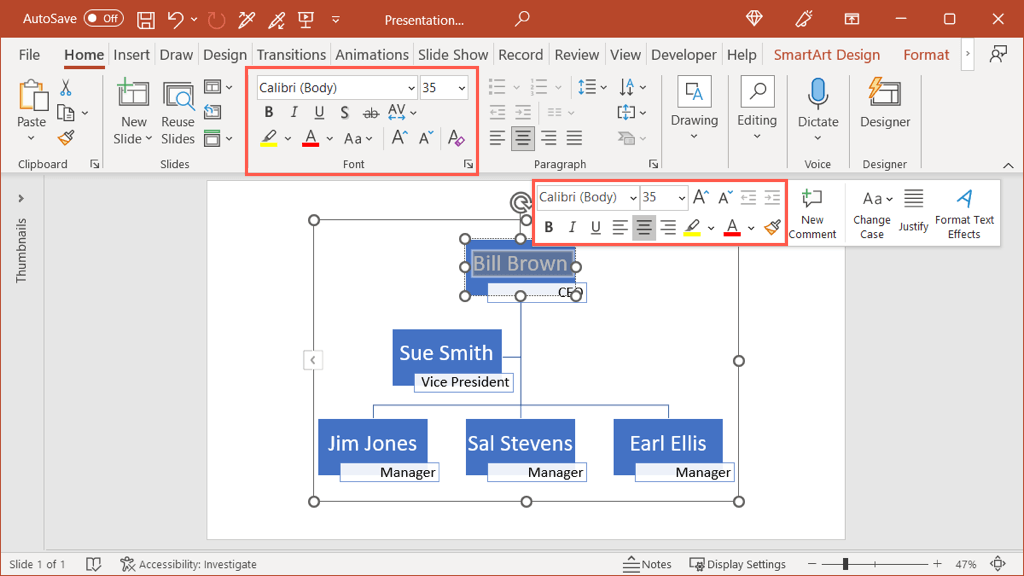
További alakzatok használata
Ha több csapattagnak kell alakzatokat hozzáadnia, ezt egyszerűen megteheti. Mivel a SmartArt elvégzi a munka egy részét Ön helyett, nem kell aggódnia a csatlakozók kézi beillesztése vagy a megfelelő alaktípusok miatt.
Válassza ki a diagramot, és lépjen a megjelenő SmartArt Designlapra. Válasszon egy alakzatot a diagramon belül, amely kapcsolódik a hozzáadni kívánt alakzathoz.
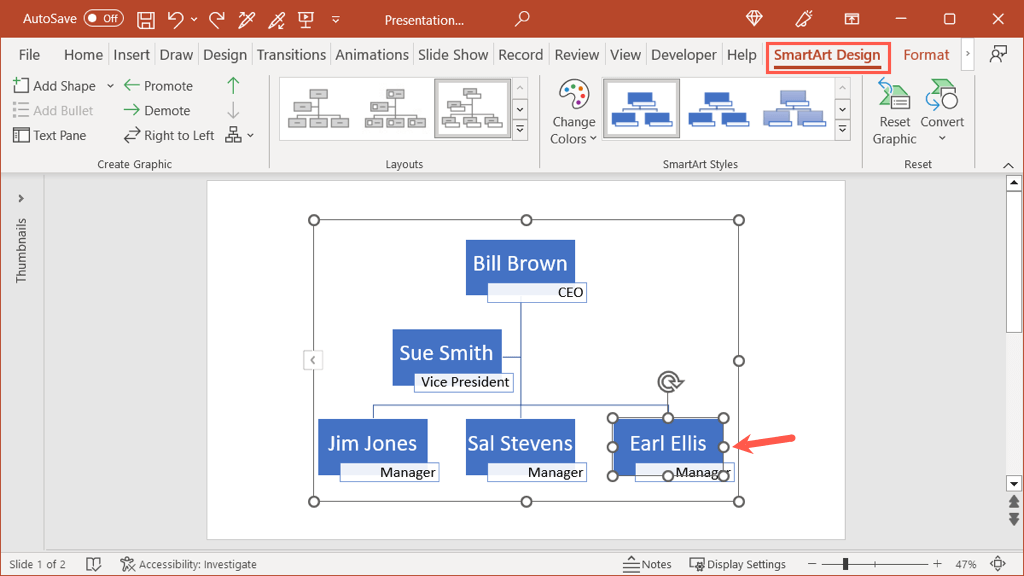
A szalag bal oldalán található Alakzat hozzáadásalegördülő menü segítségével szúrjon be másikat. Hozzáadhatja utána, előtte, fölé, alá, vagy asszisztensként, a személy szintjétől függően.
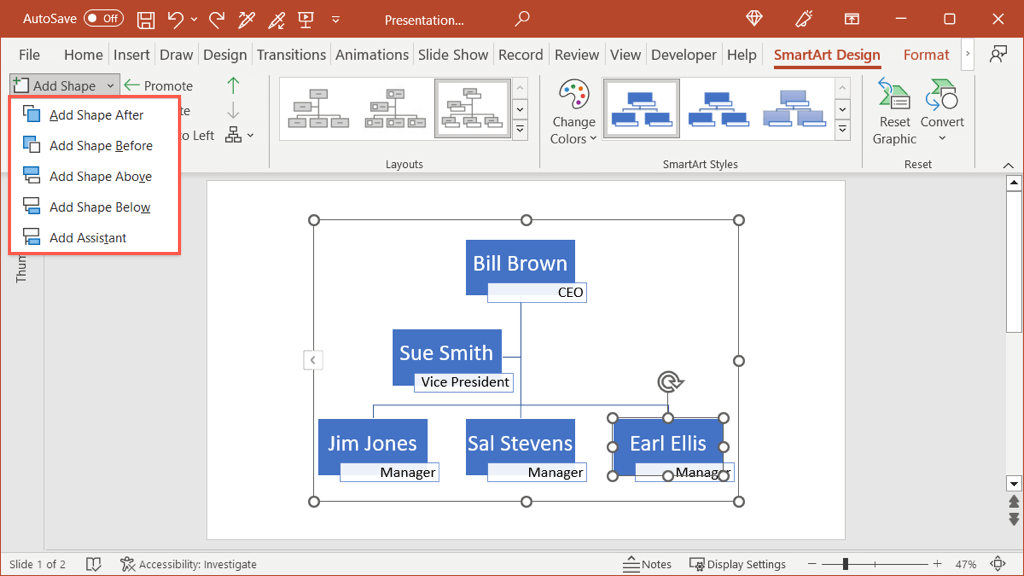
Itt hozzáadtunk egy alakzatot a jobb alsó sarokban lévő alakzat alá.
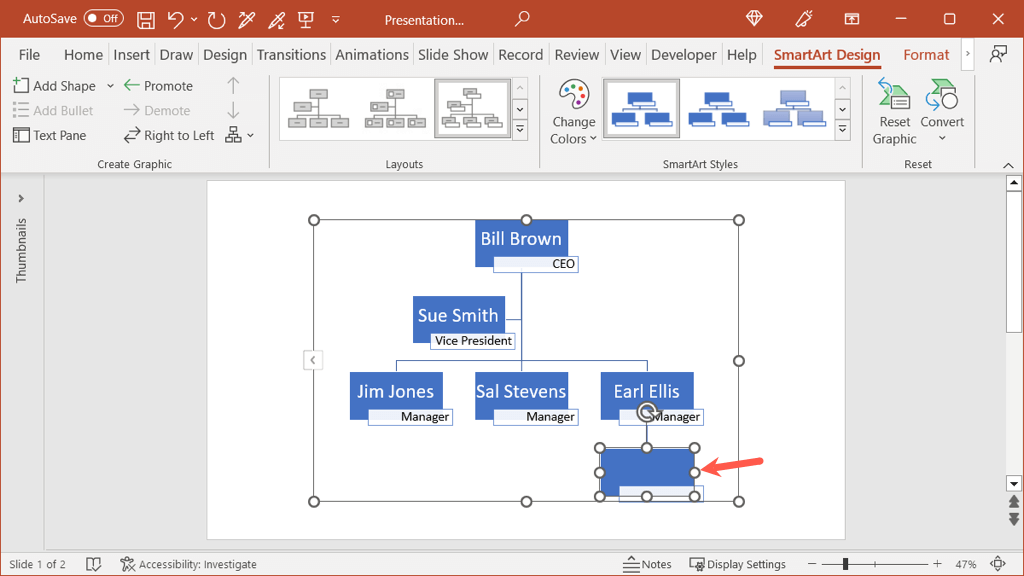
Ha olyan helyre ad hozzá egy alakzatot, amelyet el kell helyeznie, akkor ezt sem kell manuálisan megtennie. Válassza ki az alakzatot, nyissa meg a SmartArt Designlapot, és használja az Előresorolásvagy a Visszasorolásgombot.
Ezután látni fogja, hogy az újonnan hozzáadott alakzat a szervezetben oda kerül, ahol szüksége van rá.
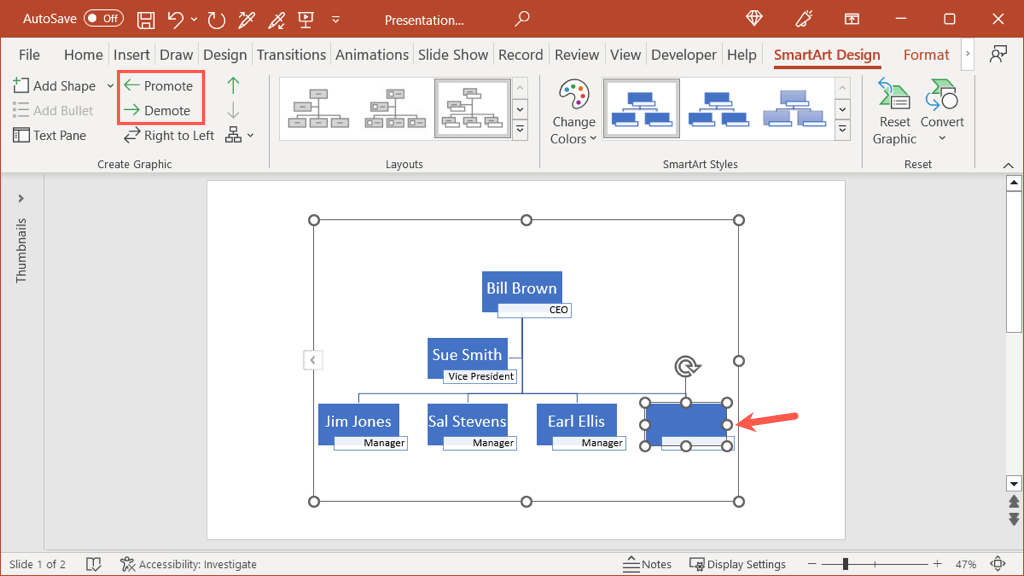
Folytassa ezt a folyamatot, hogy mindenki számára alakzatokat adjon hozzá, majd illessze be mindegyikhez a szöveget a fent leírtak szerint.
A diagram stílusa
Miután beállította a diagramot, beszúrta a szöveget, és hozzáadta a szükséges számú alakzatot, finomíthatja szervezeti diagramját.
Válassza ki a diagramot, és lépjen a SmartArt Designlapra. Használja a Színek és stílusok módosítása funkciót a szalag SmartArt-stílusok részében.
Használhatja a Change Colorslegördülő menüt egy másik színséma kiválasztásához.
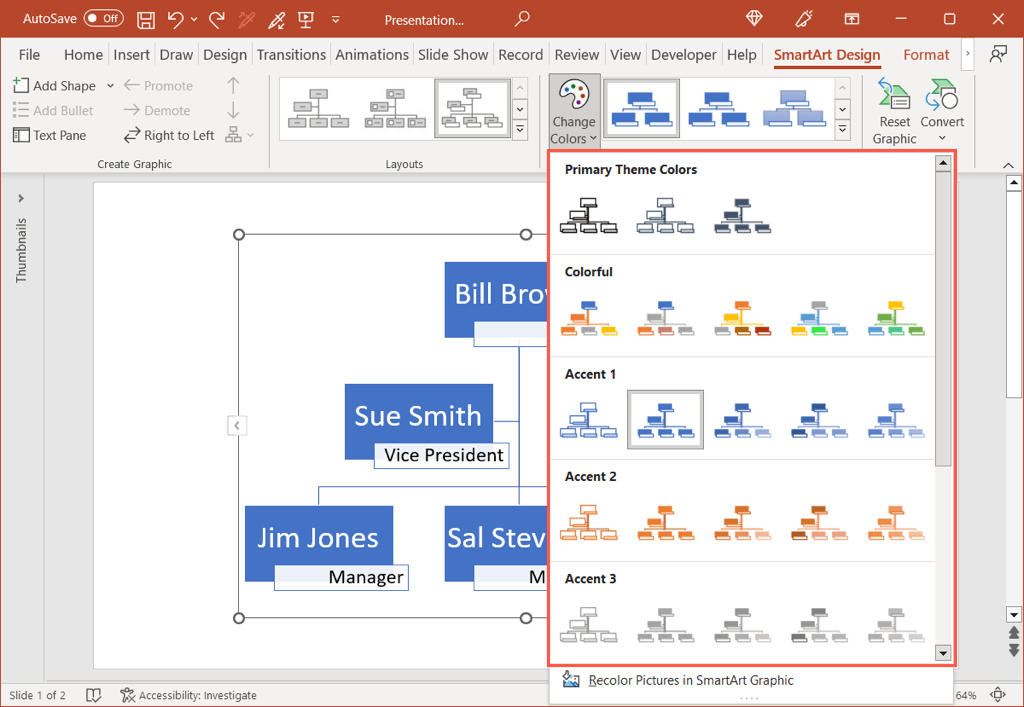
Ezután használja a Stílusokmezőt, hogy finomítson, például 3D-s megjelenést csiszolt vagy más szöget használ.
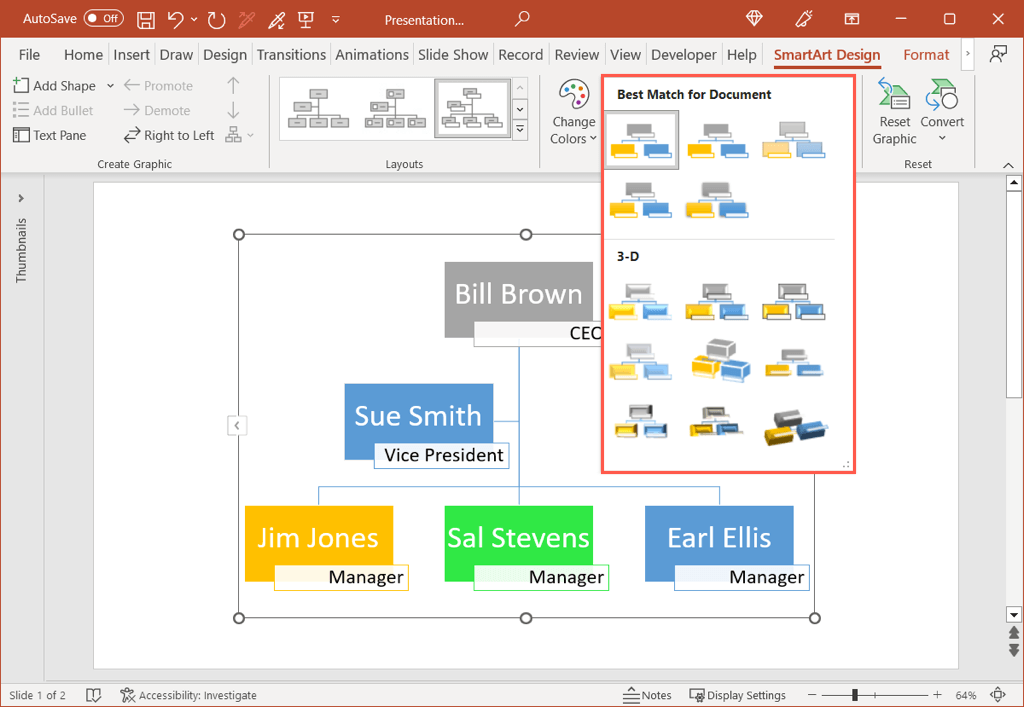
Ha meg szeretné változtatni egy adott alakzat színét ahelyett, hogy ragaszkodna a színsémahoz, ezt is megteheti. Kattintson a jobb gombbal az alakzatra, és használja a Kitöltéslegördülő menüt a lebegő eszköztáron, vagy válassza ki az alakzatot, és használja az Alakzat kitöltéseopciót a Formátummenüben. span>tab..
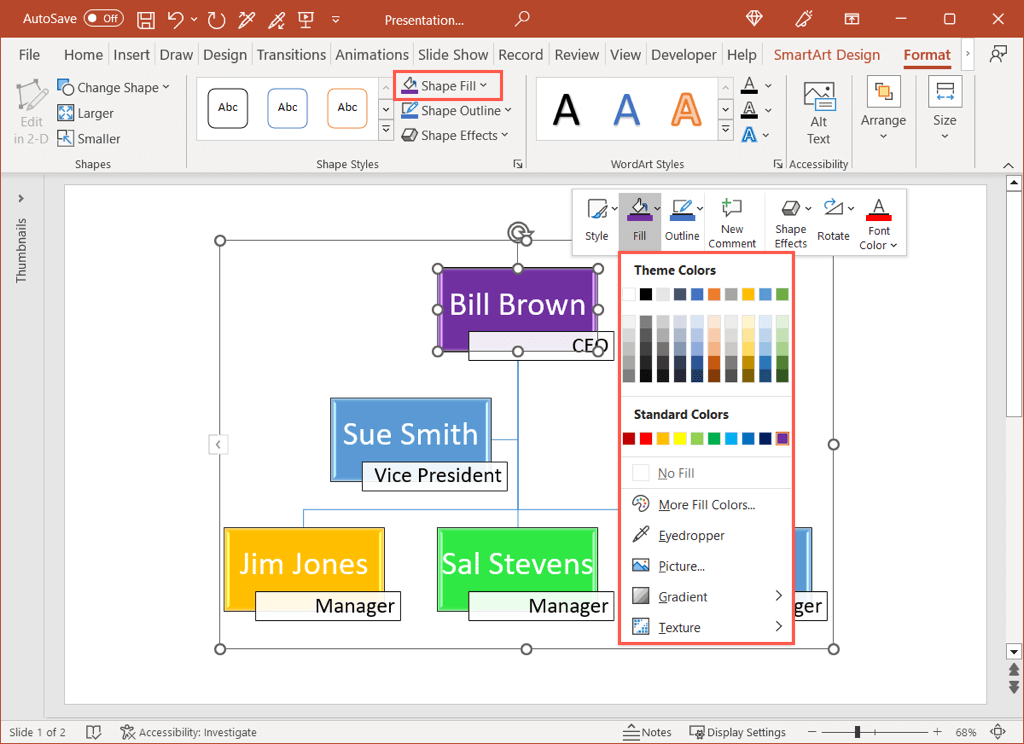
További lehetőségek
Néhány további lehetőséget is használhat a szervezeti diagramhoz a SmartArt funkcióval.
A SmartArt Designlapon olyan műveleteket láthat, amelyek segítségével balról jobbra jobbról balra válthat, módosíthatja a diagram elrendezését, visszaállíthatja az alapértelmezett grafikát, vagy szöveggé alakíthatja a diagramot. vagy egyszerű formák.
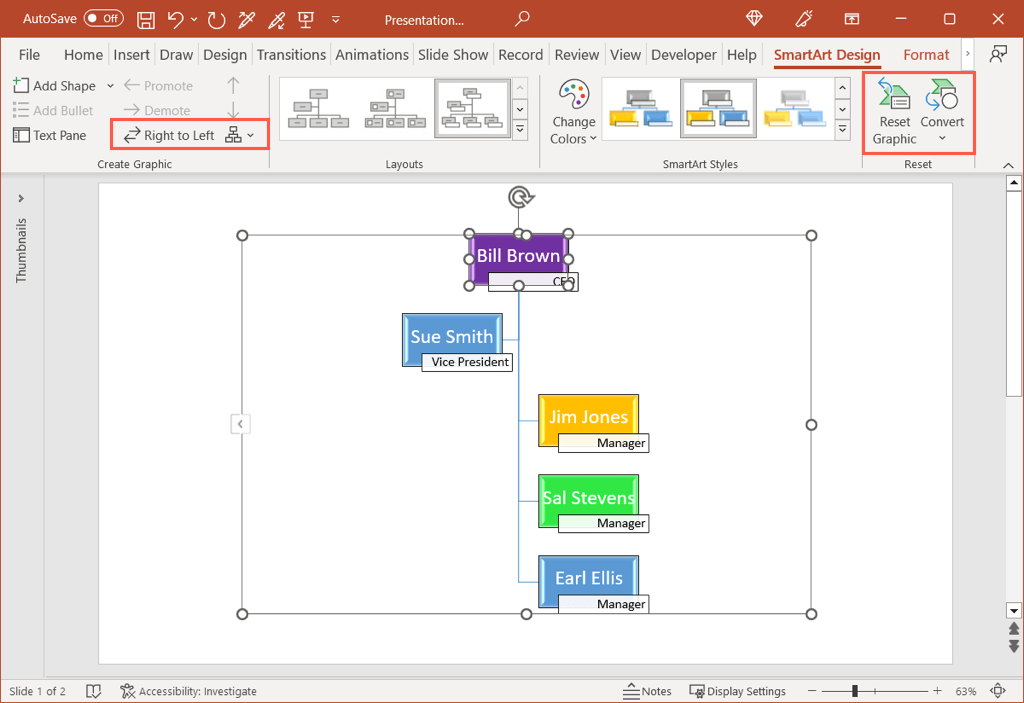
A szervezeti diagram létrehozása nem igényel sok munkát vagy sok időt. Egy sablon vagy a SmartArt eszközök segítségével dokumentálhatja csapatának felépítését, és percek alatt elkészítheti a szervezeti diagramot Wordben, Excelben vagy PowerPointban.
További információért tekintse meg ezt a projektmenedzsment sablonok az Excelhez -t.
.