Ha a Microsoft Excel különböző oszlopaiban lévő értékeket szeretné összehasonlítani, nem csak a szemgolyóit használhatja. Kijelölhet egyedi vagy ismétlődő értékeket, megjelenítheti az igaz vagy hamis értéket az egyezéseknél, vagy megnézheti, hogy melyik pontos értékek jelennek meg mindkét oszlopban.
Megmutatjuk, hogyan hasonlíthat össze két oszlopot az Excelben öt különböző módszerrel. Így kiválaszthatja azt, amelyik a legjobban megfelel az Ön igényeinek és az Excel-munkalap adatainak.
Egyedi vagy ismétlődő értékek kiemelése feltételes formázással
Ha meg szeretné találni az ismétlődéseket vagy az egyedi értékeket az oszlopokban, akkor a állítson be egy feltételes formázási szabályt lehetőséget. Ha látja az értékeket kiemelve, megteheti a szükséges lépéseket.
Ezzel a módszerrel a szabály összességében hasonlítja össze az oszlopok értékeit, nem soronként.
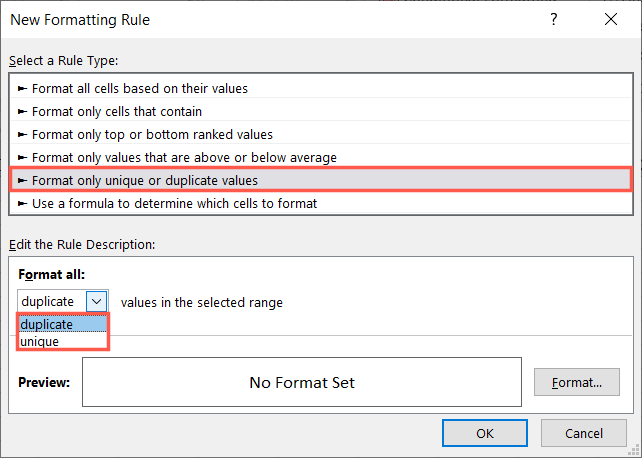
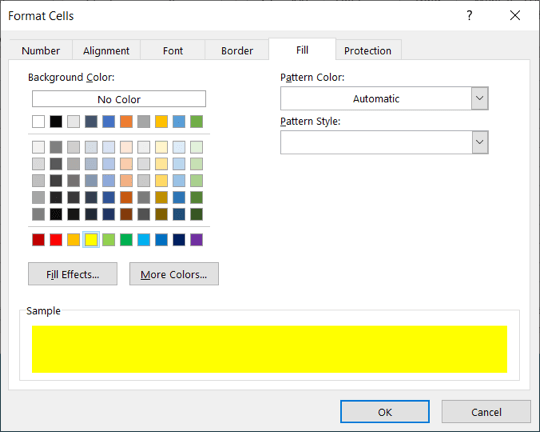
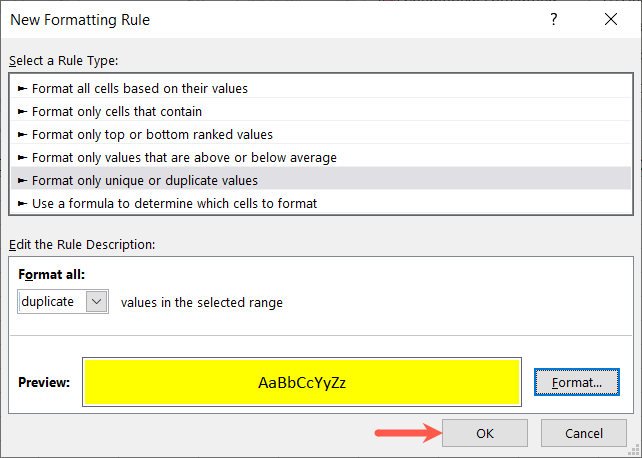
Amikor lásd a kiemelt értékeket, tetszés szerint intézkedhet velük. Ebben a példában a cellákat sárga duplikált értékekkel töltöttük fel.
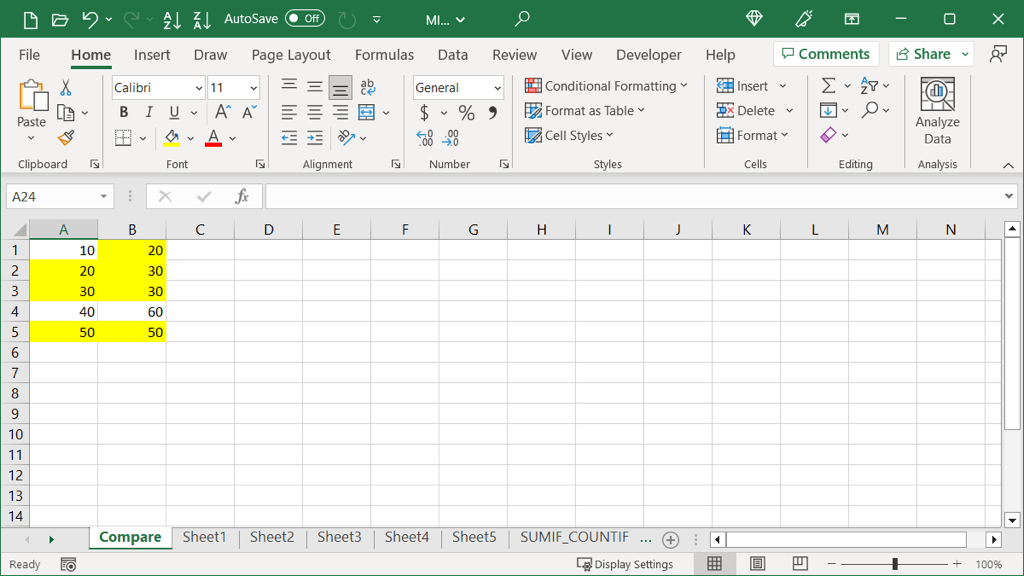
Hasonlítsa össze az oszlopokat az Ugrás a speciálishoz funkcióval
Ha soronként szeretné látni az oszlopok közötti különbségeket, használja az Ugrás a speciálishoz funkciót. Ez ideiglenesen kiemeli az egyedi értékeket, hogy megtehesse, amire szüksége van.
Ne feledje, hogy ezzel a módszerrel a funkció soronként hasonlítja össze az értékeket, nem pedig összességében.
- .
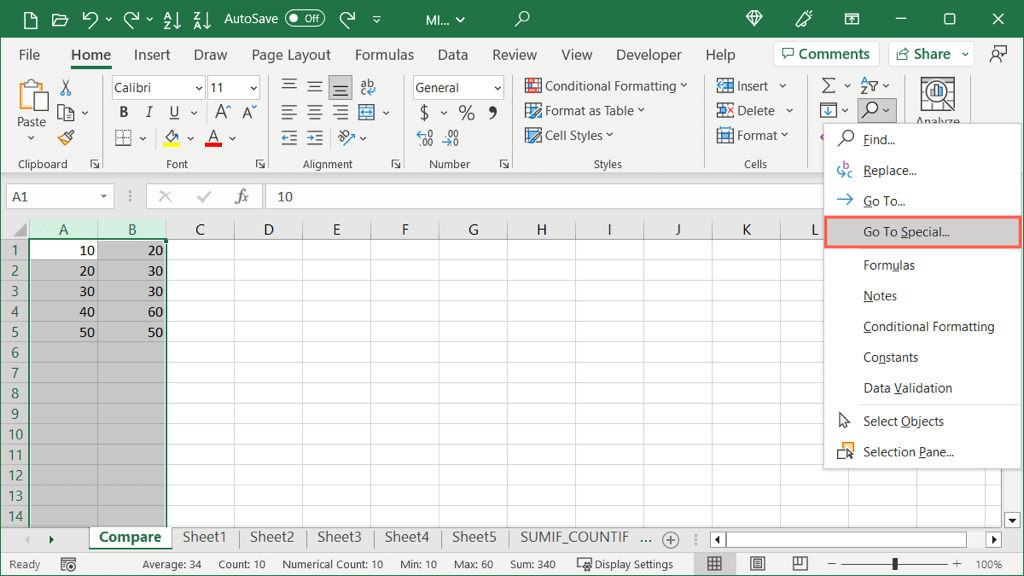
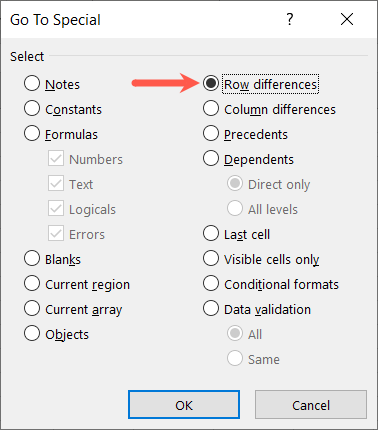
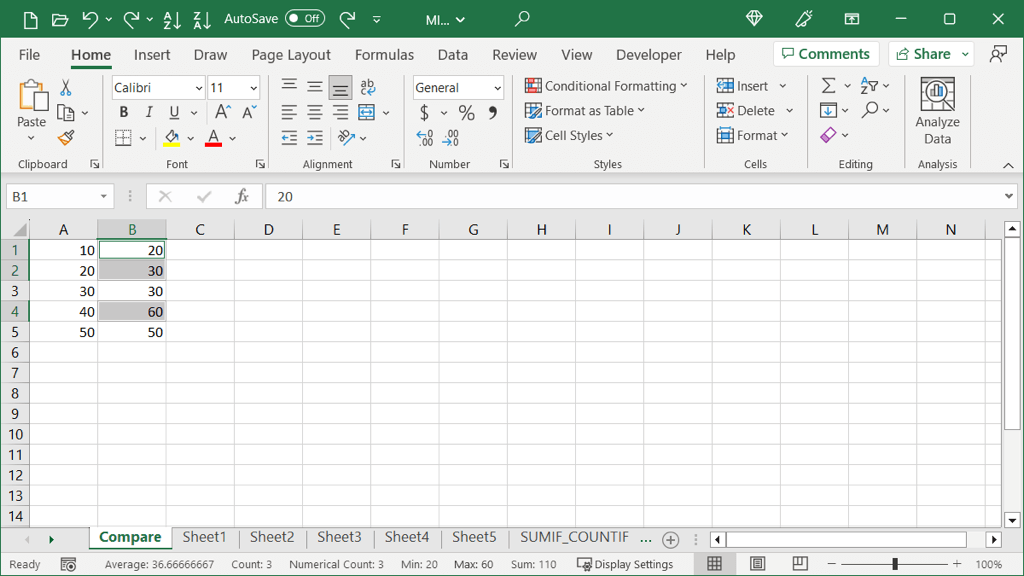
Ha csak néhány eltérés van, azonnal intézkedhet. Ha sok van, megtarthatja a cellákat kijelölve, és kiválaszthatja a Kitöltés színéta Kezdőlaplapon, hogy véglegesen jelölje ki a sejteket legyen. Ez több időt biztosít arra, hogy megtegye, amire szüksége van.
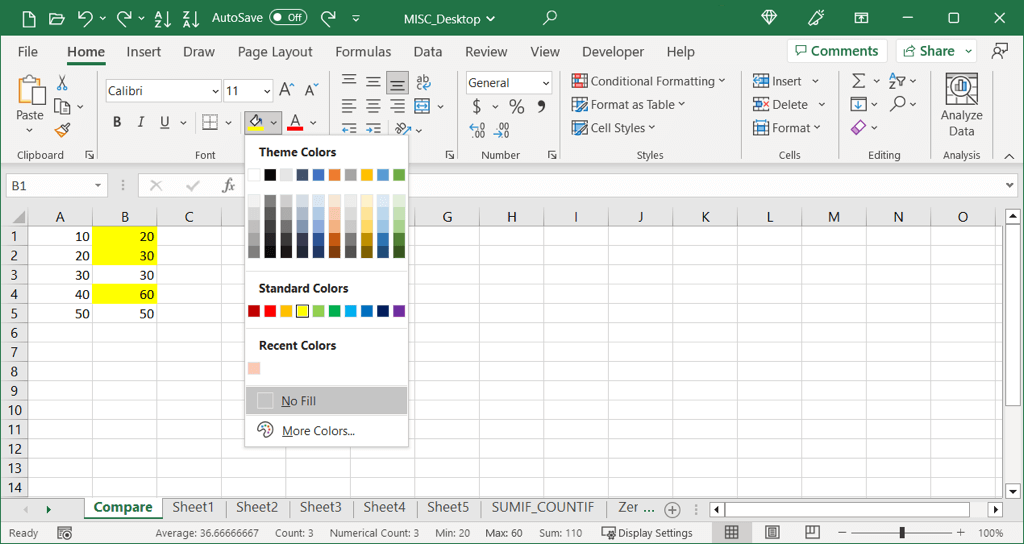
Hasonlítsa össze az oszlopokat az igaz vagy a hamis használatával
Talán szívesebben keres egyezéseket és eltéréseket az adatkészletben betűtípus- vagy cellaformázás nélkül. Használhat egyszerű képletet függvény nélkül is, hogy igazat jelenítsen meg azonos értékek esetén, vagy False értéket azoknál, amelyek nem.
Ezzel a módszerrel a képlet soronként hasonlítja össze az értékeket, nem pedig összességében.
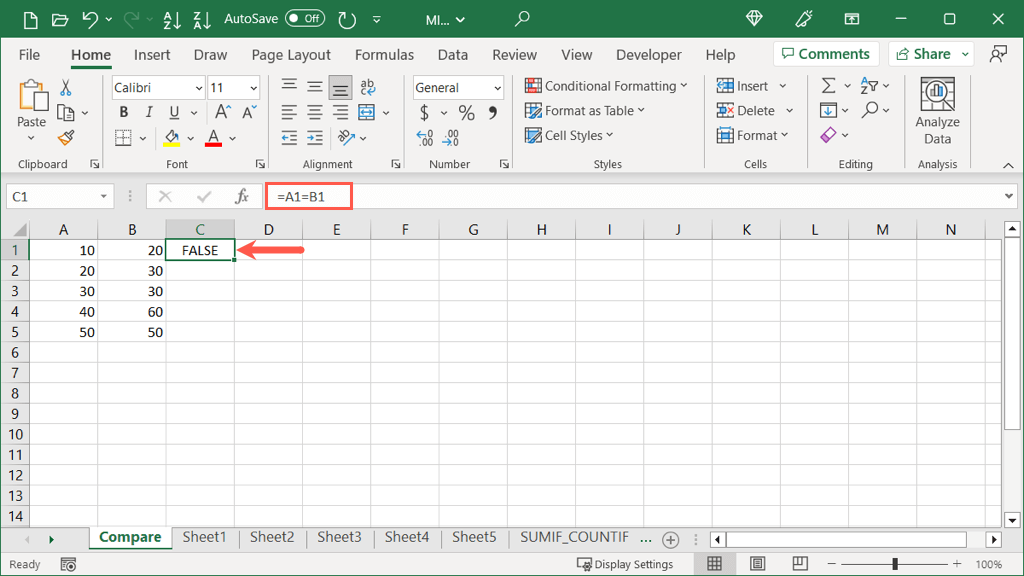
=A1=B1
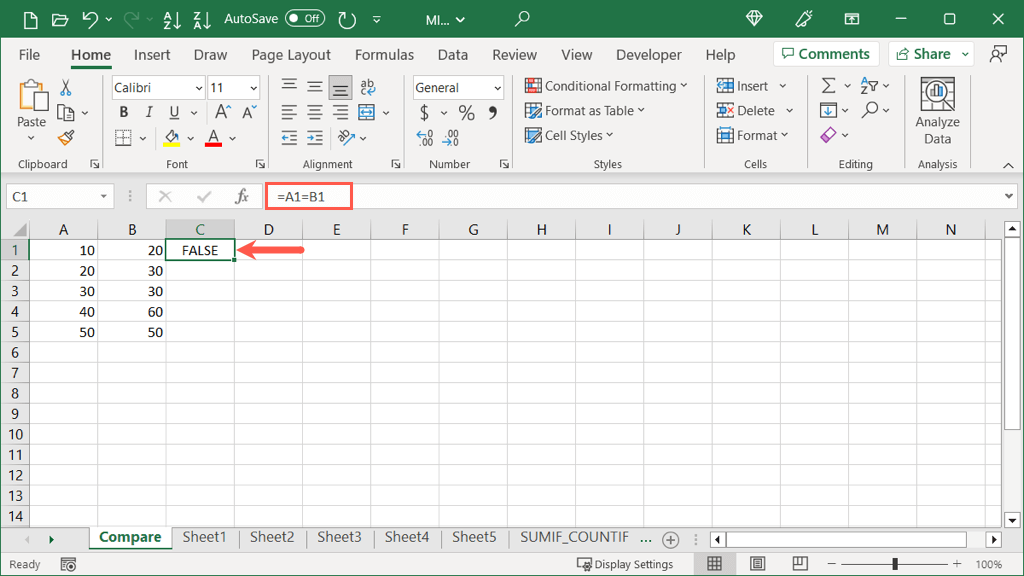
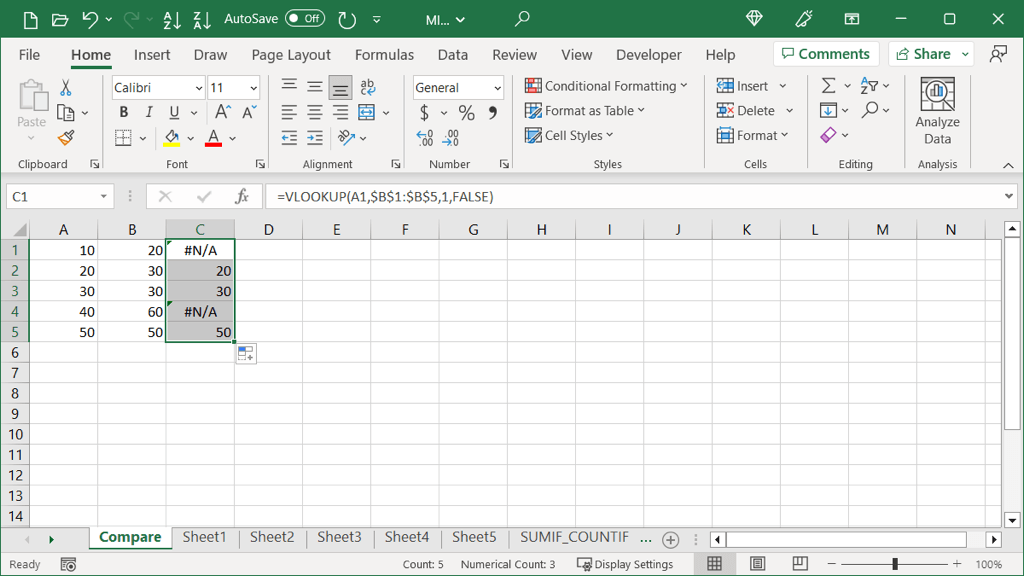
Ezután az oszlopban minden értéksorhoz igaz vagy hamis lesz.
Oszlopok összehasonlítása az IF függvény segítségével
Ha tetszik a fenti módszer az egyszerű igaz vagy hamis érték megjelenítésére, de inkább valami mást szeretne megjeleníteni, akkor használja az IF függvényt. Ezzel megadhatja a megjeleníteni kívánt szöveget az ismétlődő és egyedi értékekhez.
A fenti példához hasonlóan a képlet soronként hasonlítja össze az értékeket, nem pedig összességében..
A képlet szintaxisa: IF(teszt, ha_igaz, ha_hamis).
Lépjen arra a sorra, amely az első két összehasonlítani kívánt értéket tartalmazza, és jelölje ki a jobb oldali cellát a korábban bemutatott módon.
Ezután írja be az IF függvényt és képletét. Itt összehasonlítjuk az A1 és a B1 cellákat. Ha megegyeznek, akkor az „Ugyanaz”, ha nem, akkor a „Különböző” feliratot jelenítjük meg.
=IF(A1=B1,"Ugyan","Eltérő"
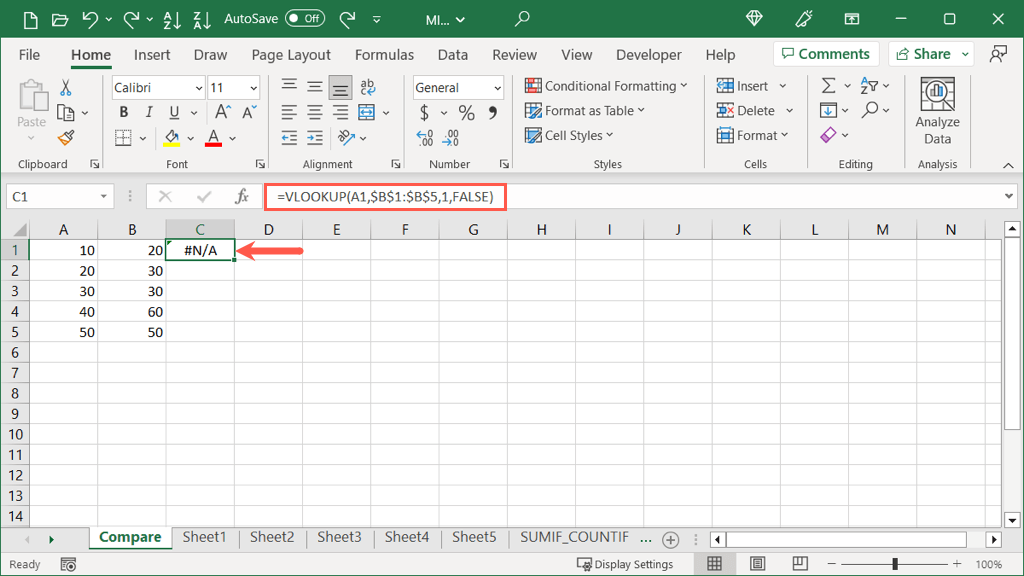
Miután megkapta az eredményt, a korábban leírtak szerint a kitöltési fogantyút használhatja az oszlop többi cellájának kitöltéséhez a többi eredmény megtekintéséhez.
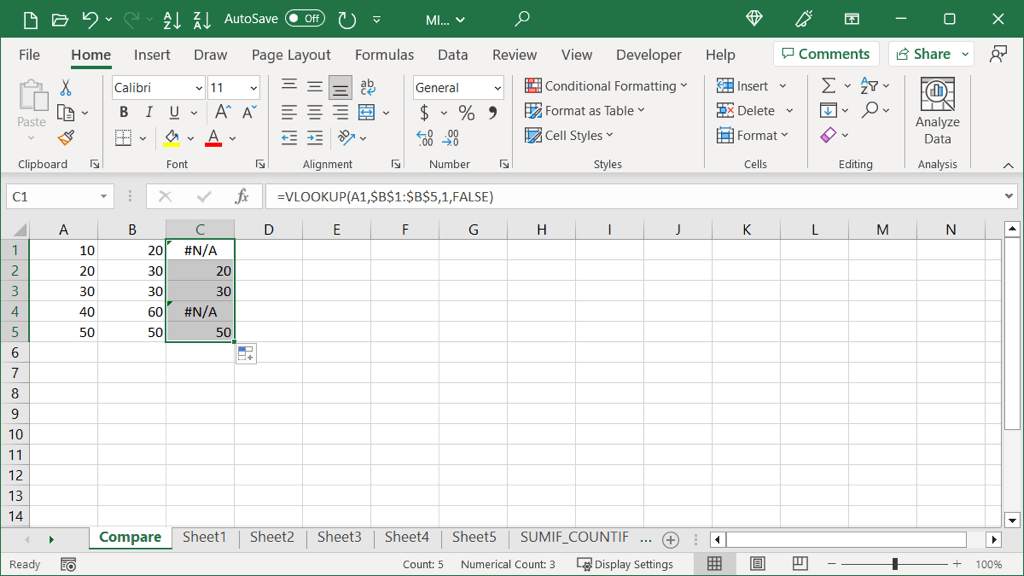
Oszlopok összehasonlítása a VLOOKUP funkcióval
Az oszlopok összehasonlításának további módja az Excelben a a VLOOKUP funkció használatával. Képletével láthatja, hogy mely értékek azonosak mindkét oszlopban.
A képlet szintaxisa: VLOOKUP(keresési_érték, tömb, oszlopszám, egyezés).
Lépjen arra a sorra, amely az első két összehasonlítani kívánt értéket tartalmazza, és jelölje ki a jobb oldali cellát a korábban bemutatott módon.
Ezután írja be a VLOOKUP függvényt és képletét. Itt kezdjük az A1 cellával az első oszlopban a pontos egyezés érdekében.
=VELKERESÉS(A1,$B$1:$B$5,1,HAMIS)
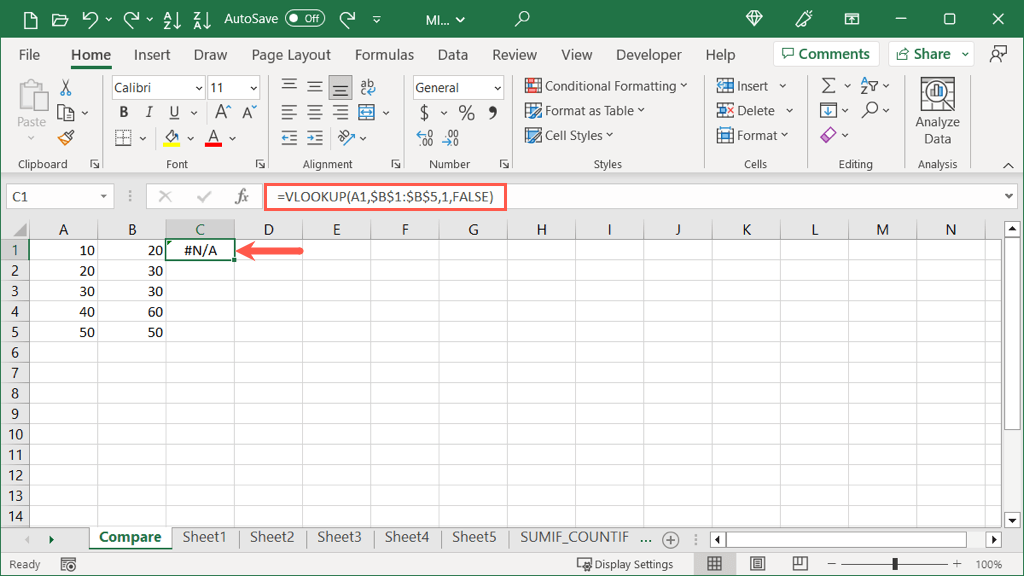
Vegye észre, hogy abszolút hivatkozásokat ($B$1:$B$5) használunk relatív hivatkozások (B1:B5) helyett. Ez azért van így, hogy a képletet le tudjuk másolni a többi cellába, miközben a tömbargumentumban ugyanazt a tartományt megtartjuk..
Válassza ki a kitöltő fogantyút, és húzza a többi cellára, vagy kattintson duplán a kitöltéshez.
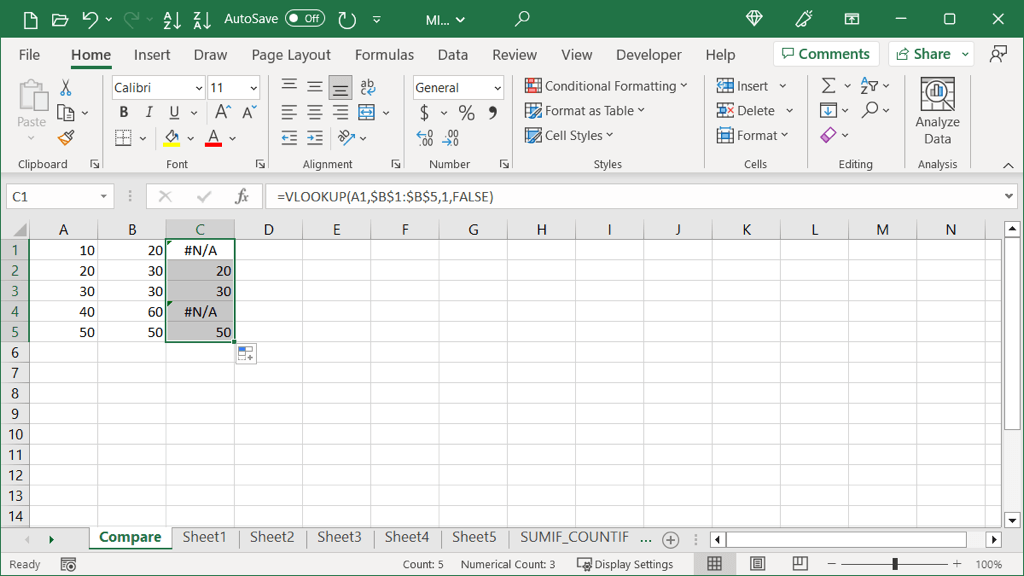
Láthatja, hogy a képlet a B oszlopban lévő azon értékekre adja vissza az eredményeket, amelyek az A oszlopban is megjelennek. Azoknál az értékeknél, amelyek nem, az #N/A hibaüzenet jelenik meg.
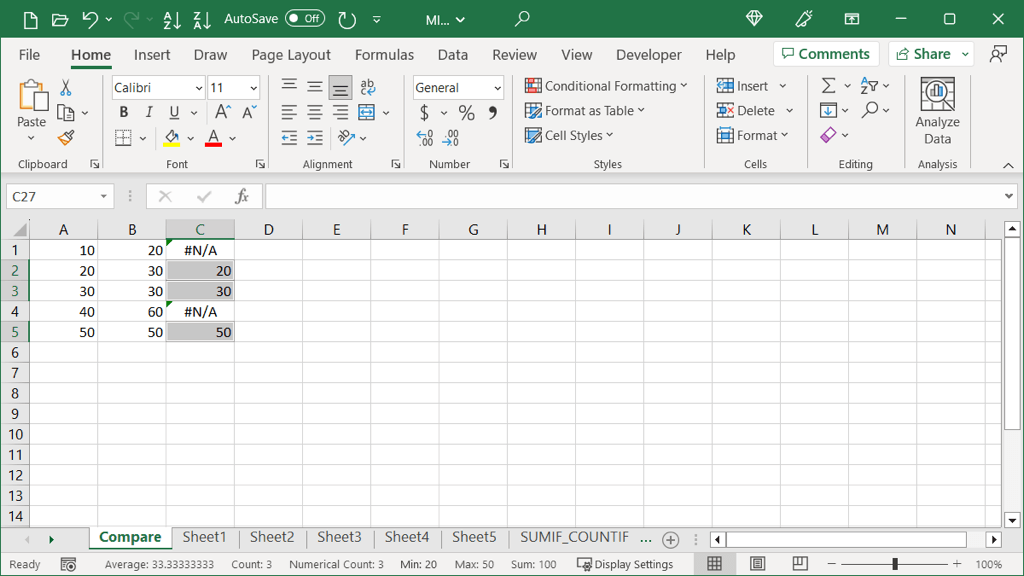
Opcionális: Adja hozzá az IFNA függvényt
Ha inkább az mást jelenít meg, mint #N/A -et választja a nem egyező adatokhoz, hozzáadhatja az IFNA függvényt a képlethez.
A szintaxis IFNA(érték, if_na), ahol az értékaz, ahol az #N/A-t keresi, az if_napedig az, hogy mit kell megjeleníteni, ha megtalálta. .
Itt egy csillagot jelenítünk meg a #N/A helyett a következő képlet használatával:
=IFNA(VLOOKUP(A1,$B$1:$B$5,1,FALSE),”*”)
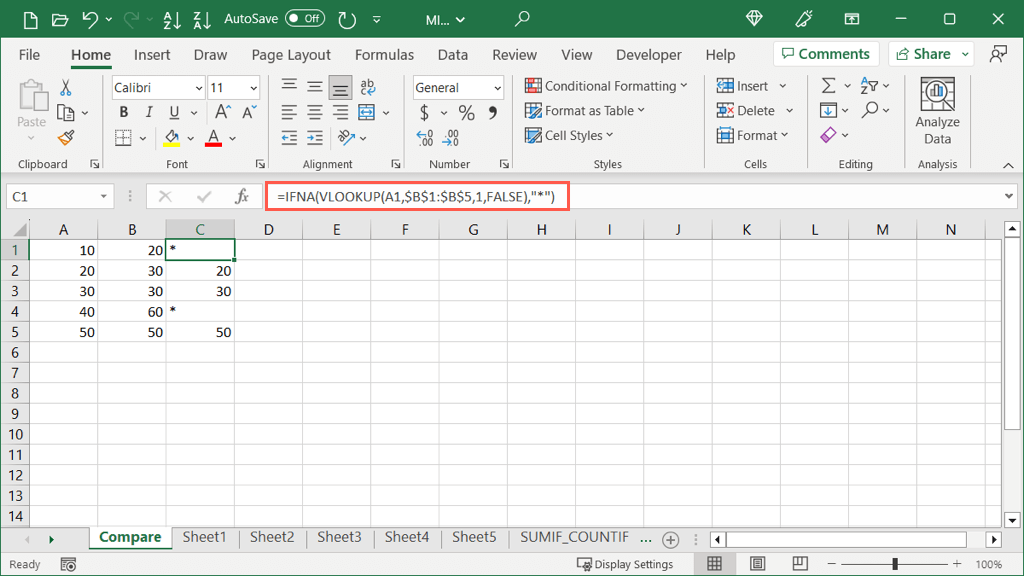
Amint láthatja, egyszerűen beillesztjük a VLOOKUP képletet az IFNA képlet első argumentumaként. Ezután adjuk hozzá a második argumentumot, amely a végén található idézőjelben lévő csillag. Ha kívánja, szóközt vagy más karaktert is beszúrhat az idézőjelbe.

A beépített szolgáltatások vagy Excel-képletek segítségével többféleképpen összehasonlíthatja a táblázat adatait. Legyen szó adatelemzésről vagy egyszerűen egyező értékek kiszűréséről, az Excelben ezen módszerek egyikét vagy mindegyikét használhatja.
.