Keményen dolgozik egy táblázaton, és hirtelen eltűnik a Microsoft Excel szalag. Hova ment? Hogyan kapod vissza? Megmutatjuk, mit kell tenni, ha az Excel eszköztár eltűnik, és hogyan tarthatja ott, ahol való.
Ha az Excel-szalag teljesen el van rejtve
Ha az Excel-lapon dolgozik, és észreveszi, hogy nem látja a szalagot vagy a lapokat, akkor valószínűleg teljes képernyős módban van, és a szalag automatikus elrejtésére van beállítva.
Válassza ki a három pontota jobb felső sarokban.
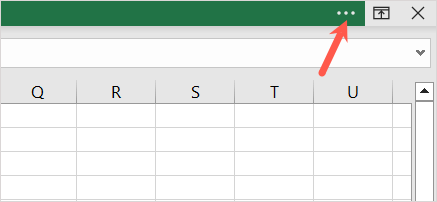
Ezután a szalagfülek és -parancsok ideiglenesen megjelennek. Az eszközöket tetszés szerint használhatja, és a szalag automatikusan újra elrejtőzik, amikor kiválaszt egy helyet a lapon.
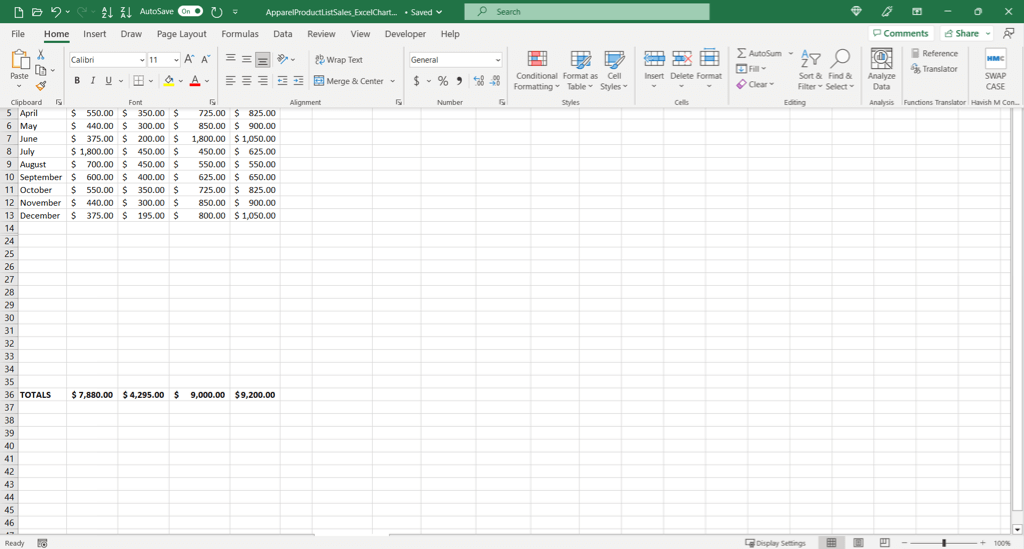
Ha az Excel szalag csak lapokat jelenít meg
Ha nem teljes képernyős módban van, és csak a szalaglapokat látja, egyszerűen kiválaszthat egy lapot a parancsok használatához. Ha inkább a füleket és parancsokat szeretné szem előtt tartani, rögzítse a szalagot.
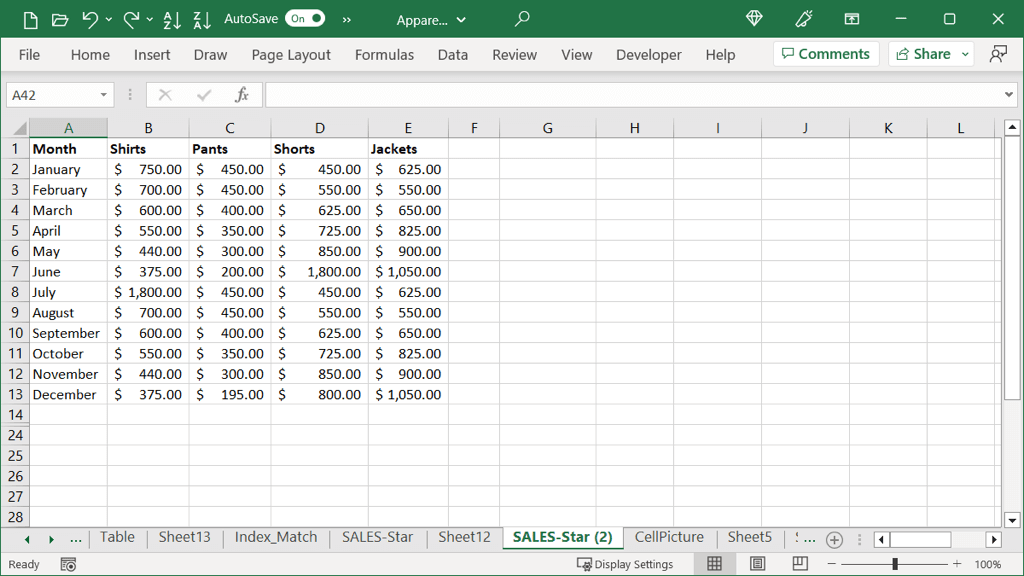
A lapok és a parancsok megjelenítéséhez válasszon egy lapot, és válassza ki a Rögzítés a szalagrólikont (tűt) a szalag jobb alsó sarkában.
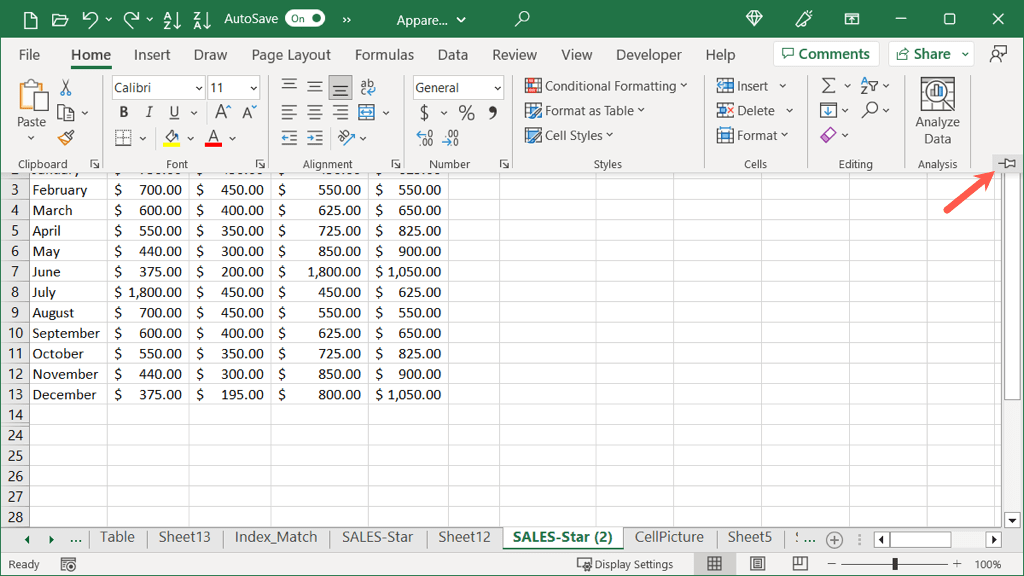
Ezután a szalagfülek és -parancsok mindig megjelennek. Ha vissza szeretne térni a csak lapokat tartalmazó nézethez, válassza a A szalag összecsukása(nyíl) ikont a szalag jobb alsó sarkában.
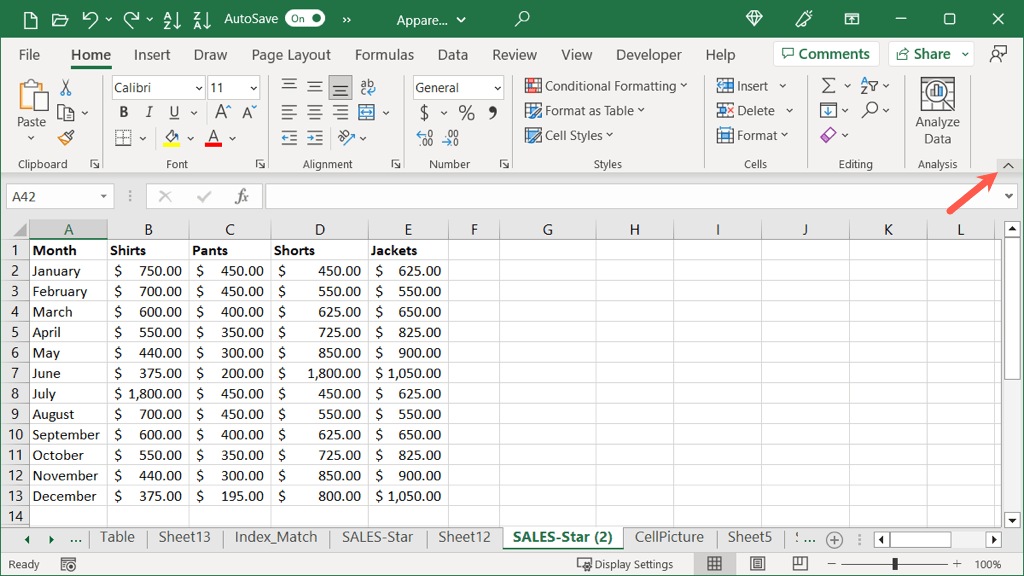
A szalag megjelenítési beállításainak módosítása
A fentiekkel együtt a szalagbeállításokat normál vagy teljes képernyős módban is megnyithatja.
Válassza ki a Szalag megjelenítési beállításaiikont (négyzet nyíllal) a jobb felső sarokban. Ezután válasszon egy lehetőséget:
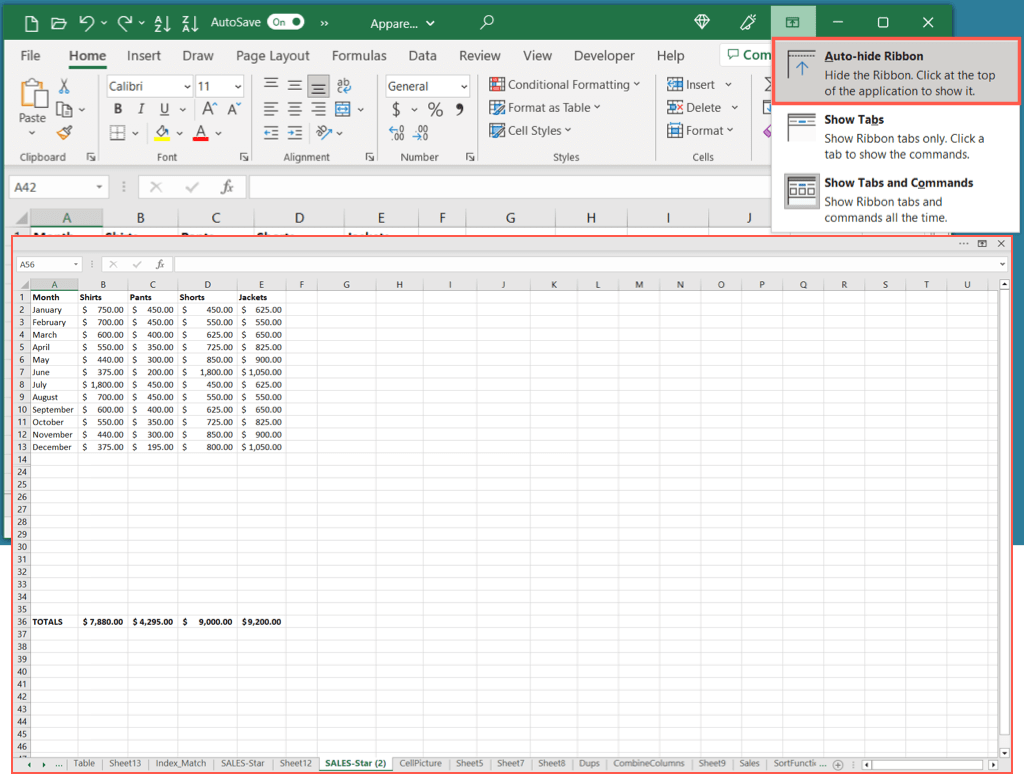
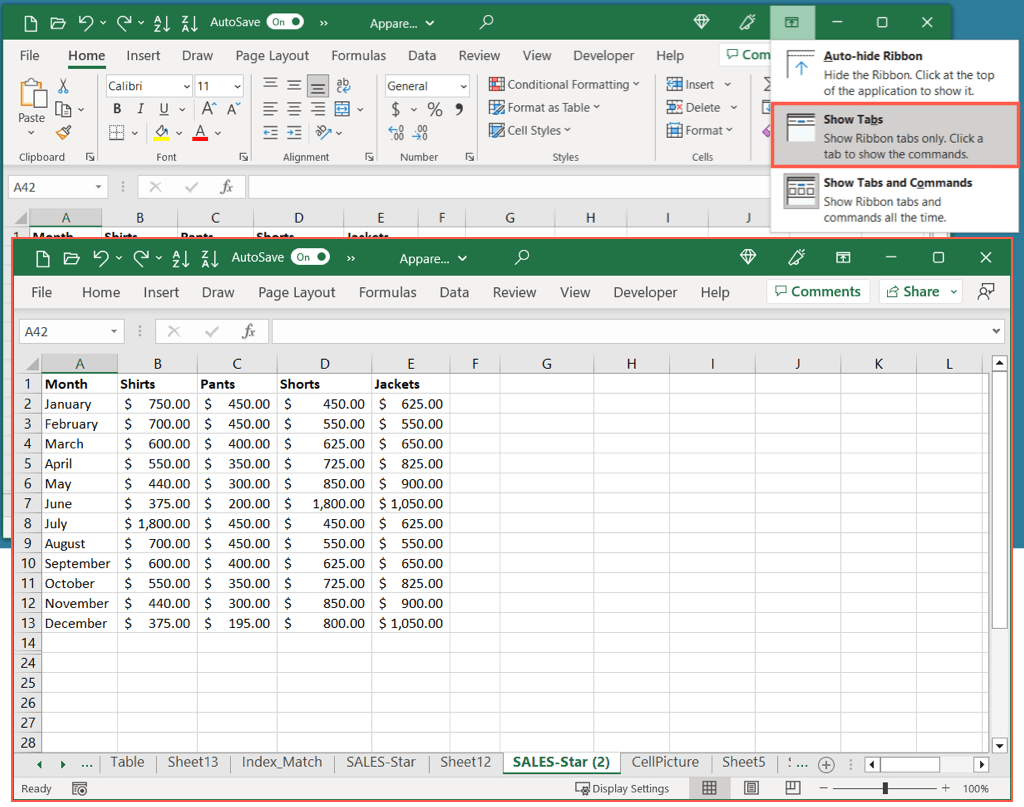
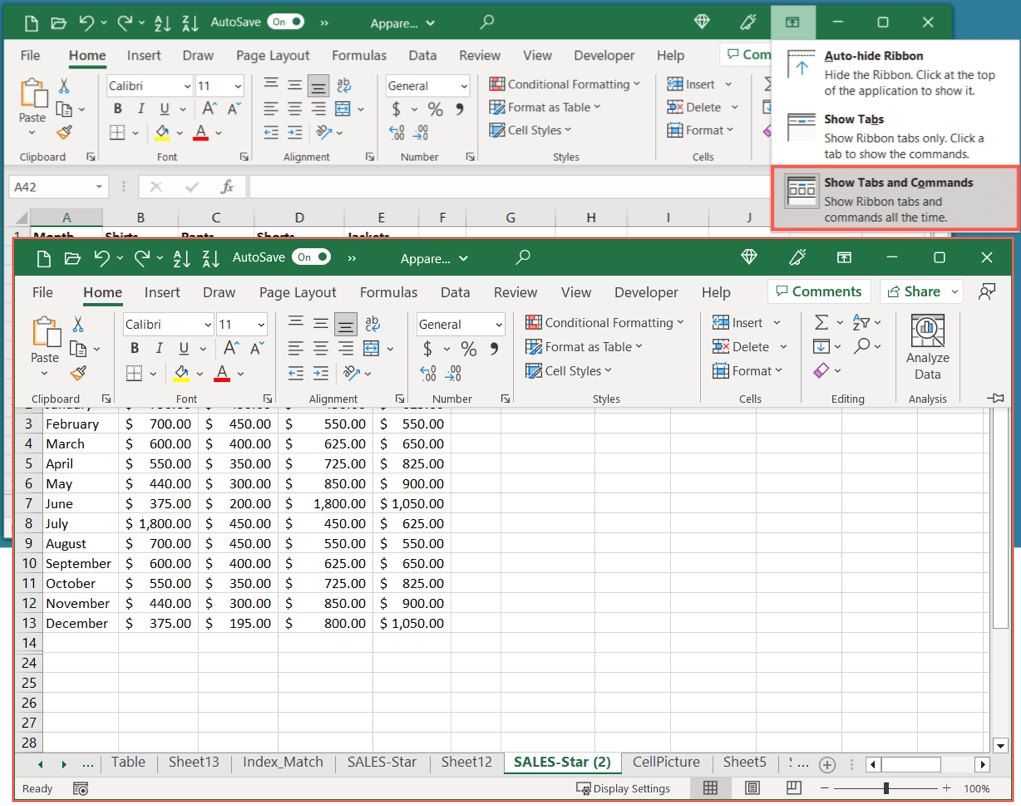
A fenti utolsó két beállítás között is gyorsan válthat. Használja a Ctrl + F1billentyűkódot, hogy csak a lapokat jelenítse meg, majd ismét a lapok és a parancsok megjelenítéséhez.
Tipp: Ha a az Excel webes verziója -t használja, válassza ki az eszköztár jobb oldalán található nyilat a szalag megjelenítési beállításaimegnyitásához. . Ezután kiválaszthatja a Mindig megjelenítésevagy az Automatikus elrejtéslehetőséget.
Az Excel szalag visszaállítása
Ha időt töltött az Excel szalag testreszabása, és vissza szeretné állítani az alapértelmezett beállításokat, néhány lépésben megteheti. Ezenkívül választhat egy adott lap vagy a teljes Excel-szalag alaphelyzetbe állítását.
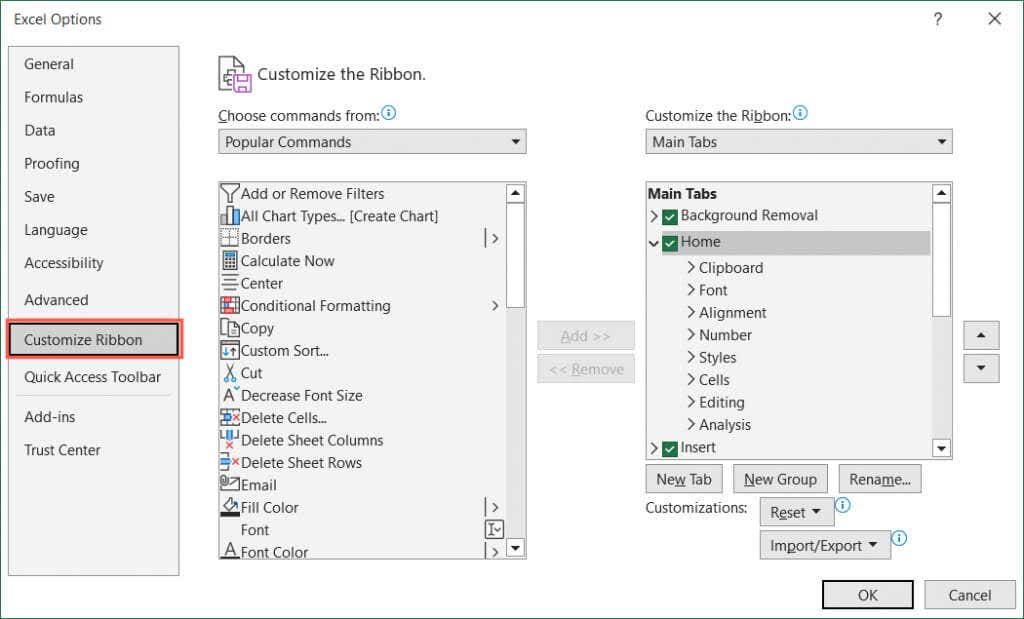
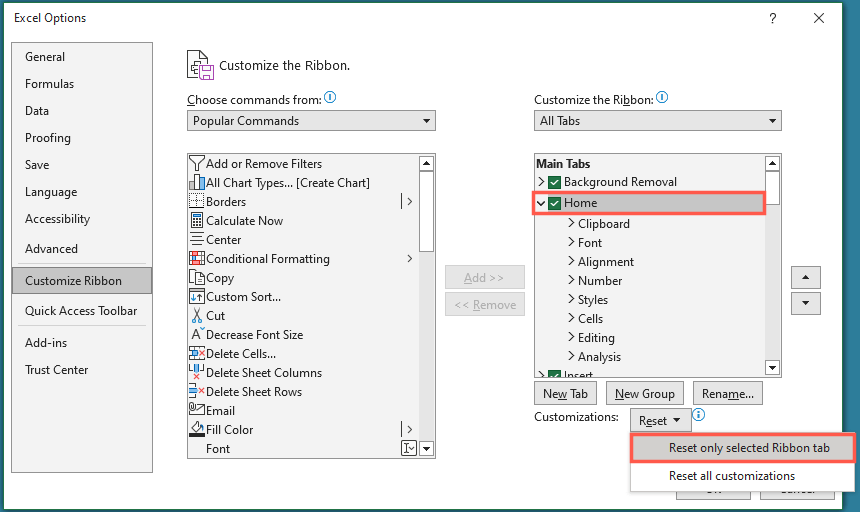
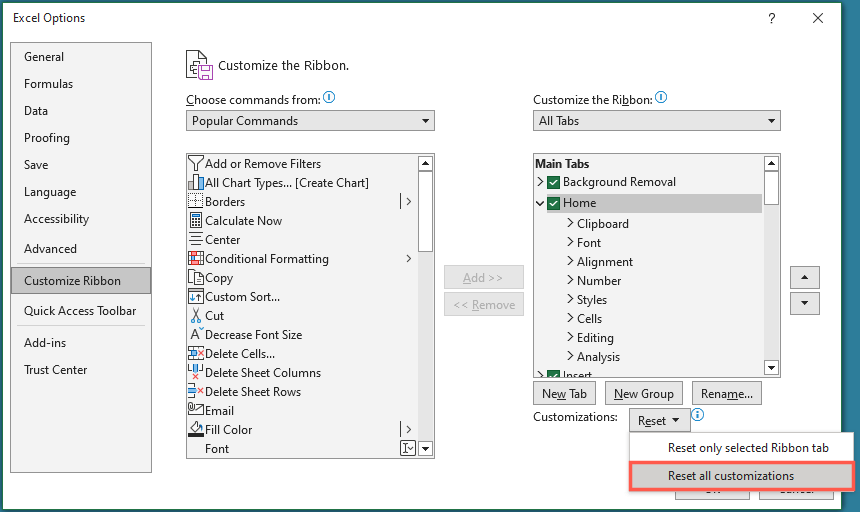 >
>Az Excel eszköztár visszaállítása
Ha az Excel-szalag eltűnőben van, nem kell hagynia, hogy megakadályozza a munkalap kitöltését. Megtekintheti a füleket a parancsokkal, ha sok feladatot kell megoldania, és elrejtheti vagy minimalizálhatja a szalagot, amikor több munkaterületre van szüksége.
Ha többet szeretne megtudni a Microsoft Office-ról, tekintse meg a megtekintheti a Microsoft Word dokumentumokat teljes képernyős módban módját.
.