A prezentációk a kommunikáció és az információmegosztás létfontosságú eszközeivé váltak az iskolákban és irodákban világszerte. A Microsoft PowerPoint lehetővé teszi a különböző multimédiás elemeket, például videót és hangot tartalmazó vizuálisan tetszetős prezentációkat készíteni -t.
Azonban előfordulhat, hogy „nem lehet lejátszani a médiát” hibákat a PowerPointban, ami videolejátszási problémákat okozhat, és megakadályozza a prezentáció zökkenőmentes kézbesítését. Ha meg szeretné oldani ezt a problémát, kövesse az alábbi lépéseket.
Mi okozza a „Nem lehet lejátszani a médiát” hibát a PowerPointban?
A PowerPoint „nem lehet lejátszani a médiát” (vagy „a média nem található” hiba) általában akkor fordul elő, ha a PowerPoint nem találja vagy nem tudja lejátszani a prezentációba beillesztett médiafájlt.
Ez több okból is előfordulhat. Előfordulhat, hogy a fájl hiányzik, áthelyezték, átnevezték vagy törölték az eredeti helyéről, vagy valamilyen módon megsérült vagy megsérült. Lehetséges, hogy olyan külső forrásra (például webhelyre) hivatkozott, amely már nem érhető el.
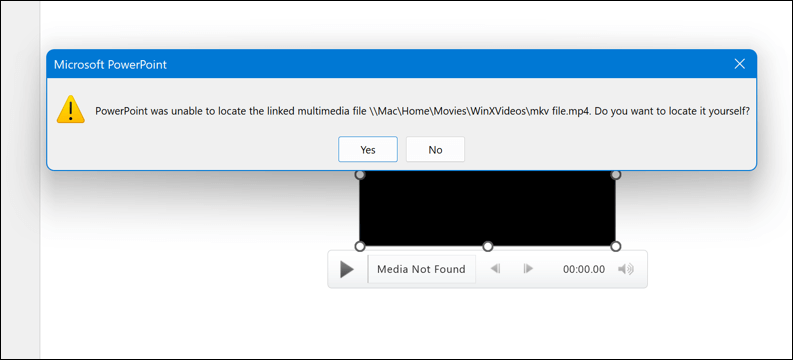
Azonban nem minden fájl kompatibilis a PowerPointtal. Azok a fájlok, amelyek nem a megfelelő fájlformátummal rendelkeznek, vagy túl nagyok a PowerPoint használatához, nem töltődnek be.
A hiba okától függően különböző üzenetek jelenhetnek meg a képernyőn, például nem támogatott fájltípus, audiokodek szükséges a fájl lejátszásához, hálózati hiba történt, vagy a megadott fájl nem tud játszani.
A hiba kijavításához azonosítania kell az okot, és a megfelelő megoldást kell alkalmaznia az alábbi lépések segítségével.
Ellenőrizze a médiafájl helyét és nevét
Az egyik legegyszerűbb megoldás annak ellenőrzése, hogy a prezentációba beillesztett médiafájl még mindig az eredeti helyén van-e, és ugyanaz a neve. Ha áthelyezte, átnevezte vagy törölte a médiafájlt, miután beszúrta a PowerPointba, előfordulhat, hogy a PowerPoint nem fogja megtalálni, és megjeleníti a hibaüzenetet.
Ez azonban a PowerPoint-fájl mentési módjától függ. Alapértelmezés szerint a PowerPoint valószínűleg megpróbálja beágyazni a médiafájlokat magába a PowerPoint-fájlba – ez megkönnyíti a médiatartalmak áthelyezését a fájllal. Ha azonban csak egy hivatkozást adott hozzá a fájlhoz, frissítenie kell a fájl hivatkozását az új helyre..
Ha frissíteni szeretné a linket, kövesse az alábbi lépéseket:
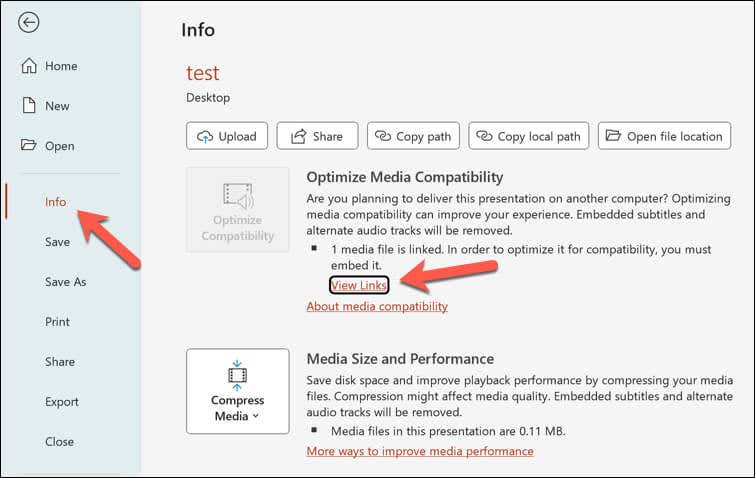
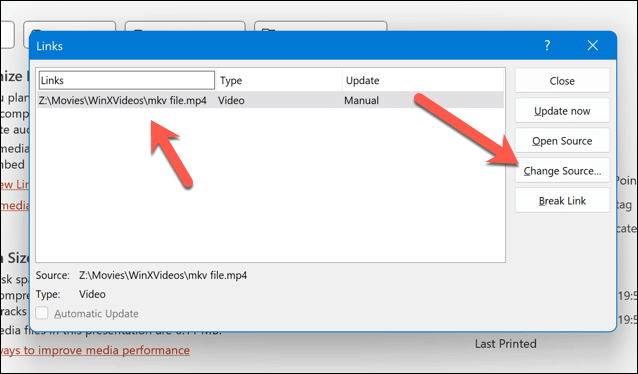 >
>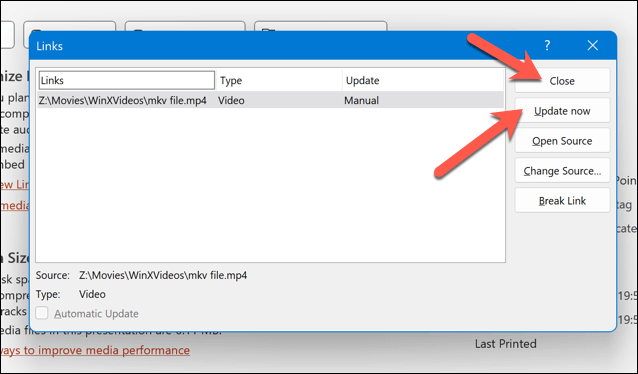
Használja a PowerPoint Media kompatibilitási módot
A PowerPoint „nem lehet lejátszani a médiát” hibájának egy másik lehetséges megoldása a médiakompatibilitási módhasználata a PowerPointban.
Ez a mód lehetővé teszi a prezentáció optimalizálását a PowerPoint régebbi verzióival vagy különböző eszközökkel való kompatibilitás érdekében. Segíthet megoldani néhány videó lejátszási és konvertálási problémát is. A PowerPoint médiakompatibilitási módjának használatához kövesse az alábbi lépéseket.
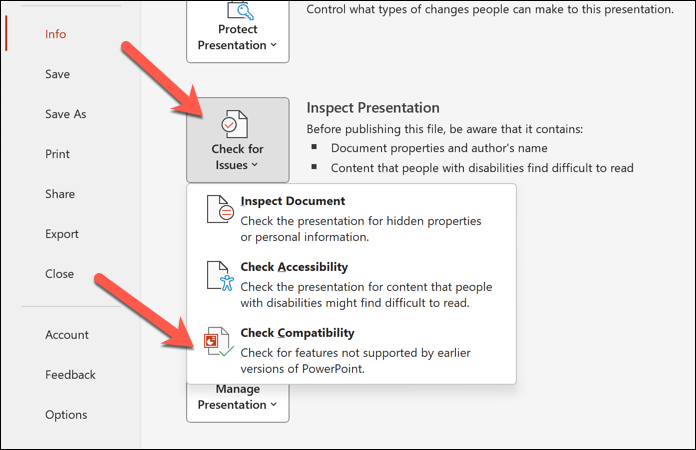
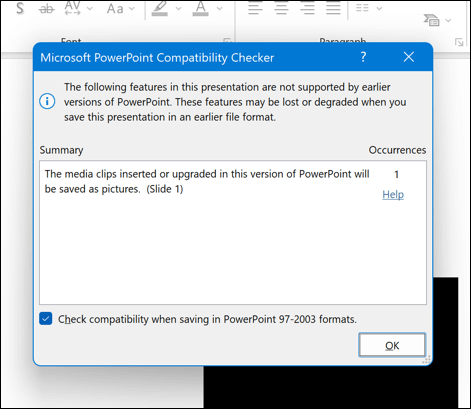
Ne feledje, hogy a médiakompatibilitási mód használata megváltoztathatja a prezentáció egyes jellemzőit, például a médiafájlok formátumát, minőségét vagy méretét. A folytatás előtt mindenképpen készítsen biztonsági másolatot a fájlról, hogy később vissza tudja állítani a módosításokat..
A médiafájlok konvertálása VLC használatával
Egy másik lehetséges megoldás a prezentációba beillesztett médiafájl konvertálása vagy tömörítése. Előfordulhat, hogy a PowerPoint nem tudja lejátszani bizonyos típusú médiafájlokat, illetve túl nagy vagy nagy felbontású fájlokat. Ez kompatibilitási problémákat okozhat, és hibaüzenethez vezethet.
A probléma kijavításához vagy konvertálnia kell a médiafájlt a PowerPoint által támogatott formátumba, vagy tömörítenie kell a méretének és felbontásának csökkentése érdekében. Az egyik lehetséges eszköz, amely lehetővé teszi a médiafájlok konvertálását és tömörítését, a VLC Media Player.
Médiafájl VLC Media Player használatával konvertálásához kövesse az alábbi lépéseket:
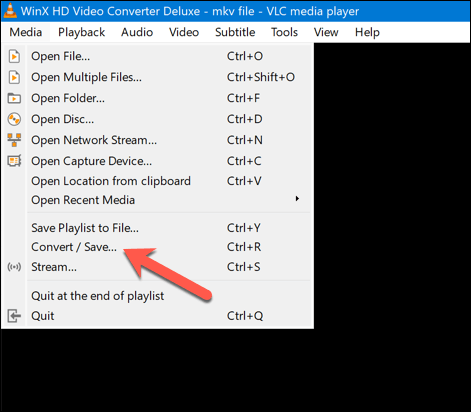
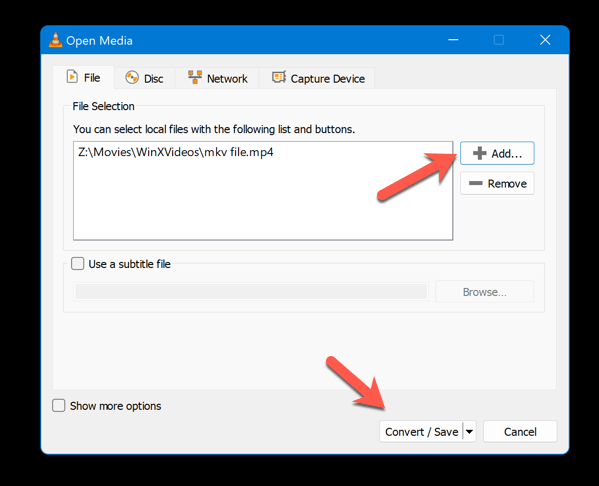
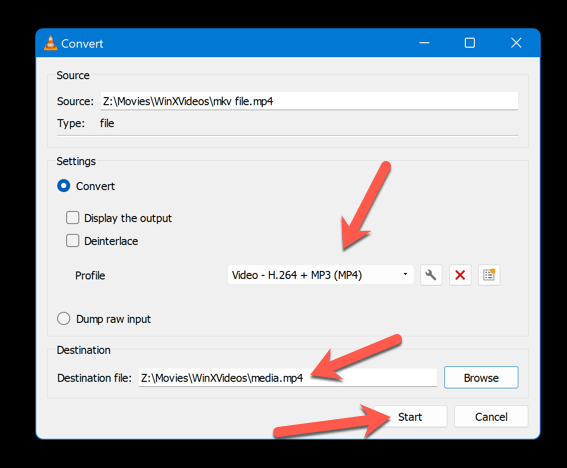
A fájl konvertálása után az új fájlt beillesztheti a PowerPoint-bemutatóba.
A médiafájl beágyazása a prezentációba
Egy másik lehetséges megoldás a beágyazhatja a médiafájlt a PowerPoint bemutatóba, ahelyett, hogy linkelne rá. Ahogy már említettük, a médiafájlra való hivatkozás azt jelenti, hogy a PowerPoint minden lejátszáskor az eredeti helyén keresi a fájlt.
Médiafájl beágyazása azt jelenti, hogy a PowerPoint ehelyett a fájl másolatát tárolja a prezentációs fájlban. Ez megakadályozhatja a „nem lehet lejátszani a médiát” hiba előfordulását, mivel a PowerPoint mindig hozzáfér a fájlhoz, függetlenül annak helyétől vagy elérhetőségétől..
A médiafájl beágyazása azonban jelentősen megnövelheti a prezentációs fájl méretét is, ezért ügyelnie kell arra, hogy hány és mekkora médiafájlt ágyaz be. Ha médiafájlt szeretne beágyazni PowerPoint-bemutatójába, kövesse az alábbi lépéseket.
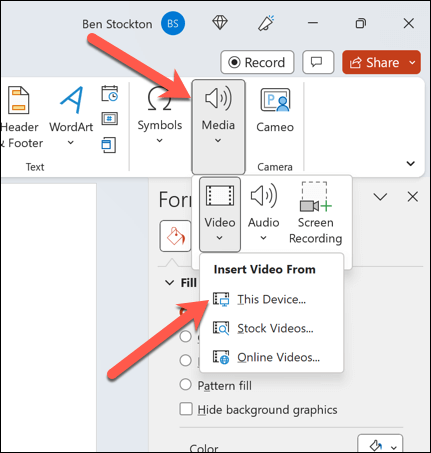
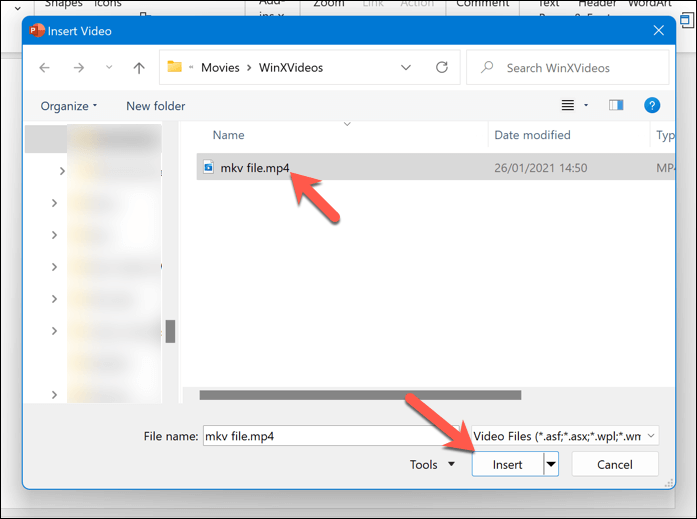 >
>
Miután beszúrta a fájlt, méretezze át, és helyezze a megfelelő helyre a prezentációban. Ismételje meg ezeket a lépéseket a prezentációjában használni kívánt többi videofájl esetében is.
Médiakezelés a PowerPointban
A PowerPoint „nem lehet lejátszani a médiát” hibája bosszantó és frusztráló lehet, de általában javítható. Csak ellenőriznie kell a médiafájl helyét és nevét, konvertálnia vagy tömörítenie kell, vagy be kell ágyaznia a prezentációjába. Kipróbálhatja a PowerPoint multimédiás kompatibilitási módját is, hogy megkönnyítse a betöltődést más számítógépeken.
Ha minden más nem sikerül, konvertálja a PowerPoint-prezentációt videóvá is lejátszhatja egy másik eszközön. Elveszett a PowerPoint-prezentáció módosításai az újraindítás után? Ne felejtse el a visszaállíthatja a nem mentett prezentációkat gombot a módosítások helyreállításához.
.