Rengeteg alkalmazás létezik projektek és csapatok kezelésére, a Kanban táblák és az együttműködési alkalmazások között. Ha már használja a Microsoft Office-t, akkor számos beépített szolgáltatást is igénybe vehet, hogy szervezetten tartsa magát és csapatát az Outlookban.
A projekttervezés során színkódolhatja az e-maileket, és az üzeneteket feladatokká alakíthatja. Ha csapattal dolgozik, létrehozhat és hozzárendelhet feladatokat, valamint létrehozhat egy csoportot. Ha szeretné ezeket a funkciókat másokkal együtt használni, itt talál néhány javaslatot, tippet és lépést a Microsoft Outlook projektmenedzsment eszközként való használatához.
A bejövő e-mailek kategorizálása
Az egyik legegyszerűbb, de leghasznosabb funkció, amelyet projektkezelés során használhat, az e-mailek színkódolása. Miután beállította az Outlook kategóriáit, hozzárendelheti azokat az e-mailekhez, így kiemelheti őket a beérkező levelek közül. Ezenkívül létrehozhat szabályokat a kategóriák automatikus hozzárendeléséhez, ha szeretné.
Létrehozhat kategóriákat a legésszerűbbekhez. Néhány javaslat tartalmaz egy kategóriát minden projekthez, ügyfélhez vagy részleghez.
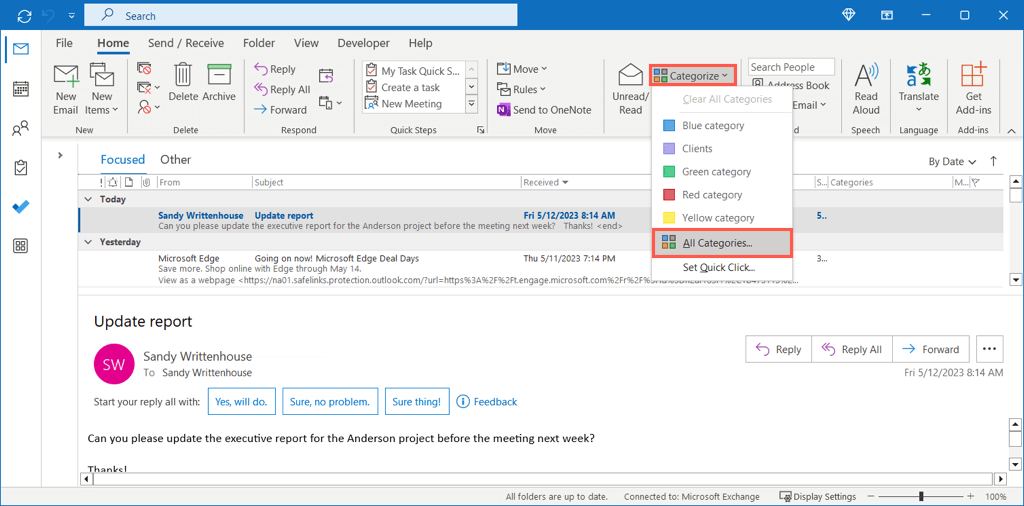
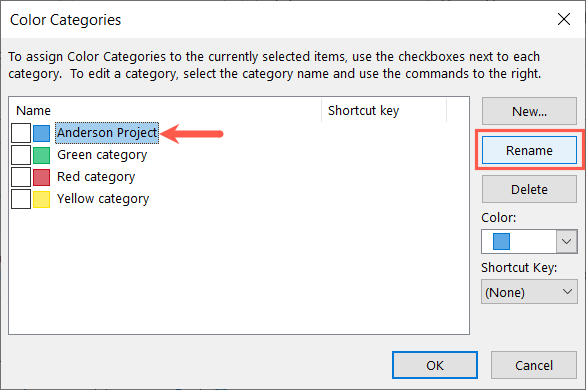
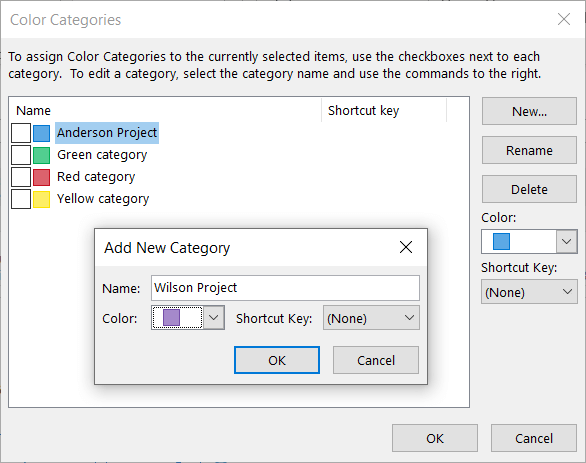
Kategória hozzárendeléséhez egy e-mailhez tegye a következők egyikét:
Ezután megjelenik a kategória az e-mail mellett a beérkező levelek között, valamint az üzenet tetején a saját ablakában.
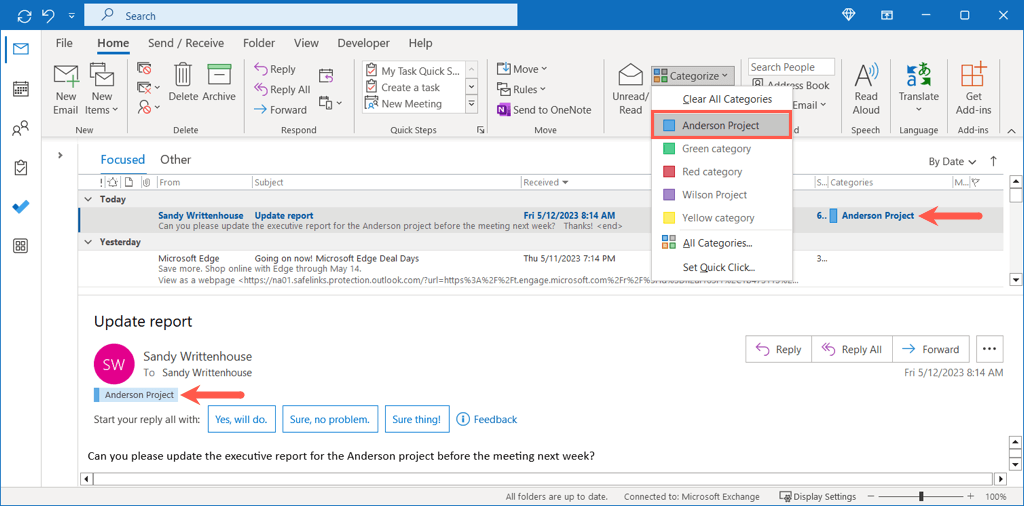
Változtassa az e-maileket feladatokká
A projektek Outlookban történő kezelésének különösen hasznos módja az e-mailek feladattá alakítása. Kérést kaphat az érintettek projektállapotának frissítésére, vagy dokumentumokat küldhet el egy csapattagnak. Ha elhelyezi ezt az üzenetet a feladatlistáján, akkor kéznél lesz az elvégzése..
E-mail gyors feladattá alakításához tegye a következők egyikét:
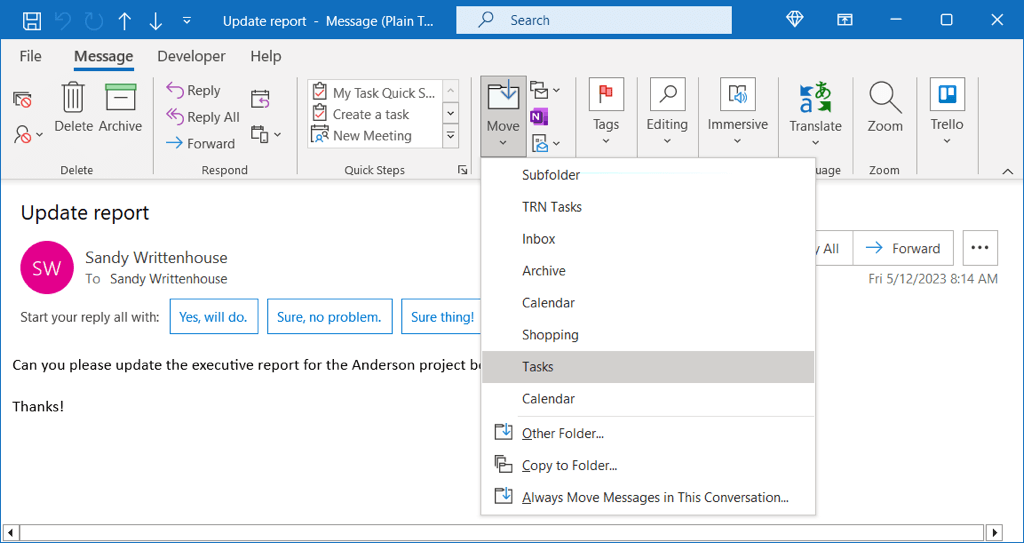
Ha további lehetőségeket szeretne kapni, ha egy e-mailt feladattá alakít, használja ezt a következő módszert.
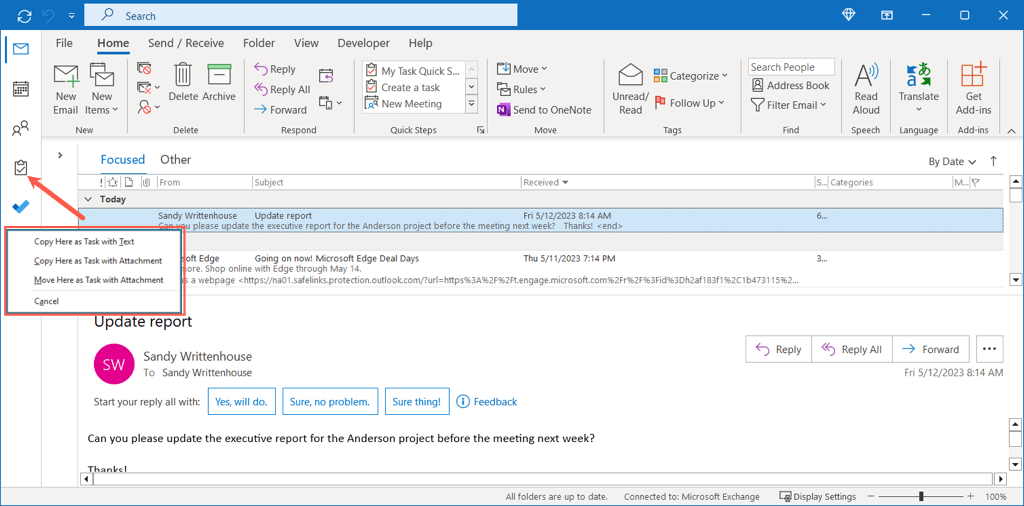
Ezután bármikor kattintson az Outlook Tasks ikonra a teendők listájának megtekintéséhez.
Feladatok létrehozása és hozzárendelése
Amellett, hogy az e-maileket teendőkké alakíthatja, feladatokat is létrehozhat és hozzárendelhet hozzájuk az Outlookban. Ez akkor kényelmes, ha úgy dönt, hogy delegál egy feladatot ahelyett, hogy maga oldaná meg, vagy ha állapotjelentéseket szeretne kapni a feladatról, amelyet egy kattintással el lehet küldeni.
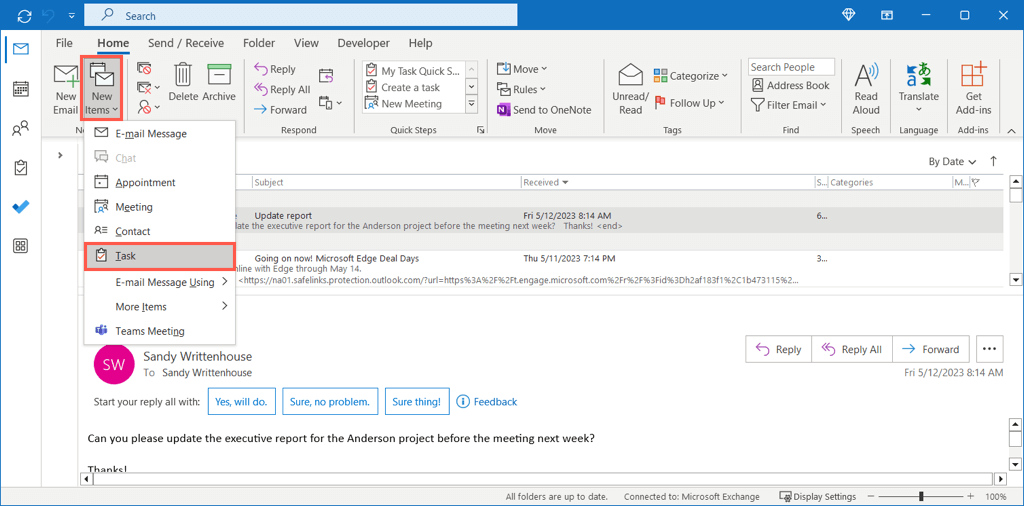
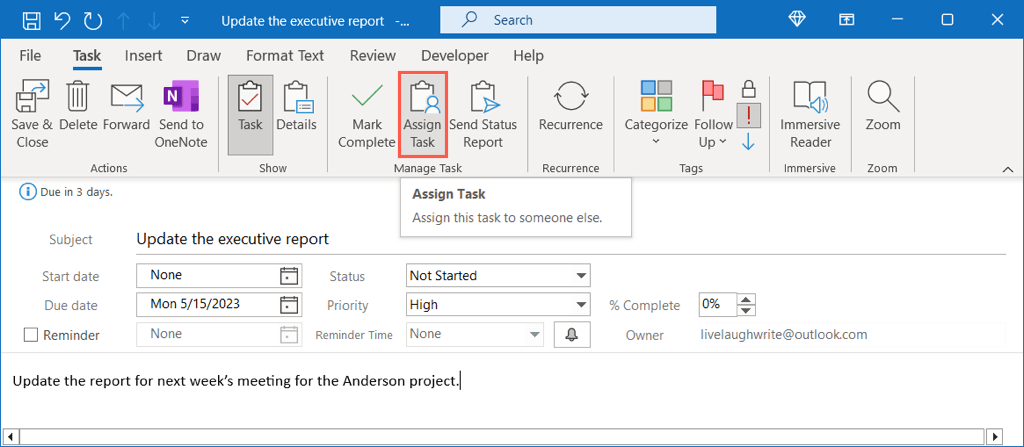
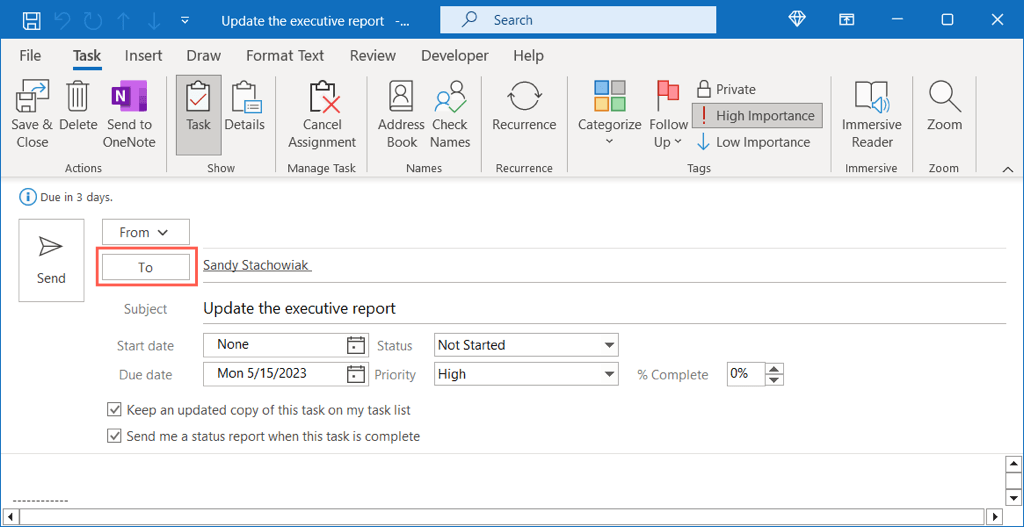
- .
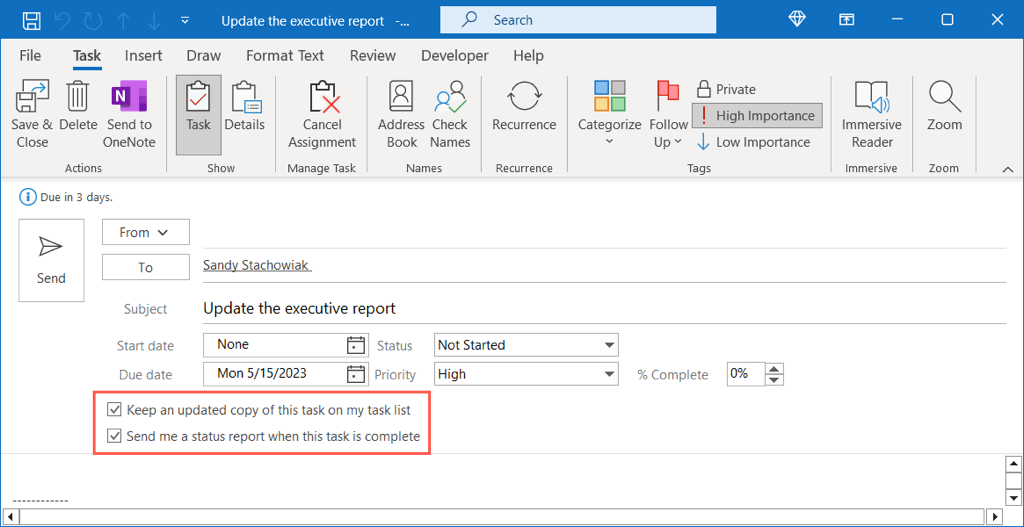
Amikor megkapják a feladatot e-mailben, egyszerűen hozzáadják a saját feladatlistájukhoz.
Használhatják az Állapotés a Befejezettség százalékamezőket a feladaton, miközben haladnak rajta, és kiválaszthatják az Állapotjelentés küldéselehetőséget a span>Feladatlapon, hogy e-mailben tájékozódjon a frissített állapotról.
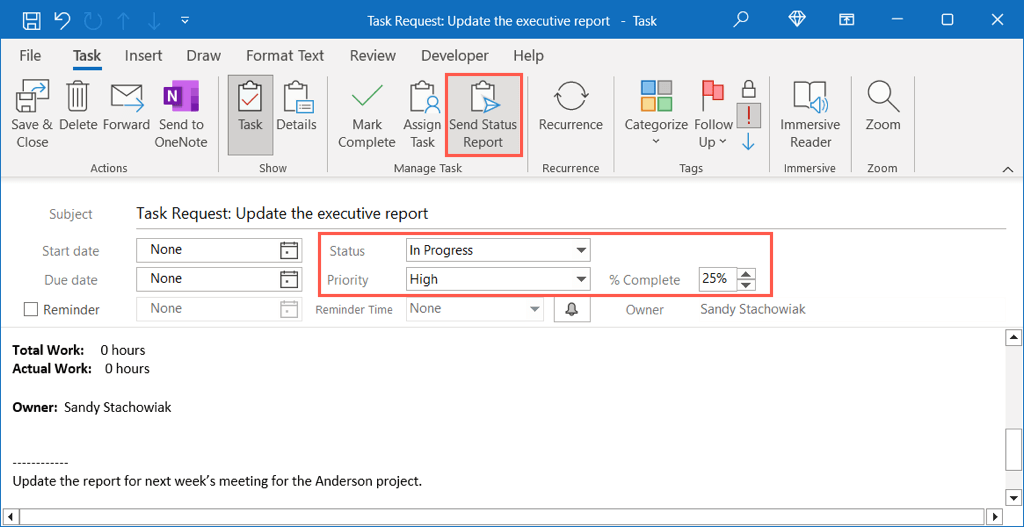
Névjegycsoport létrehozása
Ha egy csapattal, 2-velvagy kapcsolattartó csoporttal dolgozik, időt takarít meg. Ahelyett, hogy minden csapattagot hozzáadna egy e-mailhez, naptáreseményhez vagy feladathoz, egyszerűen adja hozzá a csoportot.
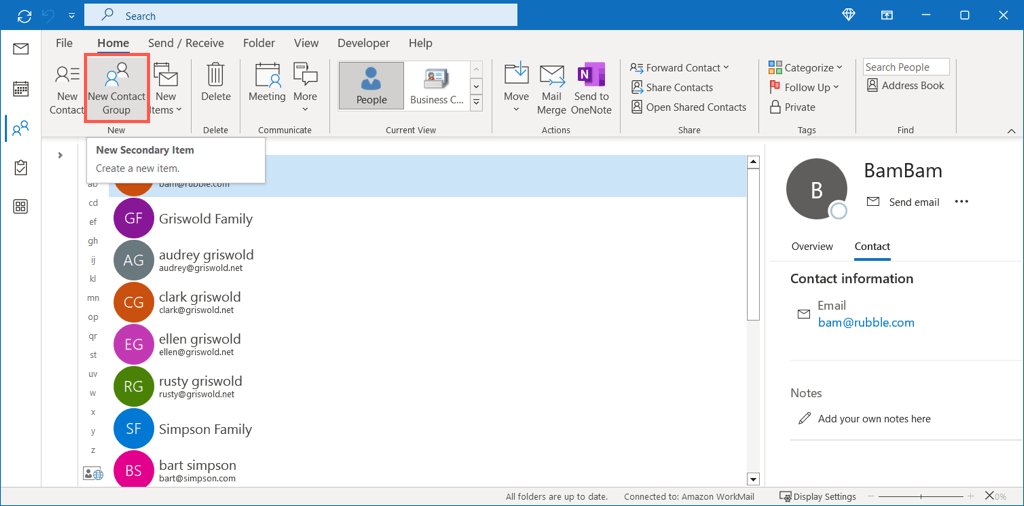 >
>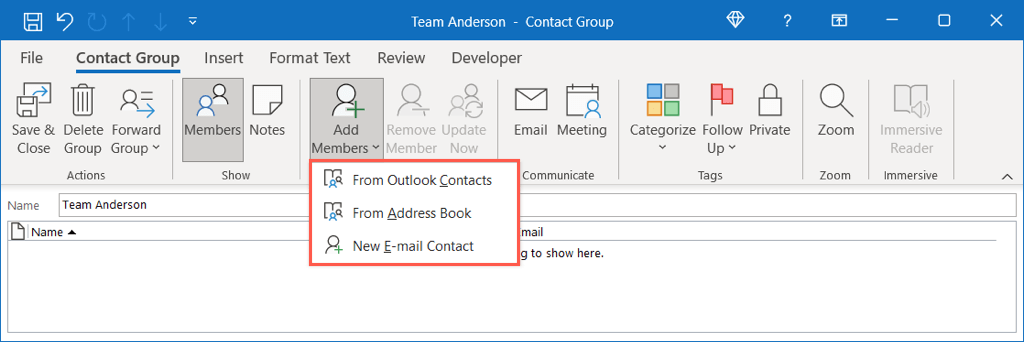
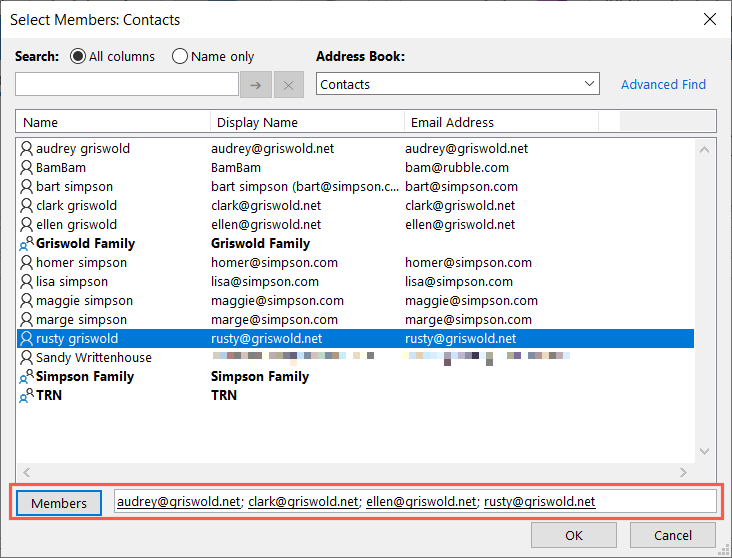
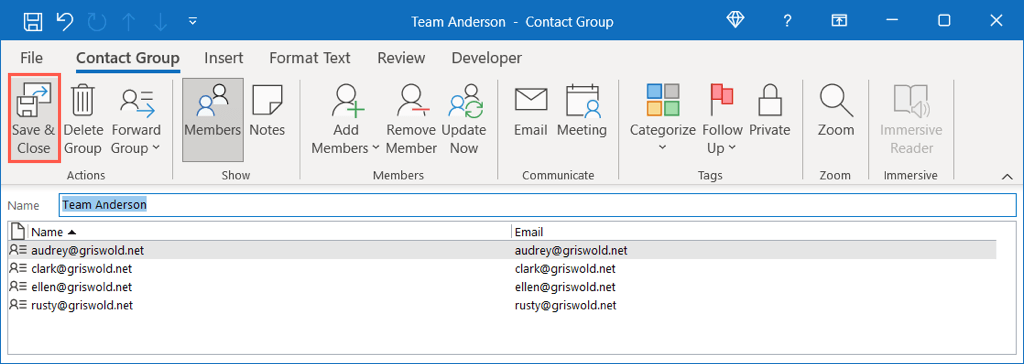
Ha a létrehozott csoportot egy e-mail címsorában vagy meghívottként szeretné használni egy eseményhez, kezdje el beírni a csoport nevét, és válassza ki a javaslatok közül, vagy használja a Címzettgombot a megkereséséhez. és válassza ki a csoportot.
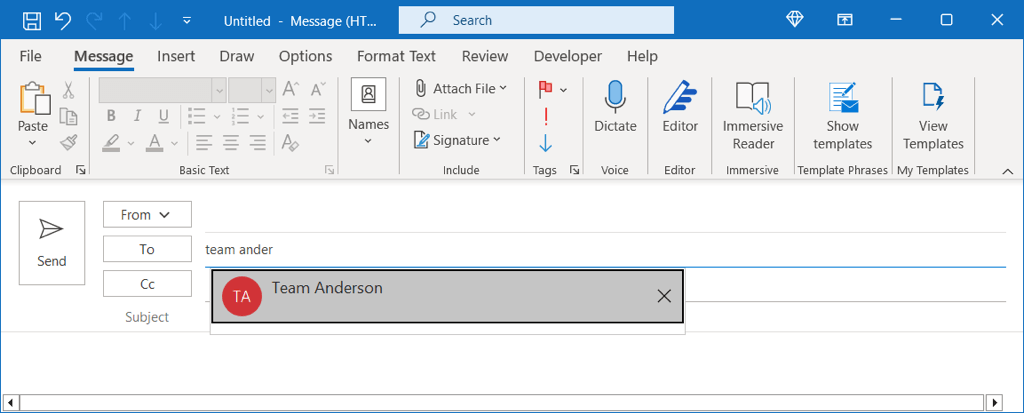
Naptár megosztása
Bár állítson be egy adott csoportnaptárt az Outlookban lehet, érdemes lehet egyszerűen ossza meg saját naptárát. Ez egy olyan csapattag számára hasznos, aki tartalékként vagy társmenedzsereként működik a projektjeinél.
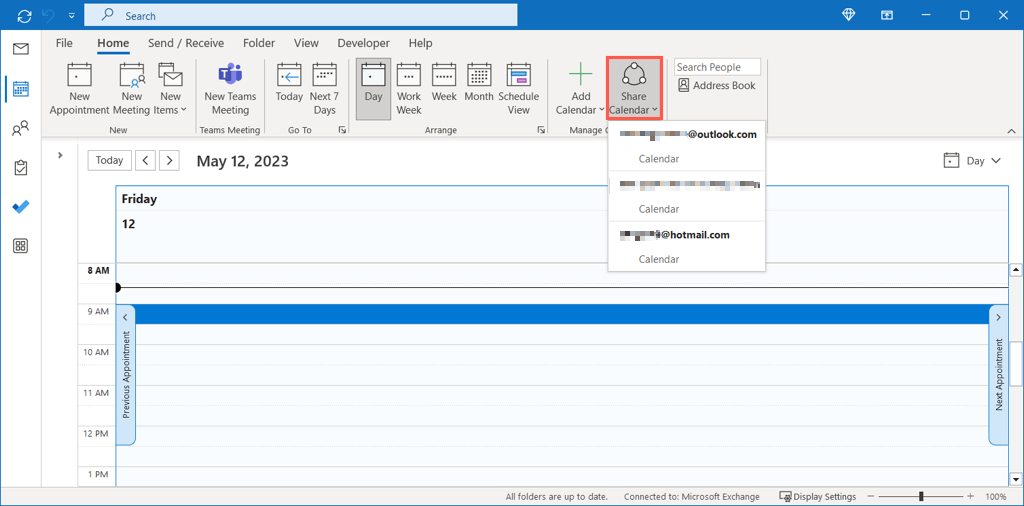
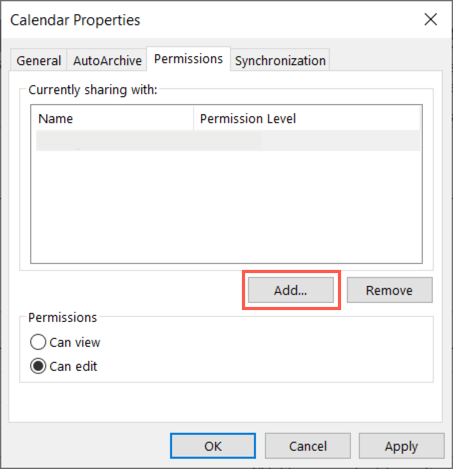
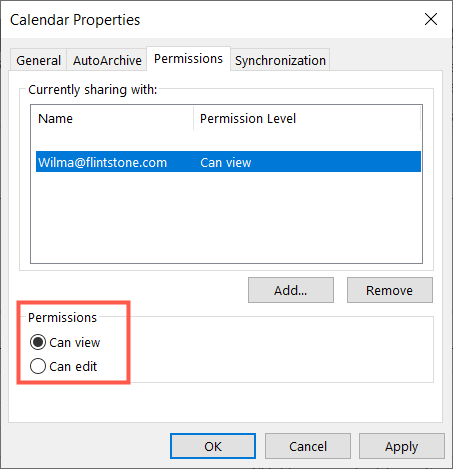
A címzettnek e-mailt kell kapnia arról, hogy megoszt vele egy naptárt. Elfogadhatják, hogy az Ön naptárát az Outlook naptárlistájában látják.
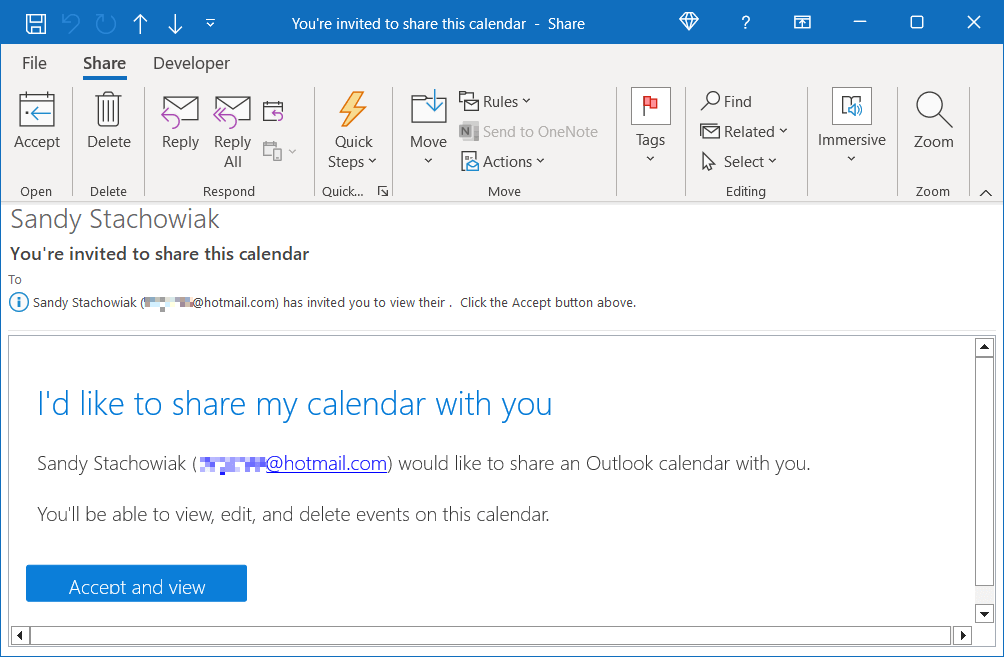
Mappák kezelése
Az Outlook mappái ugyanolyanok, mint a számítógépén használt mappák; egyszerű módokat kínálnak a tárgyak rendszerezésére. Néhány nagyszerű módja van a projekt vagy csapat Outlook mappáinak kezelésére.
Nyissa meg a mappapanelta beérkező levelek bal oldalán. Ezután kibonthatja a fiókot, ha egynél több van, és megtekintheti a benne lévő összes mappát.
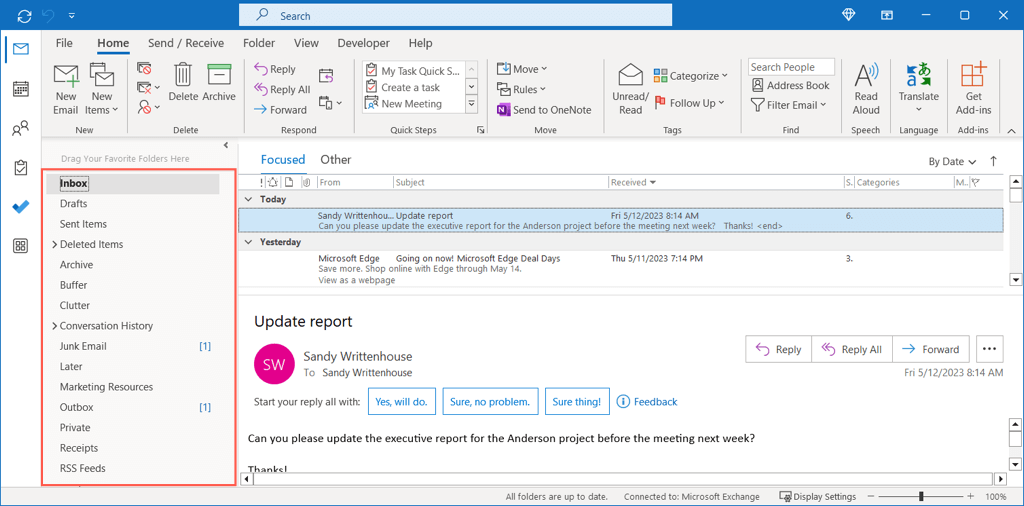
Új szülőmappa vagy almappa létrehozása
Fontoljon meg mappa létrehozása -et minden projekthez, vagy egyet minden ügyfélnek vagy csapattagnak, hogy minden rendben legyen.
Kattintson a jobb gombbal egy fiókra vagy az aktuális mappára, válassza az Új mappalehetőséget, és adjon neki nevet.
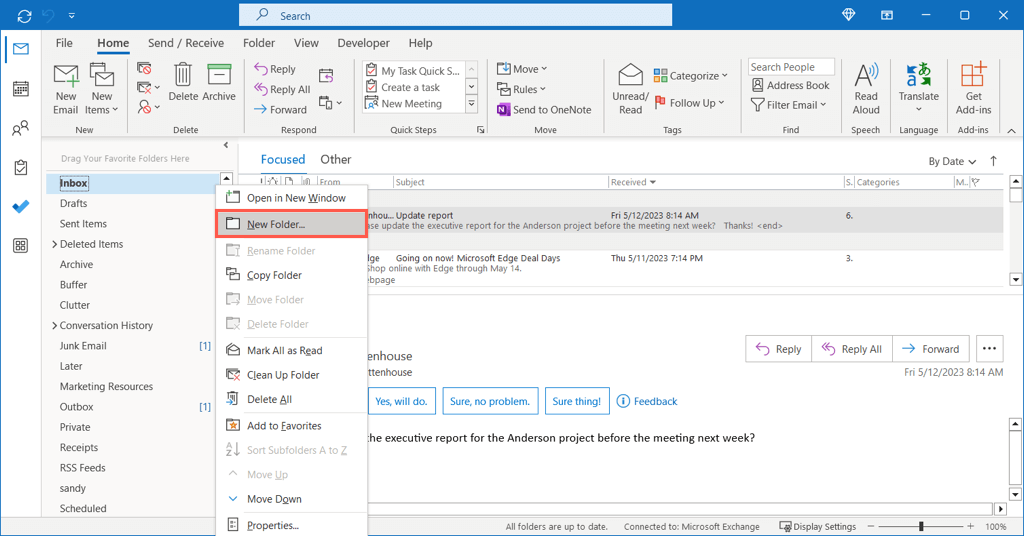
Almappák rendezése
Ha van egy szülőmappája sok almappával, gyorsan megtalálhatja a kívántat, ha rendezi őket. Kattintson a jobb gombbal a szülőmappára, és válassza a Almappák rendezése A-tól Z-iglehetőséget.
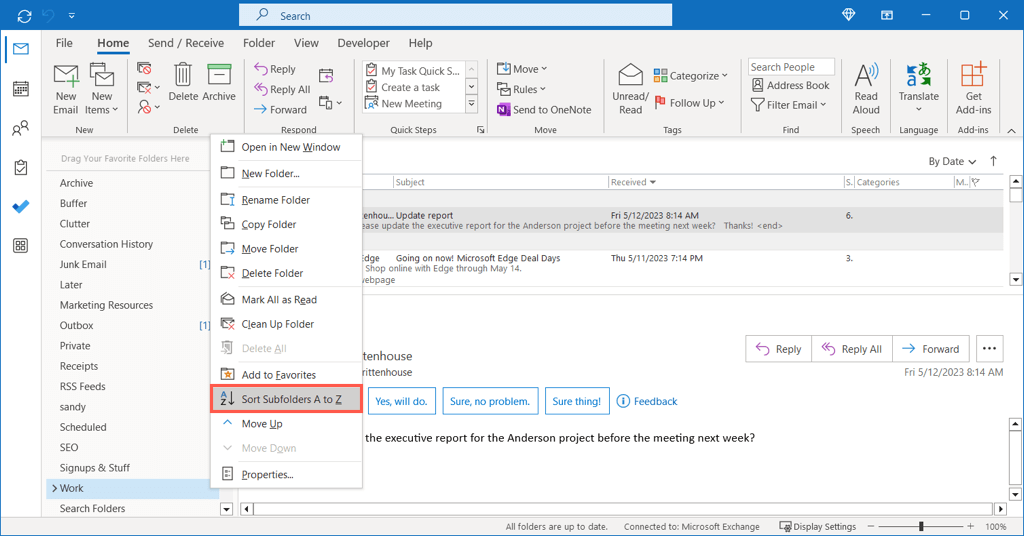
Mappa hozzáadása a kedvencekhez
A Kedvencekszakasz a mappapanel tetején található. Amikor összecsukja az ablaktáblát, a bal oldali sávban láthatja a Kedvenceket. Mindkettő gyors hozzáférést biztosít a gyakran használt mappákhoz.
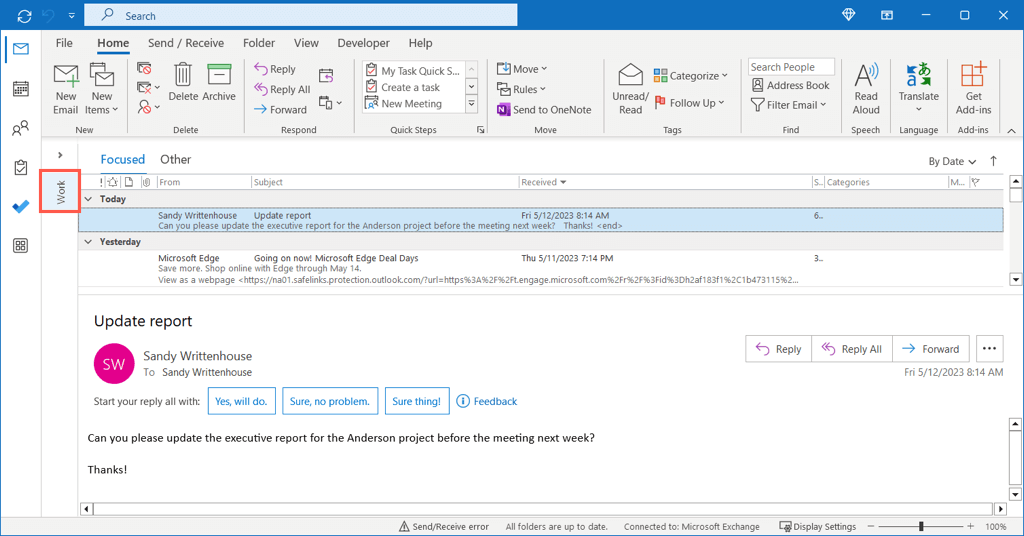
Vagy kattintson a jobb gombbal a mappára, és válassza a Hozzáadás a kedvencekhezlehetőséget, vagy húzza a mappát a mappapanel tetején található Kedvencek részbe.
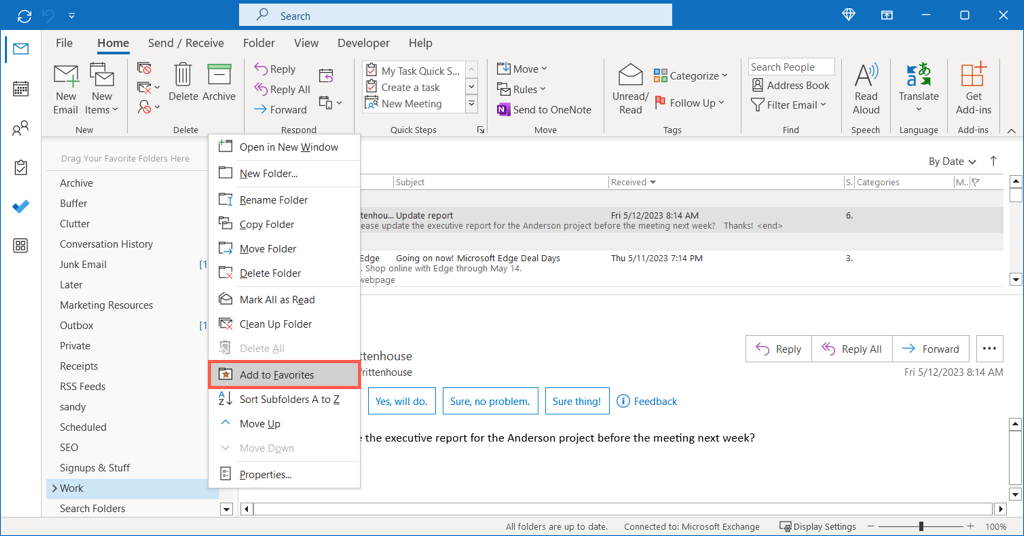
Az olvasatlan elemek számának megjelenítése
A panelen közvetlenül az adott mappában jelenítheti meg egy mappa olvasatlan elemeinek teljes számát. Ez akkor hasznos, ha automatikusan mappákba küldi az e-maileket, mert gyorsan észlelheti az új üzeneteket..
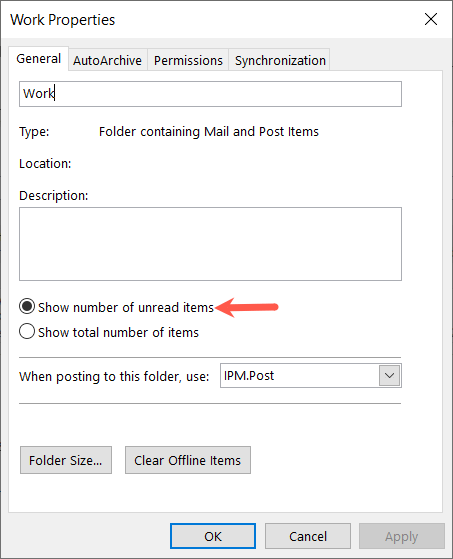
Ha az összes elemet szeretné látni, válassza a Elemek teljes számának megjelenítéselehetőséget.
Gyakori műveletek automatizálása
Amint fentebb említettük, az Outlookban automatikus műveleteket hajthat végre. Ez magában foglalja az e-mailek áthelyezését mappákba (üzenetek továbbítása ), valamint az elemek fontosságként való megjelölését. Ezek mindegyike nem csak abban segíthet, hogy a beérkező levelek tetején maradjon, hanem projektje vagy csapata is.
Outlook-szabályok létrehozása
Van egy teljes útmutatónk a szabályok létrehozása az Outlookban -hez Windows és Mac rendszeren, valamint az interneten, amelyet megtekinthet, ezért itt egy példát tekintünk meg, amely hasznos a projektmenedzsmenthez. A fent említett módon automatikusan áthelyezheti az e-maileket egy mappába. Ráadásul ahelyett, hogy a semmiből hozná létre a szabályt, alapozhatja azt egy kapott e-mailre.
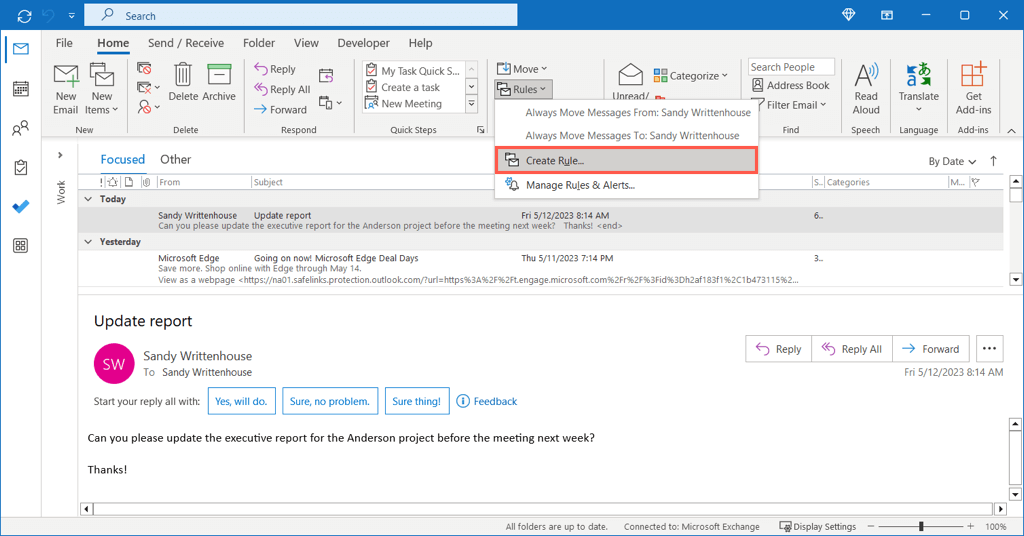
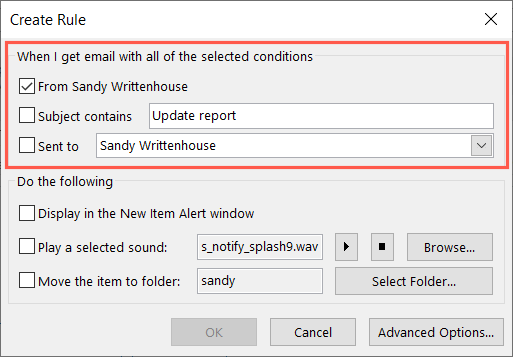
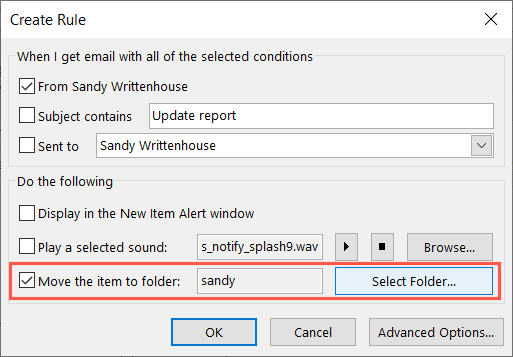
Gyors lépések létrehozása
Az Outlook egy másik nagyszerű automatizálási eszköze a Gyors lépések. A Gyors lépések funkcióval egyetlen kattintással végrehajthat egy műveletet egy e-mailen. Ahogy el tudja képzelni, ez óriási időt takarít meg.
Beállíthatja a Gyors lépések funkciót olyan dolgokhoz, mint például az e-mailek áthelyezése, kategorizálása vagy továbbítása. Példaként beállítunk egy Gyors lépést, amellyel megjelölhetünk egy e-mailt holnapi nyomon követés céljából..
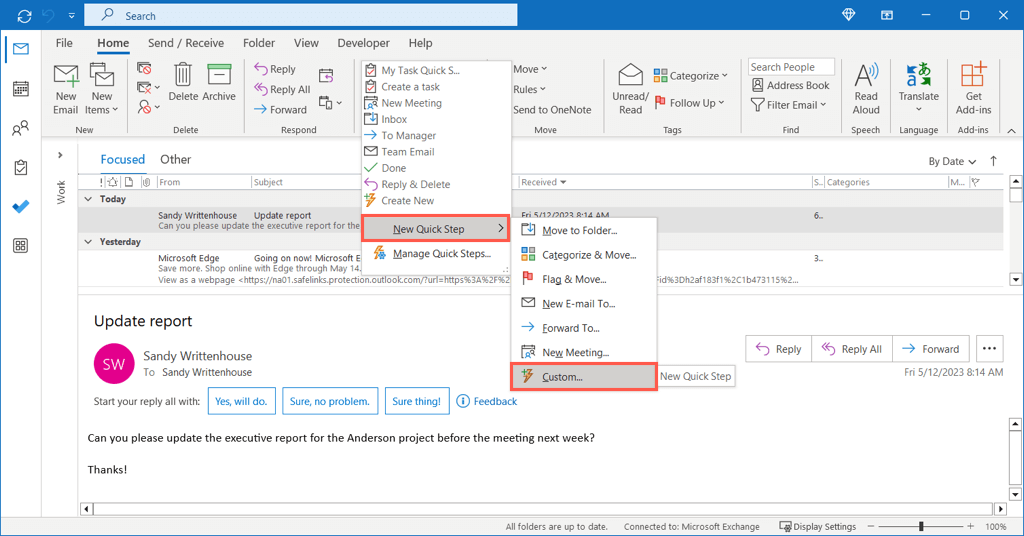
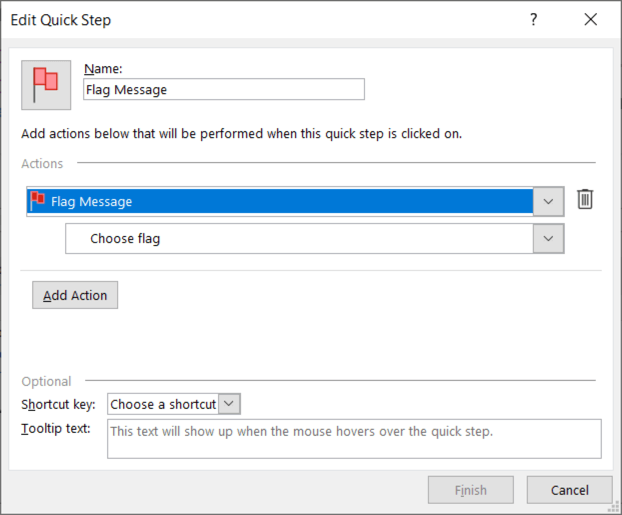
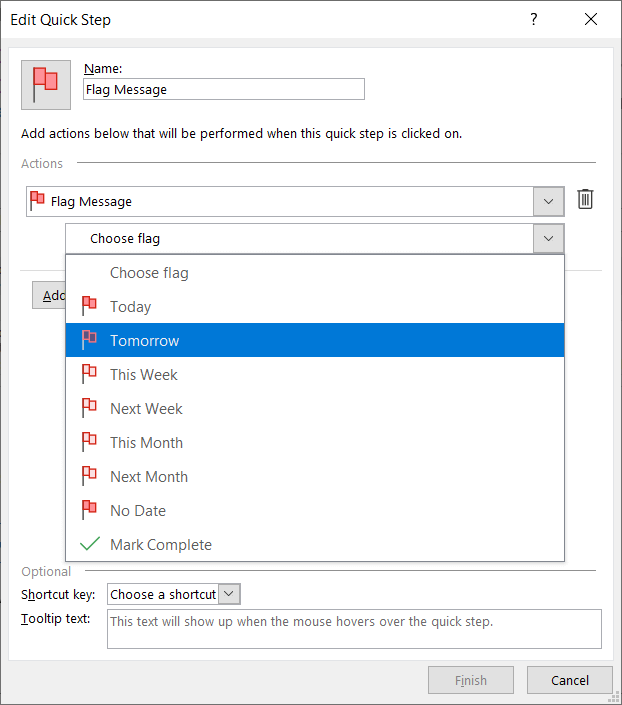
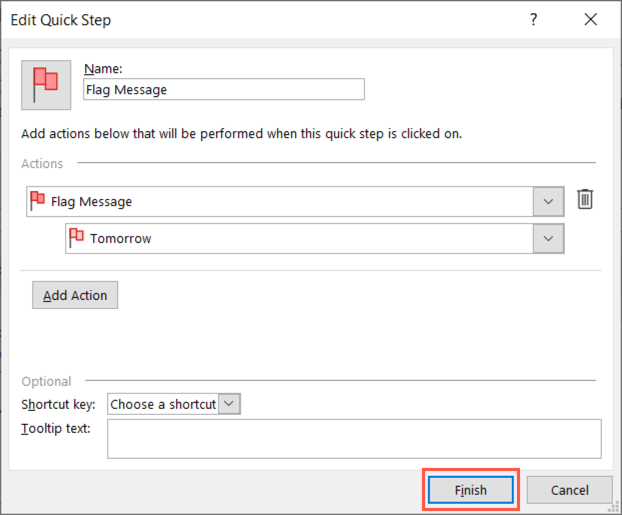
A Quick Step használatához válassza ki az e-mailt, lépjen a Főoldallapra, és válassza ki a Gyors lépésekmezőben, vagy kattintson a jobb gombbal, lépjen a elemre. >Gyors lépések, és válassza ki a legördülő menüből.
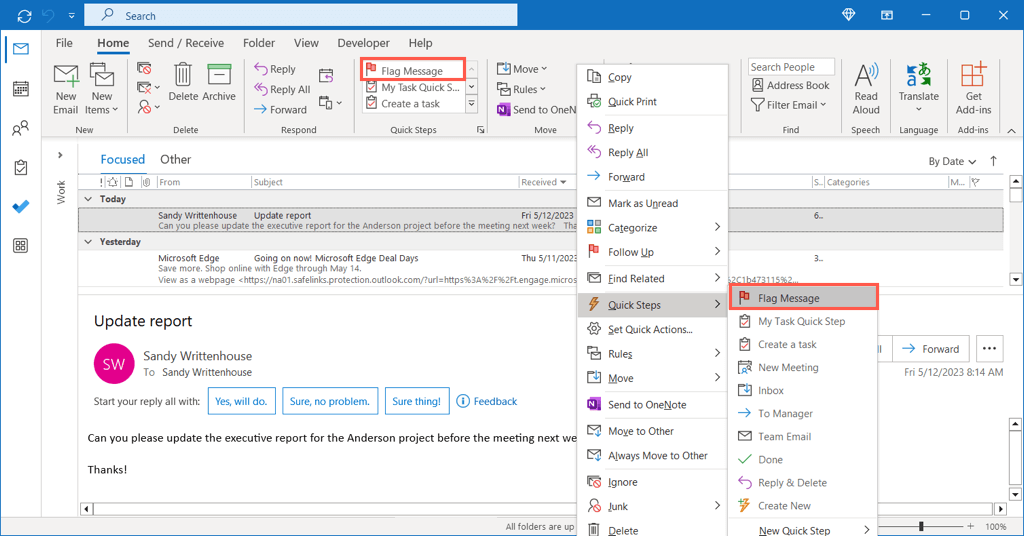
Ez minden. Egyetlen kattintással megjelölt egy e-mailt holnapi nyomon követésre.
Remélhetőleg ezek a javaslatok segítik Önt a következő új projektjének vagy akár csapatának az Outlookban való kezelésében. Ha még többet szeretne megtudni, tekintse meg a hogyan adhatjuk hozzá a Microsoft Teams programot az Outlookhoz oldalt, ahol egyszerűbb módon csatlakozhat az értekezletekhez vagy ütemezhet be.
.