Gondjai vannak az e-mailek küldésekor a számítógépén lévő MS Outlook alkalmazáson keresztül? Előfordulhat, hogy az alkalmazással probléma van, vagy az internetkapcsolat nem működik. Ezeket és más mögöttes elemeket kijavíthatja a probléma megoldása érdekében. Megmutatjuk, hogyan.
Sok oka lehet Az Outlook nem küldi el az e-maileket. Ezen okok közül néhány az, hogy aktiválta az Outlook offline módját, a megadott e-mail cím hibás, a csatolt fájl mérete meghaladja a megengedett korlátot, az Outlook alapfájljai sérültek stb..
1.Próbálja újra elküldeni e-mailjét
Ha az első e-mail küldési kísérlete sikertelen, próbálja meg újra elküldeni az e-mailt, és ellenőrizze, hogy működik-e. Ezzel a módszerrel kijavíthatja azt a kisebb hibát, amely megakadályozhatja az e-mailek elküldését.
2.Győződjön meg arról, hogy internetkapcsolata működik
Aktív internetkapcsolattal kell rendelkeznie a következőhöz: küldjön Outlook e-maileket a számítógépén. Ha a kapcsolat hibás vagy leállt, ezért nem tudja elküldeni az e-maileket.
Ebben az esetben először ellenőrizze, hogy valóban hibás-e a kapcsolat. Ezt megteheti egy webböngésző elindításával és egy webhely megnyitásával. Ha webhelye nem töltődik be, akkor csatlakozási probléma van. Megpróbálhatja megoldani internetproblémáit: a router újraindítása, újra csatlakozik a vezeték nélküli hálózathoz, és más módszerekkel próbálkozni.
3.Kapcsolja ki a Microsoft Outlook offline módját
Az Outlook offline módot kínál, amellyel kezelheti e-mailjeit, ha nincs internetkapcsolata. Lehetséges, hogy engedélyezte ezt a módot, ezért az Outlook nem küldi el az e-maileket.
Ebben az esetben kapcsolja ki a módot, és a probléma megoldódik.
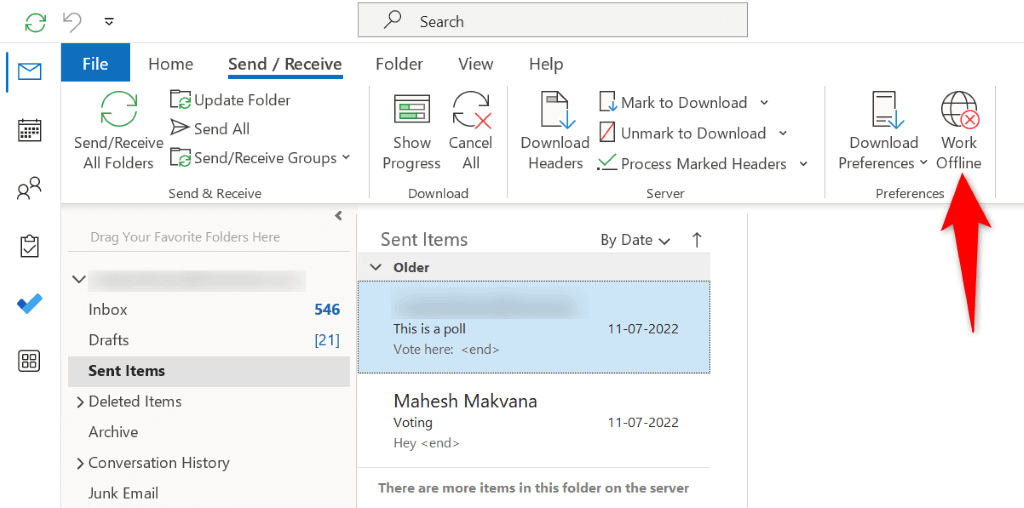
4.Győződjön meg arról, hogy a megadott e-mail cím helyes.
E-mailek küldéséhez a megfelelő címzett e-mail címét kell használnia. Az egyik oka annak, hogy az Outlook nem tudja elküldeni az e-maileket, az az, hogy hibásan írta be az e-mail címet.
Ebben az esetben ellenőrizze újra a megadott e-mail címet, és győződjön meg arról, hogy helyes. Eltávolíthatja az e-mail címet, és újra beírhatja a címet, hogy biztosan érvényes legyen. Ha ezt megtette, írja be az e-mail tartalmát, és válassza a Küldéslehetőséget az e-mail elküldéséhez.
5. Győződjön meg róla,a melléklete az Outlook korlátain belül van
Az Outlook korlátozza az e-mailekhez csatolható fájlok méretét. Akár 20 MB fájlt is hozzáadhat az internetes e-mail fiókokhoz, például a Gmailhez és az Outlookhoz, és 10 MB-ot az Exchange-fiókokhoz.
Ha több fájlt csatolt e-mailjéhez, fontolja meg az elküldi azokat a fájlokat -et külön e-mailekben, hogy a megengedett korlát alatt maradjon. Ezenkívül használjon felhőalapú tárolási szolgáltatót, például a Google Drive, a OneDrive vagy a Dropbox segítségével is elküldheti nagyméretű mellékleteit. Alapvetően ezen platformok egyikére tölti fel fájljait, kap egy megosztható hivatkozást a fájlokhoz, és ezeket a linkeket e-mailben elküldi a címzetteknek.
6. Javítsa ki az Outlookot a módosított jelszó szinkronizálásával
Ha nemrégiben módosította e-mail fiókja jelszavát, frissítse a jelszót az Outlookban, hogy az alkalmazás el tudja küldeni az Ön e-mailjeit. Ha ezt nem teszi meg, az alkalmazás nem tudja elküldeni az Ön e-mailjeit.
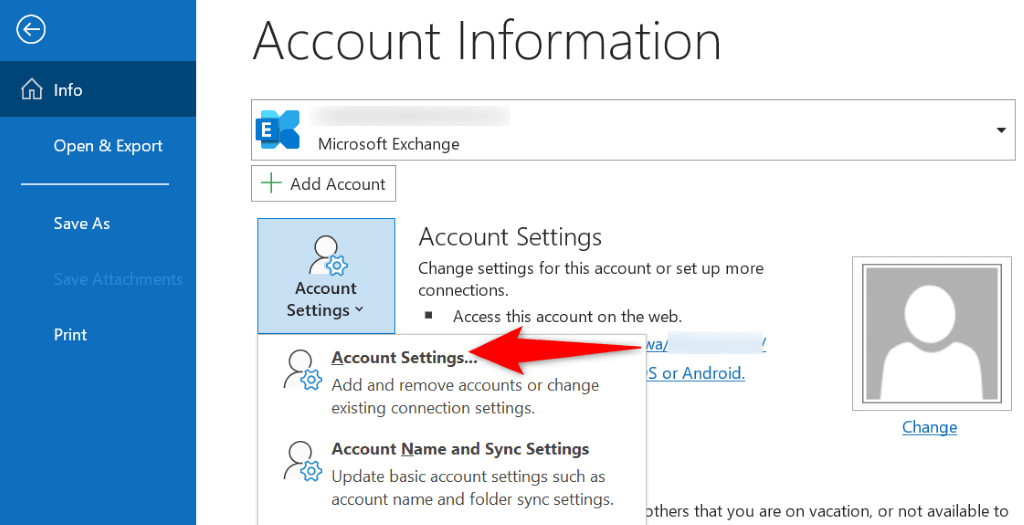
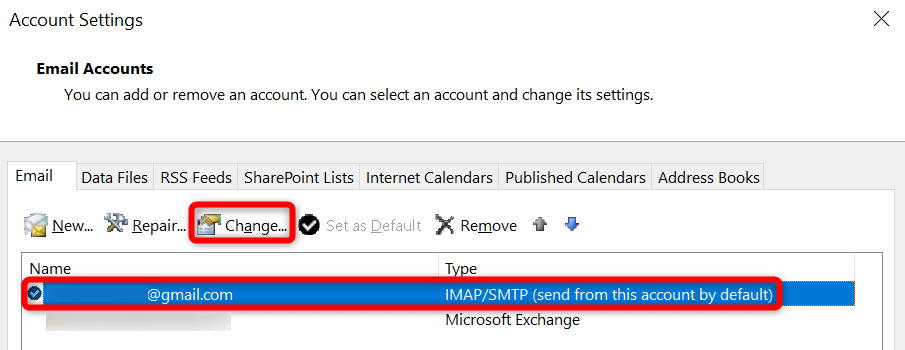
7. Az Outlook javítása.
Ha az Outlook továbbra sem küldi el az e-maileket, előfordulhat, hogy az alkalmazás alapvető fájljai sérültek. A probléma megoldásának egyik módja a Microsoft Office beépített javítóeszközének használata. Ez az eszköz automatikusan megtalálja az alkalmazással kapcsolatos problémákat, és segít Önnek megoldani ezeket a problémákat.
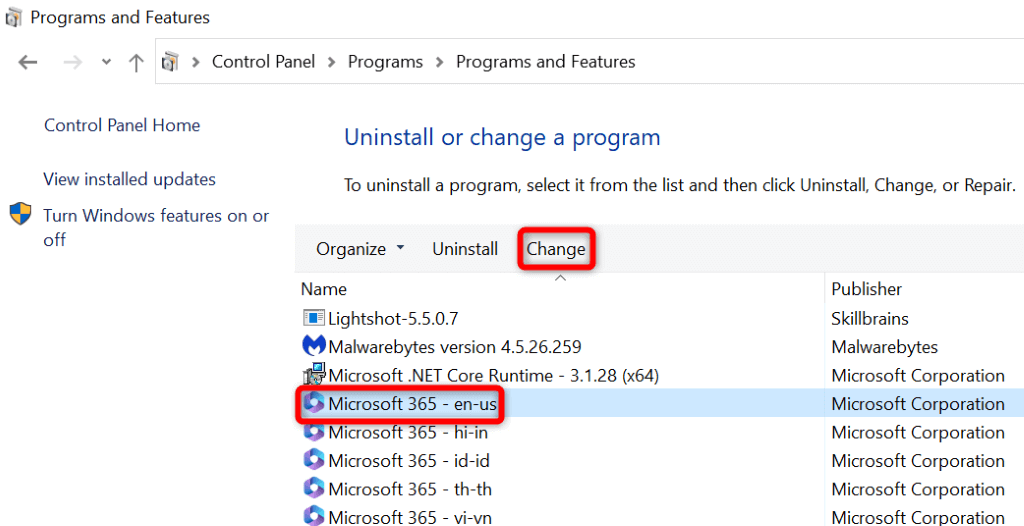
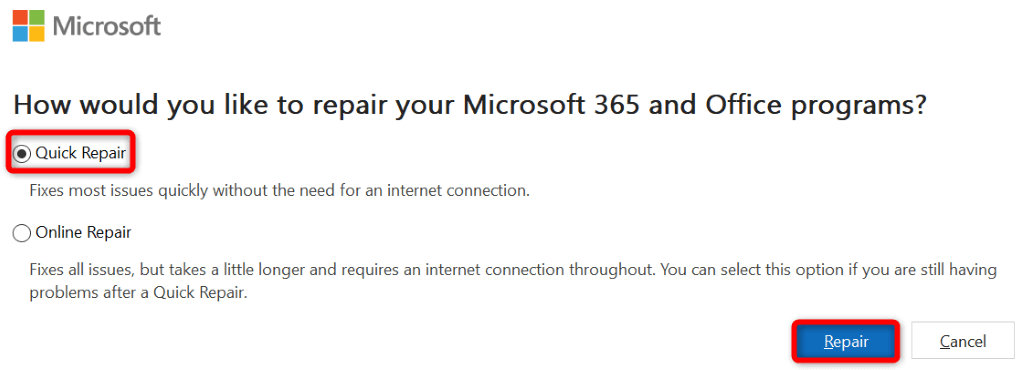
8.Új Outlook-profil létrehozása és használata
Előfordulhat, hogy az Outlook alkalmazásban lévő profil sérült, ami miatt nem tudja elküldeni e-mailjeit. Ebben az esetben elhagyhatja jelenlegi profilját, és új profilt hozhat létre és használhat üzenetei sikeres elküldéséhez.
Hozzá kell adnia e-mail fiókját új profiljához, ezért tartsa kéznél fiókja bejelentkezési adatait.
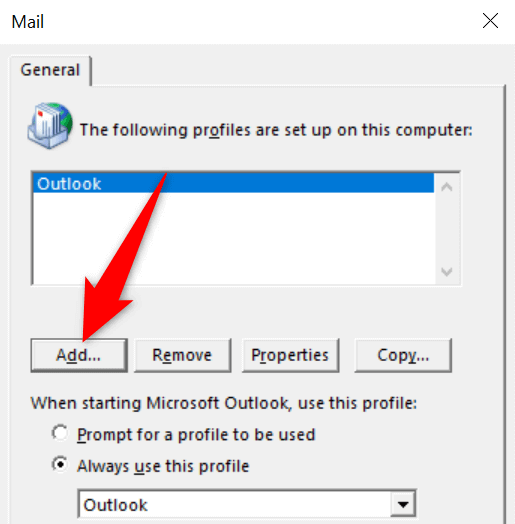
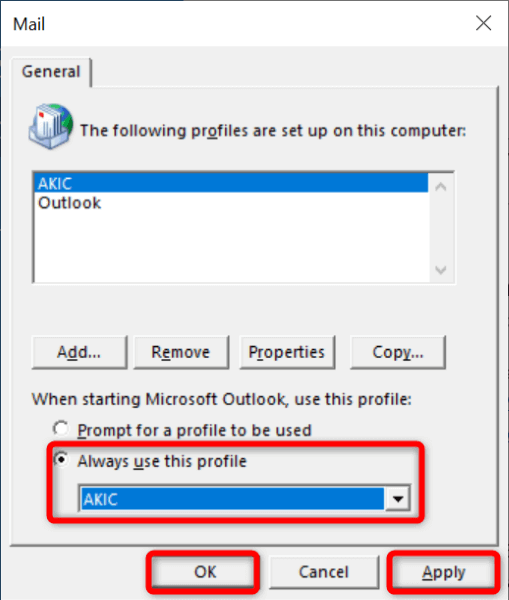
Az Outlook kimenő e-mailekkel kapcsolatos problémáinak elhárítása a számítógépen
Az Outlook különféle okok miatt nem küldi el a kimenő e-maileket. Előfordulhat, hogy az Ön az alkalmazással lehet probléma vagy e-mail fiókja jelszava nem frissül. A fenti módszerek segítenek az összes elem kijavításában, így problémamentesen küldheti el üzeneteit..
Reméljük, hogy az útmutató segít Önnek.
.