A képletek létrehozásának megértése a megtanulják az Excel használatát alapvető lépése. Itt van egy primer az MS Excel függvényeinek és képleteinek szintaxisáról.
Bár messzire juthat, ha egyszerűen másol képleteket más táblázatokból vagy Excel-függvényeket szúr be a dedikált menüből, célszerű legalább alapvető ismereteket szerezni a szintaxis tényleges működéséről. Így kijavíthatja a hibákat, vagy módosíthatja a képleteket, hogy a legtöbbet hozza ki a táblázatából.
Mi a szintaxis jelentése?
A programozási nyelveket úgy tervezték, hogy strukturált mondatokkal utasítsák a számítógépet. A szintaxis egyszerűen egy ilyen strukturált nyelv szabályaira utal, mivel a számítógép nem elég okos ahhoz, hogy elemezzen minden olyan szöveget, amely eltér az elvárt szabványtól.
A Microsoft Excel ugyan nem programozási nyelv, de képes képletek segítségével utasítani a programot. És csakúgy, mint minden más gépi utasítás formájának, ennek is megvan a maga szintaxisa. Ennek a szintaxisnak a megértése kulcsfontosságú a táblázatkezelő alkalmazás képességeinek kihasználásához.
Mi az a képlet az Excelben?
Az Excel-képlet egy olyan kifejezés, amely tényleges adatok helyett beírható egy cellába, matematikai műveletek vagy egyéb függvények segítségével az eredmény létrehozásához. Például felírható egy képlet, amely összeadja az összes számot egy oszlopban, és megjeleníti az eredményt.
Miért használjunk ehhez képletet? Végül is kézzel is kiszámíthatja az eredményt, és csak írja be a szükséges mezőbe.
A számításokhoz kemény érték helyett képlet használatának az az előnye, hogy ez megkönnyíti a táblázat frissítését. Amikor bármilyen módosítást végez a számításba bevont mögöttes adatokban, az Excel automatikusan újraszámítja az eredményeket.
Ez azt jelenti, hogy könnyedén méretezheti a képletet több száz és több ezer cellára anélkül, hogy elveszítené a pontosságot. Ezeket a képleteket akár munkafüzetekbe is másolhatja és beillesztheti, és az Excel automatikusan beállítja a paramétereket az új helyhez.
Alapképlet létrehozása
Képletet úgy írhat be egy cellába, hogy egyenlőségjellel kezdi, majd írja be a kifejezést. Például, ha ezt beírja, a következő két szám összegét kapja:.
= 30 + 40
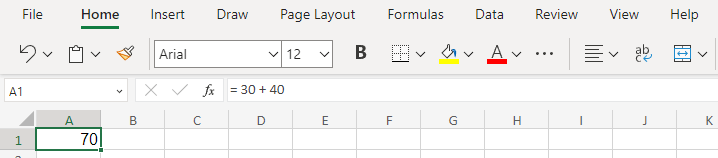
Természetesen az ehhez hasonló statikus számokon végzett számítások nem különösebben hasznosak. A cellában található számok hozzáadásához cellahivatkozásokat kell használnia.
A sakktáblán lévő négyzethez hasonlóan a táblázat celláira is lehet hivatkozni az ábécé és a numerikus pozíciójuk kombinációjával. A numerikus sorszám növekszik, ahogy lefelé halad a táblázatban, míg az alfabetikus oszlopok száma jobbra halad.
Lehet, hogy észrevette ezzel a nyilvánvaló problémát – az ábécék meglehetősen gyorsan elfogynak, mi a helyzet a Z utáni oszlopokkal? Ezután kezdjük el az ábécék kombinálását, így AA-t, AB-t, AC-t és így tovább.
Ezzel a hivatkozással felhasználhatja a táblázat bármely cellájának értékét a képletben. Így:
= A1 + A2
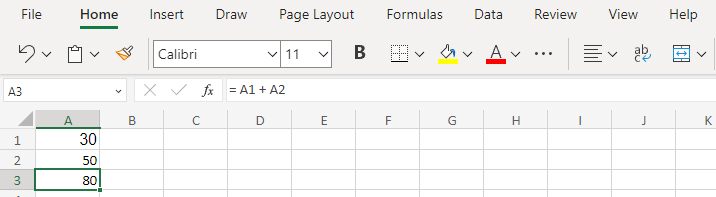
Ne feledje, hogy az Enter billentyű lenyomása után a képlet csak a képletsávban jelenik meg – maga a cella adja meg a kapott értéket. Tehát ki kell választania egy cellát annak meghatározásához, hogy az értéke egy képletből származik-e, vagy manuálisan adta meg azt.
Ennyire van szüksége olyan alapképletek elkészítéséhez, amelyek önállóan is számításokat végeznek. A legjobb az egészben az, hogy ha a hivatkozott cellák bármelyikét módosítja, az eredmény magától frissül.
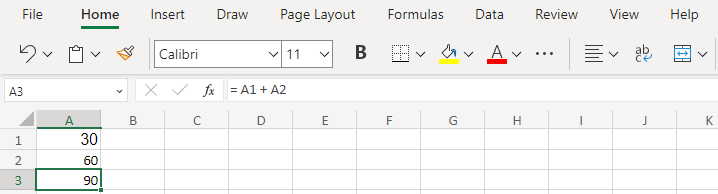
Bevezetés a funkciókba
A cellahivatkozások és az alapvető aritmetika messzire vezetnek, de még így is sok kívánnivalót hagynak maguk után. Fárasztó képletek írása lehet például több száz cella összeadásához, még akkor is, ha ismeri a hivatkozásokat.
Itt jönnek be a függvények. Mint minden programozási nyelv, az Excel is tartalmaz egy csomó beépített függvényt, amelyek viszonylag egyszerű szintaxissal képesek összetett feladatok végrehajtására.
A függvényeket a nevük, majd a zárójelbe (vagy zárójelbe) tett argumentum követi. Használhatja például a SUM függvényt nagy számú cella egyszerű hozzáadásához:
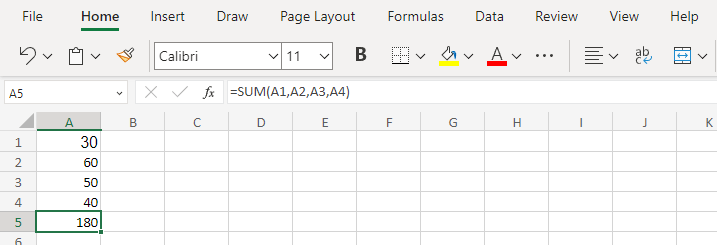
A képlet további lerövidítéséhez minden cella hivatkozásának megadása helyett megadhatunk egy tartományt. Például beírhatja az A1:A4 parancsot, hogy az A1-től A4-ig terjedő cellák teljes tartományát tartalmazza. Ez egy soron keresztül is kiterjeszthető, és annyi cellát tartalmazhat, amennyit csak akar.
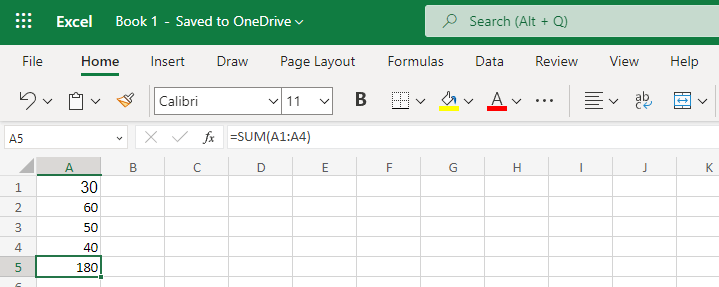
A SUM nem az egyetlen elérhető funkció. A teljes lista a ƒ
-re kattintva érhető el.