Szeretne módosítani Excel-munkafüzetén vagy munkalapján, de úgy találja, hogy zárolva vannak vagy védettek? Ha igen, lehet, hogy először le kell szüntetnie a védelmüket. Ezzel szerkesztheti a táblázat tartalmát, szerkezetét és formázását.
De hogyan szünteti meg az Excel-munkalapok vagy munkafüzetek védelmét? És mi történik, ha nem ismeri a jelszót? Ha nem biztos abban, hogyan kell feloldani adatait egy védett Excel-fájlban, kövesse az alábbi lépéseket.
Munkafüzet védelmének feloldása, illetve munkalapok védelmének feloldása Excelben
Mielőtt elkezdenénk, tisztázzuk a különbséget a munkafüzet és a munkalap védelmének megszüntetése között. Amunkafüzetegy teljes Excel-fájl leírására szolgál. Egy munkalapazonban az Excel-táblázat egyes lapjainak leírására szolgál – az ablak alján látható adatlapok.
A munkafüzet védelmének megszüntetése azt jelenti, hogy szerkezeti módosításokat hajthat végre a munkafüzet egészén, például munkalapokat adhat hozzá, törölhet, elrejthet vagy átnevezhet. A munkafüzet tulajdonságait és beállításait az Excel-táblázatban is módosíthatja, ha eltávolítja róla a védelmet.
A munkalap védelmének feloldása ezzel szemben azt jelenti, hogy módosíthatja a munkalap adatait és formázását, például módosíthatja egy cella tartalmát, beszúrhat vagy törölhet sorokat és oszlopokat, szűrőket alkalmazhat vagy eltávolíthat stb. Előfordulhat, hogy a többi munkalap védett marad.
Eltérések vannak a rendelkezésre álló védelem típusában. Az Excel-fájlok titkosítása megakadályozza, hogy bárki megtekinthesse a jelszó ismerete nélkül. Ha egyszerűen védi a munkafüzetet vagy a munkalapokat, továbbra is elolvashatja az adatokat és megnyithatja a fájlt, de előfordulhat, hogy további jelszavakra lesz szüksége a módosítások végrehajtásához vagy a védelem megszüntetéséhez.
Az Excel fájltitkosítás eltávolítása
Az Excel-munkalapok vagy munkafüzetek védelmének megszüntetésének első akadálya a titkosítás eltávolítása a fájlból. A titkosítás megakadályozza, hogy a modern Excel-fájlokat a titkosítási jelszó ismerete nélkül nyissa meg.
Ehhez a fájl titkosításához használt munkafüzet jelszavával kell rendelkeznie. Ha nem rendelkezik vele, a fájl zárolásának feloldásához a próbáljon ki egy harmadik féltől származó Excel jelszóeltávolító eszközt értékre van szüksége. Mielőtt kipróbálná, mindenképpen készítsen biztonsági másolatot a fájlról..
Az Excel fájltitkosítás eltávolításához kövesse az alábbi lépéseket.
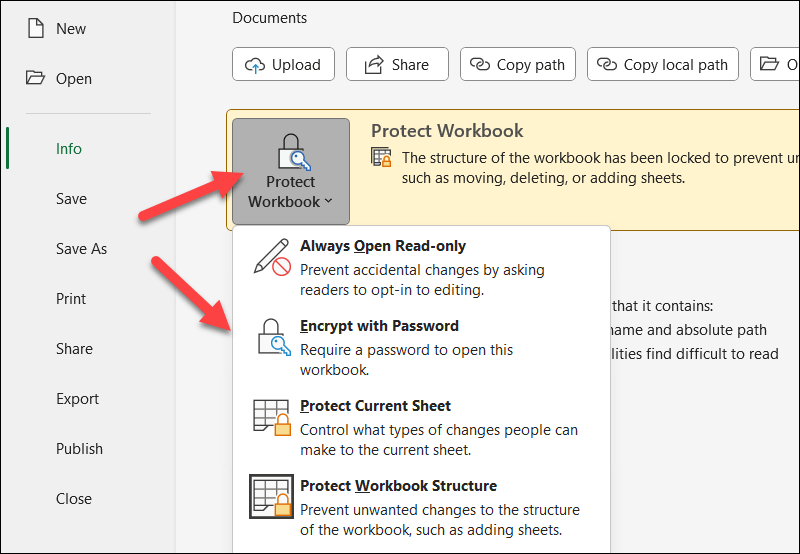
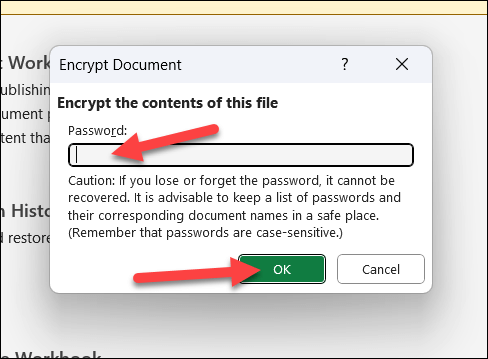
Miután eltávolította a fájltitkosítást, fel kell tudnia oldani a munkafüzet vagy az egyes lapok zárolását az Adatokmenüből.
Az Excel-munkafüzet védelmének megszüntetése
Az Excel-munkafüzetek jelszavas védelemmel vagy anélkül is védhetők. Ha meg szeretné szüntetni egy Excel-munkafüzet védelmét, kövesse az alábbi lépéseket.
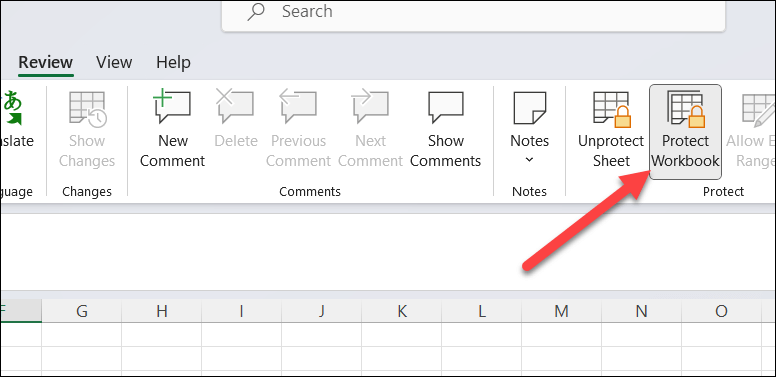
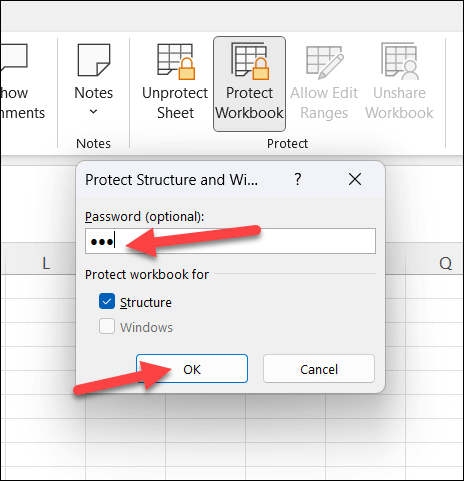
A titkosított Excel-fájlokhoz hasonlóan, ha nem ismeri a jelszót, használjon harmadik féltől származó jelszó-helyreállító eszközt -t kell tennie egy jelszóval védett Excel-táblázatfájl zárolásának feloldásához. Ha ezt tervezi, először mindenképpen mentse el a fájl másolatát, hogy megvédje magát az esetleges adatvesztéstől vagy -sérüléstől.
Az Excel-munkalapok védelmének megszüntetése.
Az egyes Excel-munkalapokat is megvédheti a létrehozástól, szerkesztéstől vagy törléstől. Ez magában foglalja a jelszavas vagy jelszó nélküli védelmet is.
A legjobb, ha ezeket a változtatásokat nem védett munkafüzetben hajtja végre. Ellenkező esetben nehézségekbe ütközhet bizonyos funkciók feloldása (például munkalapok hozzáadásának vagy törlésének lehetősége). Előfordulhat azonban, hogy még zárolt munkafüzetben is eltávolíthatja a lapvédelmet, de csak akkor, ha az XLSX-fájl nincs titkosítva.
Ha meg szeretné szüntetni egy Excel-munkalap védelmét, kövesse az alábbi lépéseket.
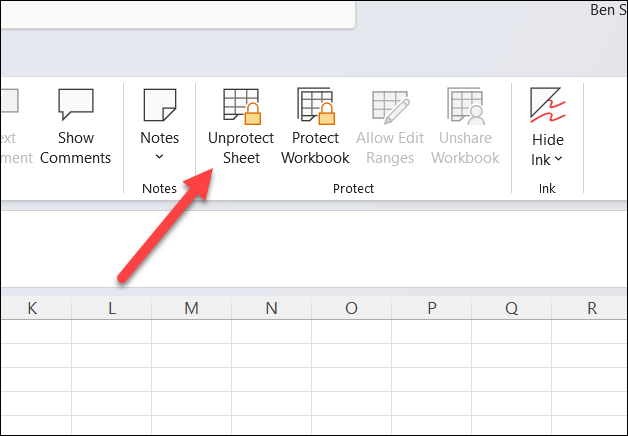
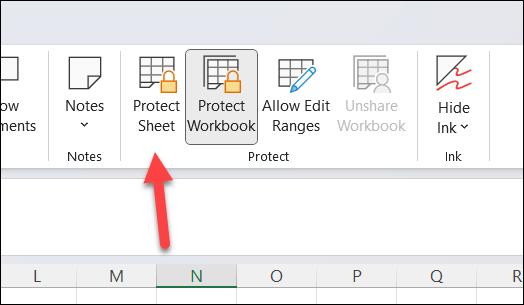
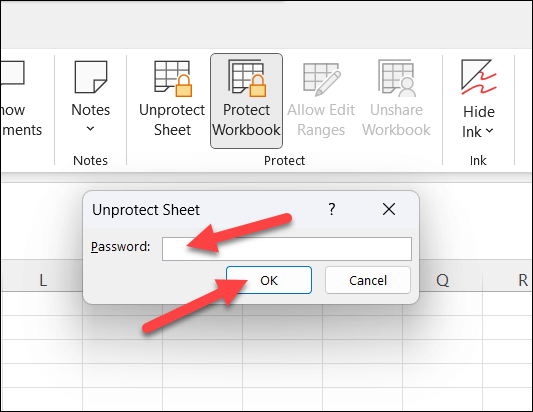
A többi módszerhez hasonlóan a munkalap feloldása a jelszó ismerete nélkül bonyolult. Meg kell próbálnia valaki mástól beszereznie a jelszót, vagy egy harmadik féltől származó eszközt (például Passware Excel kulcs ) kell használnia a jelszó eltávolításához.
Az Excel-adatok védelme
Egy Excel-munkalap vagy munkafüzet védelmének megszüntetésével módosíthatja a táblázatot. Mindaddig, amíg megvan a jelszó, a folyamat egyszerű. Enélkül egy harmadik féltől származó eszközzel kell eltávolítania a jelszót, kivéve, ha a fájl eredeti tulajdonosától vagy készítőjétől szerezheti be.
Egyszerűbb módokat keres Excel-munkalapjai zárolására? A zárolja a cellákat az Excelben lehetőséggel megnehezítheti mások számára bizonyos cellatartományok módosítását. Kipróbálhatja a Excel-fájl megosztása -et is írásvédettként, hogy korlátozza a szükségtelen változtatásokat.
.