A Microsoft OneNote egy nagy teljesítményű digitális jegyzetkészítő alkalmazás, amely segít a rendszerezésben, az együttműködésben és a termelékenység javításában. A OneNote segítségével ötleteket rögzíthet, feladatlistákat hozhat létre, és akár valós időben együttműködhet másokkal. Legyen szó diákról, szakemberről vagy mindennapi felhasználóról, aki egyszerűsíteni szeretné jegyzetelési folyamatát, a OneNote számos funkcióval rendelkezik, amelyek kielégítik az Ön igényeit.
Ebben az átfogó útmutatóban megvizsgáljuk a OneNote csínját-bínját, a felületen való navigálástól a jegyzetfüzetek, szakaszok és oldalak létrehozásáig és kezeléséig. Felkészítjük Önt a OneNote hatékony használatához és a termelékenység növeléséhez szükséges ismeretekkel.
Navigáció a OneNote felületén
A OneNote kezelőfelületét úgy alakítottuk ki, hogy zökkenőmentes legyen a jegyzetelés. Itt vannak az interfész legfontosabb összetevői.
Jegyzetfüzetek, szakaszok és oldalak
A OneNote a jegyzeteket hierarchikus struktúrába rendezi, ahol a jegyzetfüzetek a legfelső szinten, a jegyzetfüzeteken belüli szakaszok és a szakaszokon belül az oldalak találhatók. Ez a szerkezet lehetővé teszi a jegyzetek kategorizálását és könnyebb megtalálását.
A szalag
AzA szalag eszköztár gyors hozzáférést biztosít a OneNote különféle funkcióihoz, például a formázási beállításokhoz, címkékhez és multimédiás eszközökhöz. Több lapra van felosztva (Kezdőlap, Beszúrás, Rajz stb.), amelyek mindegyike releváns eszközöket és parancsokat tartalmaz.
Gyors hozzáférési eszköztár
A OneNote ablakának tetején található Gyorselérési eszköztár olyan gyakran használt parancsokat tartalmaz, mint a Visszavonás, Újra és Új oldal. Testreszabhatja az eszköztárat gombok hozzáadásával vagy eltávolításával a preferenciái és a munkafolyamat alapján..
Jegyzetfüzetek létrehozása és kezelése
A jegyzetfüzetek hatékony kezelése elengedhetetlen a jegyzetek rendszerezéséhez és könnyen hozzáférhetővé tételéhez. Itt megtudhatja, hogyan hozhat létre és kezelhet jegyzetfüzeteket a OneNote-ban.
Új jegyzetfüzet létrehozása
Íme, hogyan hozhat létre új jegyzetfüzetet.
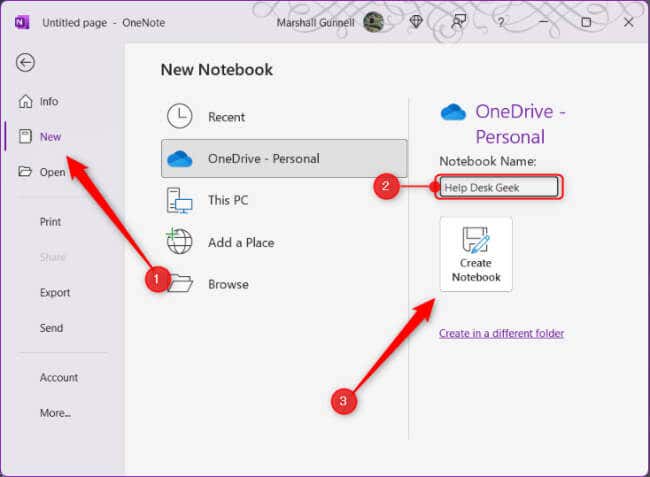
Új jegyzetfüzete mostantól elérhető lesz a OneNote jegyzetfüzeteinek listájából.
Jegyzetfüzetek rendszerezése és átnevezése
Idővel több jegyzetfüzet is felhalmozódhat, ezért fontos, hogy rendszerezd őket. A jegyzetfüzetek átrendezéséhez kattintson rájuk, és húzza a kívánt helyre a listában.
Az átnevezéshez meg kell találnia a jegyzetfüzetet azon a helyen, ahol a létrehozásakor tárolta, mivel ezt nem teheti meg közvetlenül a OneNote-ból. A Jegyzetfüzet megjelenített nevének módosításához kattintson a jobb gombbal a jegyzetfüzet nevére, válassza a Tulajdonságoklehetőséget, majd módosítsa a Megjelenítési névmelletti nevet. Ez azonban nem befolyásolja a Jegyzetfüzet mappa tényleges nevét.
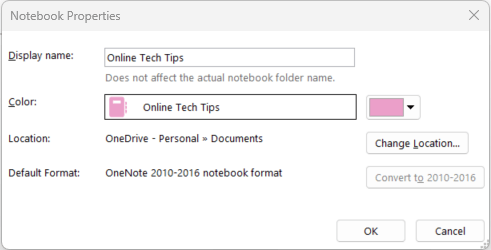
Jegyzetfüzeteinek rendszerezése és megfelelő címkézése segít gyorsan megtalálni a szükséges információkat.
Megosztás és együttműködés a notebookokon
A OneNote segítségével megoszthatja jegyzetfüzeteit másokkal, és valós időben együttműködhet. Így oszthat meg jegyzetfüzetet.
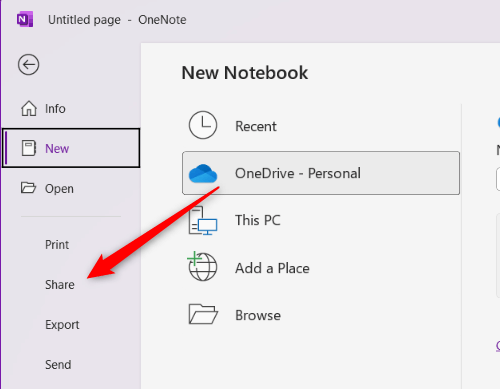
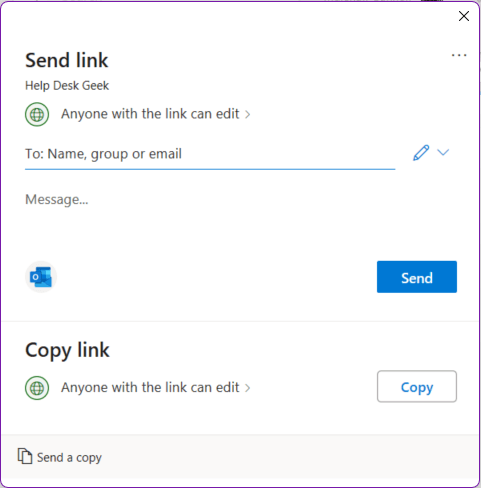
Az együttműködők ezután megtekinthetik, hozzáadhatják, szerkeszthetik vagy törölhetik a jegyzeteket (a megadott engedélyektől függően) a megosztott jegyzetfüzetben.
Szakmensek létrehozása és kezelése
.A OneNote szakaszai segítenek a Jegyzetfüzet rendezett, témaspecifikus kategóriákra való felosztásában. A szakaszok hatékony létrehozásának és kezelésének megtanulása fontos a szervezettség megőrzéséhez.
Új szakasz létrehozása
Új szakasz létrehozásához a jegyzetfüzeten belül kattintson a + ikonraa meglévő Szakasz lap mellett. Ezután beírhatja az új szakasz nevét, amely leírja annak tartalmát.
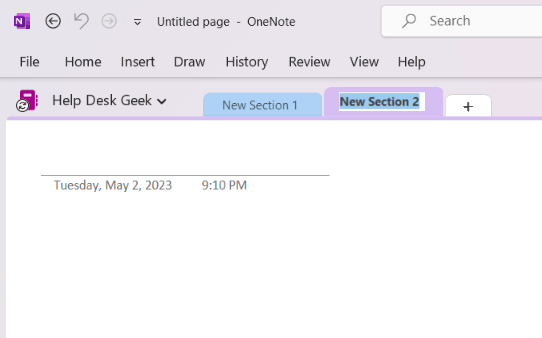
Szekciók rendezése és átnevezése
Ahogy egyre több szakaszt halmoz fel egy jegyzetfüzetben, a könnyű navigáció érdekében rendszerezetten kell tartania őket. A szakaszokat úgy rendezheti át, hogy rákattint és a szakaszfüleket a kívánt helyre húzza.
Egy szakasz átnevezéséhez kattintson jobb gombbal a Szakasz lapra, válassza az Átnevezéslehetőséget, majd írja be az új nevet.
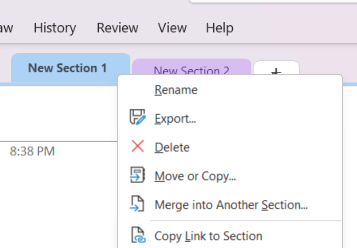
A panelek rendszerezett és megfelelő címkézése biztosítja, hogy gyorsan hozzáférjen a szükséges információkhoz.
Szakaszcsoportok
Bonyolultabb projektek esetén, vagy ha sok szekcióval foglalkozik, a szakaszcsoportok segíthetnek a szervezettség fenntartásában. A szakaszcsoportok olyan mappák, amelyek több szakaszt is tartalmazhatnak. A következőképpen hozhat létre szakaszcsoportot.
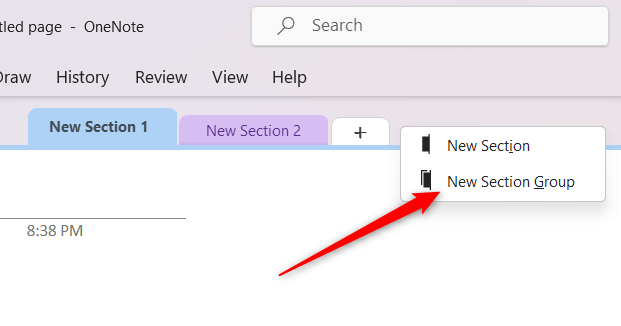
Ez a funkció segít fenntartani a tiszta és zűrzavarmentes munkaterületet, miközben további szervezési réteget biztosít.
Oldalak létrehozása és kezelése
A OneNote oldalain létrehozhatja, tárolhatja és rendszerezheti jegyzeteit.
Új oldal létrehozása
Új oldalt hoz létre egy szakaszon belül. Így teheti meg.
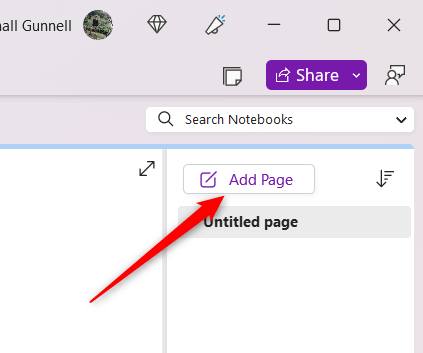
Oldalak rendezése és átnevezése.
Az egyszerű navigáció érdekében az oldalak rendszerezését kell prioritásként kezelnie, különösen a gyűjtemény növekedésével. Átrendezheti az oldalakat, ha rákattint, és a listában a kívánt helyre húzza.
Egy oldal átnevezéséhez kattintson a címére az oldal tetején, és szerkessze a szöveget, vagy kattintson jobb gombbal az oldal nevére a listában, és válassza az Átnevezéslehetőséget.
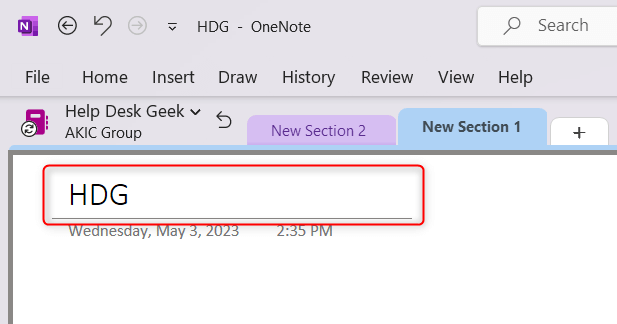
Oldalsablonok
A OneNote számos beépített oldalsablont kínál, amelyek segítségével egységes és tetszetős jegyzeteket hozhat létre.
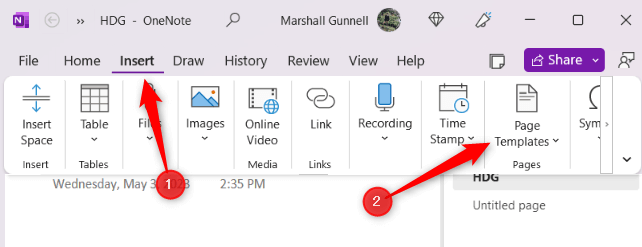
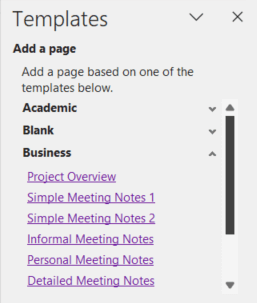
Egyéni sablonokat úgy is létrehozhat, hogy megtervez egy oldalt, majd elmenti sablonként. Ezzel a funkcióval időt takaríthat meg, és megőrzi az egységes jegyzetelési stílust.
Jegyzetek készítése a OneNote-ban
A OneNote számos jegyzetelési lehetőséget kínál, például szöveges jegyzeteket, rajzokat, hang- és videoklipeket, valamint kézírást.
Szöveges megjegyzések
Szövegalapú jegyzeteket hozhat létre a OneNote-ban úgy, hogy egyszerűen rákattint az oldal bármely részére, és begépel. A OneNote támogatja a rich-text formázást, amely lehetővé teszi a betűstílusok, -méretek, -színek és egyéb attribútumok módosítását. Létrehozhat felsorolásjeles vagy számozott listákat, és formázhatja a szöveget félkövérrel, dőlt betűvel vagy aláhúzással.
Kézírás és rajz
A OneNote a digitális kézírást és a ceruzával rajzolást, az érintőképernyőt vagy az egeret is támogatja.
A funkció eléréséhez kattintson a szalag Rajzoláslapjára, és válasszon a különböző tollstílusok, -színek és -vastagságok közül.
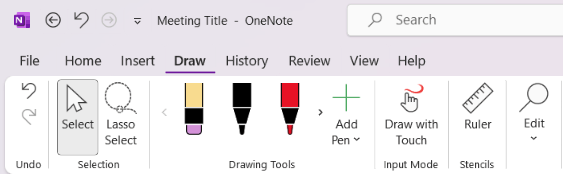
Közvetlenül az oldalra írhat vagy rajzolhat, így ideális megjegyzések készítéséhez, ötletek vázolásához, egyenletek megoldásához stb.
Hang- és videofelvételek
A OneNote lehetővé teszi a hang- vagy videojegyzeteket rögzíteni funkciót, ami különösen hasznos lehet előadások vagy értekezletek rögzítéséhez.
Felvétel létrehozásához kattintson a Beszúrásfülre a szalagon, és válassza a Hangfelvételvagy a Videó rögzítéselehetőséget. Vegye figyelembe, hogy a Hang rögzítése lehetőség az Átíráslehetőség alatt van beágyazva..
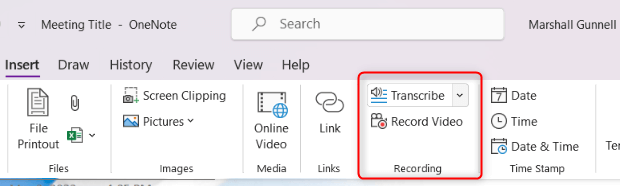
A felvétel be lesz ágyazva az oldalba, és közvetlenül a OneNote-on belül lejátszhatja.
Képernyőkivágások
Rögzíthet és beszúrhat képernyőkivágásokat (a számítógép képernyőjének képeit) közvetlenül a Jegyzetekbe is.
Képernyőkivágás létrehozásához kattintson a Beszúrásfülre a szalagon, és válassza a Képernyőkivágáslehetőséget.
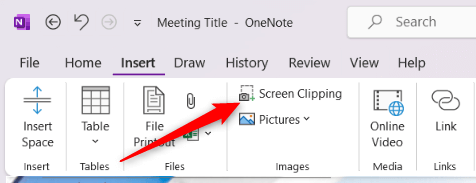
A képernyő elsötétül, így kiválaszthatja a rögzíteni kívánt területet. A kivágott kép ezután bekerül a OneNote-oldalba, ahol szükség szerint átméretezheti vagy megjegyzésekkel elláthatja.
Jegyzetek formázása és rendszerezése
A OneNote különféle formázási és szervezési eszközöket kínál, amelyek segítségével tiszta, tetszetős és könnyen navigálható jegyzeteket hozhat létre. Íme néhány kulcsfontosságú formázási és szervezeti funkció áttekintése, amelyekre számíthat.
Szövegformázási beállítások
A OneNote támogatja a rich-text formázást, amely lehetővé teszi a betűstílusok, -méretek, -színek és egyéb attribútumok igényeinek megfelelő módosítását. A szöveget félkövérrel, dőlt betűvel, aláhúzással, kiemeléssel stb. formázhatja.
A beállítások eléréséhez válassza ki a formázni kívánt szöveget, és válassza ki a kívánt formázási beállításokat a szalag Főoldallapján.
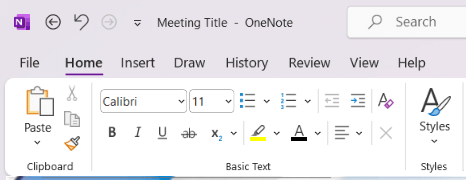
Felsorolásos és számozott listák
A felsorolásjeles vagy számozott listák létrehozása a OneNote-ban egyszerű. Kattintson a kívánt helyre az oldalon, majd válassza ki a Felsorolásvagy a Számozásikont a szalag Kezdőlaplapján.
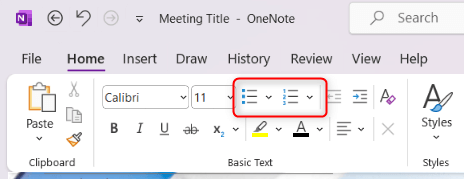
Különböző felsorolás-stílusok vagy számozási formátumok közül választhat a listák megjelenésének testreszabásához.
Táblázatok
Létrehozhat táblázatokat az információk strukturált formátumba rendezéséhez. Táblázat beszúrásához kattintson a szalag Beszúrásfülére, és válassza a Táblázatlehetőséget. Ezután válassza ki a rácsból a szükséges sorok és oszlopok számát, hogy hozzáadja a táblázatot az oldalához.
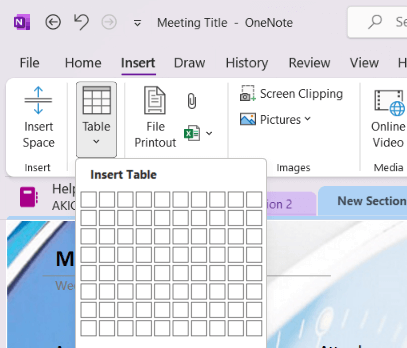
Sorokat és oszlopokat adhat hozzá vagy törölhet, táblázatstílusokat alkalmazhat, és szükség szerint rendezheti az adatokat.
Címkék
A OneNote címkéi segítenek kategorizálni és rangsorolni a jegyzetekben lévő információkat, megkönnyítve az egyes elemek későbbi megtalálását..
Címke hozzáadásához válassza ki a megcímkézni kívánt szöveget, és kattintson a Címkéklehetőségre a szalag Főoldallapján. Válasszon a különféle beépített címkék közül, például a „Teendő”, „Fontos” vagy „Kérdés”.
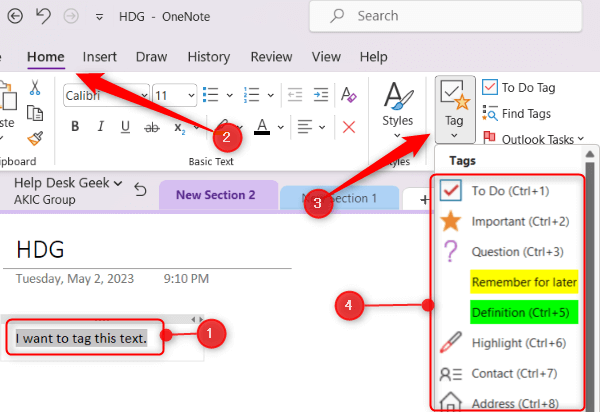
Egyéni címkéket is létrehozhat sajátos igényei szerint.
Később is megkeresheti a címkézett elemeket a Főoldallap Címkék keresésegombjával. Egy ablaktábla megjeleníti a jegyzetekben lévő összes megcímkézett elem listáját.
A OneNote integrálása más Microsoft-termékekkel
A OneNote zökkenőmentesen integrálható más Microsoft-alkalmazásokkal, és egyszerűsíti a munkafolyamatot. Íme egy áttekintés arról, hogyan működik a OneNote néhány kulcsfontosságú Microsoft-termékkel.
Microsoft Word
Word-dokumentumból tartalmat küldhet a OneNote-ba a Küldés a OneNote-babeállítással. A lehetőség eléréséhez kattintson a Fájl>Nyomtatáslehetőségre. Nyomtatóként válassza a OneNotelehetőséget, majd válassza a Nyomtatáslehetőséget.
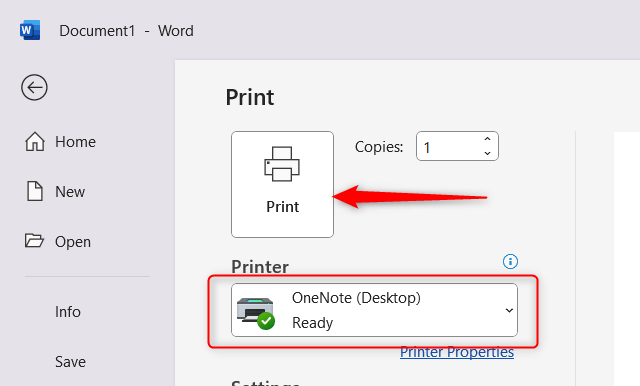
Ezután ki kell választania azt a Jegyzetfüzetet, amelybe el szeretné küldeni.
Ez a funkció lehetővé teszi kutatások, ötletek vagy vázlatok tárolását a OneNote-ban a többi jegyzet mellett.
Microsoft Excel
A OneNote segítségével Excel-táblázatokat ágyazhat be közvetlenül a jegyzeteibe.
Ehhez kattintson a szalag Beszúrásfülére, és válassza az Új Excel-táblázatvagy a Meglévő Excel-táblázatlehetőséget.
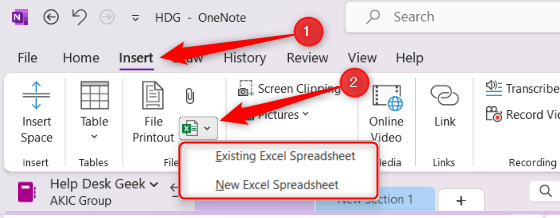
A táblázat objektumként kerül beágyazásra, és a beágyazott táblázatban a Szerkesztéslehetőségre kattintva szerkesztheti a tartalmat az Excel használatával. Létrehozhat egy új táblázatot a OneNote-ban, és azt Excel-táblázattá alakíthatja, ha rákattint a jobb gombbal, és kiválasztja a Konvertálás Excel-táblázattálehetőséget.
Microsoft Outlook
A OneNote számos integrációs funkciót kínál az Outlookkal, amelyek megkönnyítik a feladatok, találkozók és e-mailek kezelését. A OneNote-ból létrehozhat Outlook-feladatokat, amelyek automatikusan felkerülnek az Outlook-feladatok listájára.
Ehhez válassza ki a feladattá alakítani kívánt szöveget, kattintson a jobb gombbal, és válassza az Outlook Taskslehetőséget, amely egy zászló ikon. Ezután válasszon egy határidőt a listából..
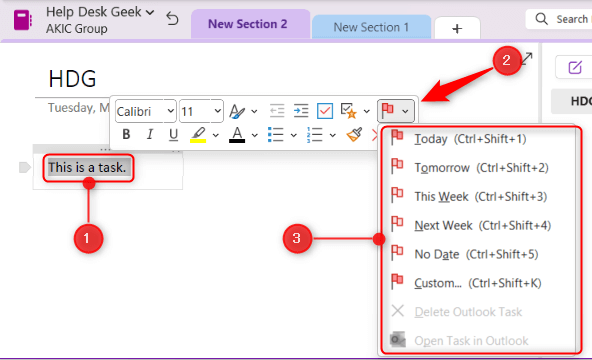
OneNote tippek és trükkök
A OneNote egy funkciókban gazdag alkalmazás, amely számos tippet és trükköt tartalmaz, amelyek segíthetnek maximalizálni a benne rejlő lehetőségeket és növelni a termelékenységet. Íme néhány hasznos tipp és trükk, amelyeket figyelembe kell venni a OneNote használatakor:
Billentyűparancsok
AOneNote több gyorsbillentyűket szolgáltatással rendelkezik, amelyek időt takaríthatnak meg, és egyszerűsíthetik a munkafolyamatot. Ismerkedjen meg a gyakori feladatok gyorsbillentyűivel, például új oldal létrehozásával (Ctrl + N), művelet visszavonásával (Ctrl + Z) vagy Jegyzetek keresésével (
Optikai karakterfelismerés (OCR)
A OneNote beépített 6-talrendelkezik, amely lehetővé teszi szövegek kinyerését képekből vagy beolvasott dokumentumokból. Az OCR használatához kattintson jobb gombbal egy képre a Jegyzetekben, és válassza a Szöveg másolása képbőllehetőséget. A OneNote kibontja a szöveget, amelyet aztán beilleszthet a jegyzetek más helyére vagy egy másik alkalmazásba.
Jelszóvédelem
A érzékeny adatok biztonsága érdekében hozzáadhatja a jelszó védelem elemet a OneNote-jegyzetfüzetek adott szakaszaihoz. Ehhez kattintson a jobb gombbal egy szakasz lapjára, és válassza a Jelszavas védelme ezt a szakasztlehetőséget. Kattintson a Jelszó beállításalehetőségre, írja be a kívánt jelszót, és erősítse meg a jelszavas védelem alkalmazásához.
Dokkolja a OneNote-ot az asztalra
A OneNote-ot az asztal oldalához rögzítheti, így jegyzeteket készíthet, miközben más dolgokon is dolgozik. Ehhez kattintson a Nézetfülre a menüszalagon, és válassza a Dokkolás asztalralehetőséget. A OneNote átméretezi és a képernyő széléhez rögzíti, így könnyen hivatkozhat és jegyzeteket készíthet, miközben más programokban dolgozik.
Feloldja termelékenységét
Amint elsajátítja a Microsoft OneNote számos funkcióját, felszabadítja a hatékony alkalmazásban rejlő lehetőségeket. A gondolatok rendszerezésétől a másokkal való együttműködésig a OneNote lehetővé teszi a termelékenység egyszerűsítését, és mindent egy könnyen elérhető helyen tarthat.
Ne féljen felfedezni a különféle testreszabási lehetőségeket, és kísérletezzen különböző technikákkal, hogy megtalálja az igényeinek megfelelő munkafolyamatot. Ne feledje, a OneNote-ot úgy tervezték, hogy alkalmazkodjon az Ön egyedi stílusához, ezért használja ki a legtöbbet a képességeiből, hogy személyre szabott digitális notebookot hozzon létre, amely megfelel Önnek..
Kellemes jegyzetelést!
.