Fusztrálja, hogy az Office 365 (jelenleg Microsoft 365) lassan fut a számítógépén? Az Office 365 lassú teljesítménnyel kapcsolatos problémáinak számos oka lehet, de a végeredmény ugyanaz: csökken a termelékenység, amikor a legnagyobb szükség van rá.
Ha ez megtörténik Önnel, el kell végeznie a probléma elhárítását. Az Office teljesítményével kapcsolatos problémák megoldásához kövesse az alábbi lépéseket.
Miért olyan lassú az Office 365 a számítógépemen?
Több tényező is okozhatja a Microsoft 365 lassú teljesítményét. Az okok lehetnek helyi (például hálózati vagy számítógépes problémák) vagy távoli (például a Microsoft szerverével kapcsolatos problémák).
Az Office 365 lassú működésének leggyakoribb okai a következők:
Ha az Office 365 lassú teljesítményével kapcsolatos problémák bármelyikét tapasztalja, próbálkozzon az alábbi hibaelhárítási lépések valamelyikével a megoldásuk érdekében..
Telepítse a Windows és az Office legújabb frissítéseit
Az egyik első dolog, amit meg kell tennie, hogy megbizonyosodjon arról, hogy a Windows és a Microsoft 365 telepítése naprakész a legújabb frissítésekkel. Ez segíthet az ismert problémák vagy hibák megoldásában, amelyek hatással lehetnek a teljesítményére.
Új Windows-frissítések keresése
A legújabb Windows-frissítések keresése:
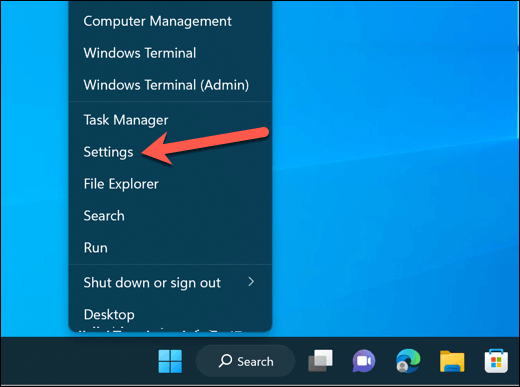
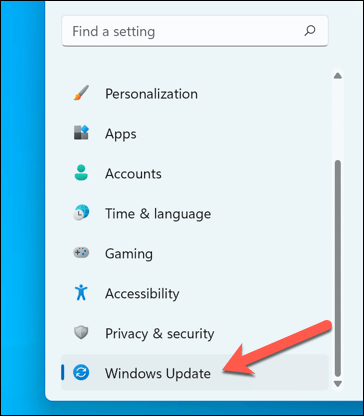
Új Office-frissítések keresése
A legújabb Microsoft Office-frissítések keresése:
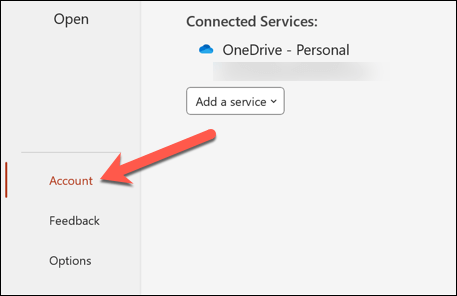
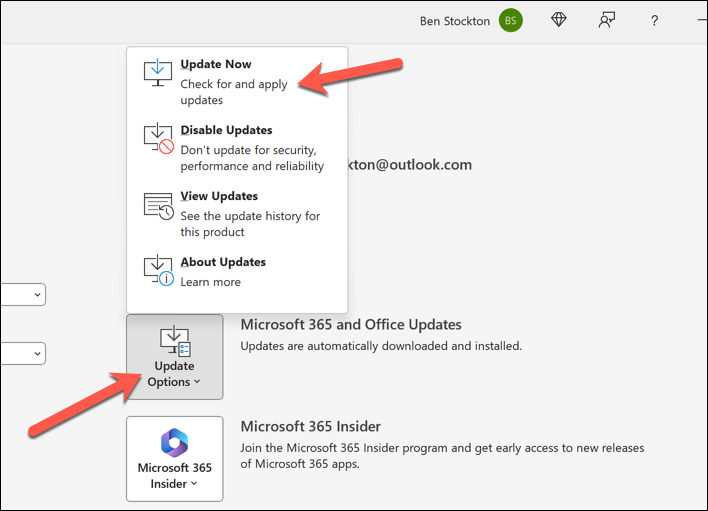
Zárja be a többi alkalmazást
A másik dolog, amit meg kell tennie, az aktív memória felszabadításával optimalizálni a hardvererőforrásokat. Ezt gyorsan megteheti, ha bezárja a szükségtelen programokat vagy szolgáltatásokat a számítógépén.
A szükségtelen programok vagy szolgáltatások bezárása Windows 11 rendszerű számítógépén:
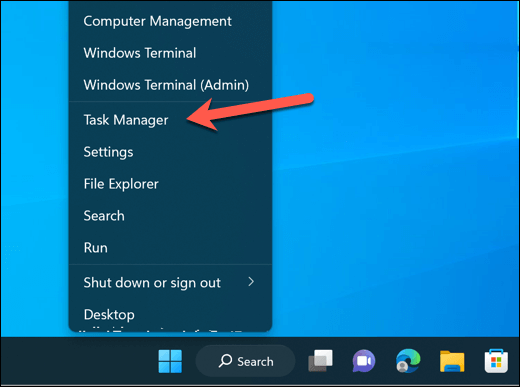
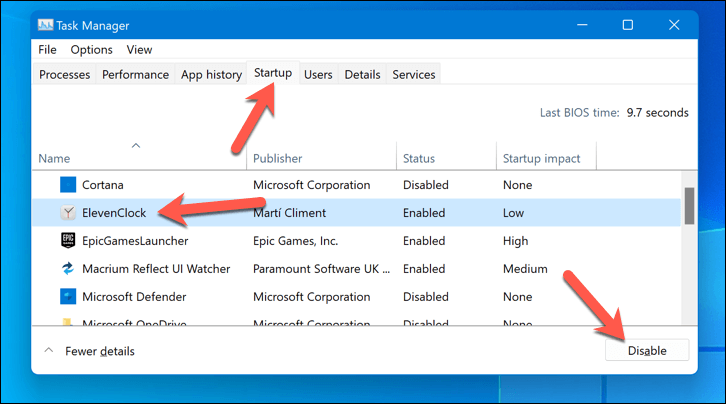
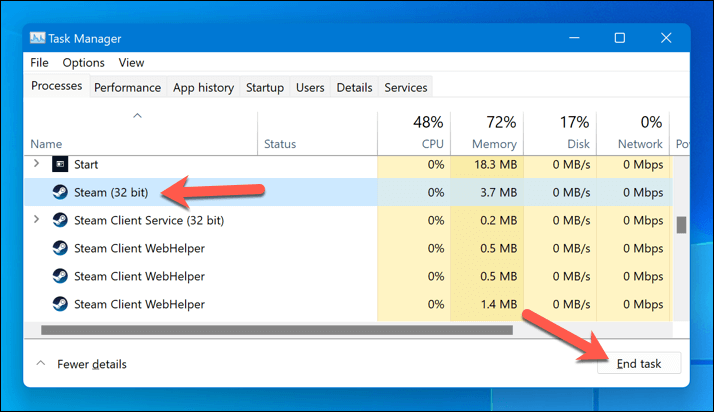
A számítógép továbbra is lomhának érzi magát? Előfordulhat, hogy ellenőriznie kell, hogy továbbra is megfelel-e a Microsoft 365 minimális és ajánlott rendszerkövetelményeinek. Ha nem, akkor az a számítógép összetevőinek frissítése szempontot kell figyelembe vennie (például a RAM, a CPU vagy a merevlemez ), attól függően, hogy melyik összetevő okozza a szűk keresztmetszetet.
Alternatív megoldásként vásárolhat egy új számítógépet, amely megfelel vagy meghaladja a Microsoft 365 követelményeit.
Ellenőrizze hálózati kapcsolatát
A Microsoft 365 lassú teljesítményének másik lehetséges oka a gyenge vagy megbízhatatlan hálózati vagy internetkapcsolat. Ez befolyásolhatja az online adatok, például e-mailek, névjegyek, naptárak és online dokumentumok elérését vagy szinkronizálását.
Íme néhány lépés, amellyel ellenőrizheti, hogy kapcsolata elég stabil-e a Microsoft 365-höz.
A hardveres gyorsítás letiltása
A hardveres gyorsítás egy olyan technika, amely lehetővé teszi az alkalmazások számára, hogy a grafikus kártya energiáját használják fel a teljesítmény javítására. Ha azonban a GPU alulteljesített vagy túlterhelt, akkor a hardveres gyorsítás valójában a Microsoft 365 alkalmazások lelassulását okozhatja..
Ha ez a helyzet, a hardveres gyorsítás letiltása javíthatja a teljesítményt az alacsonyabb fogyasztású számítógépeken. Ez nem minden Office-alkalmazásban érhető el beállításként, de ha igen, az alábbi lépések végrehajtásával letilthatja.
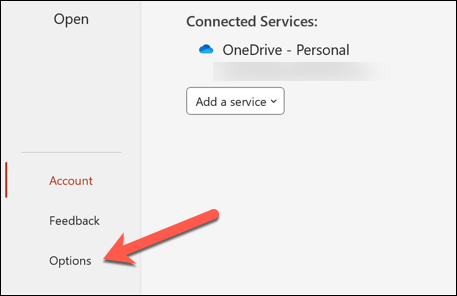
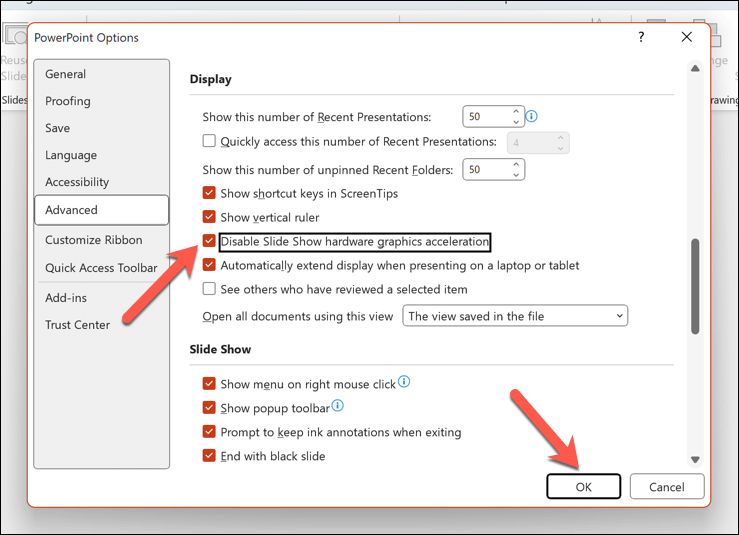
Indítsa újra az Office alkalmazást, és ellenőrizze a teljesítményt kikapcsolt hardveres gyorsítás mellett. Ha nem javított a helyzeten, vagy ha a teljesítmény romlott, ismételje meg ezeket a lépéseket a funkció újbóli engedélyezéséhez.
Ellenőrizze a Microsoft kimaradásait
Néha előfordulhat, hogy a probléma nem az Ön, hanem a Microsoft oldalán van. Előfordulhatnak szoftverfrissítések, karbantartási tevékenységek vagy szolgáltatáskimaradások, amelyek befolyásolják az Office 365-kiszolgálók elérhetőségét vagy teljesítményét.
Könnyen ellenőrizheti a Microsoft szolgáltatásainak aktuális állapotát a Irodai szolgáltatás egészségügyi portál oldalon. Ez naprakész állapotfrissítést biztosít az összes Microsoft-szolgáltatáshoz, beleértve az Office 365-alkalmazásokat is.
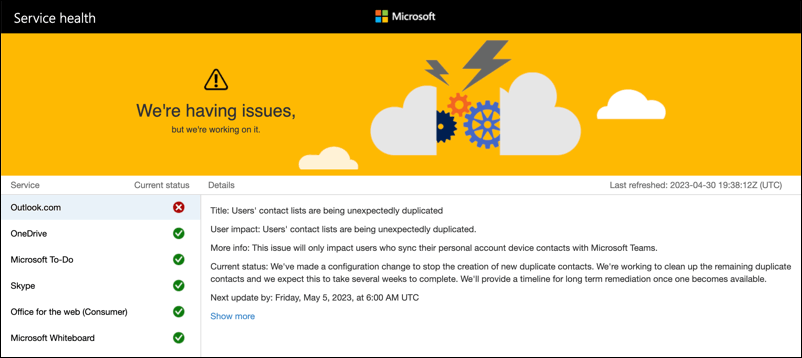
Ha az Office lassú működését látja, ellenőrizze, hogy vannak-e incidensek vagy figyelmeztetések a portálon használt szolgáltatásokkal kapcsolatban. Ide tartoznak az olyan alkalmazások, mint az Exchange Online, a SharePoint Online, a OneDrive for Business vagy a Microsoft Teams.
Ha kimaradások vannak, erősen kell tartania, és várnia kell a frissítésekre. Nem sokat tehet – a Microsoft a lehető leghamarabb megoldja a problémát.
A Microsoft Office 365 teljesítményének javítása
Ha az Office 365 lassú, zavarónak bizonyulhat a felhasználók és a szervezetek számára egyaránt. A fent leírt módszerek némelyikének követésével azonban elháríthatja és kijavíthatja a problémát – ha lehetséges.
Gondjai vannak más Microsoft-alkalmazásokkal, például az Outlookkal? Ha például Az Outlook nem töltődik be, mindig megpróbálhatja és indítsa újra az Outlookot megoldani a problémát..
.