Ha Excelben dolgozik, előfordulhat, hogy olyan helyzetbe került, amikor nem tudja megtörni a külső hivatkozásokra mutató hivatkozásokat. Ez frusztráló lehet, különösen akkor, ha frissíteni szeretné adatforrásait, vagy meg szeretné osztani munkafüzetét a forrásfájlok megosztása nélkül.
De ne aggódjon, van néhány javítás, amellyel megszakíthatja ezeket a makacs kapcsolatokat, felszabadíthatja Excel-adatait, és függetlenné teheti a munkafüzetet. Ha nem tudja megtörni a hivatkozásokat a Microsoft Excelben, kövesse az alábbi lépéseket.
Hogyan lehet megszakítani a hivatkozásokat az Excelben (és miért nem működik)
Mielőtt belevágnánk a javításokba, értsük meg, miért nem működnek a megszakító hivatkozások. Amikor adatokat csatol egy másik munkafüzetről vagy munkalapról, az Excel kapcsolatot hoz létre, amely lehetővé teszi az adatok automatikus frissítését. Néha azonban érdemes megszakítani ezt a kapcsolatot, és csak a munkafüzetben lévő értékeket tartani.
Ehhez használhatja a Hivatkozások szerkesztéselehetőséget az Adatoklapon. Ez megmutatja a munkafüzethez kapcsolódó külső hivatkozások listáját. Ezután kiválaszthatja a megszakítani kívánt linket, és kattintson aHivatkozás megszakításalehetőségre. Ez lecseréli a hivatkozást használó képleteket az aktuális értékükre.
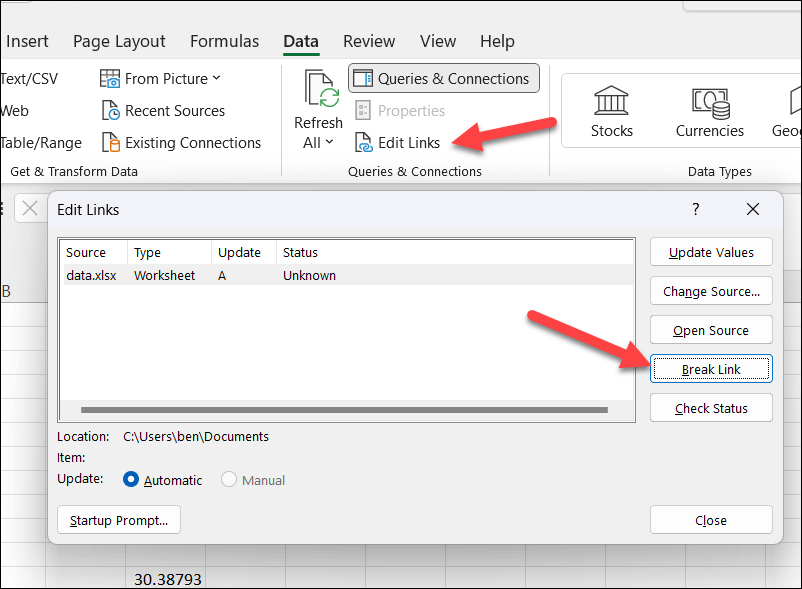
Azonban előfordulhat, hogy ez a parancs nem működik, vagy nem jeleníti meg az összes hivatkozást. Ennek oka lehet:
Ha a fenti forgatókönyvek bármelyike érvényes a munkafüzetére, ki kell próbálnia az alább felvázolt módszerek közül néhányat, hogy megpróbálja megszakítani a hivatkozást.
Hogyan szüntessük meg az Excel munkalap védelmét
Az egyik legegyszerűbb javítás, amelyet megpróbálhat, hogy feloldja a hivatkozást tartalmazó lap vagy munkafüzet védelmét. Ezzel korlátozás nélkül szerkesztheti vagy törölheti a hivatkozást.
A lap védelmének feloldásához kattintson a jobb gombbal a lapfülre, és válassza aA lap védelmének feloldásalehetőséget. Ha a rendszer kéri, írja be a jelszót, és kattintson az OKgombra. Ezt meg kell ismételnie minden olyan munkalapnál, amely olyan külső hivatkozásokat tartalmaz, amelyeket nem tud feltörni..
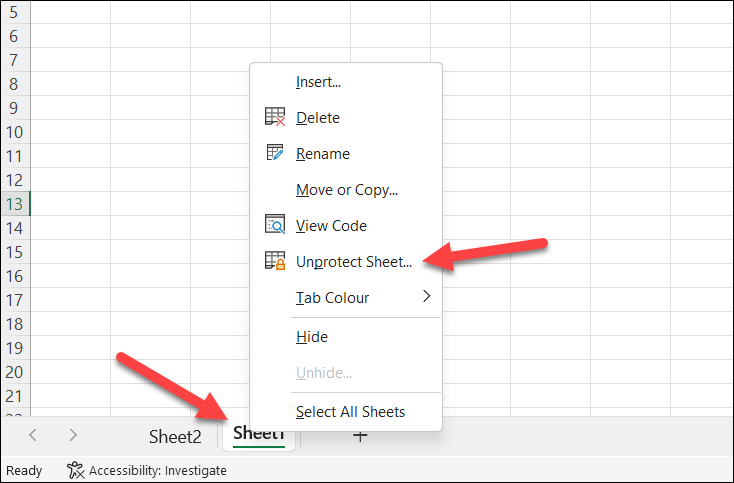
Egy teljes munkafüzet védelmének feloldásához nyomja meg a Fájl>Információlehetőséget. Ezután nyomja meg aMunkafüzet védelme>Munkafüzet szerkezetének védelme, majd a Munkafüzet védelme>Titkosítás jelszóvalgombot. Törölje mindkét lehetőség jelszavát a fájlból (ha a rendszer kéri), majd kattintson az OKgombra.
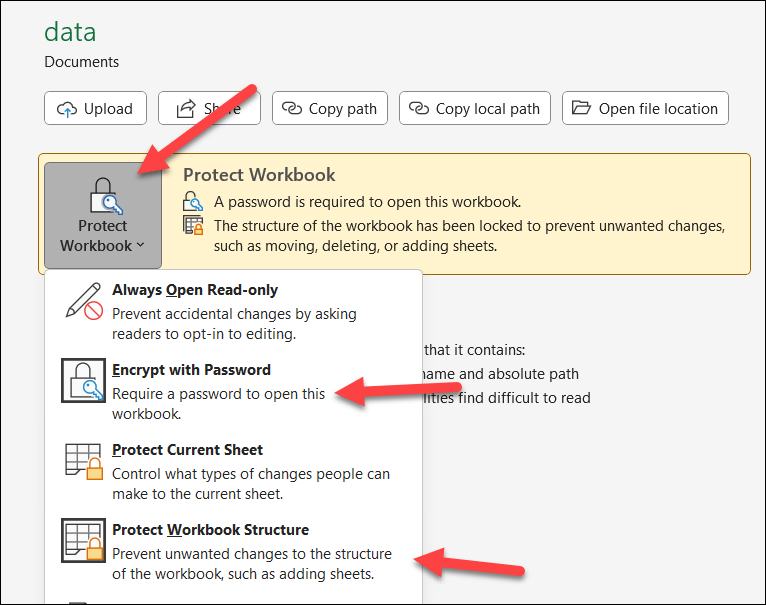
Ha végzett, nyomja meg a Mentésgombot, majd zárja be a munkafüzetet, és nyissa meg újra (csak a jelszó eltávolításának ellenőrzéséhez).
Miután feloldotta a munkalap vagy a munkafüzet védelmét, próbálja meg újra megnyitni az Adatok>Hivatkozások szerkesztésemenüt, hogy ellenőrizze, hogy a Link megszakításalehetőség szürkén jelenik-e meg. . Ha nem, akkor használja a megmaradt külső hivatkozások eltávolítására.
Elnevezett tartományok törlése
Egy másik lehetséges javítás, ha töröl minden elnevezett tartományt vagy meghatározott nevet, amely külső hivatkozásokat használ. Az elnevezett tartomány cellák csoportja, amelyhez név van hozzárendelve. A definiált név egy képlet, amelyhez név van hozzárendelve. Ezeket a neveket használhatja képletekben cellahivatkozások helyett.
Elnevezett tartományok vagy meghatározott nevek törléséhez kövesse az alábbi lépéseket:
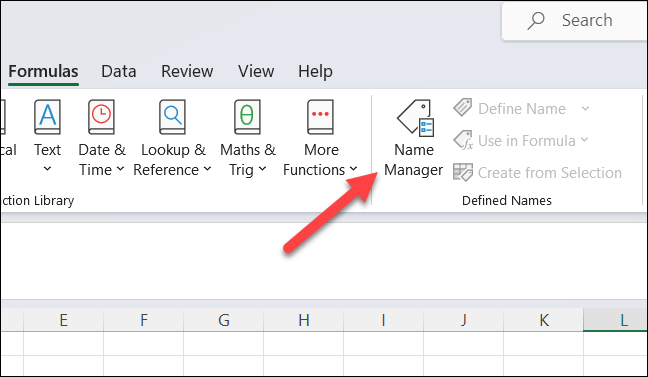
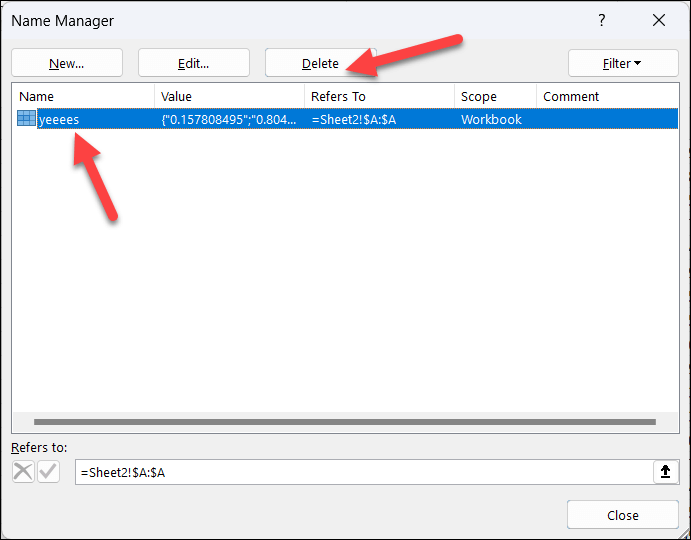
Ismételje meg ezt minden más névvel, amely külső hivatkozásokat használ. Ha végzett, nyomja meg az Adatok>Hivatkozások szerkesztésegombot, és ellenőrizze, hogy a Link megszakításalehetőség szürkén marad-e a fennmaradó külső linkeknél. Ha nem, távolítsa el a hivatkozásokat a táblázatból.
A külső hivatkozások eltávolítása az Excel diagramokról
Egy másik lehetséges megoldás az, hogy eltávolít minden külső linket a diagramok Excelben oldalról, amelyet Ön hozott létre. Egy diagram vagy diagramelem használhat külső hivatkozást forrásadatként vagy formázási lehetőségként.
Lehet, hogy először be kell állítania adatait. Ha például egy másik munkalapról származó külső adatokat használ, előfordulhat, hogy a hivatkozás megszakításához át kell helyeznie vagy át kell másolnia az adatokat a meglévő lapra.
A külső hivatkozások eltávolításához az Excel diagramjairól vagy diagramelemeiről, kövesse az alábbi lépéseket:.
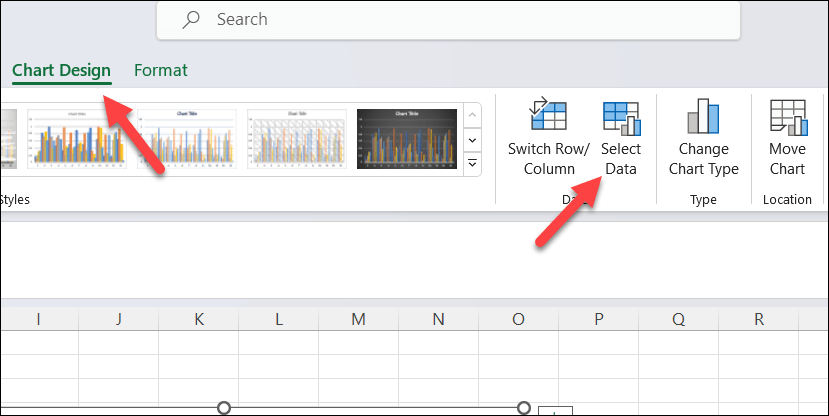
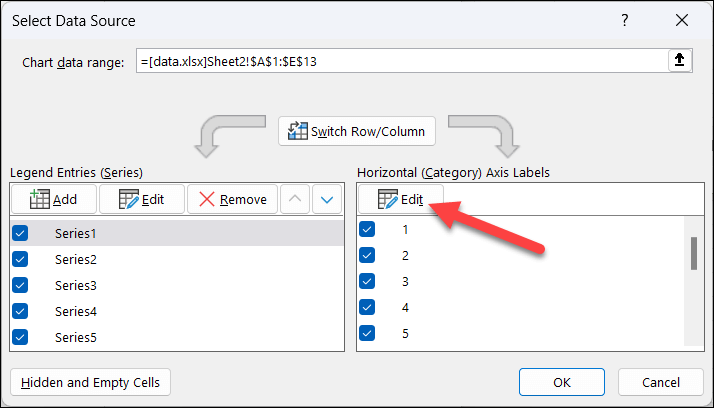
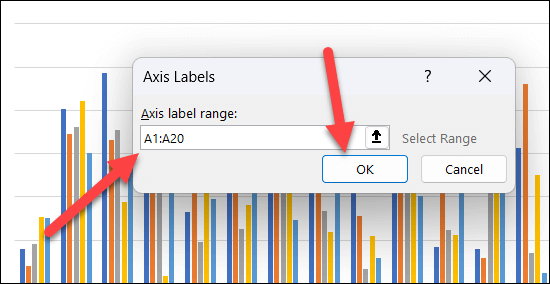
Ismételje meg ezeket a lépéseket minden olyan diagramhoz vagy diagramelemhez, amely külső hivatkozásokat használ. Miután eltávolította a külső hivatkozásokat a diagramokról, nyomja meg az Adatok>Hivatkozások szerkesztésegombot, hogy megtudja, feltörheti-e a megmaradt linkeket.
A külső hivatkozások eltávolítása az Excel adatellenőrzési szabályaiból
Lehet, hogy ellenőriznie kell és el kell távolítania a külső hivatkozásokat az adatellenőrzési szabályokból. Egy adatellenőrzési szabály külső hivatkozást használhat forrásadatként vagy kritériumként.
Lehet például egy legördülő lista, amely egy másik munkafüzet elnevezett tartományától függ, vagy egy szabály, amely korlátozza az értékeket egy másik munkalap értékei alapján. A külső hivatkozások adatellenőrzési szabályokból való eltávolításához kövesse az alábbi lépéseket:
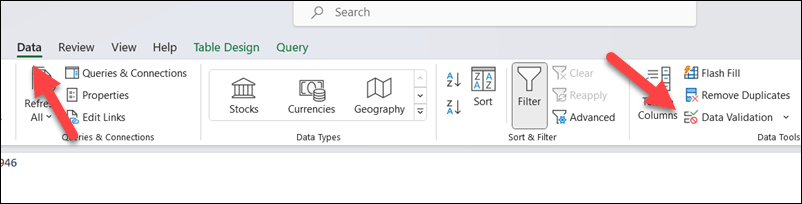
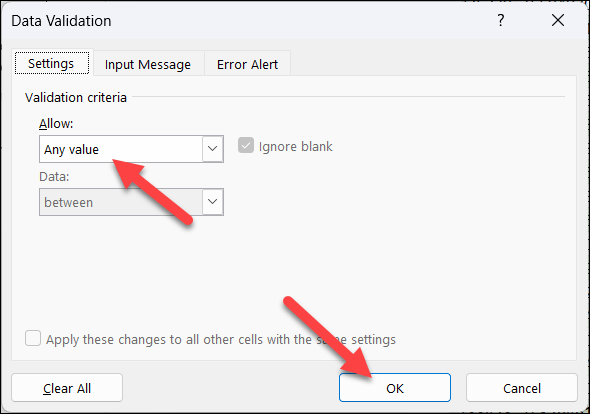
Ismételje meg a műveletet a további külső linkeknél, majd ellenőrizze, hogy el tudja-e távolítani őket az Adatok>Link szerkesztése>Link megszakításamegnyomásával.p>
A külső hivatkozások eltávolítása az Excel feltételes formázási szabályaiból
Egy másik lehetséges megoldás az, hogy eltávolít minden külső hivatkozást a feltételes formázási szabályokból. Egy feltételes formázási szabály külső hivatkozást használhat forrásadatként vagy kritériumként. Például előfordulhat, hogy van egy szabály, amely megváltoztatja egy cella színét egy másik munkafüzetben vagy munkalapon lévő érték alapján..
A külső hivatkozások feltételes formázási szabályokból való eltávolításához kövesse az alábbi lépéseket:
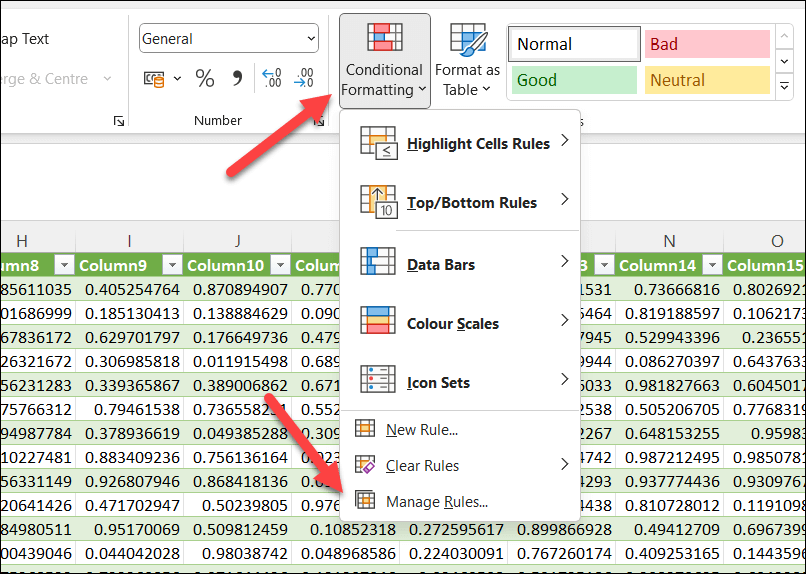 >
>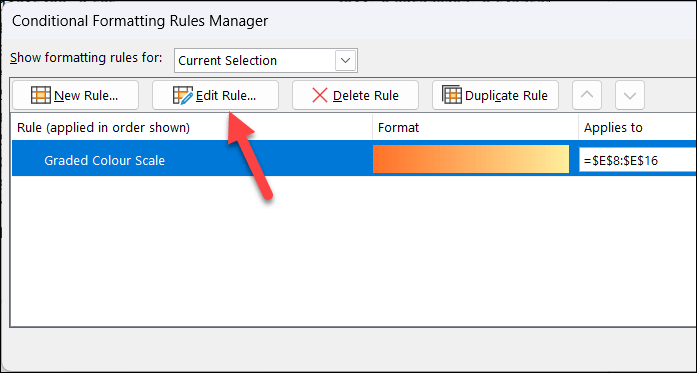
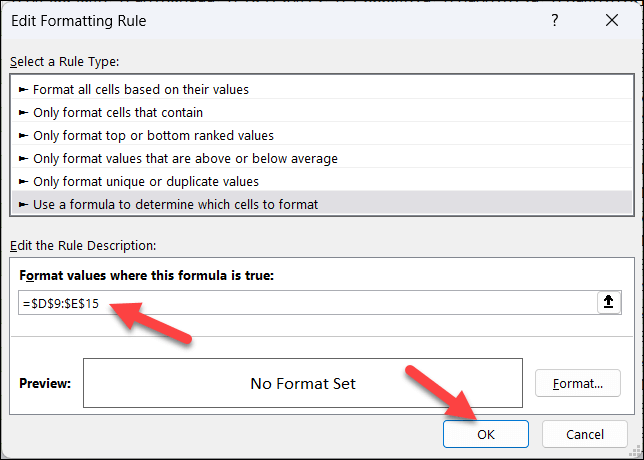
Miután eltávolította a külső hivatkozásokat a feltételes formázási szabályokból, nyomja meg azAdatok>Hivatkozások szerkesztése>Link megszakításagombot a hivatkozások teljes eltávolításához.
A külső hivatkozások manuális eltávolítása az Excelből
Továbbra is problémái vannak? A külső hivatkozások manuális eltávolításának egyik gyors módja az Excel-fájlból, ha ideiglenesen átalakítja az Excel-fájlt zip-fájlba. Ezt úgy teheti meg, hogy manuálisan átnevezi a fájlkiterjesztést a File Explorerben, de csak akkor, ha a fájl nincs titkosítva, így az Excel-adatok továbbra is megtekinthetők, de nem szerkeszthetők.
Miután módosította a kiterjesztést, kibonthatja a tartalmat, és eltávolíthat egy rejtett mappát (az úgynevezett externalLinks) a zip-fájlból. Ez a mappa tárolja a munkafüzetben lévő külső hivatkozásokkal kapcsolatos információkat. Ha végzett, tömörítheti a fájlt, és visszaállíthatja az eredeti Excel-fájltípust.
Mielőtt elkezdi, készítsen másolatot az Excel-fájlról. Nem szeretné ezt megtenni az eredeti fájllal, arra az esetre, ha a fájl megsérülne.
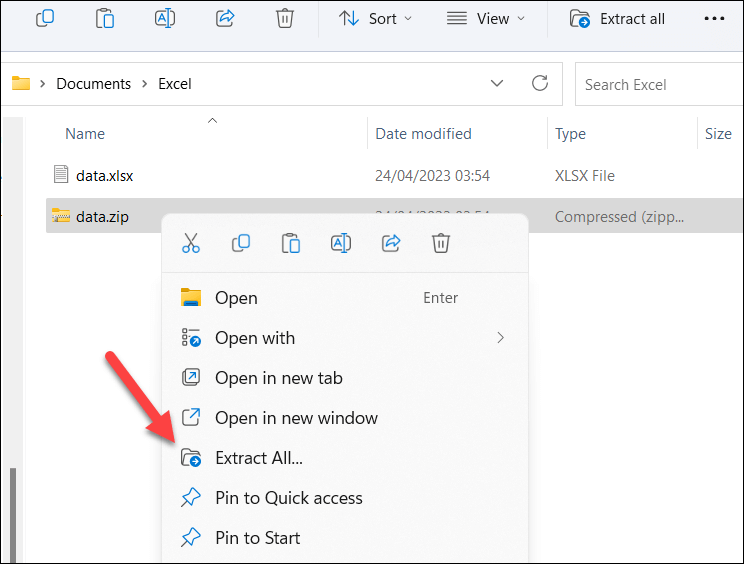
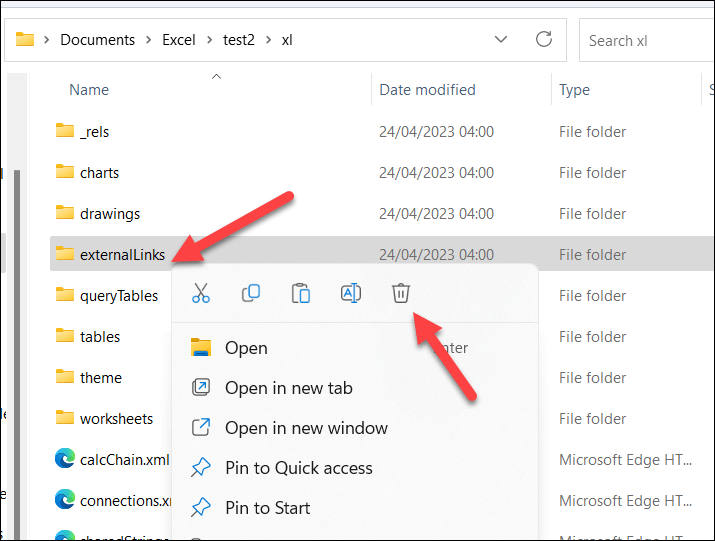
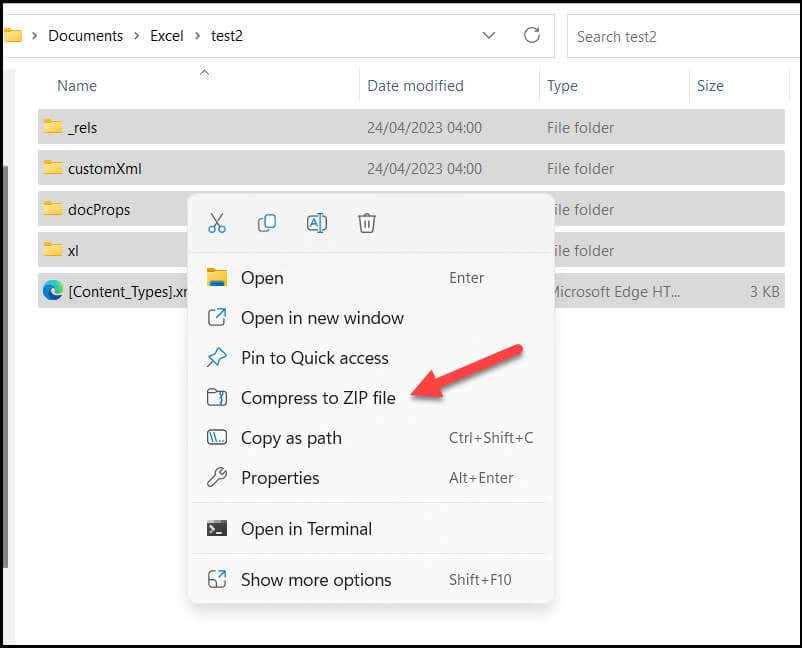
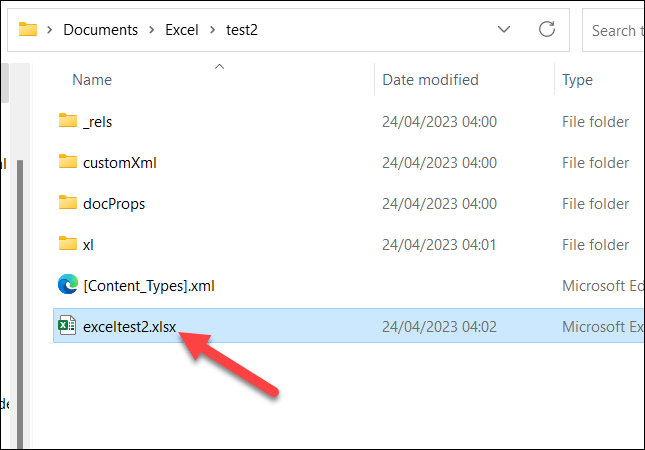
Miután átnevezte a ZIP-fájlt, nyissa meg az Excelben, és ellenőrizze, hogy továbbra is működik-e. A Hivatkozások szerkesztésemenü megnyitásával ellenőrizheti a linkek eltávolítását – ha nem, akkor ezen a ponton el kell tudni távolítani őket.
Az Excel-adatok kezelése
A fenti lépések segítségével gyorsan megtalálhatja a módját a külső hivatkozások megszakításának a Microsoft Excel-munkafüzetben. Kipróbálhatja a adatok egyesítése az Excel-munkafüzetekből elemet is egy olyan új fájlba, amely nem tartalmaz külső hivatkozásokat. Alternatív megoldásként a fájlt más Excel-fájltípussal is mentheti, például XLSXés XLShasználatával (vagy fordítva).
Nehezen találja a problémás adatokat? Mindig használja az Excel keresési funkcióját segíthet.
.