A Microsoft Outlook egy hatékony e-mail kliens, de bonyolult lehet a hibaelhárítás, ha valami elromlik. Például egy hibaüzenet, amelyet az Outlookban láthat, a „valami hiba történt” üzenet. Ez a hiba különösen frusztráló lehet, mivel kevés információt nyújt a probléma valódi okáról.
A probléma megoldásához meg kell határoznia a hiba egyik gyakori okát, például a csatlakozási problémákat vagy a sérült felhasználói profilt. Az alábbi lépésekkel elháríthatja a problémát, és kijavíthatja a „valami hiba történt” hibáját a Microsoft Outlook programban.
Mi okozza a „Valami rosszul sikerült” hibát a Microsoft Outlookban?
A Microsoft Outlook „valami elromlott” hibájának egyik fő oka az automatikus felfedezési folyamattal kapcsolatos probléma. Ez a folyamat felelős az Outlook-profil automatikus konfigurálásáért az Ön e-mail-címe, beállításai és adatai, például a vállalati szerveren lévő megosztott címjegyzékek alapján.
Ha az automatikus felderítési folyamat hibás, annak az az oka, hogy az Outlook váratlan eredményt kap egy harmadik fél webszerverétől, miközben a gyökértartomány-keresést végzi, amikor először betölti az Ön profilját.
A hiba másik oka magával az Outlook-fiókjával kapcsolatos. Például előfordulhat, hogy fiókja problémákba ütközött a beállítása során, vagy a Microsoft szerverével való kapcsolat instabil. Ha vállalati fiókot használ, ellenőrizze azt is, hogy fiókjában van-e engedélyezett postafiók, amely hozzáfér az Outlookhoz.
Végül egy újabb frissítés okozhatja az Outlook „valami elromlott” hibáját. Ha ez a frissítés hibás, és problémákat okoz az Outlook működésében, előfordulhat, hogy a hiba jelentkezik.
Indítsa újra az Outlookot és tiltsa le a bővítményeket
Amikor a Microsoft Outlook „valami elromlott” hibaüzenetet jelenít meg, kezdje néhány gyakori hibaelhárítási lépéssel.
Ha a az Outlook újraindítása nem oldja meg a problémát, zárjon be minden nyitott programot, és zárja be az indítsa újra a számítógépet -et. Miután a számítógép újraindul, nyissa meg az Outlookot, és ellenőrizze, hogy a hiba megszűnt-e.
Ha a hiba továbbra is fennáll, próbálkozzon a 2-vel. Ez biztosítja, hogy a problémás bővítmények ideiglenesen le legyenek tiltva. Ehhez nyomja meg a Windows + R billentyűketa Futtatásmező megnyitásához (vagy kattintson jobb gombbal a Start gombra, és nyomja meg a Beállításokgombot). A Futtatásmezőbe írja be az outlook.exe /safeparancsot, és nyomja meg az Entert..
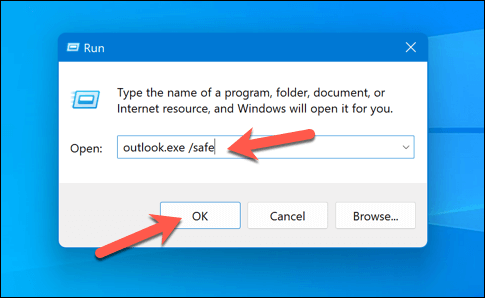
Ha az Outlook megfelelően működik csökkentett módban, akkor valószínűleg egy bővítmény okozza a problémát. Ezután eltávolíthatja a beállításból a működés visszaállításához. Ha el szeretné távolítani a bővítményeket az Outlookból, kövesse az alábbi lépéseket.
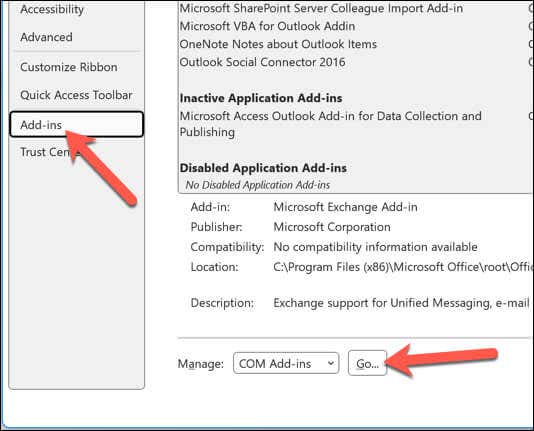
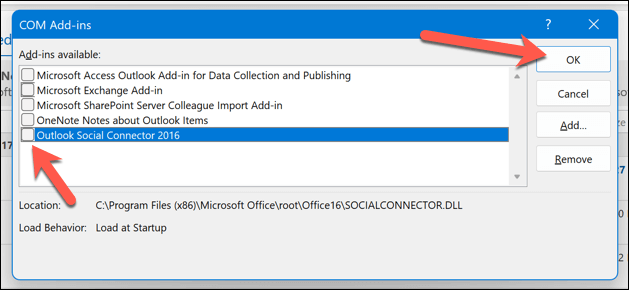
Az Outlook-fiók eltávolítása és újbóli hozzáadása
Ha a „valami elromlott” hibával szembesül a Microsoft Outlook programban, a megoldás egyik módja az Outlook-fiók eltávolítása, majd újbóli hozzáadása. Ezt az alábbi lépések végrehajtásával teheti meg.
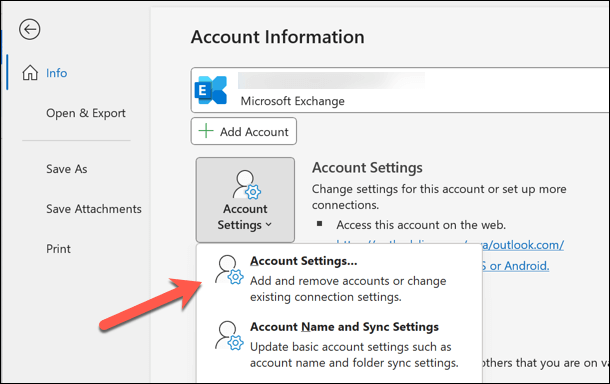
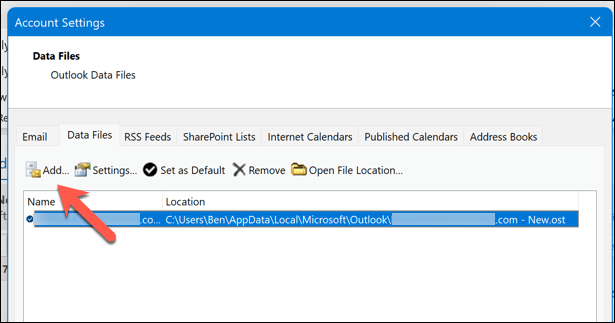
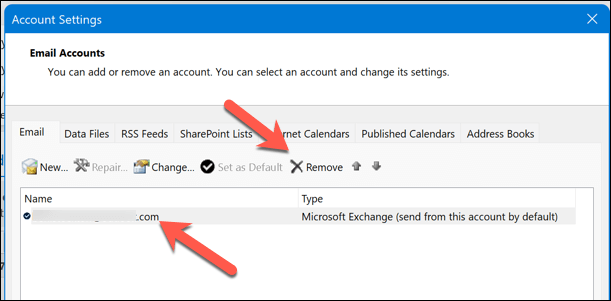
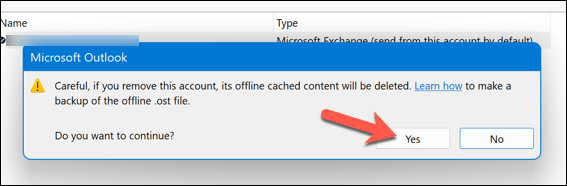
Miután eltávolította fiókját, adja hozzá újra az Outlookhoz az alábbi lépésekkel:
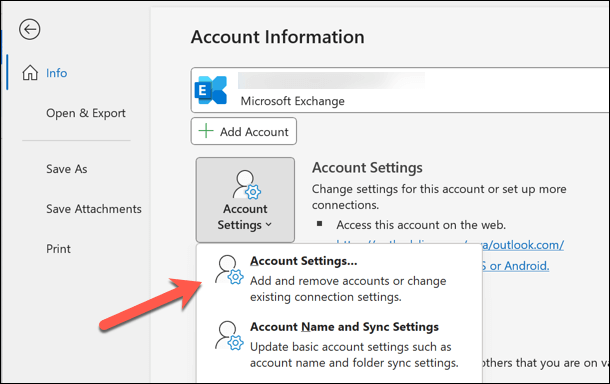
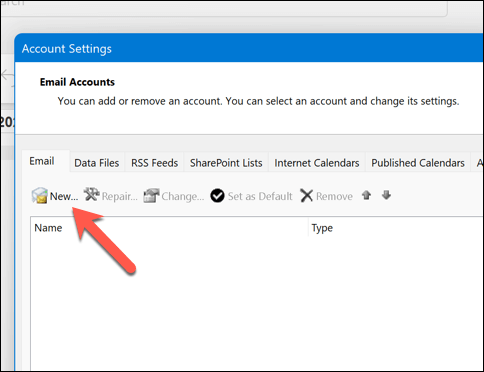
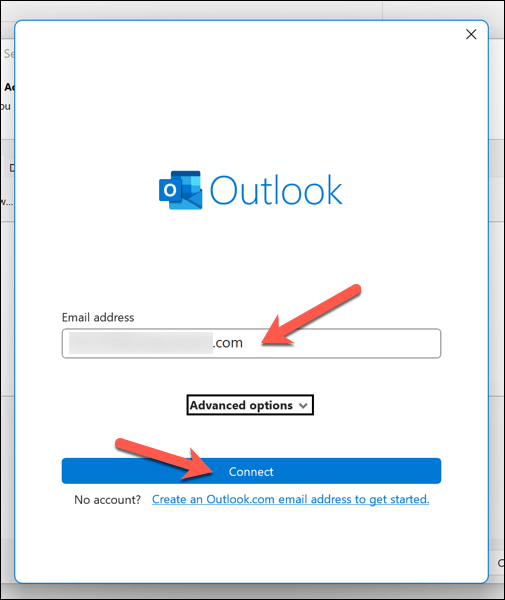
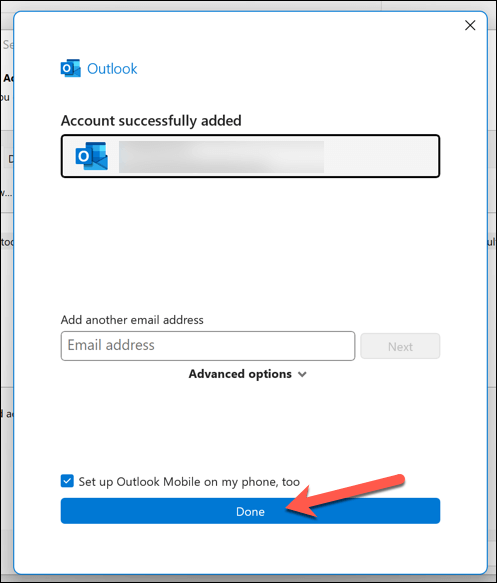
Miután újból hozzáadta Outlook-fiókját, ellenőrizze, hogy ez megoldotta-e a „valami hiba történt” hibát.
A Windows beállításjegyzékének módosítása
Néha az Outlook hibái megoldhatók a Windows rendszerleíró adatbázis módosításával. Ha a probléma oka az automatikus felfedezési folyamat, módosíthatja a beállításjegyzéket a probléma megkerüléséhez.
Mielőtt elkezdi, ne feledje, hogy a rendszerleíró adatbázis módosításai kockázatosak lehetnek, ezért a folytatás előtt készítsen biztonsági másolatot a beállításjegyzékről. Ezután kövesse ezeket a lépéseket.
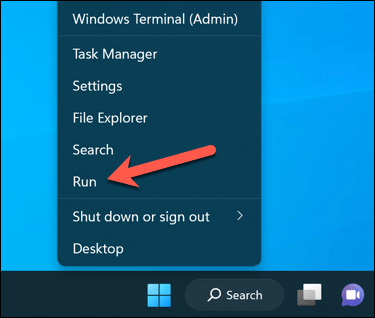
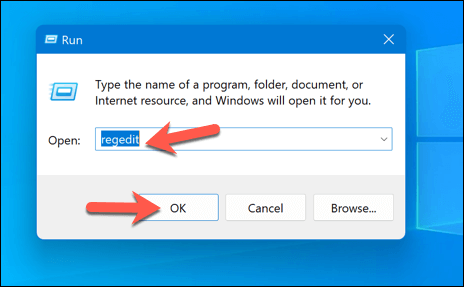
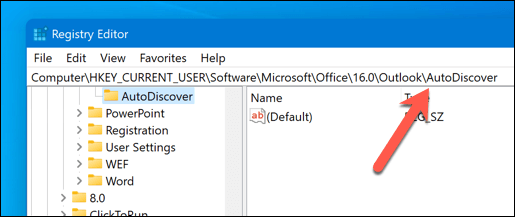
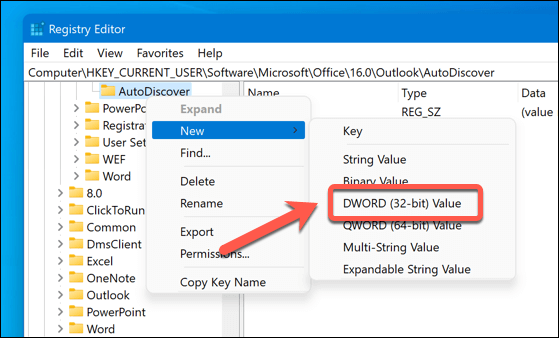

A beállításjegyzék módosítása után indítsa újra a számítógépet, és indítsa el a Microsoft Outlook programot, hogy ellenőrizze, hogy a „valami hiba történt” hiba megszűnt-e.
Az Outlook javítása vagy újratelepítése
Előfordulhat, hogy saját maga is problémába ütközik az Outlook telepítésével. Ha ez a helyzet, előfordulhat, hogy nem tudja futtatni az Outlookot, ami a „valami hiba történt” hibát okozhat.
Az Outlook javítása
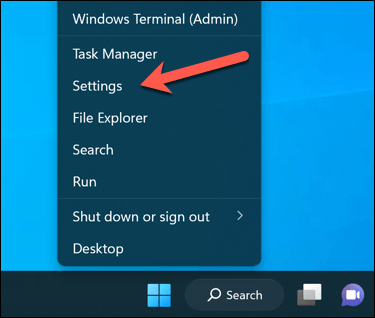
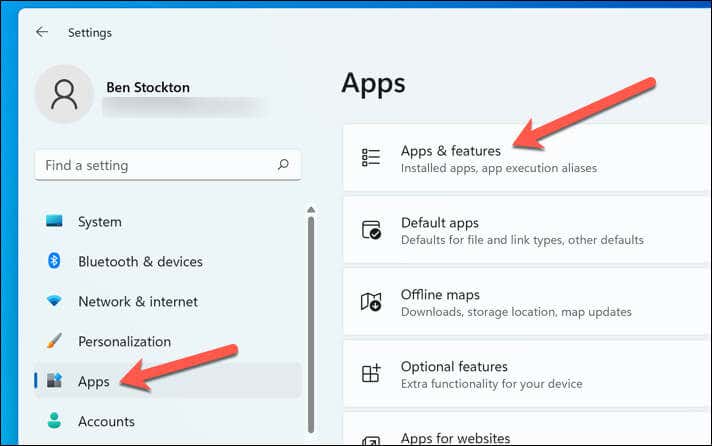
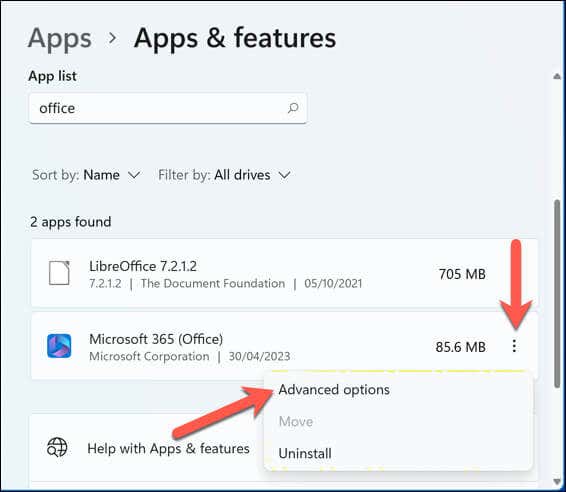
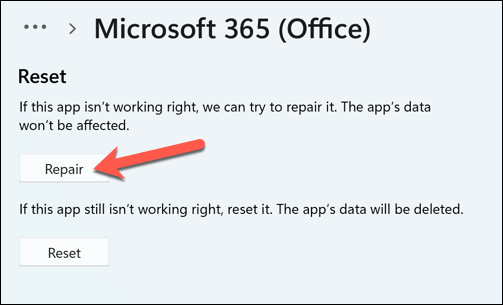
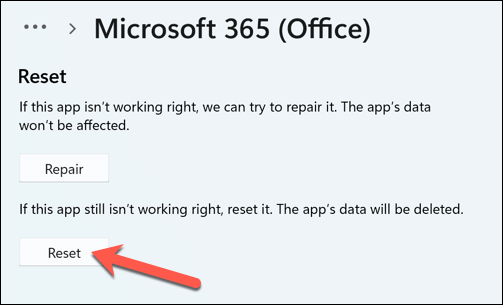
Telepítse újra az Outlookot
Ha a javítás nem oldotta meg a problémát, fontolja meg az Office eltávolítását és újratelepítését, amely magában foglalja az Outlookot is.
A lépések végrehajtása után indítsa el az Outlookot, és ellenőrizze, hogy a hiba megoldódott-e. Ne feledje, hogy ezek a lépések a javításra és az újratelepítésre összpontosítanak, de további megoldások is létezhetnek, ha a probléma továbbra is fennáll.
Microsoft Outlook-problémák megoldása
Ezekkel a lépésekkel jó eséllyel kijavíthatja a „valami elromlott” hibát a Microsoft Outlook programban. Ha vállalati fiókot használ, a rendszergazdákkal is elháríthatja a problémát, hogy megbizonyosodjon arról, hogy az Outlook beérkező levelei engedélyezve vannak fiókjában.
A „valami elromlott” hiba az Outlook általánosabb problémáira utalhat. Ha például a Az Outlook nem nyílik meg, fontolóra kell vennie az Office-telepítés újratelepítését.
A váltson másik e-mail szolgáltatóra mellett döntött? zárja be Outlook-fiókját vagy teljesen törölheti.
.