A Microsoft Excel automatikus kitöltése egy csodálatos eszköz, amely az adatbeviteli munkák nagy részét leveszi. Az Automatikus kitöltés gomb használatával vagy egyszerűen a kurzor húzásával másodpercek alatt automatikusan feltöltheti a cellákat. Ebben a funkcióban azonban több van, mint amilyennek látszik.
Az Automatikus kitöltést olyan egyszerű feladatokhoz használhatja, mint a hét napjainak megadása. De tovább viheti ezt az eszközt, és kitöltheti a dátumokat, a mintákat és a formázást. Sőt, kitöltheti a cellákat olyan értékekkel, amelyek bizonyos mértékben növekednek, és akár kombinálhatja is a különböző sorok szövegét.
Még ha korábban is használta az Automatikus kitöltés funkciót, tekintse meg a funkció használatának különféle módjait, amelyek létezéséről nem is gondolt. Ez így van, itt az ideje, hogy a legtöbbet hozza ki az Excel Automatikus kitöltés funkciójából.
Lista automatikus kitöltése
Az Excel automatikus kitöltésével végrehajtható legegyszerűbb feladattól kezdve könnyedén kitöltheti az elemek listáját. Ide tartoznak a beépített listák vagy az egyéni az Ön által létrehozott listák.
Az Excel a hónapokat és a napokat teljes szavakként vagy beépített hárombetűs rövidítésként kínálja. Használjuk a napok listáját példaként.
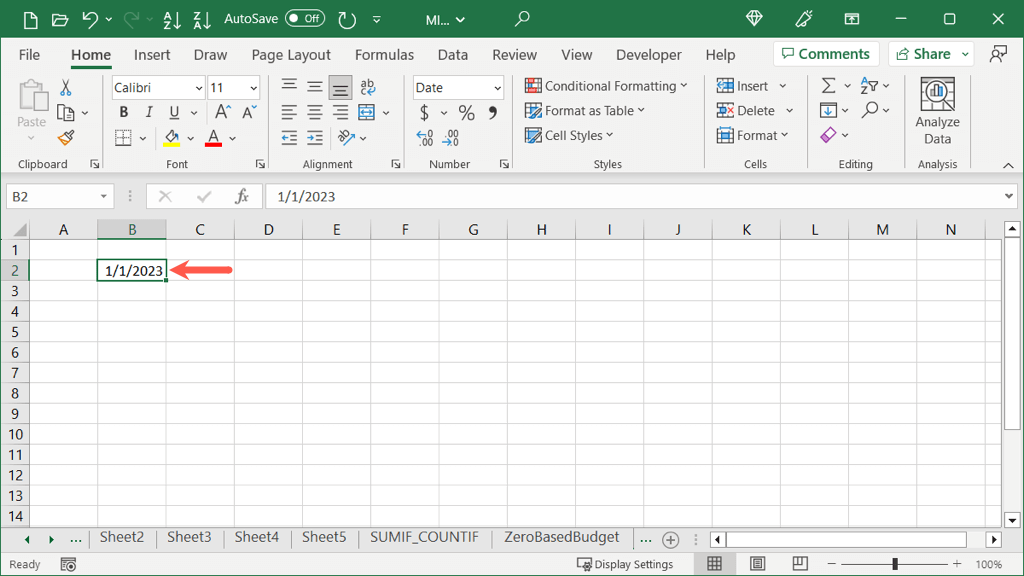
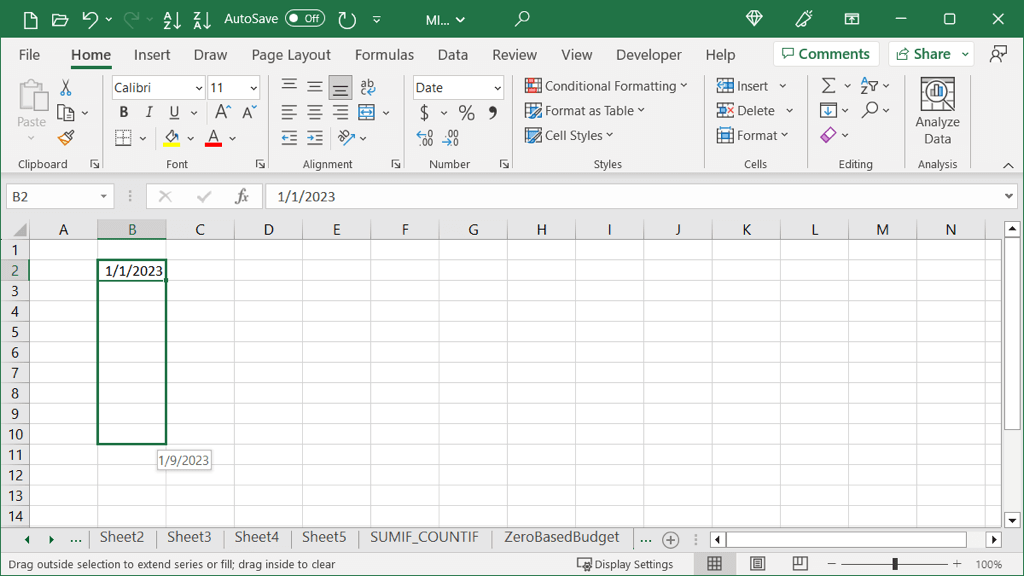
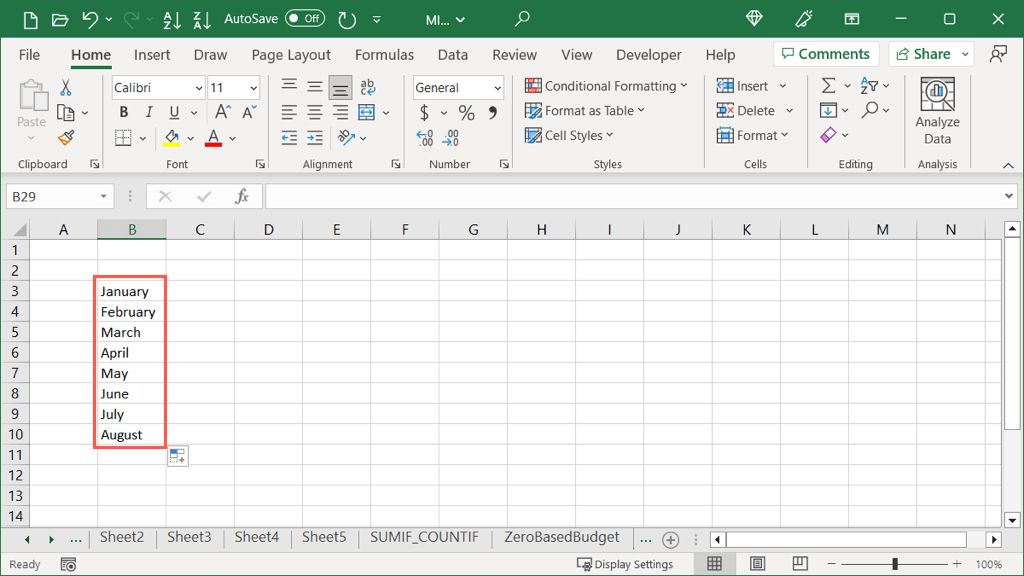
Ha egyéni listákat állított be az Excelben, az alkalmazás felismeri ezt, amikor Ön is használja az Automatikus kitöltés funkciót. Itt van egy egyéni színlistánk, amelyet az automatikus kitöltéssel adhatunk meg.
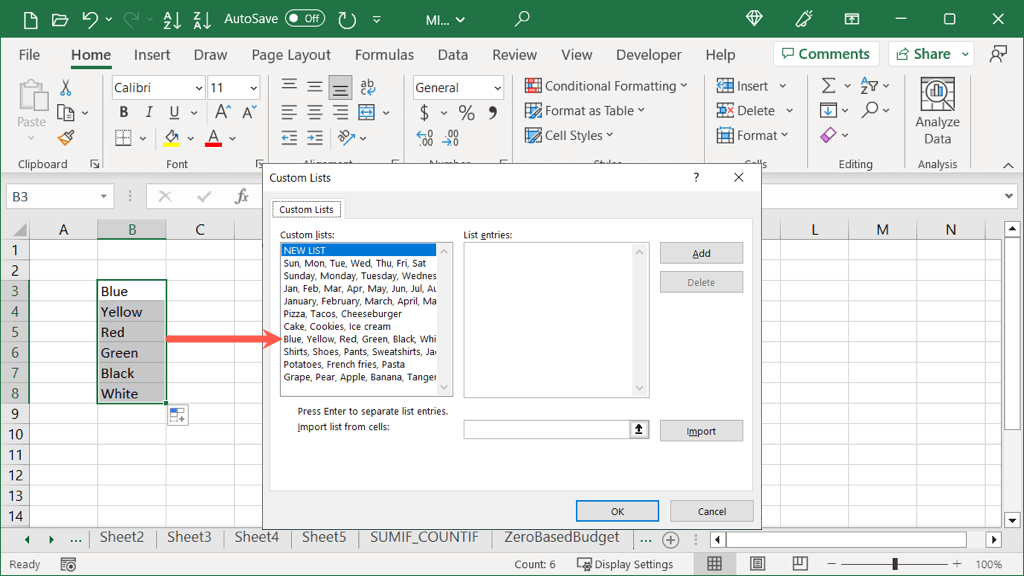
Tipp: Listák megtekintéséhez vagy létrehozásához lépjen a Fájl>Opciókmenüpontba. Válassza a Speciálislehetőséget a bal oldalon, és az Egyéni listák szerkesztésegombot a jobb oldalon.
Minta automatikus kitöltése
Az automatikus kitöltés másik nagyszerű módja, ha az adatok között minta található. Lehet, hogy szám- vagy betűtartománya van az adatkészletében. Két vagy több cella kijelölésével húzással töltheti ki a fennmaradó cellákat.
Alapvető példaként az A, C és E betűket használjuk. A többi cellát ugyanazokkal a betűkkel szeretnénk kitölteni, ebben a sorrendben..
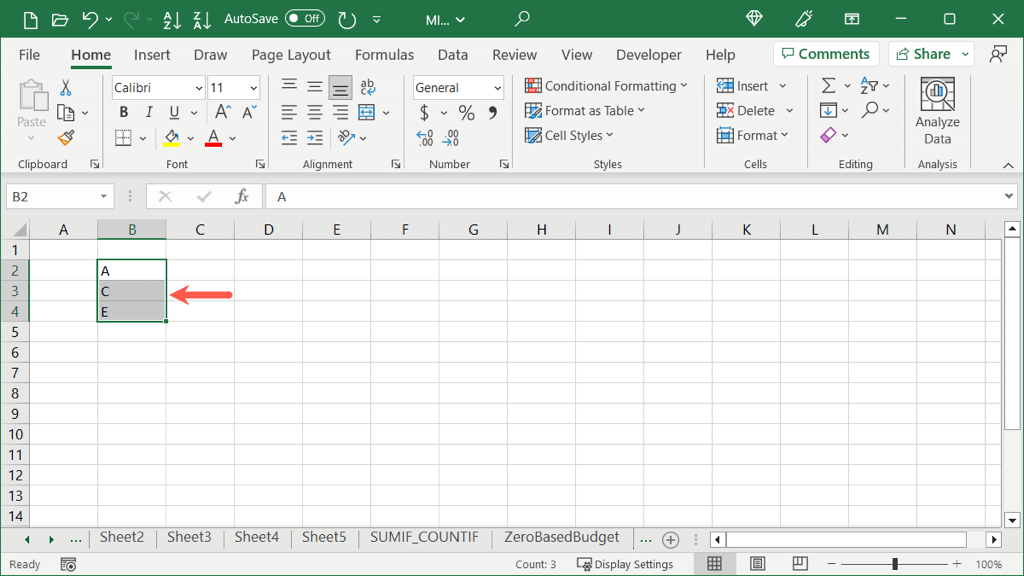
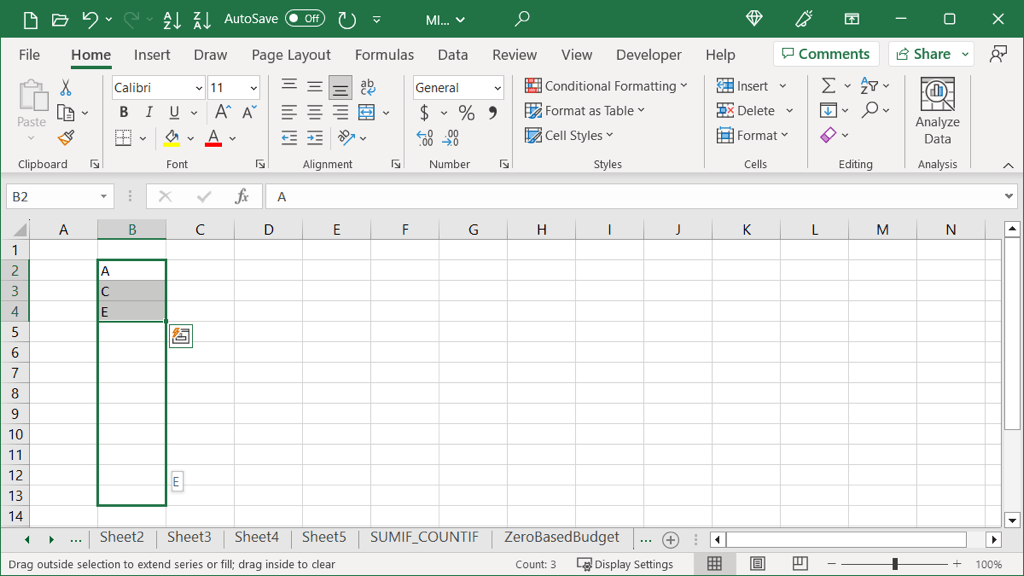
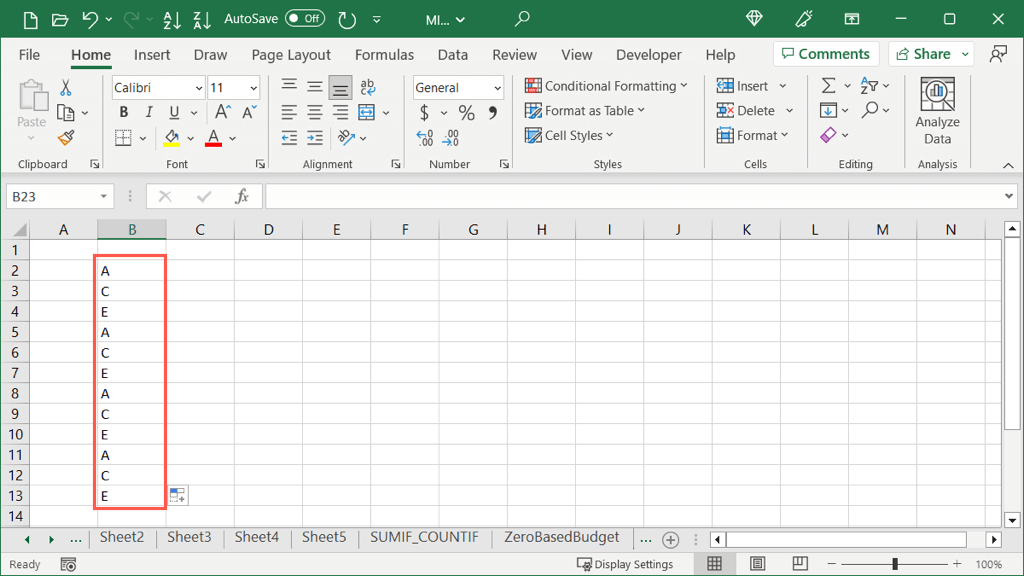
Dátumok automatikus kitöltése
Amikor dátumokat ad meg az Excelben, az alkalmazás elég okos ahhoz, hogy felismerje ezt, ami lehetővé teszi, hogy az Automatikus kitöltést használja a dátumok sorozatának kitöltésére. Ezenkívül megadhatja a dátumokat a hónap, a nap vagy az év beállításával, így több lehetőséget is megadhat.
Alap kitöltéskorrekciós dátumok
Alapértelmezés szerint, ha az Automatikus kitöltés funkciót használja a Rövid dátum formátumhoz (HH/NN/YYYY), akkor a dátum automatikusan növekszik.
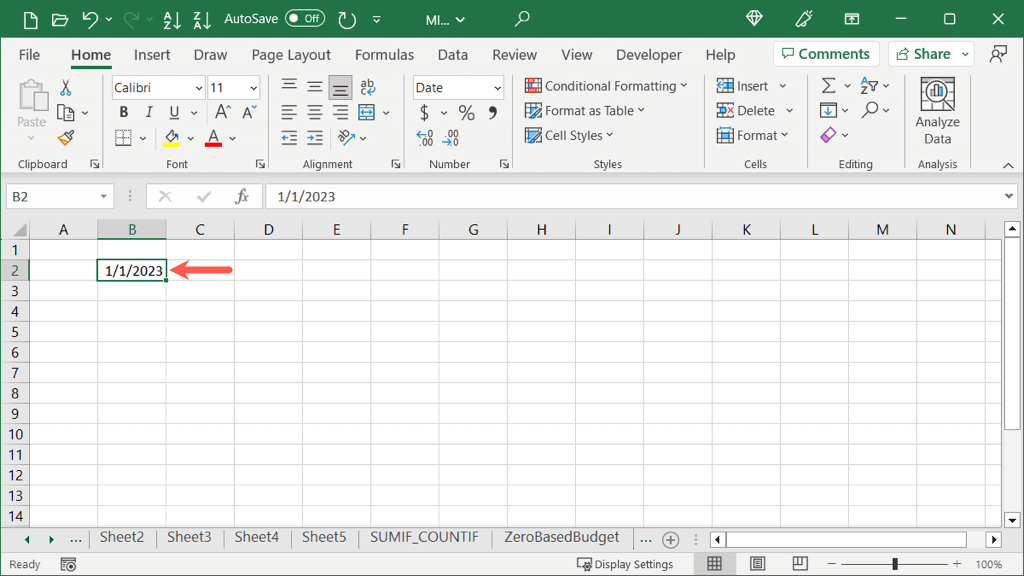
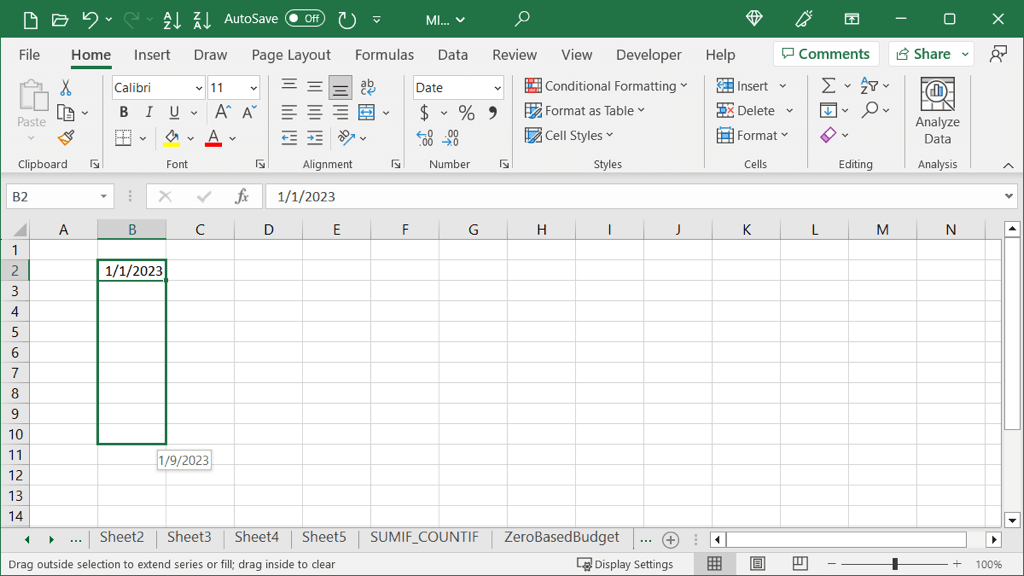
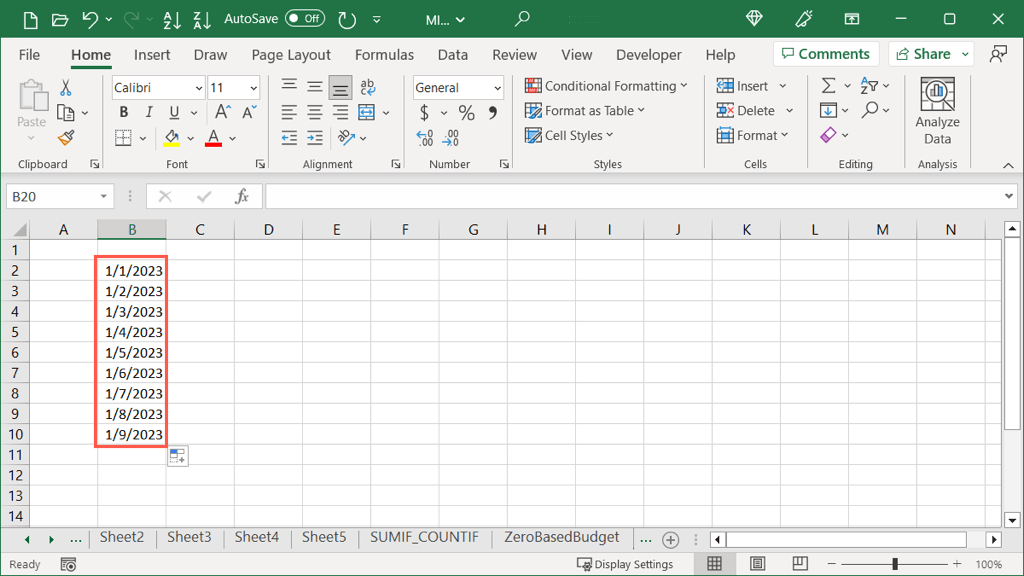
Ha helyette a Hosszú dátum formátumot választja (nap, hónap, dátum és év), az ugyanúgy működik. A dátum eggyel nő.
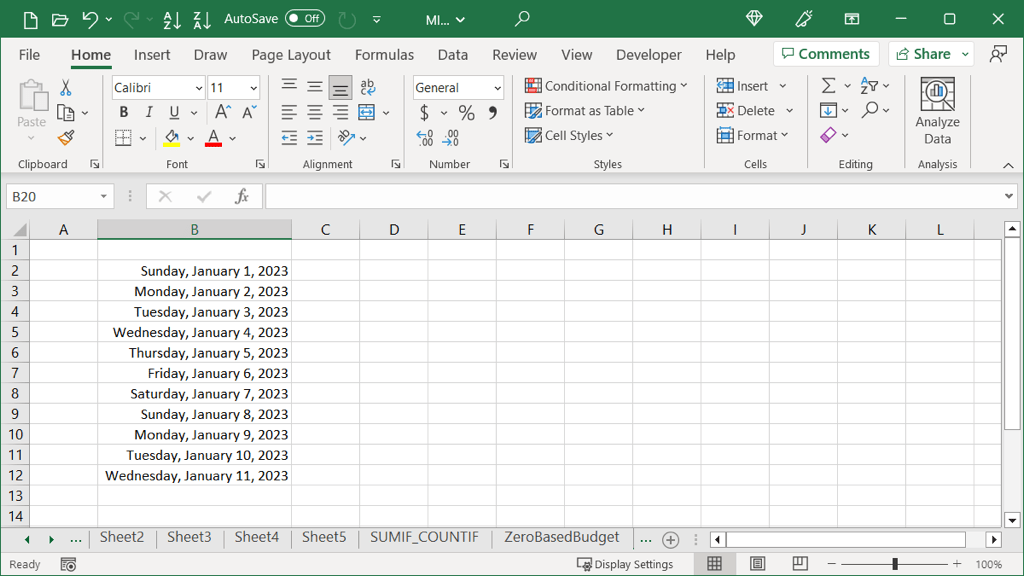
Egyéb dátum automatikus kitöltési beállításai
A fenti két egyszerű dátumkitöltési lehetőség mellett további lehetőségei vannak a hétköznapok, hónapok vagy évekkel, nem pedig a dátumokkal számának növelésére.
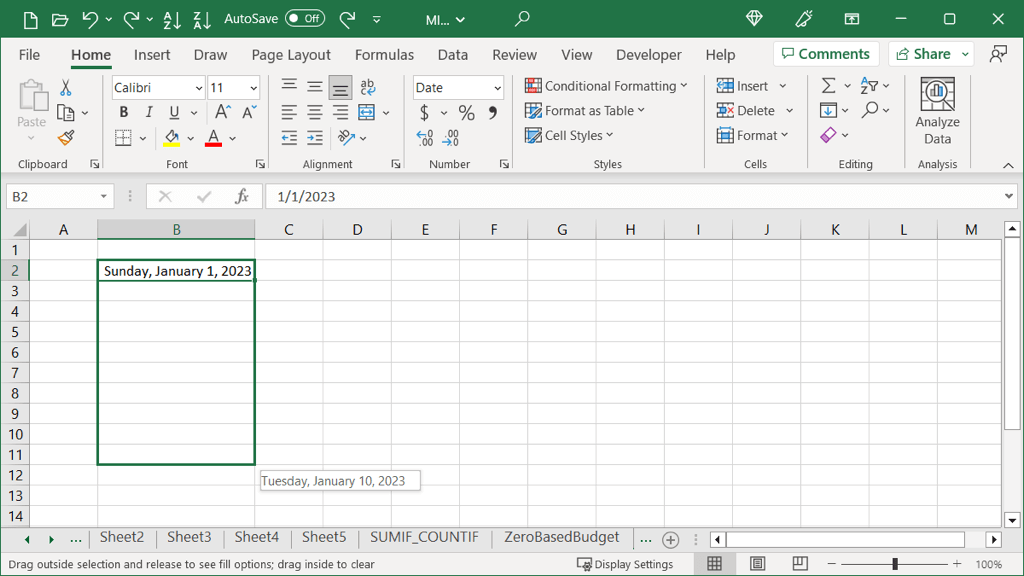
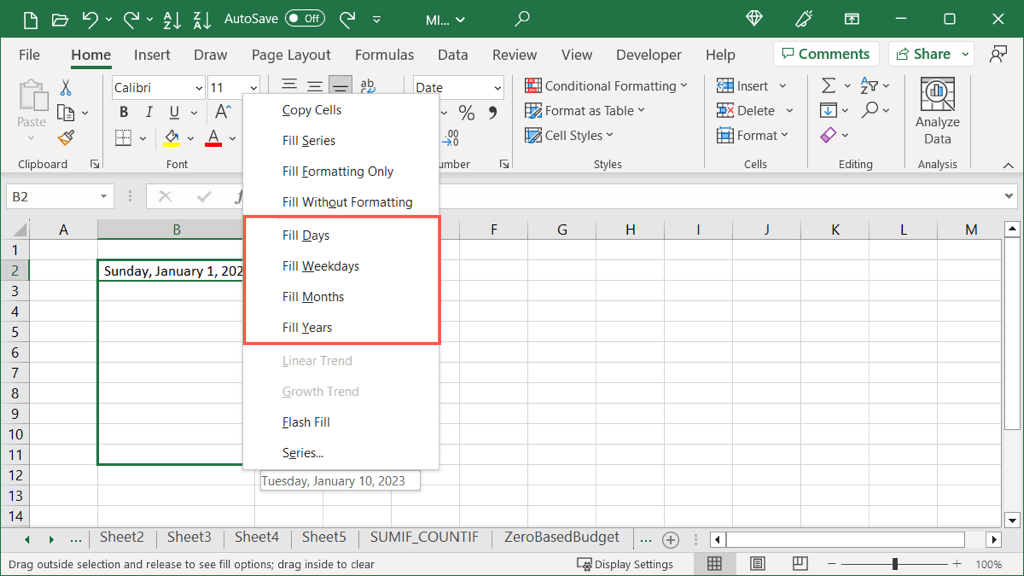
Ezután látni fogja a dátumokat a kiválasztott beállítással. Itt hónapokat választottunk.
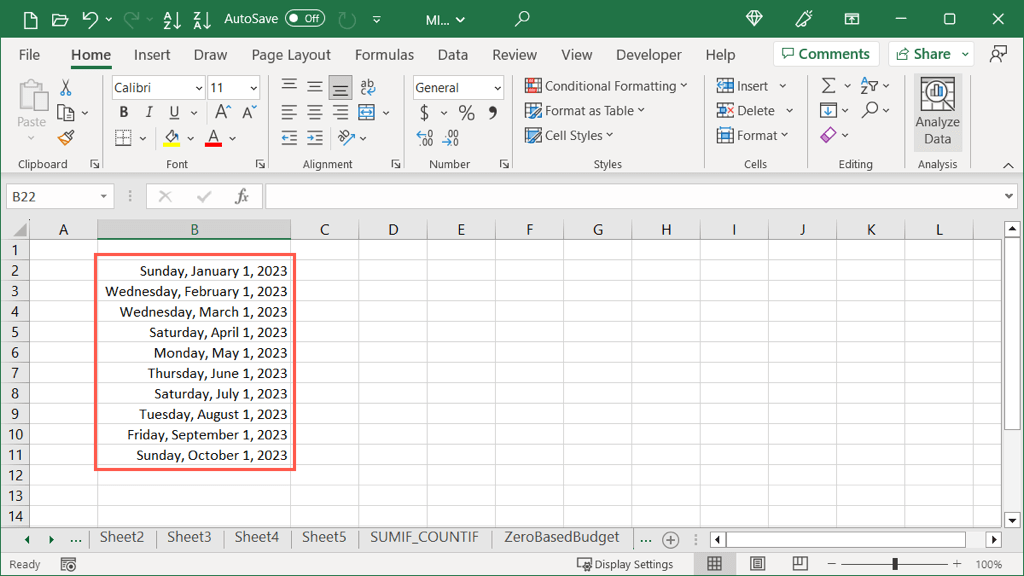
Automatikus kitöltés formázással vagy anélkül
Az Excel automatikus kitöltésének egy másik rendkívül praktikus módja a formázás. A cellákat kitöltheti csak a kiválasztott cella formázásával, vagy a formázást nem tartalmazó adatokkal. Nézzünk egy-két példát..
Formázás kitöltése
Itt van egy cella formázva piros, dőlt betűtípussal és sárga kitöltési színnel. Azt tervezzük, hogy más adatokat is beírunk a cellákba, amelyek nem kapcsolódnak egymáshoz, de szeretnénk átmásolni a formázást, hogy időt takarítsunk meg.
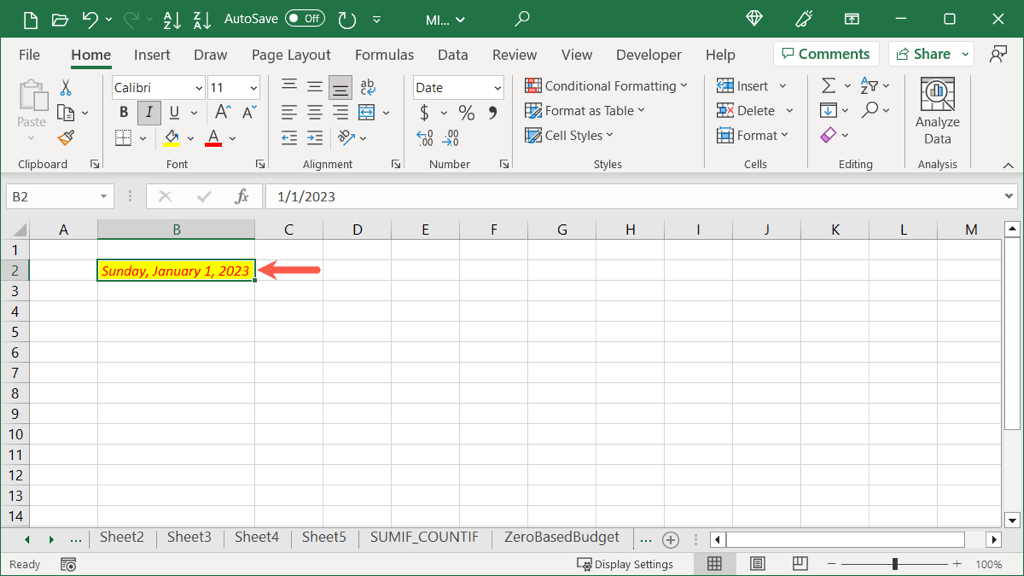
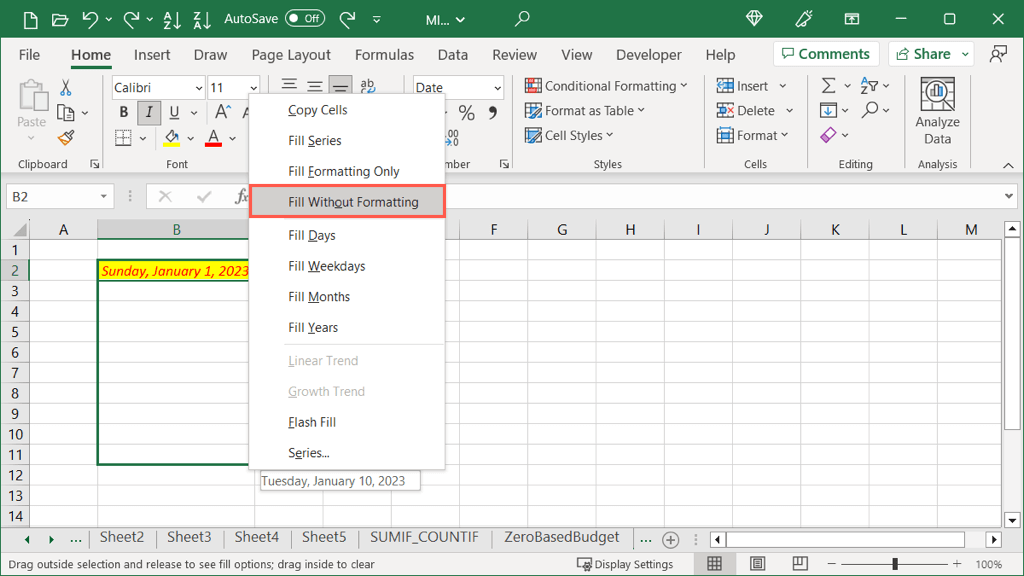
Ezután, amikor beír szöveget az egyik kitöltött cellába, látni fogja, hogy a formátuma megegyezik a kiválasztott cellával.
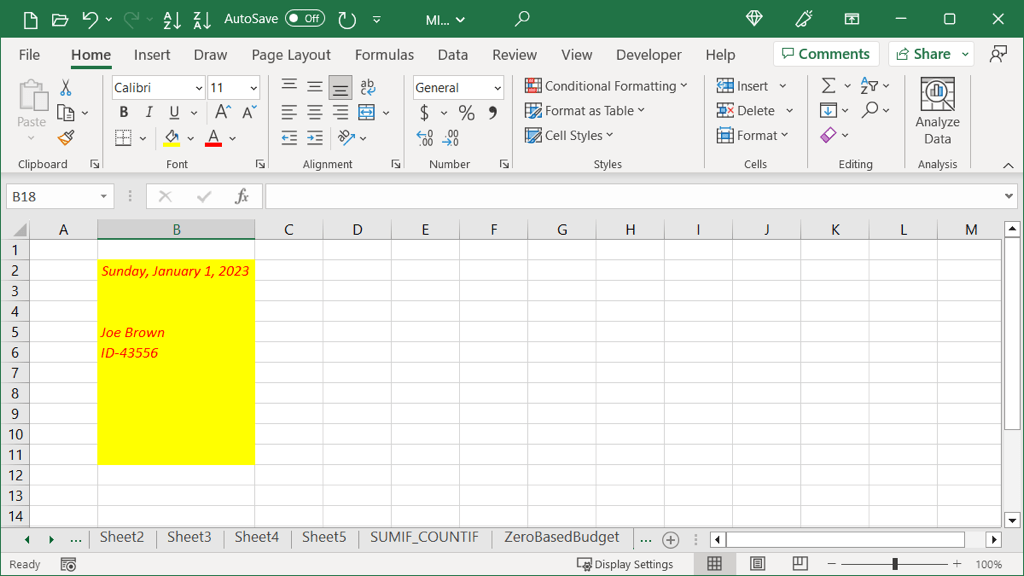
Kitöltés formázás nélkül
Talán a fentiek ellenkezőjét szeretné tenni. Az adatokat kitöltheti, de eltávolíthatja a formázást. Itt egy cellát fogunk használni a fenti formázással; azonban csak a dátumokat szeretnénk kitölteni.
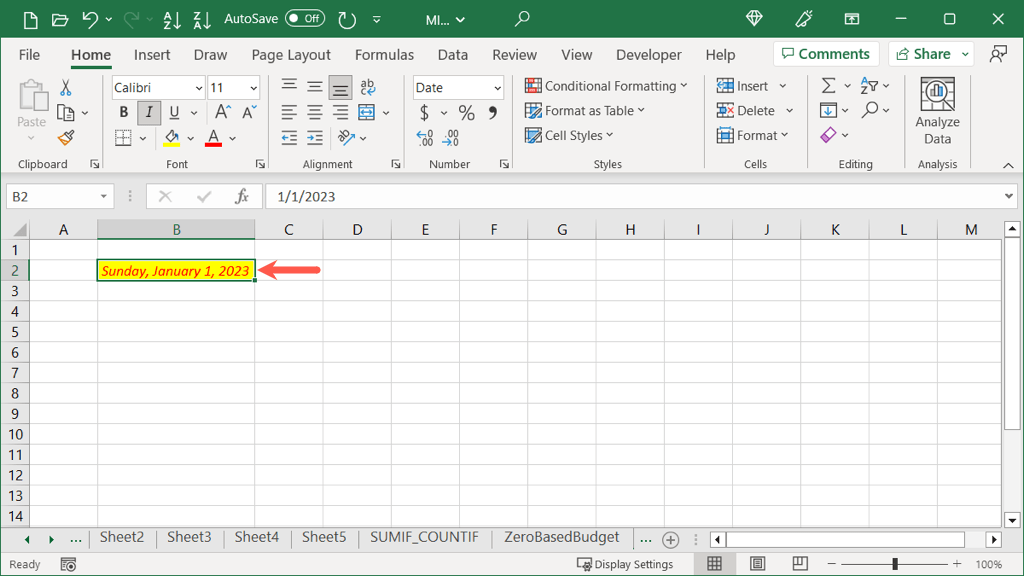
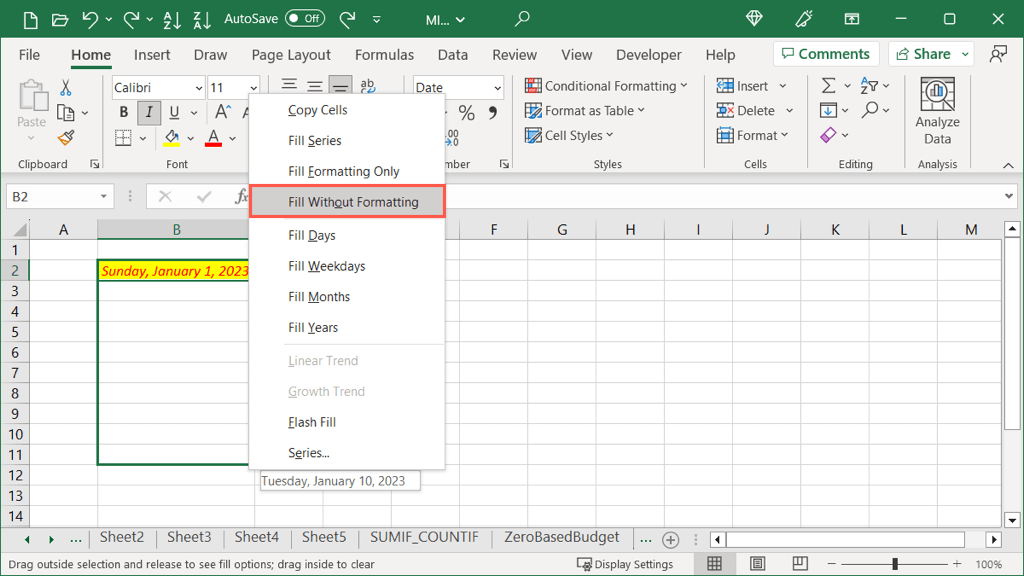
Ezután látni fogja, hogy az adatok kitöltik a cellákat, de formázás nélkül.
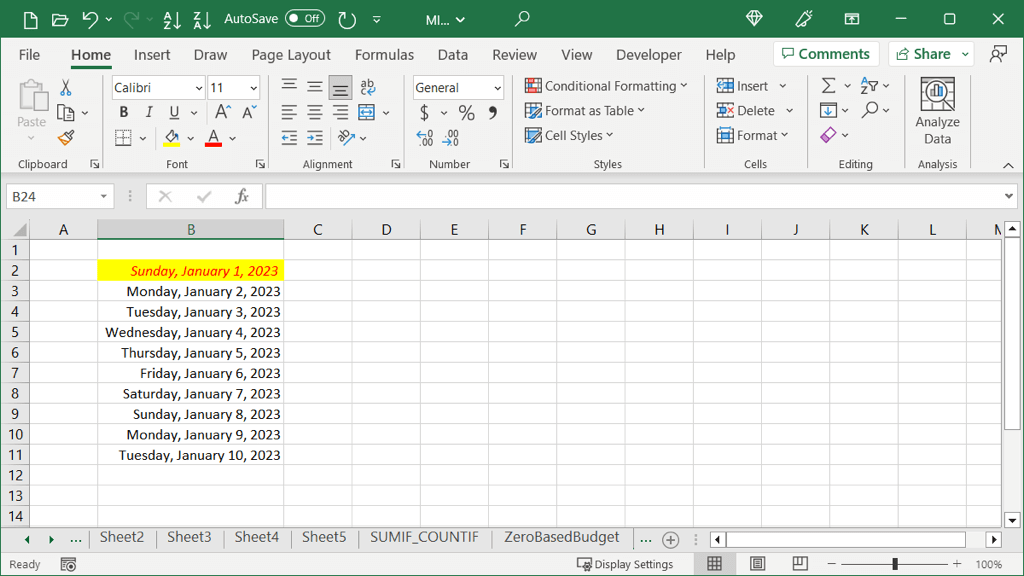
Lineáris összegek automatikus kitöltése
Ha vannak számok, amelyekkel ki szeretné tölteni ezt a növekedést az egyes cellákban, használhatja az Automatikus kitöltést is. A Lineáris trend opcióval minden összeg a kiválasztott cellákban lévő mennyiséggel nő. Ezt legjobban egy példával lehet megmagyarázni.
Itt a 20-as és a 30-as számok vannak. A Lineáris Trend automatikus kitöltésével kitölthetjük a fennmaradó cellákat úgy, hogy mindegyik 10-zel nő, mert ez a 20 és 30 közötti növekedés.
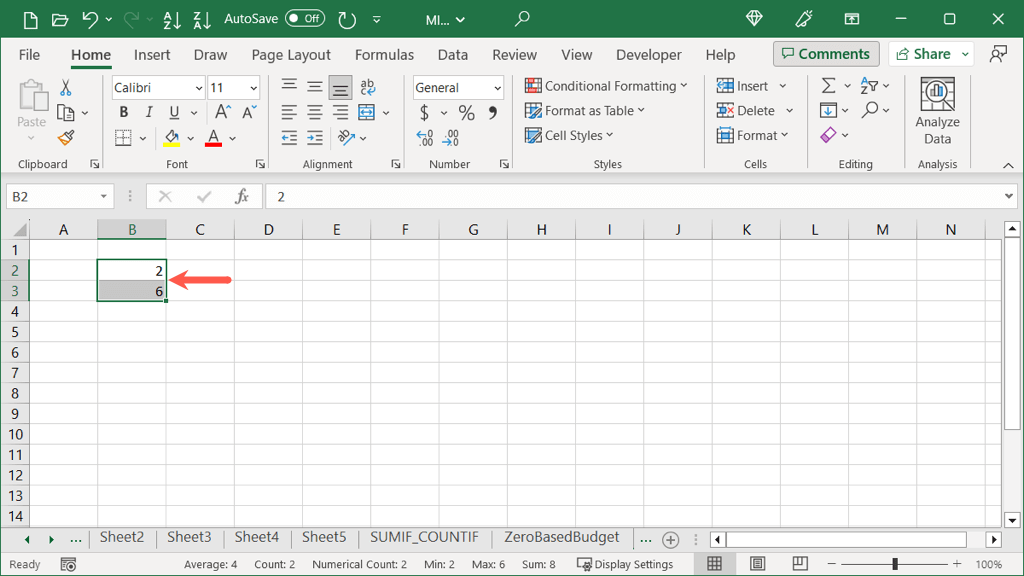
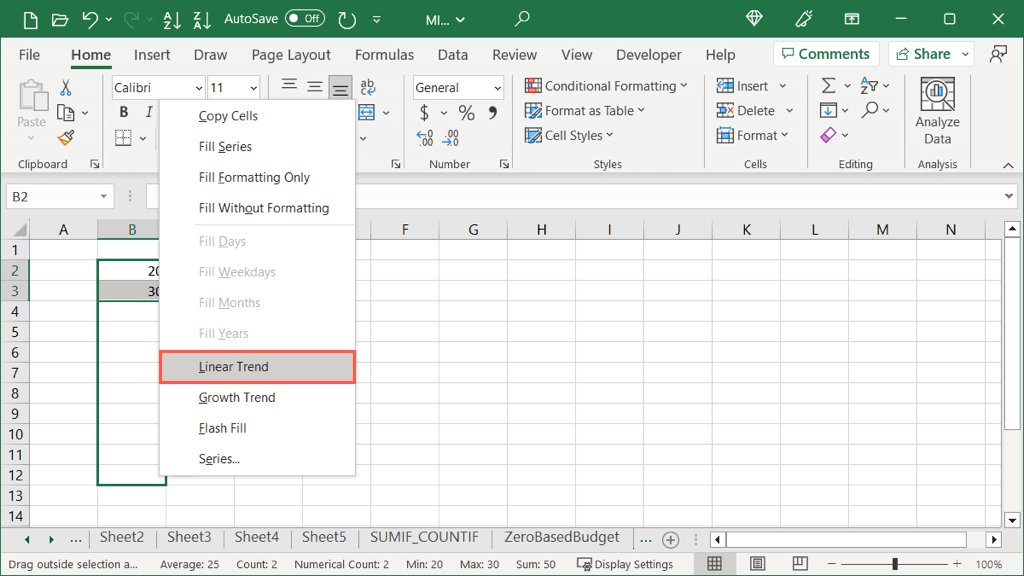
Ezután látni fogja a megnövekedett számokat.
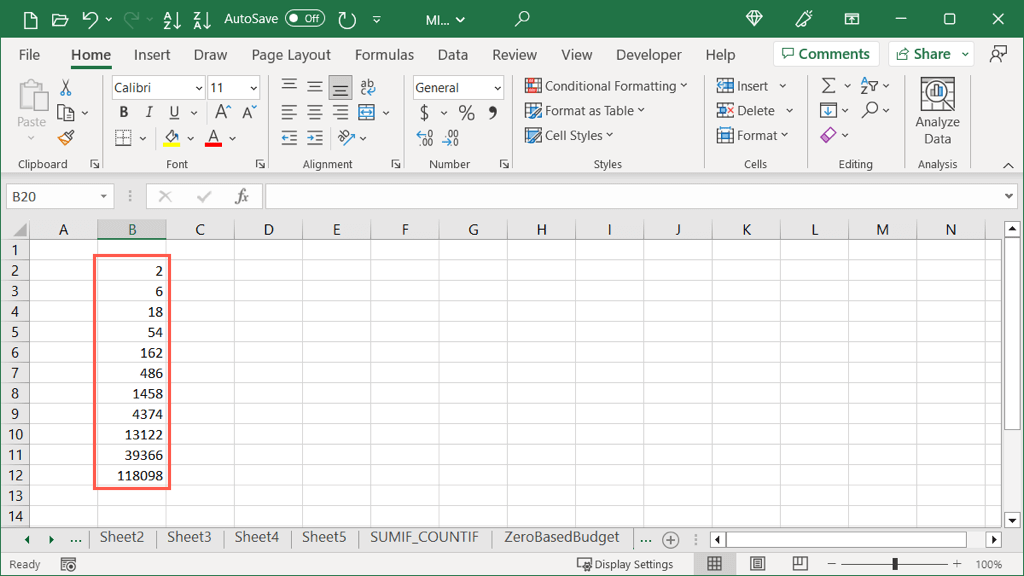
Pontos lineáris összegek
Ha inkább a növekedés és a leállítás pontos értékét szeretné kiválasztani, akkor ezt megteheti az Automatikus kitöltés gomb és egy cella használatával.
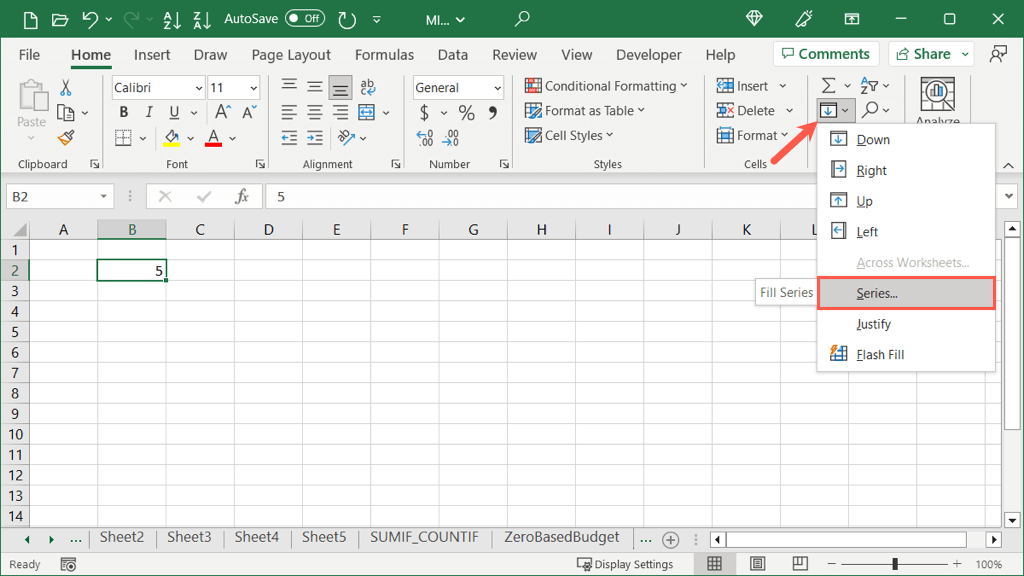
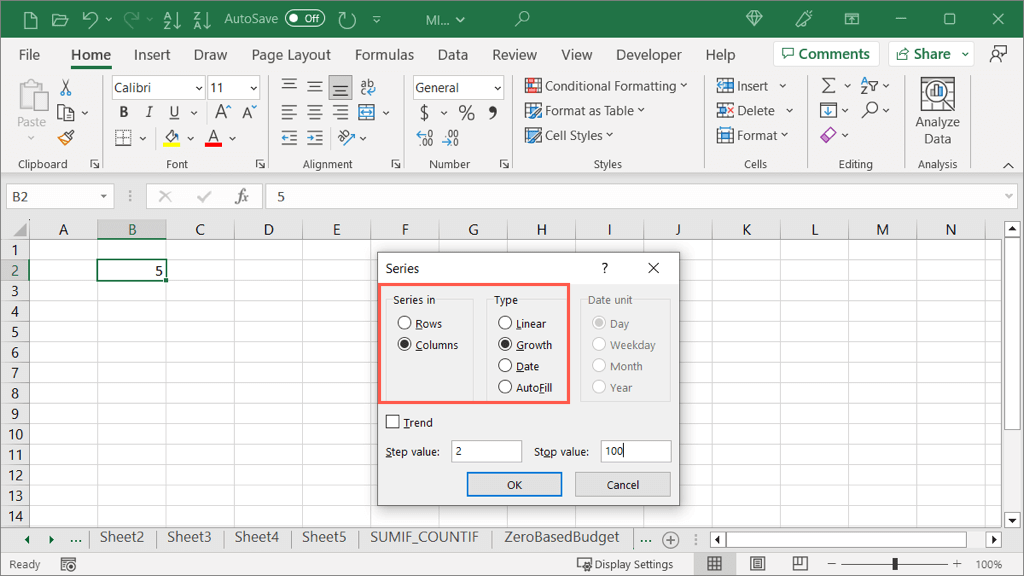 >
>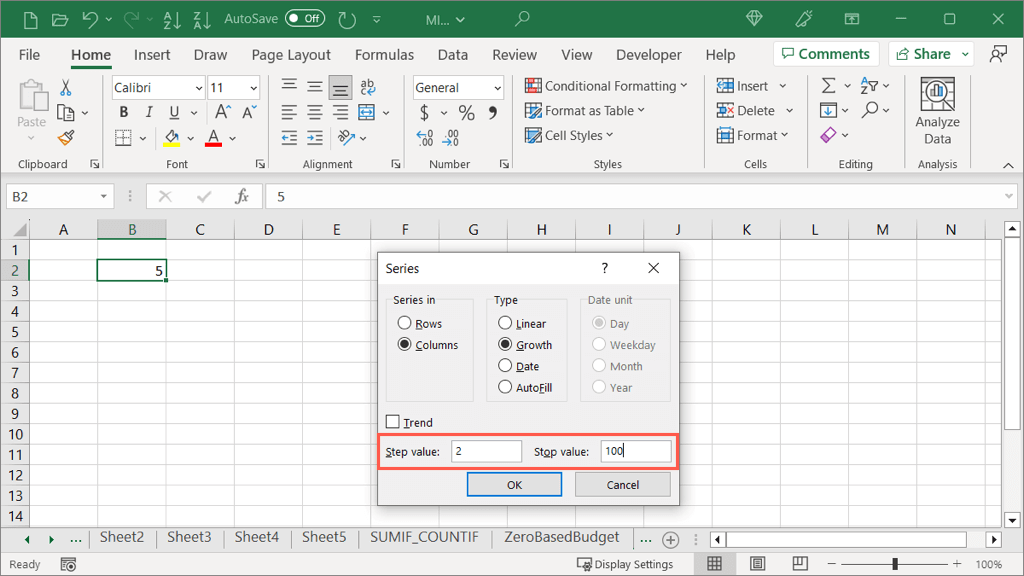
Ezután látni fogja, hogy a cellák a kiválasztott számmal kezdődnek, mindegyikhez hozzáadják a lépésértéket, és a stop értékkel végződnek.
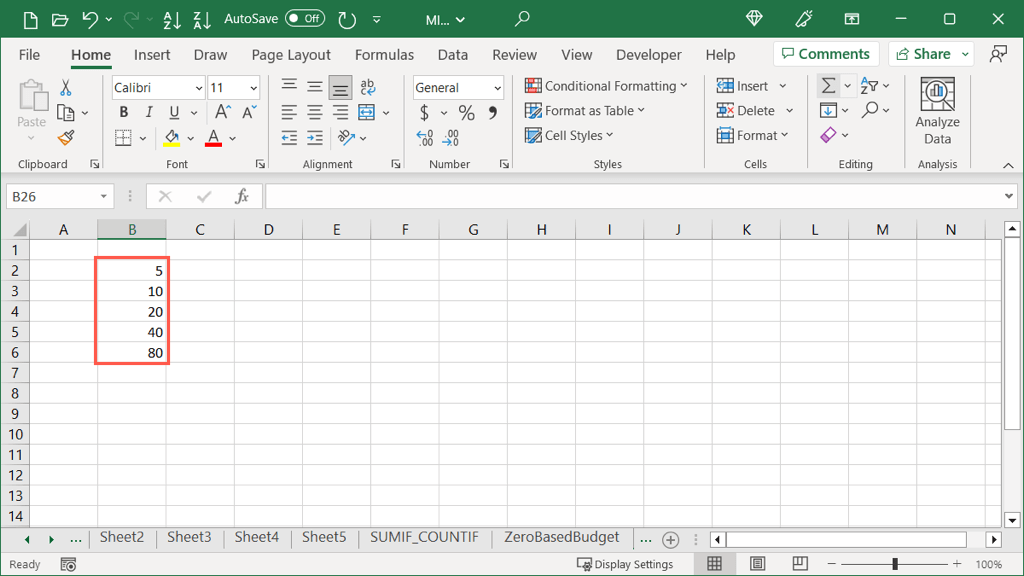
Növekedési összegek automatikus kitöltése
A fenti Lineáris trend opcióhoz hasonló a Növekedési trend. A különbség itt az, hogy a számok összeadás helyett lépésértékkel szorozódnak.
Itt a 2-es és a 6-os szám van. A Növekedési Trend automatikus kitöltésével a fennmaradó cellákat kitölthetjük úgy, hogy az összes szám a 3 többszörösével növekszik, mivel ez a növekedés 2 és 6 között.
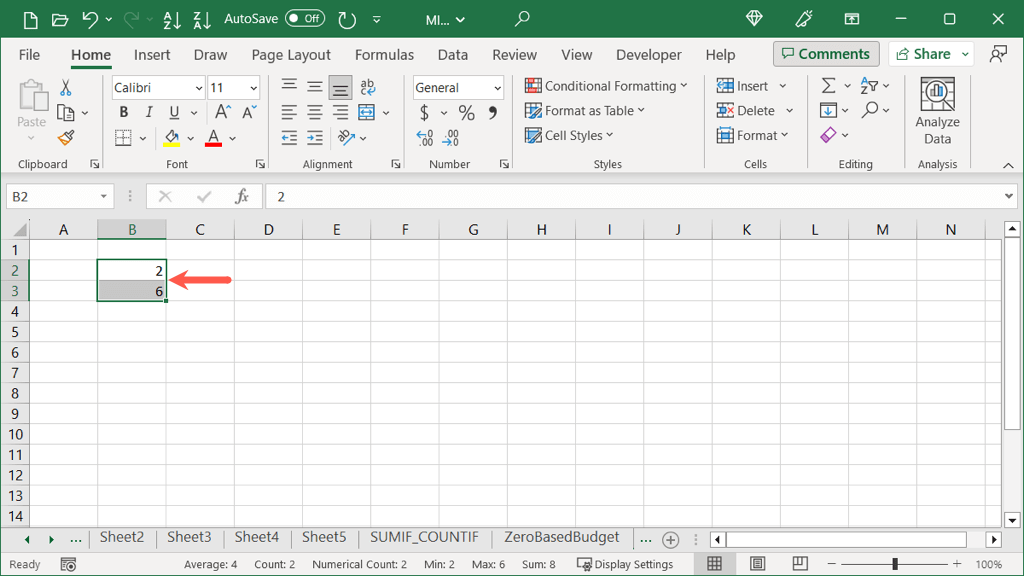
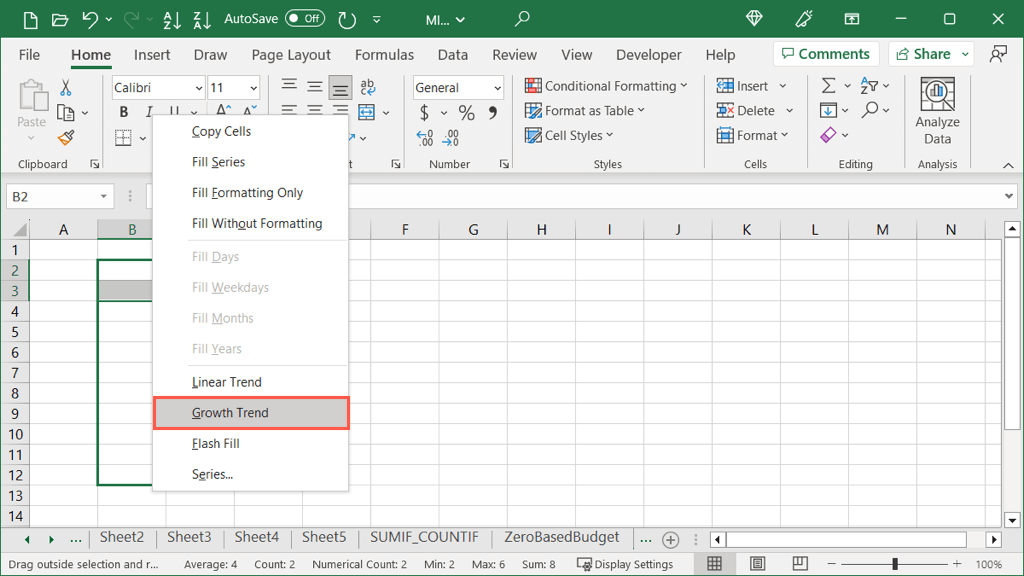
Ezután látni fogja a szorzott számokat.
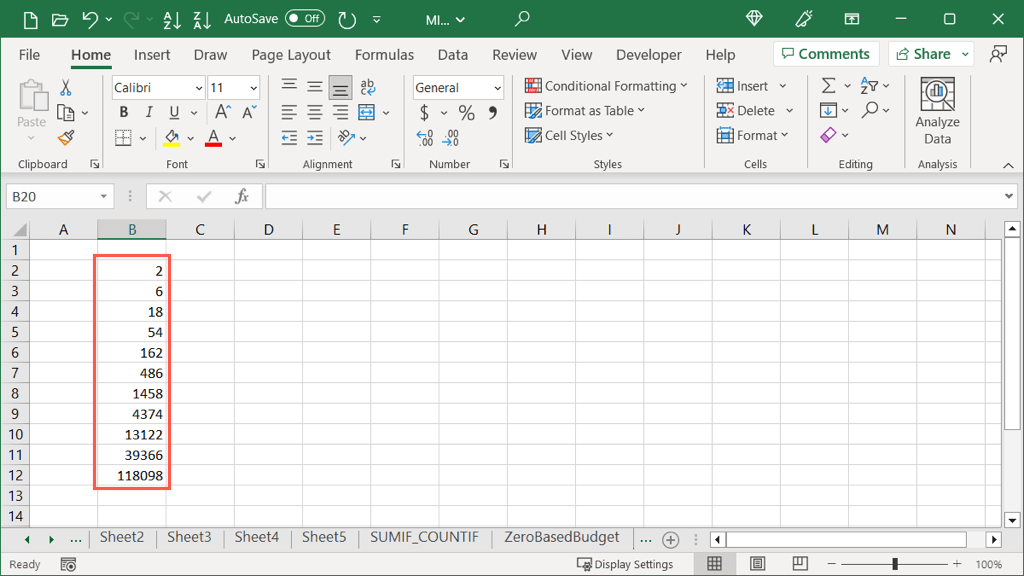
Pontos növekedési összegek
Ha jobban szeretné kiválasztani a Növekedés növelésének és a leállítási értéknek a pontos értékét, akkor ezt az Automatikus kitöltés gombbal is megteheti, ugyanúgy, mint a Lineáris automatikus kitöltést..
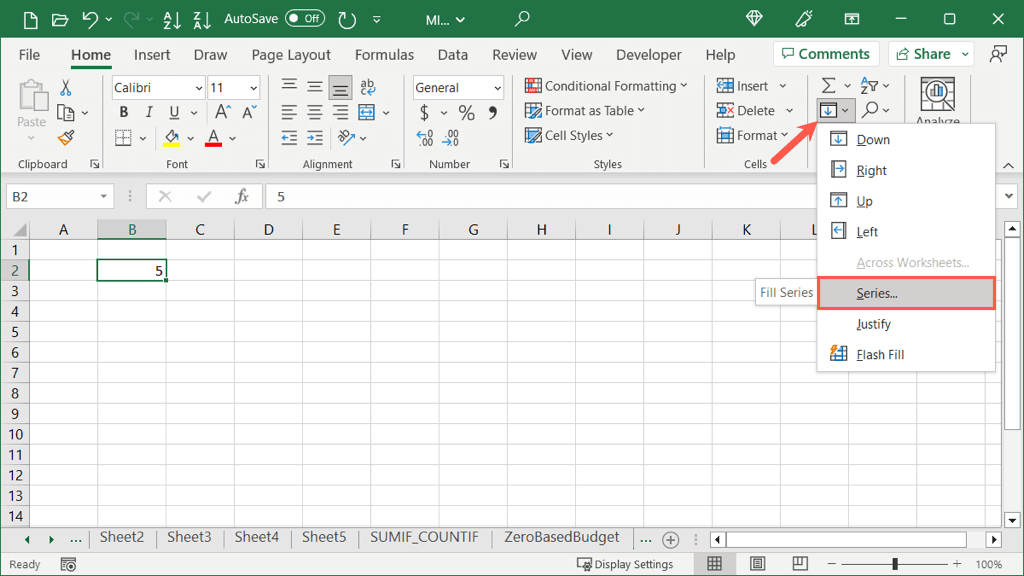
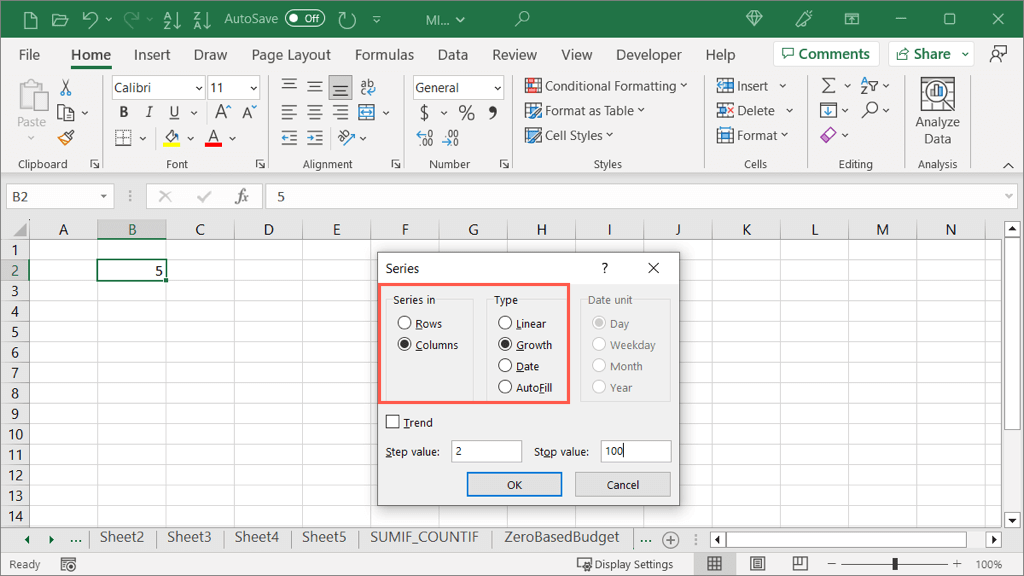 >
>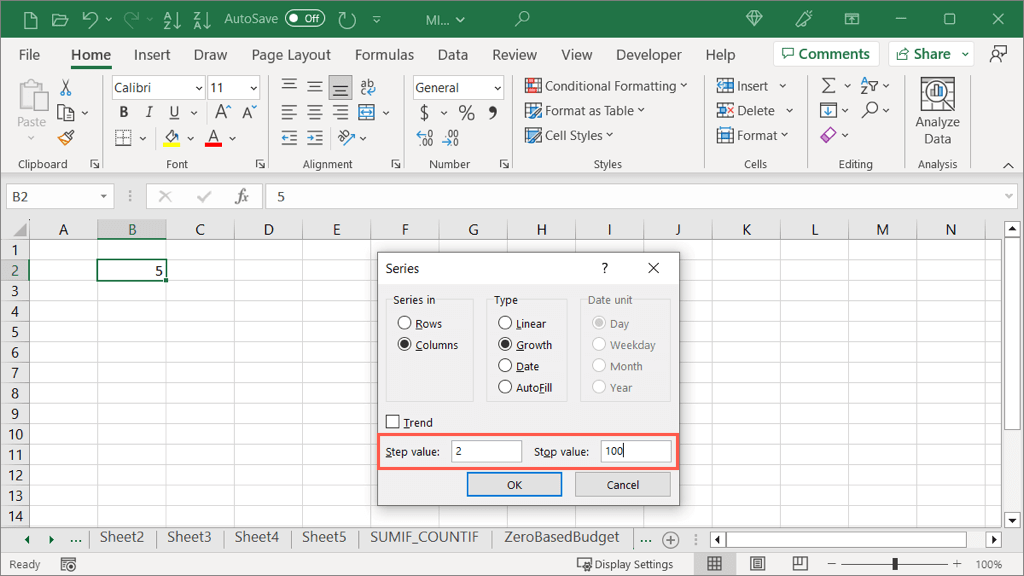
Ezután látni fogja, hogy a cellák a kiválasztott számmal kezdődnek, megszorozva a lépésértéket, és a stop értékkel végződnek.
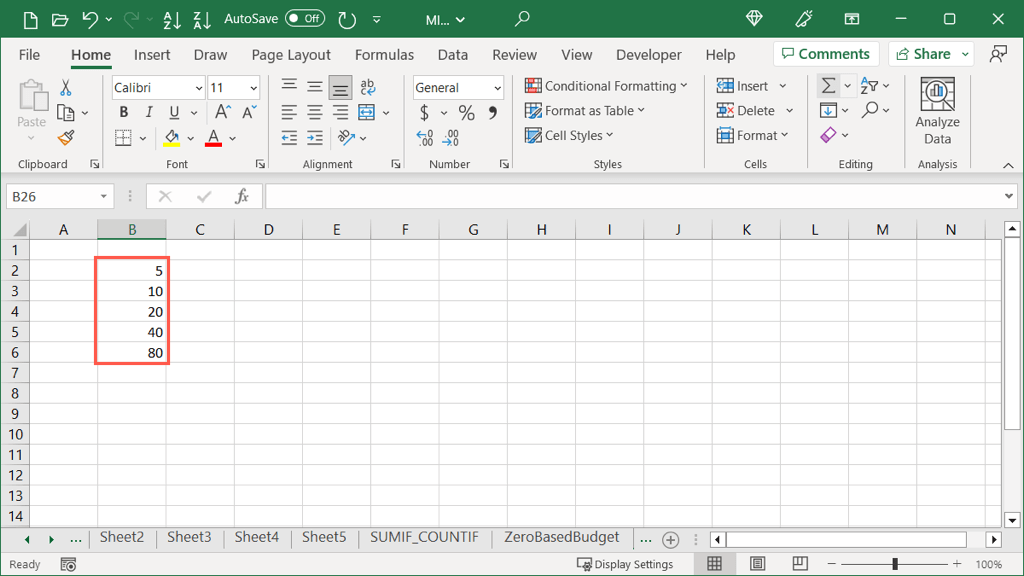
Automatikus kitöltés a szöveg kombinálásához
Egy további időtakarékos feladat, amelyet az Automatikus kitöltés funkcióval végrehajthat, hogy a különböző sorokban lévő szövegeket egyetlen cellába egyesítse. Ezt Fill Justify-nak hívják, és egy szuper jó funkció.
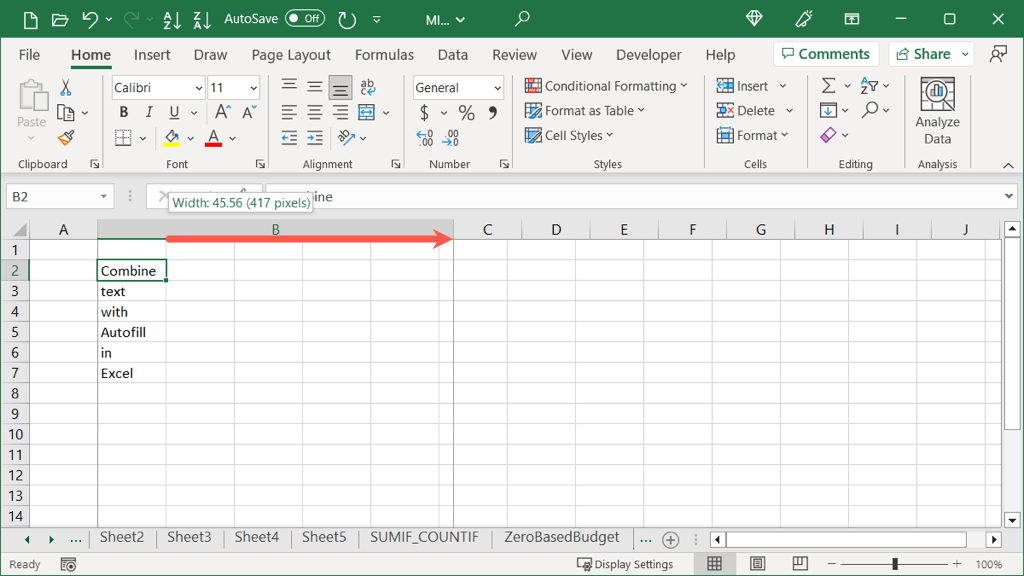
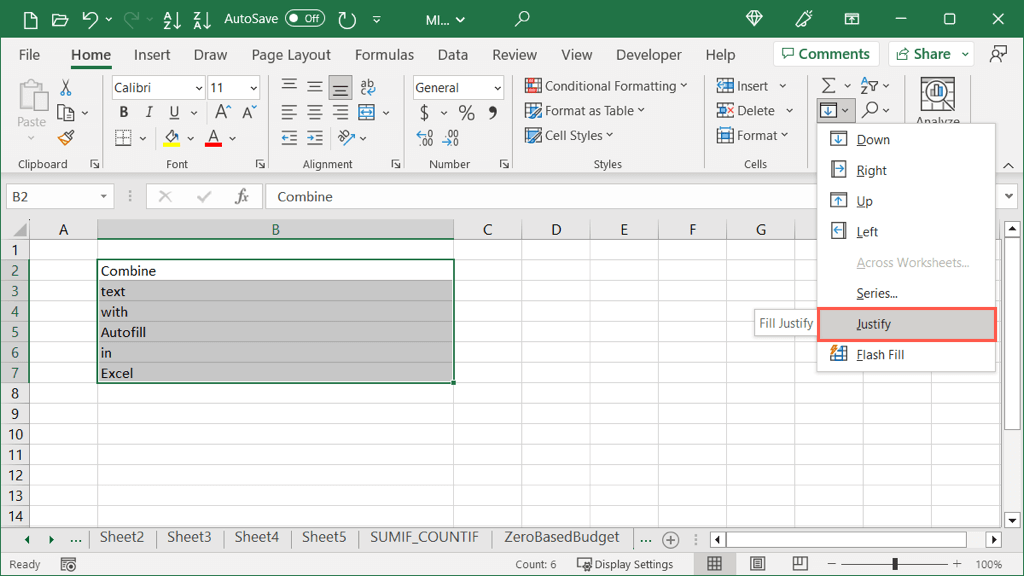
Ezután látni fogja mind a sejtek egyetlen sejtté egyesülve szövegét.
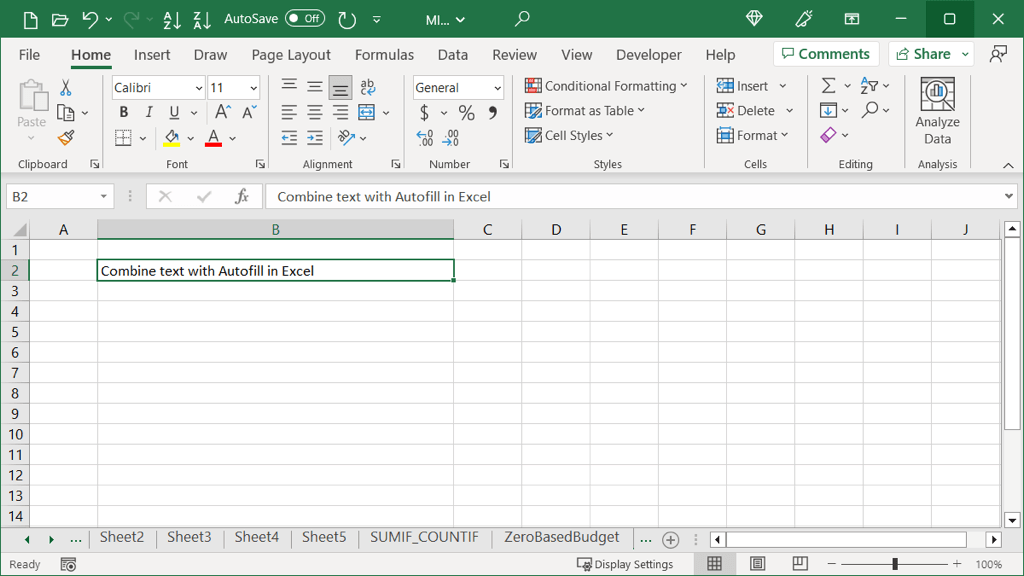
Használja ki az automatikus kitöltés teljes potenciálját
Az Excel automatikus kitöltése többre is használható, mint a hét napjainak egyszerű kitöltése. Ezekkel a fejlettebb felhasználási módokkal nemcsak időt takaríthat meg, hanem egyúttal csökkentheti a munkalapon elgépelésből vagy hibás számításokból eredő hibák kockázatát is.
Továbbiakért tekintse meg a hogyan kell használni a Flash Fill alkalmazást az Excelben -et is.
.