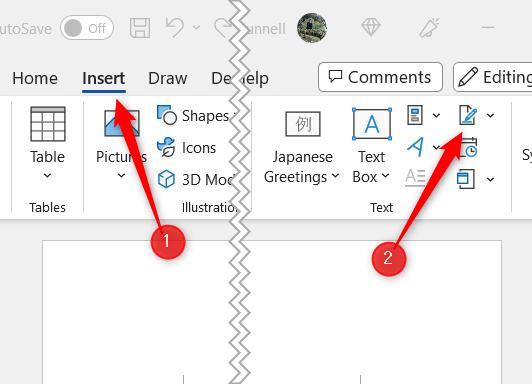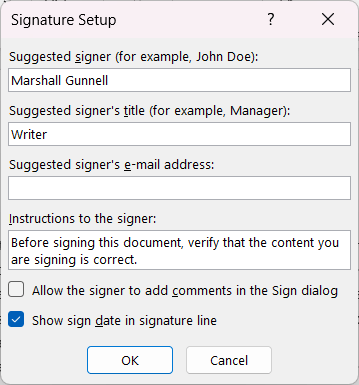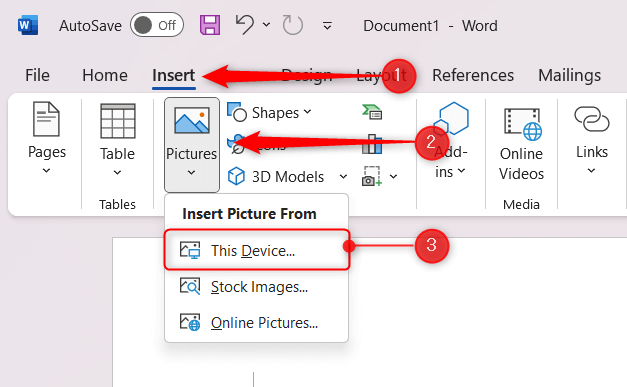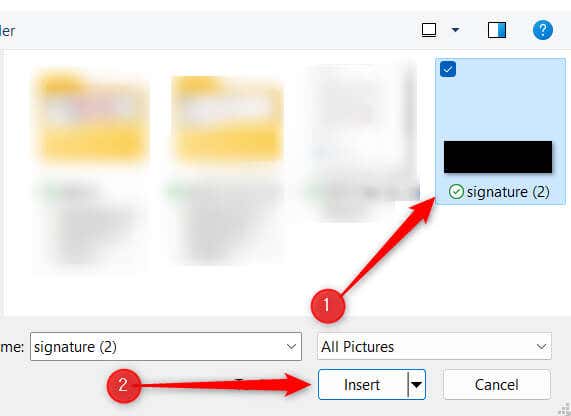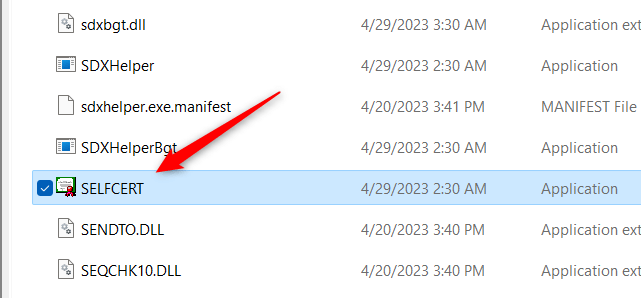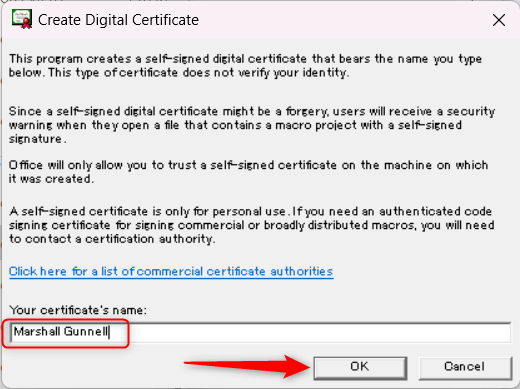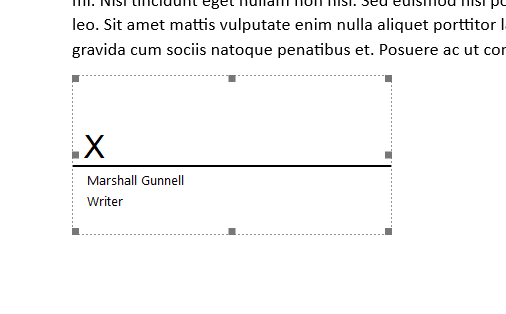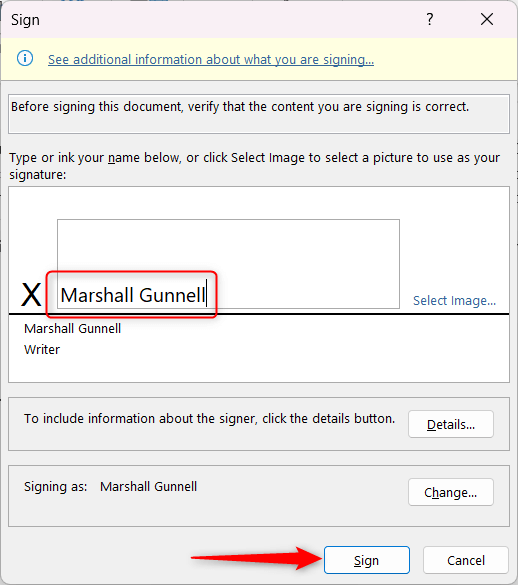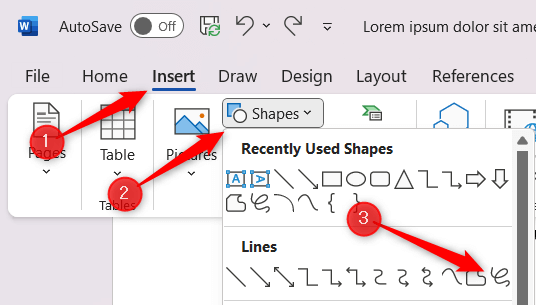A Microsoft Word lehetővé teszi, hogy aláírásokat helyezzen el a dokumentumokban, így hitelességet és professzionalizmust biztosít. Aláírásával kiemelheti munkáját, és emlékezetes nyomot hagyhat az olvasóban. Vagy akár aláír egy jogi dokumentumot -hoz is használható.
A Word különféle módokat kínál aláírások beillesztésére a dokumentumokba, így a folyamat viszonylag egyszerű. A Word lehetővé teszi egy aláírási sor hozzáadását is a dokumentumhoz, így professzionálisabbá válik.
Adjon hozzá egy aláírási sort
Az aláírási sor egy olyan helyőrző, ahová Ön vagy mások aláírást szúrhatnak be. A Word egyszerűvé teszi egy dedikált aláírási sor létrehozását. Így teheti meg.
Nyissa meg a Word alkalmazást, és vigye a kurzort a dokumentum azon helyére, ahová az aláírási sort hozzá szeretné adni.
Kattintson a Beszúrásfülre a szalagon.
A Szövegcsoportban kattintson az Aláíró sorlehetőségre.
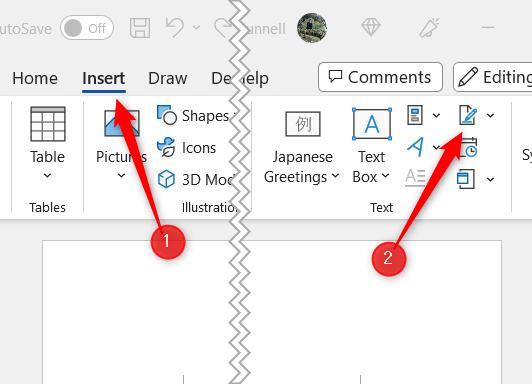
Megjelenik az Aláírás beállításapárbeszédpanel.
Töltse ki a kötelező mezőket, például az aláíró nevét, beosztását és e-mail címét. Azt is megadhatja, hogy opcionális utasításokat adjon hozzá az aláíró számára, ha bejelöli a Megjegyzések hozzáadása az aláíró számára az Aláírás párbeszédpanelenjelölőnégyzetet.
Kattintson az OKgombra az aláírási sor beillesztéséhez a dokumentumba.
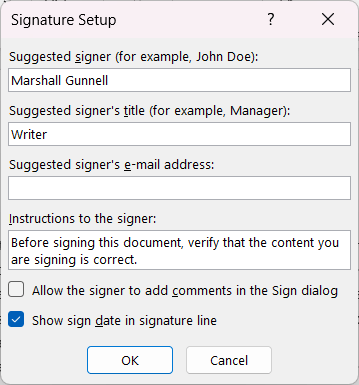
Az aláírási sor a kurzor aktuális helyén fog megjelenni.
Kézzel írott vagy digitális aláírás feltöltése
A Word lehetővé teszi, hogy kézzel írott vagy digitális aláírást adjon a dokumentumhoz. Ez a lehetőség ideális azok számára, akik előnyben részesítik a hagyományos aláírás hitelességét, vagy stilizált digitális aláírást szeretnének használni.
Először is mentse el a számítógépére a kézzel írott vagy digitális aláírásának áttekinthető képfájlját. Támogatott formátumban kell lenniük, például PNG, JPG vagy BMP.
Nyissa meg a Word alkalmazást, és vigye a kurzort a dokumentum azon helyére, ahová az aláírást szeretné hozzáadni.
Kattintson a szalag Beszúrásfülére, majd az Illusztrációkcsoportban kattintson a Képeklehetőségre.
Válassza ki a Ez az eszközlehetőséget a legördülő menüből..
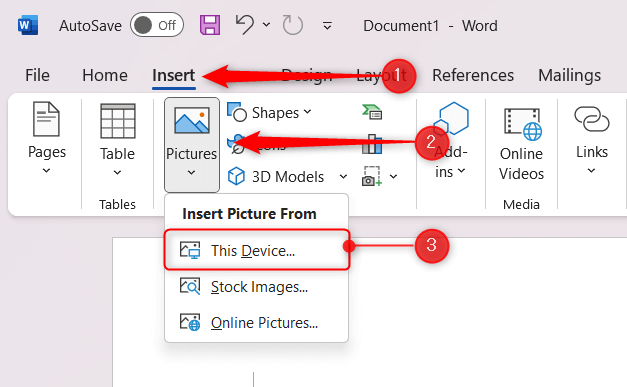
Navigáljon az aláírási fájl helyére a számítógépén, jelölje ki, majd kattintson a Beszúrásgombra.
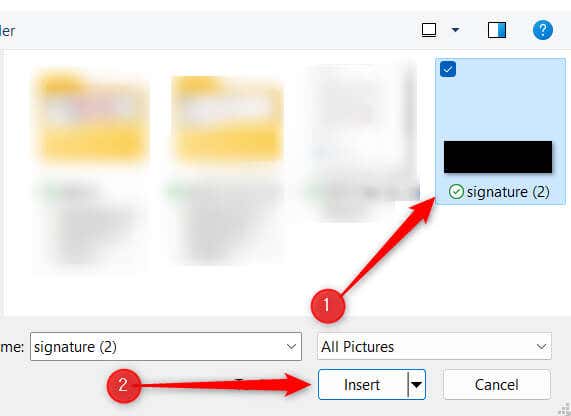
Az aláírás most hozzáadásra került a dokumentumhoz.
Titkosított digitális aláírás hozzáadása
A Word támogatja a titkosított digitális aláírások használatát is, amelyek további biztonsági és hitelességi réteget biztosítanak dokumentumai számára. Ezek az aláírások egyedi digitális azonosítót használnak az aláíró személyazonosságának ellenőrzésére, és segítik a dokumentum sértetlenségének védelmét azáltal, hogy az aláírást követően nem manipulálták azt. Digitális tanúsítványt kell beszereznie egy Microsoft-partnertől, például GlobalSign -től, vagy egyszerűen létre kell hoznia egyet.
Számítógépén navigáljon arra a helyre, ahol az Office-t telepítették. Ez általában (de nem mindig) valahogy így néz ki: C:\Program Files\Microsoft Office\root\Office16
Kattintson duplán a SELFCERT.EXEalkalmazásra a megnyitásához.
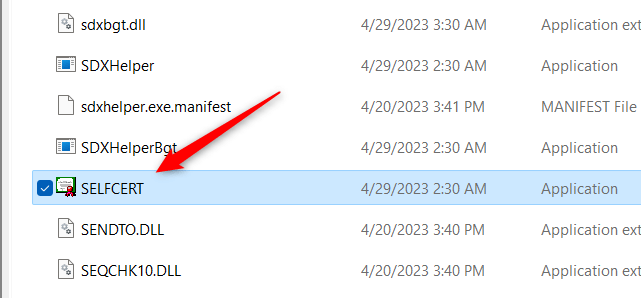
Megjelenik a Digitális tanúsítvány létrehozásaablak. Írja be a nevét a Saját tanúsítvány nevealatti mezőbe, majd kattintson az OKgombra.
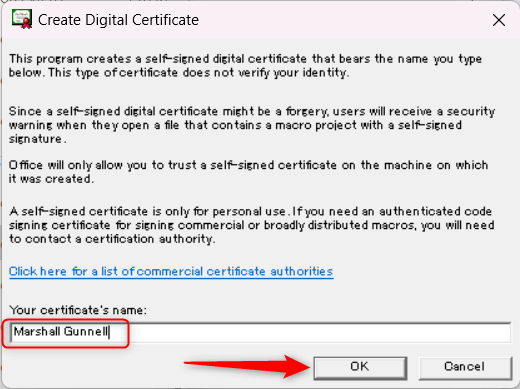
Sikeres üzenetet fog kapni. Térjen vissza a munkadokumentumához, és kattintson duplán az aláírási sorra.
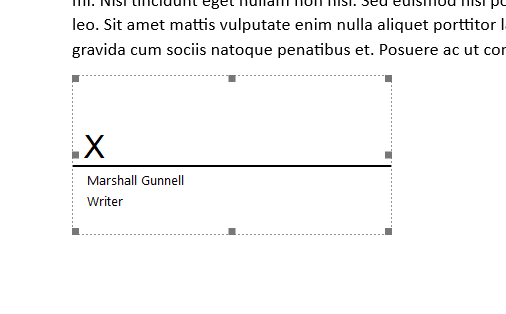
Megjelenik az Aláírásablak. Írja be, rajzolja meg vagy adja hozzá az aláírásának képét az aláírási mezőbe, majd kattintson az Aláírásgombra.
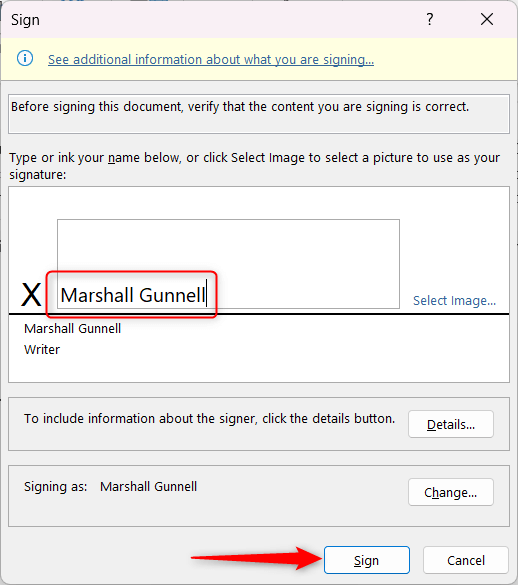
Az aláírása most hozzáadásra került a dokumentum aláírási sorához. Ha a dokumentumot bármilyen módon szerkesztik, az aláírás érvénytelenné válik.
Írja meg aláírását közvetlenül a Wordben
Ha rendelkezik érintőképernyővel, használjon ceruzát lehetősége van közvetlenül a Wordben aláírni a nevét. Ha nincs érintőképernyője, egyszerűen használhatja az egeret vagy az érintőpadot.
Nyissa meg a Word alkalmazást, és vigye a kurzort a dokumentum azon helyére, ahová az aláírást szeretné hozzáadni.
Kattintson a Beszúrásfülre a szalagon.
Az Illusztrációkcsoportban kattintson az Alakzatoklehetőségre.
A legördülő menüből válassza ki a Szabad formájú: Scribbleeszközt, amely a Sorokszakasz alatt található. A kurzor egy kis ceruza ikonra változik..
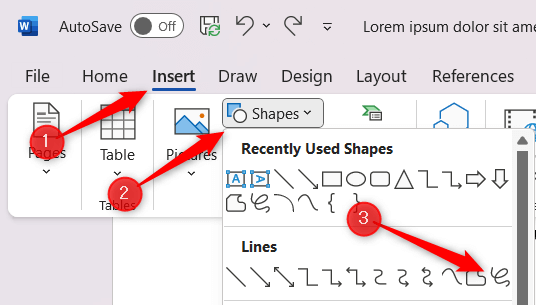
Kattintson és tartsa lenyomva a bal egérgombot, vagy az érintőképernyőn lévő ceruzával rajzolja meg aláírását.
Miután befejezte az aláírást, engedje fel az egérgombot, vagy emelje fel a ceruzát az érintőképernyőről. Aláírása mint alakzat jelenik meg a dokumentumban.
.
Kapcsolódó hozzászólások: