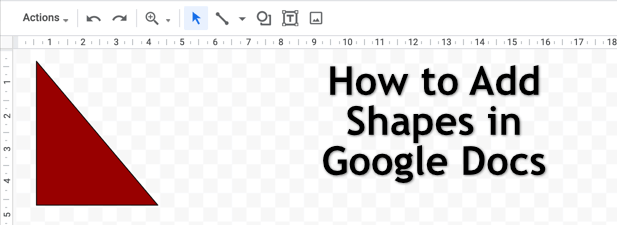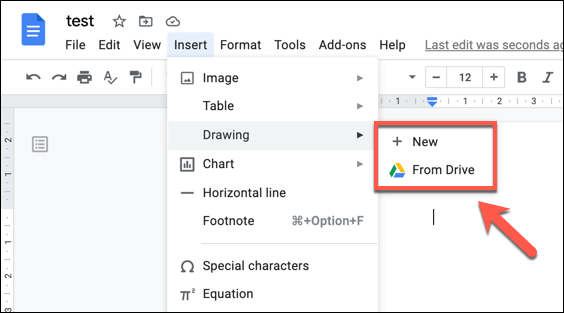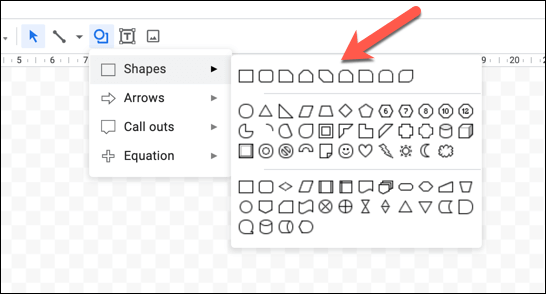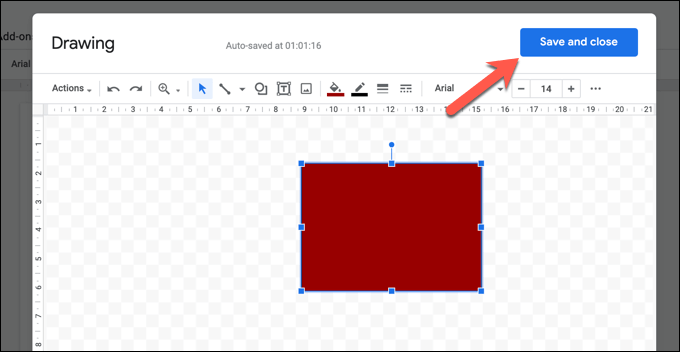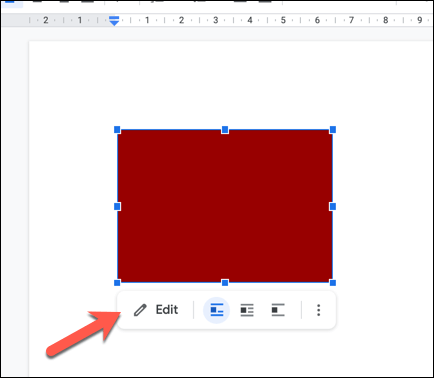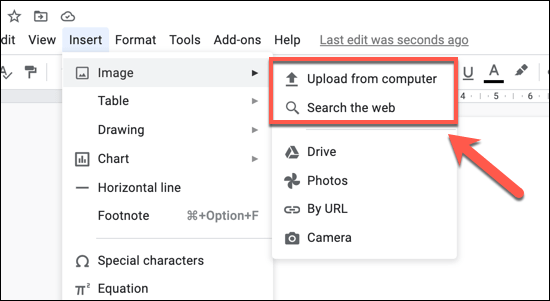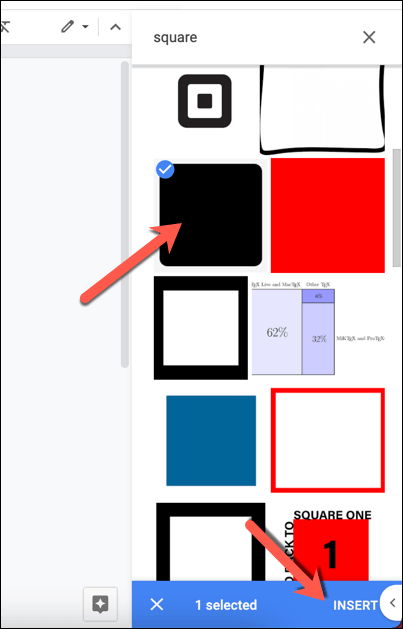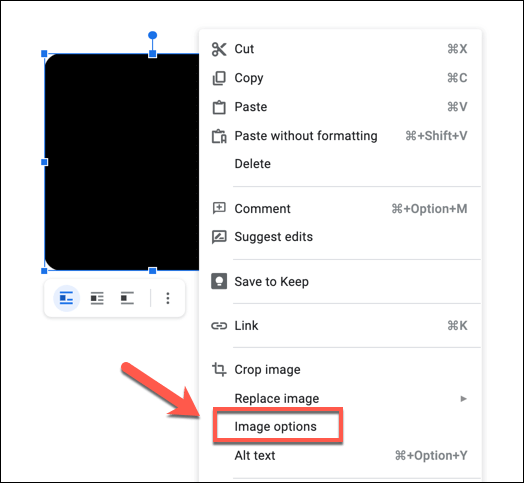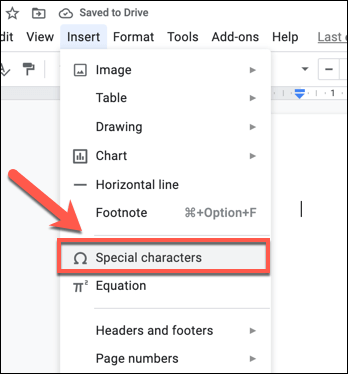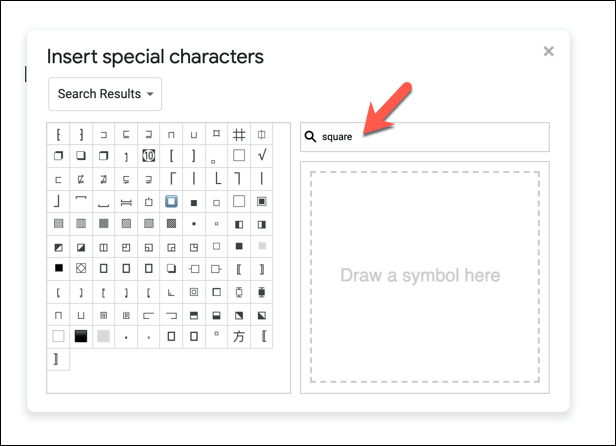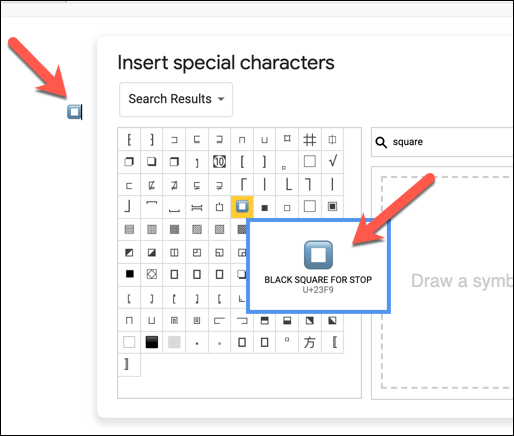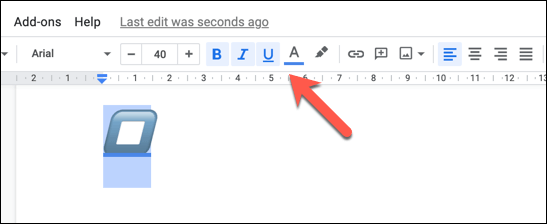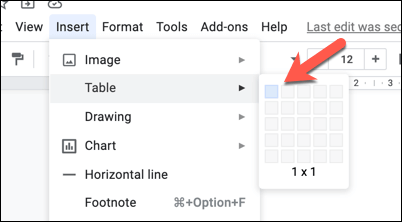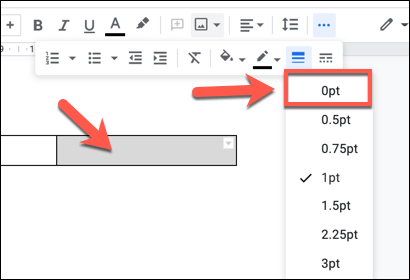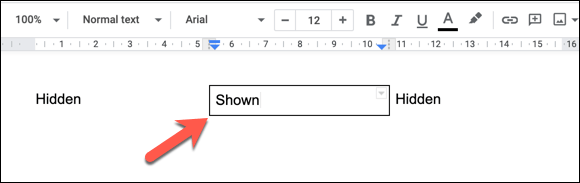Bár a Google Dokumentumok nem igazán rajzolásra készült, vannak lehetőségek azoknak a felhasználóknak, akik formákat kívánnak hozzáadni a dokumentumaikhoz. A legtöbb felhasználó erre a Google Dokumentumok dokumentumban az Google Rajzok t használja, de képeket is beilleszthet, alaptáblákat használhat, és speciális karaktereket használhat alakzatok hozzáadásához a szövegben.
Ha szeretné tudni, hogyan adhat hozzá alakzatokat a Google Dokumentumokba ezen módszerek használatával, a következőket kell tennie.
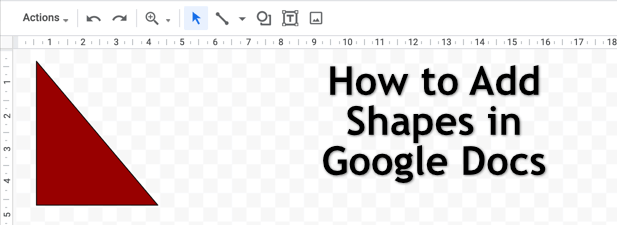
Alakzatok beszúrása a Google Rajzok használatával
Az alakzatok hozzáadásának legjobb módja a Google Dokumentumokban (és az egyetlen a Google által javasolt módszer) a Google Rajzok eszköz használata. Míg a Google Rajzok egy szolgáltatás önmagában, hozzáférhet közvetlenül a Google Dokumentumokból anélkül, hogy elhagyná a dokumentumoldalát.
A Google Rajzok semmiképpen sem Photoshop-csere, ezért ne számítson rá készítsen összetett képeket felhasználásával. Amit azonban meg fog tenni, az lehetővé teszi az alapvető alakzatok és diagramok létrehozását, szerkesztését és kezelését. A rajz tartalmazhat egyetlen alakzatot, vagy ha több alakzatot szeretne csoportosítani, több alakzatot is beszúrhat.
Új rajz létrehozásához nyissa meg a Google Dokumentumok dokumentumot. A menüből válassza a Beszúrás>Rajz>Újlehetőséget. Ha van olyan rajzod, amely alakzatokat tartalmaz, amelyeket be akarsz illeszteni, akkor válaszd a Drive-bóllehetőséget.
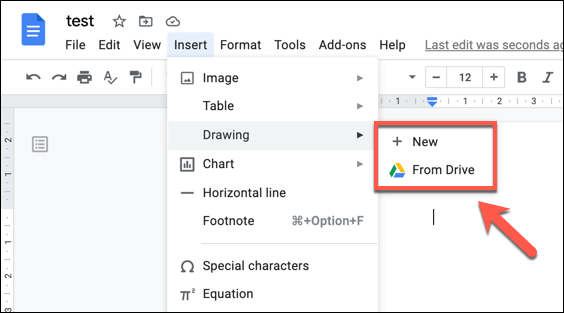
Ha új rajz létrehozása mellett dönt, megjelenik egy előugró Google Rajzok ablak. A menüsoron válassza az Alakzatoklehetőséget.
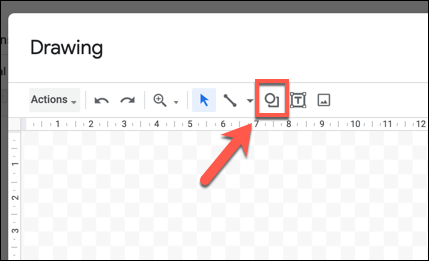
A Alakzatokcsepp -down menü különféle almenükkel rendelkezik, beleértve a alakzatokat(az alapformákhoz), a nyilakat(a nyíl alakú alakzatokhoz), a híváskimeneteket(csevegéshez buborékok) és egyenletek(matematikai szimbólumok esetén). Válassza ki először a hozzáadni kívánt alakzatot, majd az egérrel vagy a billentyűzettel rajzolja meg az alakzatot a kívánt méretre a Rajzablakban.
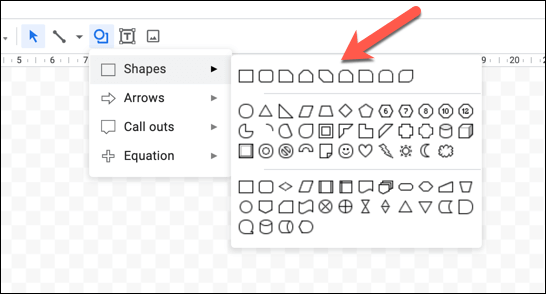
Az alakzat hozzáadása után formázhatja a szín, az átlátszóság, a szegélyméret és egyebek megváltoztatásával. A menüből válassza ki az alkalmazni kívánt formázási lehetőségeket, majd a Mentés és bezárásgombra kattintva beillesztheti az alakzatot a dokumentumba, ha elkészült.
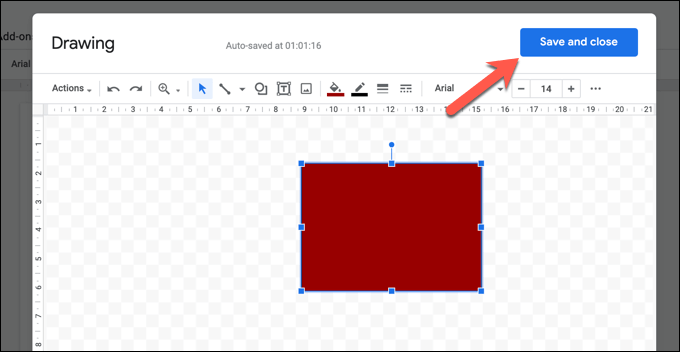
A rajz megjelenik a dokumentum oldalon. Szükség szerint áthelyezheti és átméretezheti, de ha szerkesztenie kell, kattintson duplán az alakzatra, vagy jelölje ki, majd válassza a Szerkesztésgombot.
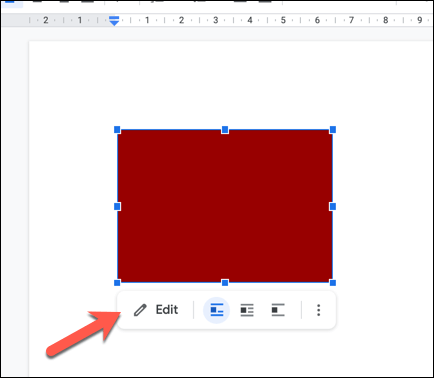
Alakzatok hozzáadása a Google Dokumentumokba Képek használatával
Ha kreatívabb formákat és képeket szeretne létrehozni, hozza létre azokat egy fotószerkesztőben, például a Photoshop vagy a GIMP és töltsd fel őket a dokumentumodba képként. Az alakzatokat a beépített Google kereső eszközzel is megkeresheti és beszúrhatja.
Kép feltöltéséhez nyissa meg a Google Dokumentumok dokumentumot, és válassza a Beszúrás>Kép>Feltöltés számítógéprőlős>a folyamat megkezdéséhez. Ha a Google keresésével szeretné megtalálni a képet, válassza a Keresés az internetenlehetőséget.
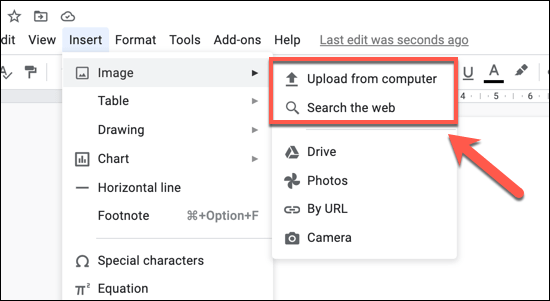
Ha választhatja a kép feltöltését, a Mac Finder vagy a Windows File Explorer előugró ablakban keresse meg és töltse fel. A Google Dokumentumok a képet azonnal feltölti. Ha úgy dönt, hogy formákat tartalmazó képet keres, használja ezt a jobb oldali menü keresősávján. Miután megtalálta a képet, jelölje ki, majd kattintson az alján található Beszúrásgombra a dokumentumba helyezéséhez.
Ha beillesztett egy képet, közvetlenül átméretezheti a dokumentumban. További változtatásokat is végezhet (például átlátszóság vagy szegély hozzáadásával): kattintson a jobb gombbal a képre, és válassza a Képbeállításoklehetőséget. Ez megnyitja a jobb oldali menüt a különféle képszerkesztési lehetőségekkel.
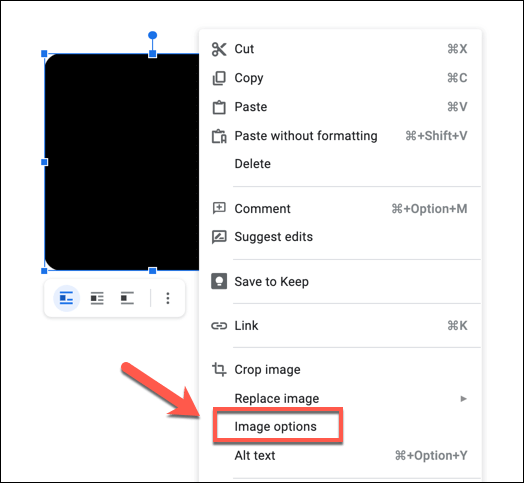
Speciális karakterek használata alakzatok hozzáadásához a szöveghez
A szövegburkolás lehetővé teszi képek és alakzatok beszúrását a szöveg köré. Ha közvetlenül hozzá szeretné adni az alakzatokat a Google Dokumentumokban a szöveghez, akkor a legjobb mód erre speciális karakterek használata. Ez lehetővé teszi alakszerű objektumok beszúrását a szövegbe. Formázhatja ezeket, mint a normál szöveg, színnel, betűtípussal, méretezéssel és egyebekkel.
Speciális karakterek beszúrásához nyissa meg a Google Dokumentumok dokumentumot, és válassza a Beszúrás>Speciális karakterek.
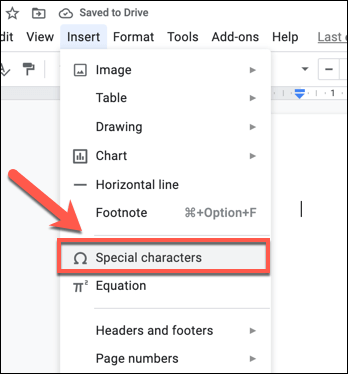
A Speciális karakterek beszúrásafelugró ablakban keresse meg a karakterek listáját, hogy megtalálja formákat akarsz. Alternatív megoldásként használja a keresősávot bizonyos alakzatok megkeresésére (például négyzet alakúak négyzet alakú karakterek esetén), vagy használja az alatta lévő rajzeszközt az alakzatok kézi rajzolásához és kereséséhez.
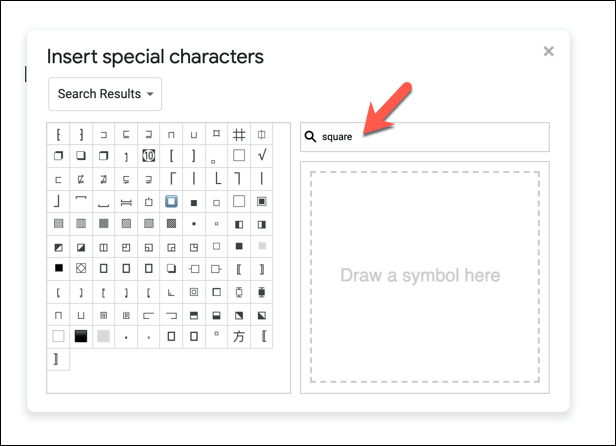
Vigye az egérmutatót a speciális karakterek fölé, hogy nagyobb előnézetet és leírást láthasson. Speciális karakter beszúrásához válassza ki a bal oldali listából. Ez beilleszti a dokumentumba. Ha egyszer kiválasztja a karaktert, egyszer beilleszti, de további karakterek hozzáadásához ismételten kijelölheti.
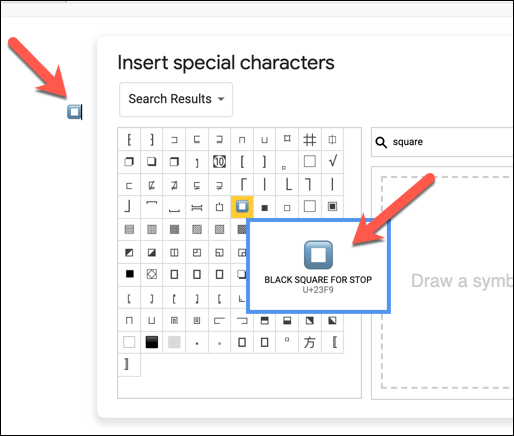
Amint a speciális karakter (vagy karakterek) a helyén vannak, a szöveg formázási beállításai segítségével módosíthatja. Válassza ki az egérrel a speciális karaktert, majd a formázási sáv menüjével változtassa meg a betűtípust, a betűméretet, a hangsúlyt, a színt és egyebeket.
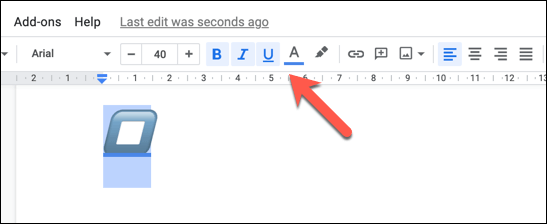
A táblázatok használata Alapvető négyzet alakú alakzatok beillesztése
A fenti módszerek kimerítik a legtöbb nyilvánvaló módot, amellyel a felhasználó beilleszthet alakzatokat a Google Dokumentumokba. Van egy másik másik módja is, hogy nagyon egyszerű alakzatot illeszthet be a Google Dokumentumokba. Nem csak színnel és egyedi szegélyekkel formázható, hanem szöveget is közvetlenül beilleszthet.
Ennek módja egy alaptábla beszúrása. Míg az asztal csak négyzet vagy téglalap alakot ölthet, előnyöket kínál más formákkal szemben. Például, ha könnyen szerkeszthető szöveget szeretne hozzáadni egy alakzaton belül, akkor a táblázat létrehozása a legjobb módszer erre.
Táblázat beszúrásához válassza a Beszúrás>Tábla , majd válassza ki a kívánt méretet a felugró menüből. Ha azt szeretné, hogy a táblázat vízszintesen töltse ki az oldalt, válasszon egy 1 × 1méretet. Ha azt szeretné, hogy kisebb legyen, de mégis megengedi, hogy bármilyen méretű szöveget is hozzáadjon, válasszon nagyobb méretet (például 2 × 2vagy 3 × 3) . Ezután elrejtheti a többi táblaszegmenst.
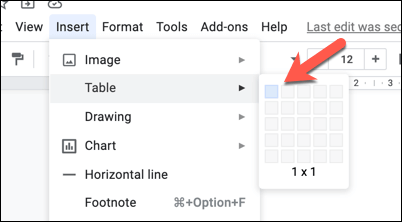
Ha létrehozott 1 × 1 táblázatot, átméretezheti és manipulálhatja ezen a ponton. Például, ha meg akarja változtatni a háttér színét, válassza az eszköztáron a Háttér színeeszközt. Átméretezheti úgy is, hogy az egeret vagy az érintőpadot egy szegéllyel balra vagy jobbra húzza. s>32
Ha létrehozott egy 2 × 1 vagy nagyobb táblázatot, elrejthet más szegmenseket is a használni kívánt szegmens mindkét oldalán. Ez lehetővé teszi, hogy szöveget illesszen be a táblázat bal vagy jobb oldalára (a rejtett szegmenseket szövegdobozként használja), valamint olyan kitöltést hozhat létre, amely a látható szegmenst az oldal másik helyére mozgatja.
Ehhez válassza ki az egyik egérrel törölni kívánt határvonalat (vagy jelölje ki a teljes szegmenst). Az eszköztáron válassza a Határ szélességeopciót, majd válassza a menüből a 0ptlehetőséget. Alternatív megoldásként válassza a Szegély színelehetőséget, a menüből válassza a Fehérlehetőséget.
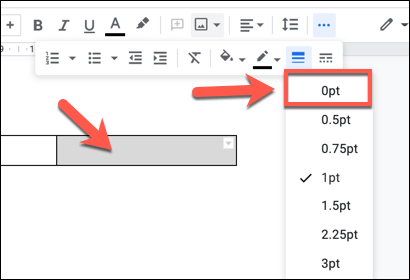
Ismételje meg ezt a lépést minden elrejteni kívánt határvonalnál. Miután elrejtette, a helyén hagyni kívánt asztalszegmens megjelenik a helyén. További változtatásokat végezhet szöveg, szín és további formázási lehetőségek hozzáadásával.
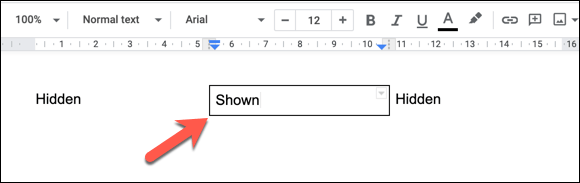
Jobb dokumentumok létrehozása a Google Dokumentumokkal
Miután megtudta, hogyan kell alakzatokat hozzáadni a Google Dokumentumokhoz, elkezdhet olyan dokumentumokat létrehozni, amelyek mindenféle tartalmat használnak. Képek, rajzok, sőt táblázatok is felhasználhatók arra, hogy felhívják a figyelmet a tartalom más részeire.
Rengeteg hasonlóság van a Word and Google Dokumentumok között, így ha hozzá van szokva az Office-hoz, akkor nem szabad túl nehezen kezelnie a dokumentumok létrehozását a Google Dokumentumokban. Miután elsajátította az alapokat, olyan funkciókkal, mint a oszlop felosztása, különböző stílusú dokumentumokat hozhat létre, a prospektusoktól a szórólapokig.
Kapcsolódó hozzászólások: