A Microsoft Office programcsomag része, a Microsoft Excel számos szakember számára nélkülözhetetlen eszköz. Sajnos az Excel összeomlása jelentős kényelmetlenséget okozhat, ami adatvesztéshez és a munkafolyamat megszakadásához vezethet.
Ha úgy találja, hogy az Excel folyamatosan összeomlik, vagy az Excel nem válaszol, biztos lehet benne, hogy van mód arra, hogy megoldja ezeket a problémákat ezzel a népszerű irodai alkalmazással!
Miért omlik össze az Excel?
Számos oka lehet annak, hogy a Microsoft Excel összeomolhat Windows 10 vagy 11 rendszerű számítógépén. Például előfordulhat, hogy sérült Excel-fájlokkal küzd, vagy problémákba ütközhet az Excel-bővítményekkel. Még a látszólag nem kapcsolódó dolgok is, például a Microsoft Excel animációjával vagy az MS Office elavult verziójával kapcsolatos problémák, összeomlást okozhatnak.
Az is előfordulhat, hogy az Excel lefagy a túl sok adat vagy az összetett feltételes formázási szabályok miatt. Ne feledje, az Excel hatékony eszköz, de vannak korlátai. Ha túl sok adatot próbál összetörni, vagy bonyolult szabályokat alkalmaz, az a nyomás alatt megremeghet.
Ne hagyja figyelmen kívül az operációs rendszerrel vagy a víruskereső szoftverrel kapcsolatos problémák lehetőségét sem. Néha ezek zavarhatják az Excelt, és hibásan viselkedhetnek.
Az Excel összeomlásának hibaelhárítása nem mindig egyszerű feladat. Szisztematikus megközelítést igényel a kiváltó ok azonosítása, majd a megoldása. Türelemmel és némi technikai tudással azonban pillanatok alatt visszaállíthatja Excelét.
1. Frissítse az Excel
etAz Excel összeomlási problémáinak elhárításának egyik első lépése annak ellenőrzése, hogy rendelkezik-e a Microsoft Excel és az operációs rendszer legújabb frissítéseivel. MS Office esetén kattintson a Fájl>Fiók>Frissítési beállításoklehetőségre.
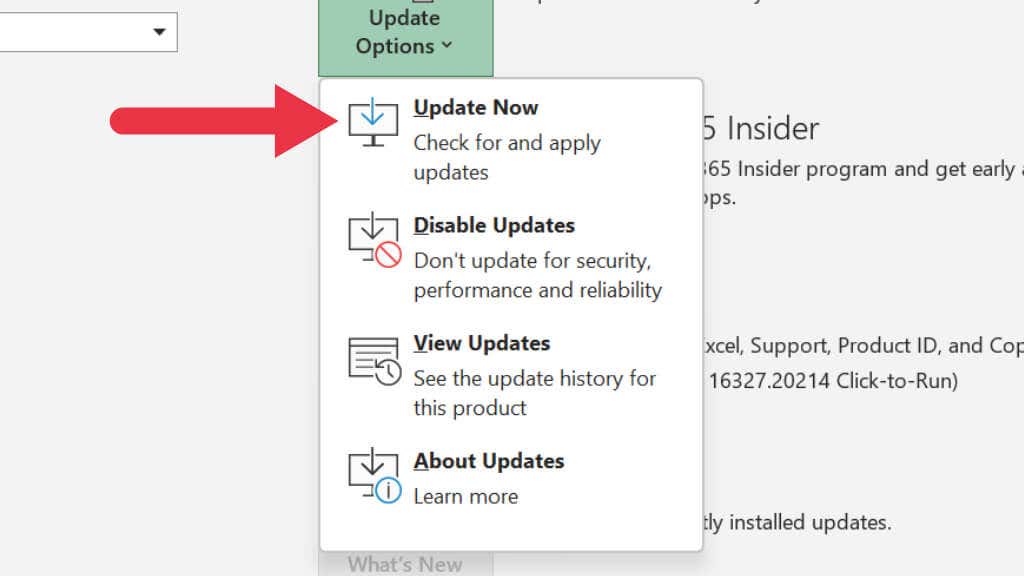
Válassza a Frissítés mostlehetőséget az elérhető frissítések ellenőrzéséhez. A frissítések befejezése után újra kell indítania az Excelt, ezért a frissítés megkezdése előtt győződjön meg arról, hogy nincs mentetlen munka.
2. Nyissa meg az Excelt csökkentett módban
Az Excel csökkentett módban való futtatása segíthet megállapítani, hogy az összeomlási probléma valamilyen bővítmény vagy indítási lehetőség okozta-e. Ez a mód úgy próbálja biztosítani az Excel működését, hogy csak az alapprogramot tölti be, harmadik féltől származó kiegészítők nélkül..
Az Excel csökkentett módban történő megnyitásához tartsa lenyomva a Ctrl billentyűtaz Excel indításakor. Ha a probléma megszűnik, akkor valószínűleg egy bővítmény vagy indítási lehetőség okozza. A cikk írásakor nem úgy tűnik, hogy az Excel Mac-verziójához létezik csökkentett mód opció.
3. Bővítmények letiltása
Ha azt gyanítja, hogy az Excel-bővítmények okozhatják az Excel összeomlását, egyenként letilthatja őket, hogy megtalálja a tettest.
Válassza ki aBeszúrás lapot, majd a Saját bővítményeket.
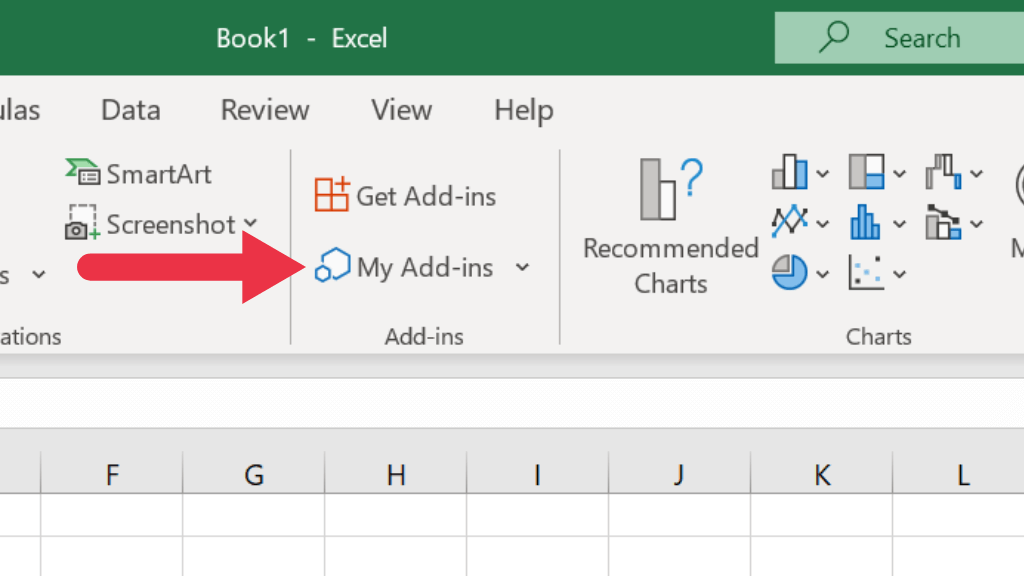
A bővítmény mellett válassza ki a hárompontos gombját, majd az Eltávolításlehetőséget.
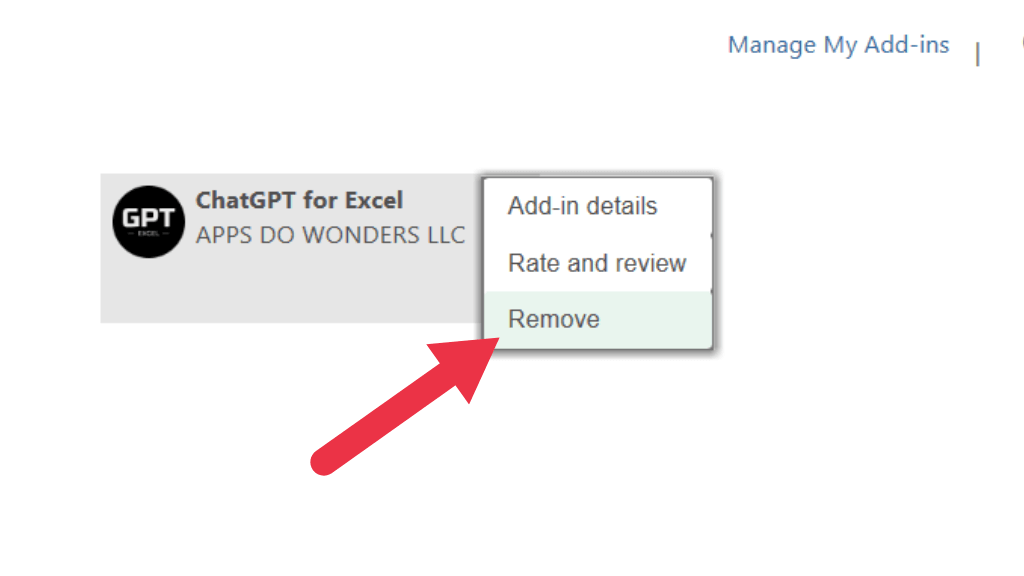
4. Hardveres grafikus gyorsítás letiltása
A Microsoft Excel hardveres grafikus gyorsítást használ a grafikák megjelenítésének felgyorsítására. Ez a funkció azonban problémákat okozhat.
A hardveres grafikus gyorsítás letiltásához lépjen a Fájl>Opciók>Speciálismenüpontra, és a Kijelzőalatt jelölje be. a Hardveres grafikus gyorsítás letiltásamezőbe.
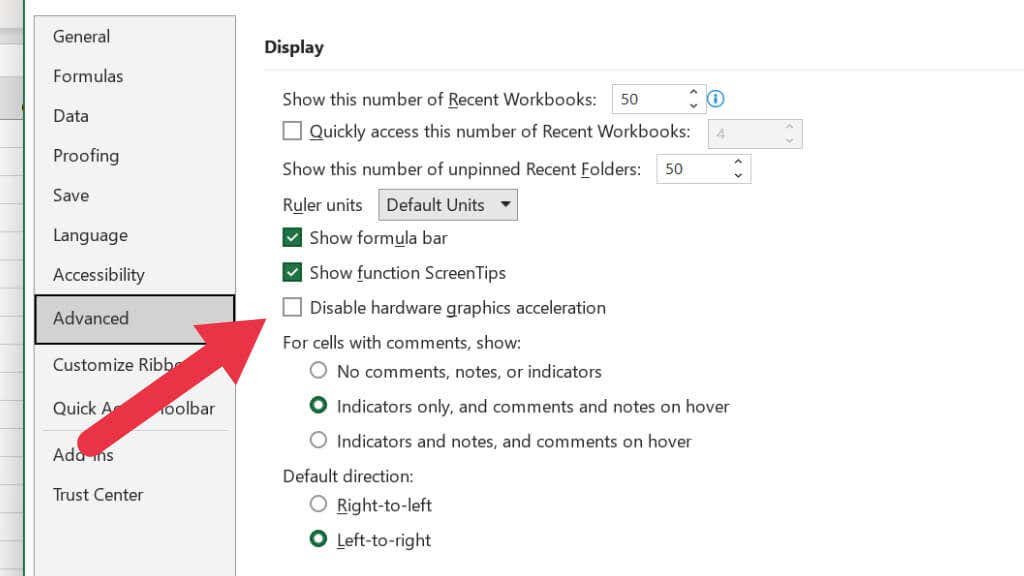
Ez hatással lehet arra, hogy az Excel milyen lendületesnek tűnik, és ha a probléma nem szűnik meg az operációs rendszer vagy az Excel frissítése után, fontolja meg a GPU-illesztőprogram-frissítések keresését.
5. Használja az Excel beépített javítóeszközét
Ha az Excel-fájl sérült, az Excel beépített fájljavító eszköze meg tudja javítani. A funkció használatához nyissa meg az Excelt, kattintson a Fájl>Megnyitáselemre, majd a Tallózássala munkafüzet helyére.
Válassza ki a sérült Excel-fájlt, majd kattintson a Megnyitás melletti legördülő nyílra, és válassza a Megnyitás és javításlehetőséget.
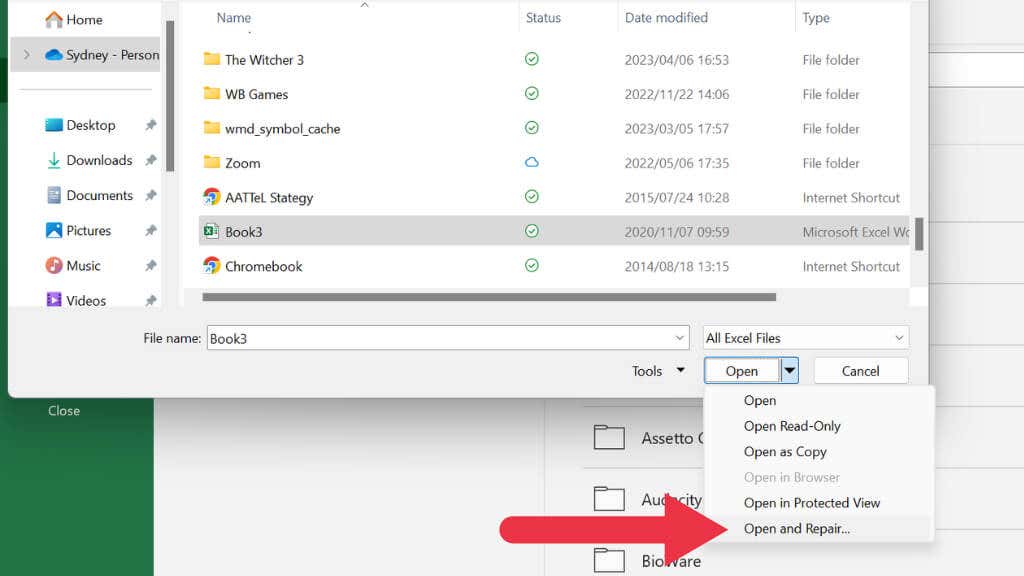
6. Telepítse újra a Microsoft Office
-tHa a fenti megoldások egyike sem működik, előfordulhat, hogy el kell távolítania, majd újra kell telepítenie az MS Office-t. Ezt úgy teheti meg, hogy a Start menüben rákeres a „Programok hozzáadása vagy eltávolítása” kifejezésre, a telepített alkalmazások listájából kiválasztja az MS Excel vagy az MS Office alkalmazást, és eltávolítja azt. Ezután futtassa a webes telepítőt a Microsoft webhelyéről.
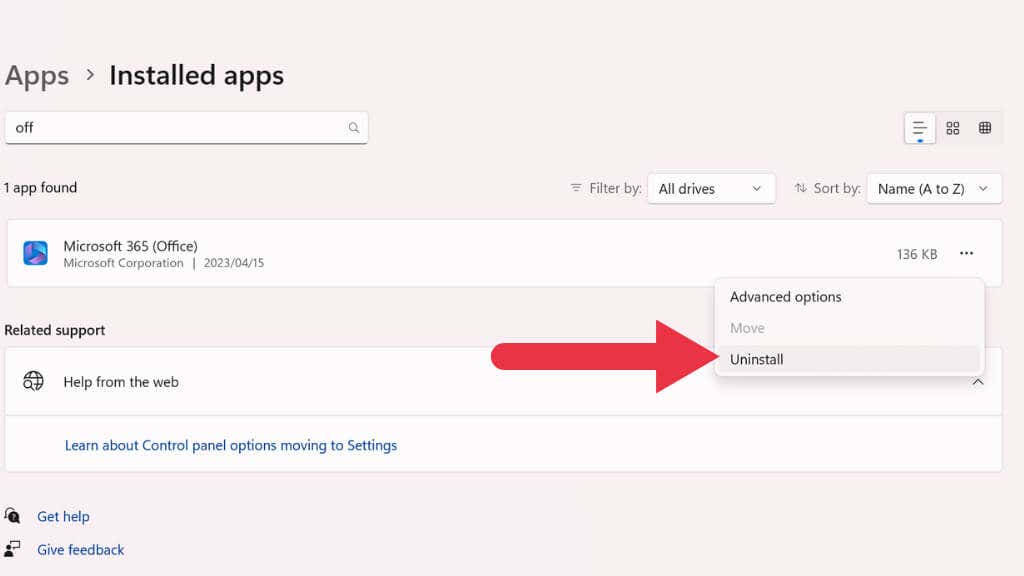
Ha Mac számítógépet használ, egyszerűen törölje az Excelt vagy az Office-t az Alkalmazások mappából, majd használja a Microsoft webhelyéről letöltött telepítőt.
Mindkét esetben be kell jelentkeznie Microsoft-fiókjába a telepítő letöltési linkjének eléréséhez. Ügyeljen arra, hogy az operációs rendszerének megfelelő telepítőt töltsön le..
7. Tiszta rendszerindítás
futtatásaA tiszta rendszerindítás segíthet azonosítani, ha harmadik féltől származó szolgáltatások okozzák-e az Excel összeomlását. A tiszta rendszerindítás abban különbözik a csökkentett módtól, hogy csak a harmadik féltől származó indítóprogramokat tiltja le, míg a Csökkentett mód nem tölt be semmit, ami nem feltétlenül szükséges.
Ha további információra van szüksége a tiszta rendszerindításról és annak módjáról, látogasson el a Hogyan hajtsunk végre tiszta rendszerindítást a Windows 10 rendszerben oldalra.
8. Ellenőrizze a rosszindulatú programokat
A rosszindulatú programok gyakori bűnösök sok szoftverhiba mögött, és ez alól az Excel sem kivétel. Ezek a rosszindulatú programok megzavarhatják az Excel normál működését, ami összeomlását vagy lefagyását okozhatja. Ezért alapvető fontosságú egy erős védelmi vonal fenntartása ezekkel a potenciális fenyegetésekkel szemben.
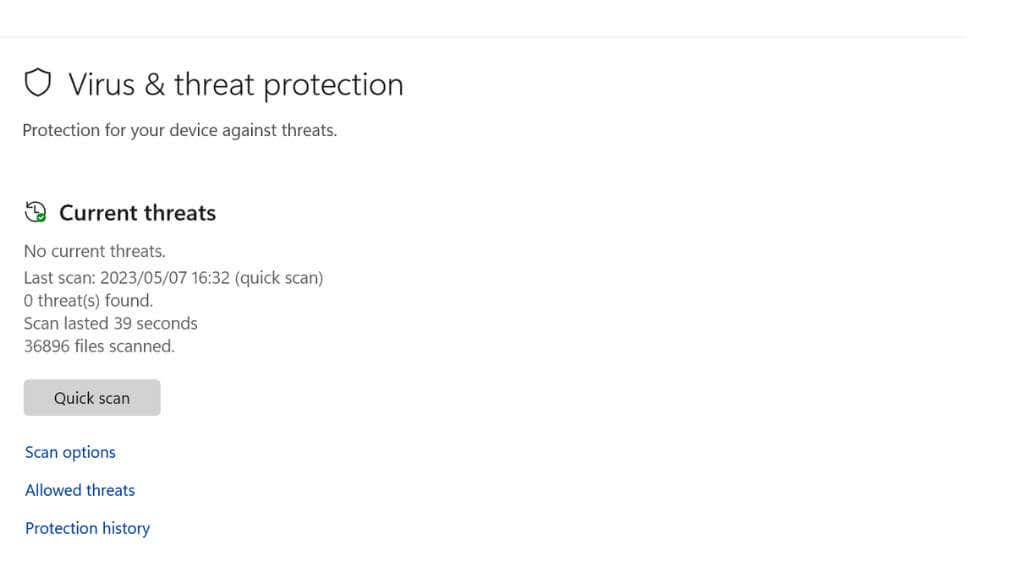
Kezdje azzal, hogy győződjön meg arról, hogy víruskereső szoftvere naprakész. A víruskereső szolgáltatók gyakran adnak ki frissítéseket, hogy felvértezzenek szoftvereiket a legújabb fenyegetésekkel szemben, ezért fontos, hogy ne hagyja figyelmen kívül ezeket a frissítéseket. Miután meggyőződött arról, hogy víruskereső szoftvere aktuális, futtasson átfogó vizsgálatot a számítógépén. Ez a folyamat azonosítja és semlegesíti a rosszindulatú programokat, amelyek az Excel összeomlását okozhatják.
Egyes víruskereső szoftverek alkalmanként megjelölhetik és blokkolhatják a legális alkalmazásokat, összetévesztve őket fenyegetésekkel. Ha azt észleli, hogy az Excel azonnal összeomlik egy víruskereső frissítés vagy vizsgálat után, előfordulhat, hogy módosítania kell a víruskereső beállításait, hogy kizárja az Excelt a radarból.
9. Mentse rendszeresen munkáját, és készítsen biztonsági másolatot
Ne felejtse el rendszeresen menteni a munkáját, hogy elkerülje az Excel váratlan összeomlása miatti adatvesztést. Mentse el Excel-munkafüzetét minden jelentős adatbeviteli vagy formázási változtatás után. Fontolja meg a Microsoft OneDrive használatát is az Excel-fájlok automatikus mentéséhez. Ez nem csak az adatok helyreállítását segíti összeomlás esetén, hanem lehetővé teszi, hogy bárhonnan hozzáférjen fájljaihoz.
10. Ellenőrizze a formázási problémákat
Az összetett formázás túlzott használata, különösen a feltételes formázás, néha ahhoz vezethet, hogy az Excel nem válaszol.
Ha többet szeretne megtudni az Excel feltételes formázásáról, lépjen az Formázza a cellákat az Excel feltételes formázásával oldalra.
11. Ellenőrizze a Feladatkezelőt
Ha az Excel lefagy, a Feladatkezelő hatékony diagnosztikai eszköz lehet a probléma azonosítására és megoldására. A következőképpen használhatja:.
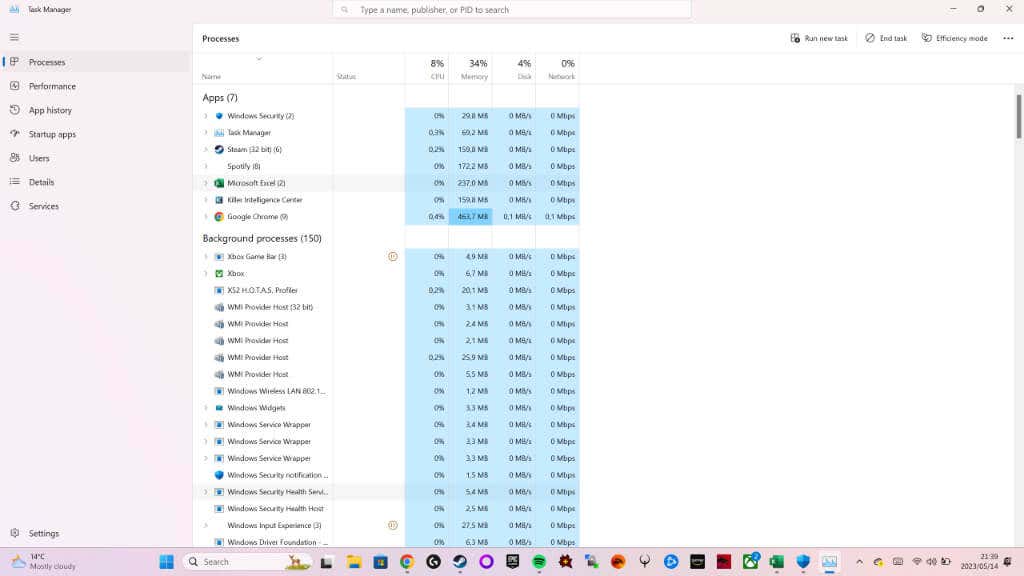
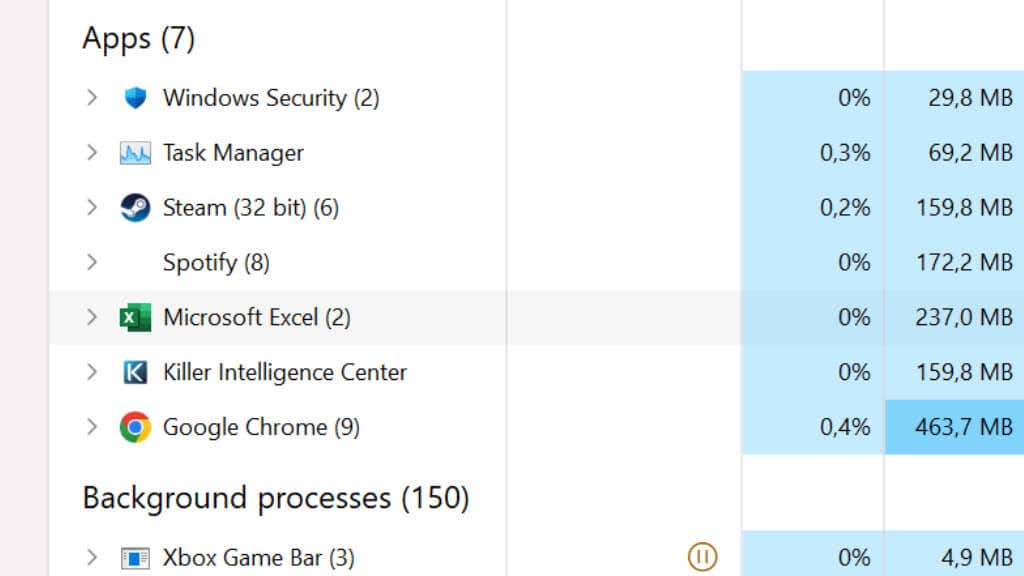
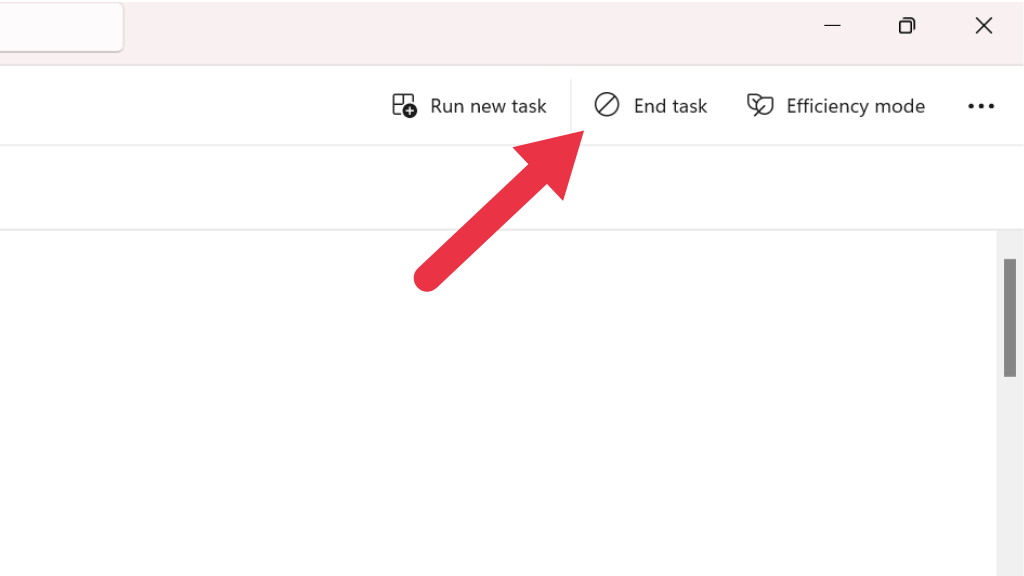
Bár ez a módszer gyors megoldást kínál egy lefagyott Excelre, ha gyakran használja a Feladatkezelőt, ez a szoftverrel kapcsolatos mélyebb, alapvető problémára utalhat, amelyet orvosolni kell.
12. Végezzen rendszerfájl-ellenőrzést
Ha az összeomlási probléma továbbra is fennáll, akkor az operációs rendszer fájljaival lehetnek problémák. A Windows rendszerben néhány módszerrel gyorsan ellenőrizheti, hogy a rendszerfájlok nem sérültek-e meg. Elsősorban az SFC (rendszerfájl-ellenőrző) vagy a DISM (telepítési képszolgáltatás és -kezelés) használatát javasoljuk.
Ha többet szeretne megtudni ezen eszközök használatáról, keresse fel a Speciális Windows rendszerleíró parancsok – SFC és DISM oldalt.
13. Ellenőrizze a kompatibilitást
Ha egy Excel-fájl régebbi verzióját (például .xls-t) használja az Excel újabb verziójával, a kompatibilitási problémák az Excel összeomlását okozhatják. Mielőtt az esetlegesen összeomlást kiváltó fájllal dolgozna, alakítsa át a fájl legfrissebb verziójára, amelyet az Ön Excel-példánya támogat.
14. Nyissa meg a Microsoft ügyfélszolgálatát
Az Excel összeomlásának kezelése gyakran nehéznek tűnik, különösen akkor, ha fontos munka kellős közepén van. Remélhetőleg azonban az itt felsorolt megoldások segíteni fognak a legtöbb Microsoft Excel összeomlásával vagy lefagyásával kapcsolatos probléma megoldásában.
Ha továbbra sem tudja megoldani a problémát, itt az ideje, hogy felkeresse azokat az embereket, akik az Excelt és az MS Office-t létrehozták. Nyissa meg a Microsoft Lépjen kapcsolatba velünk oldalát, válassza ki a Microsoft 365-öt termékként, amellyel kapcsolatban segítségre van szüksége, majd kövesse az ott megjelenő utasításokat..
.