Egyszerű új oszlopokat és sorokat hozzáadni egy Excel-táblázathoz. Ebben a cikkben bemutatjuk, hogyan adhat hozzá oszlopot (vagy sort) a Microsoft Excel asztali, webes és mobil alkalmazáshoz.
Oszlopok és sorok hozzáadása az asztali Excelben
A következő három módszer a Microsoft Excel Windows és Mac verzióiban is működik.
1. módszer: A Kezdőlap lap használata
Új oszlop vagy sor beszúrása:
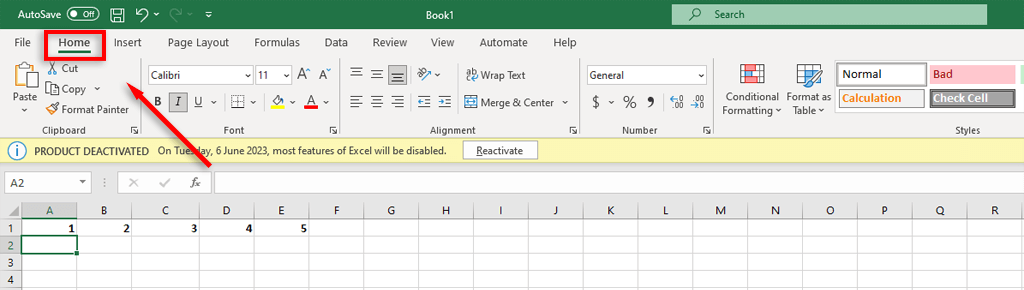
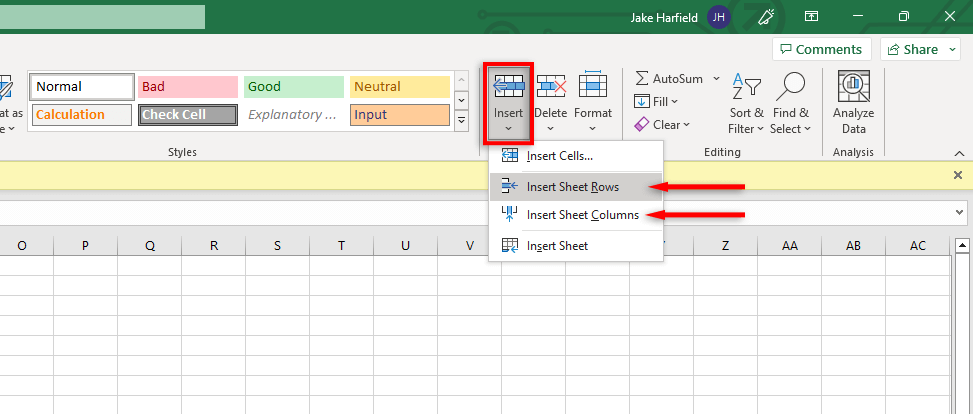
Megjegyzés:Ha olyan oszlopot vagy sort választ ki, amelynek formázása van, az az új oszlopra vagy sorra vonatkozik, amelyet hozzáadott. Ha nem szeretné, hogy ez megtörténjen, válassza a Beszúrási beállítások, majd a Formázás törléselehetőséget.
2. módszer: Kattintson a jobb gombbal
Egy másik módszer, ha jobb gombbal kattint arra a cellára, ahová új sort vagy oszlopot szeretne beszúrni.
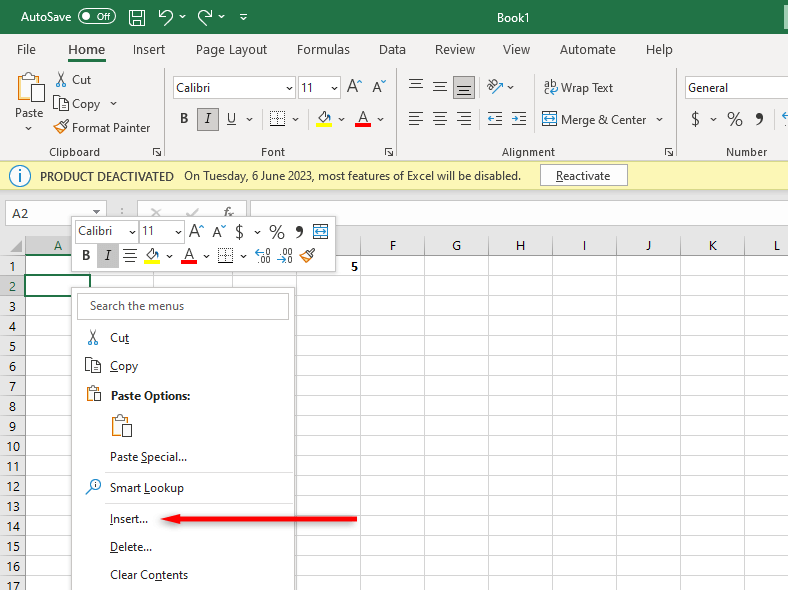
Ezután válassza a Beszúrás…lehetőséget, és válassza a Teljes sorvagy az Teljes oszloplehetőséget.
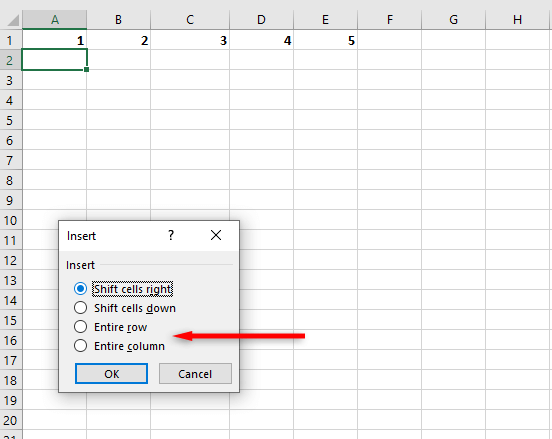
3. módszer: Használjon billentyűkódokat
Oszlopok és sorok hozzáadásának leggyorsabb módja az Excelben az beépített billentyűparancsok használatával. Oszlop hozzáadásához kattintson az oszlop betűjelére a teljes oszlop kijelöléséhez. Ez oszlopfejléc néven ismert. Ezután nyomja le a Ctrl+ Shift+ +billentyűkombinációt új oszlop hozzáadásához.
Ha például a kiválasztott oszlop az A oszlop, akkor a beillesztett oszlop balra fog megjelenni, és az eredeti oszlop B oszlop lesz.
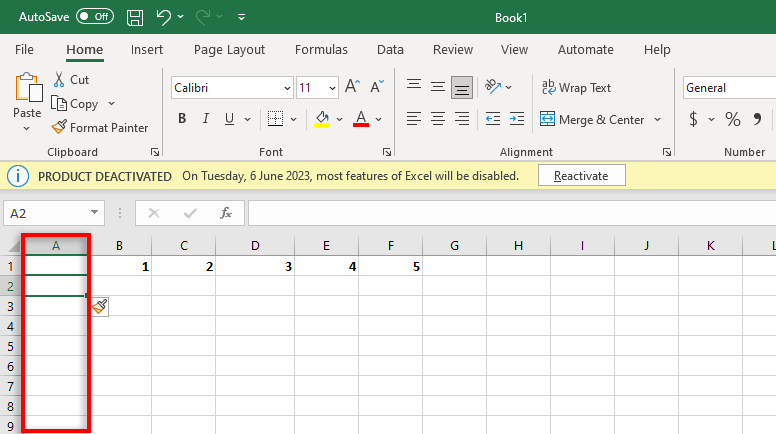
Új sor hozzáadásához tegye ugyanezt, de jelölje ki a teljes sort a bal szélső oszlopban lévő számra kattintva. Ez a sorfejléc néven ismert.
Egyszerre több oszlopot vagy sort is beszúrhat több oszlop és sor kiválasztásával. Ha megnyomja a Ctrl+ Shift+ +billentyűket, ezek balra (vagy lent) jelennek meg..
Megjegyzés:Használhatja az alternatív billentyűkódot is oszlopok hozzáadásához, az Alt+ I+ C.
Oszlopok és sorok hozzáadása a Webes Excelben
Új oszlop vagy sor beszúrása a webes Microsoft Excel programba:
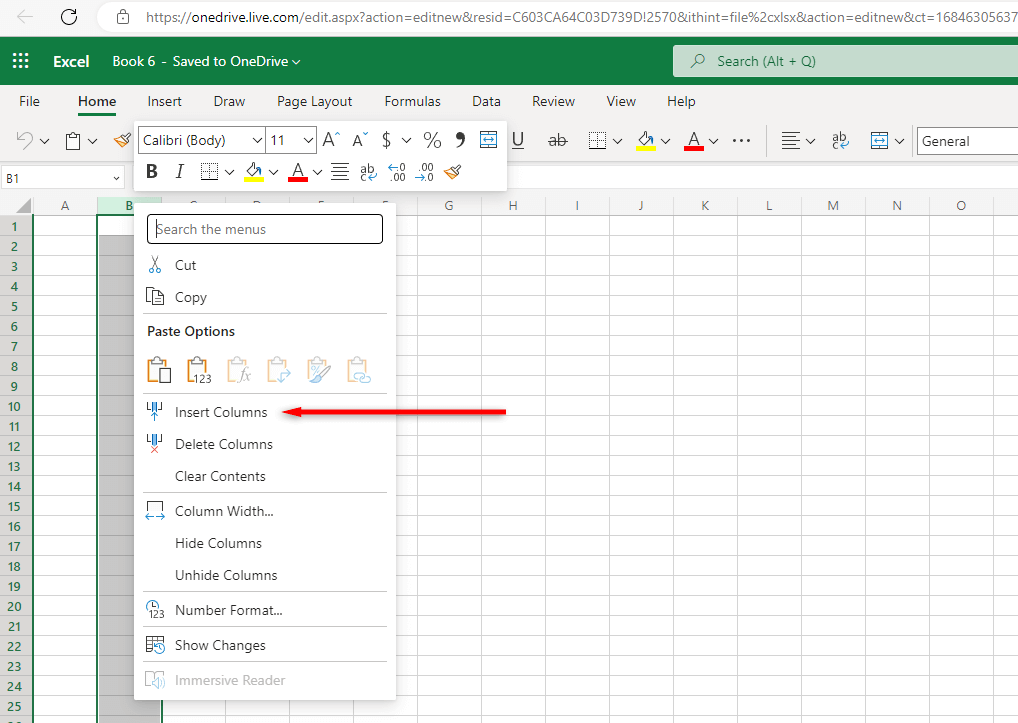
Oszlopok és sorok hozzáadása az Excel for Mobile alkalmazásban
Oszlop vagy sor beszúrása az Excel Mobilhoz programban:
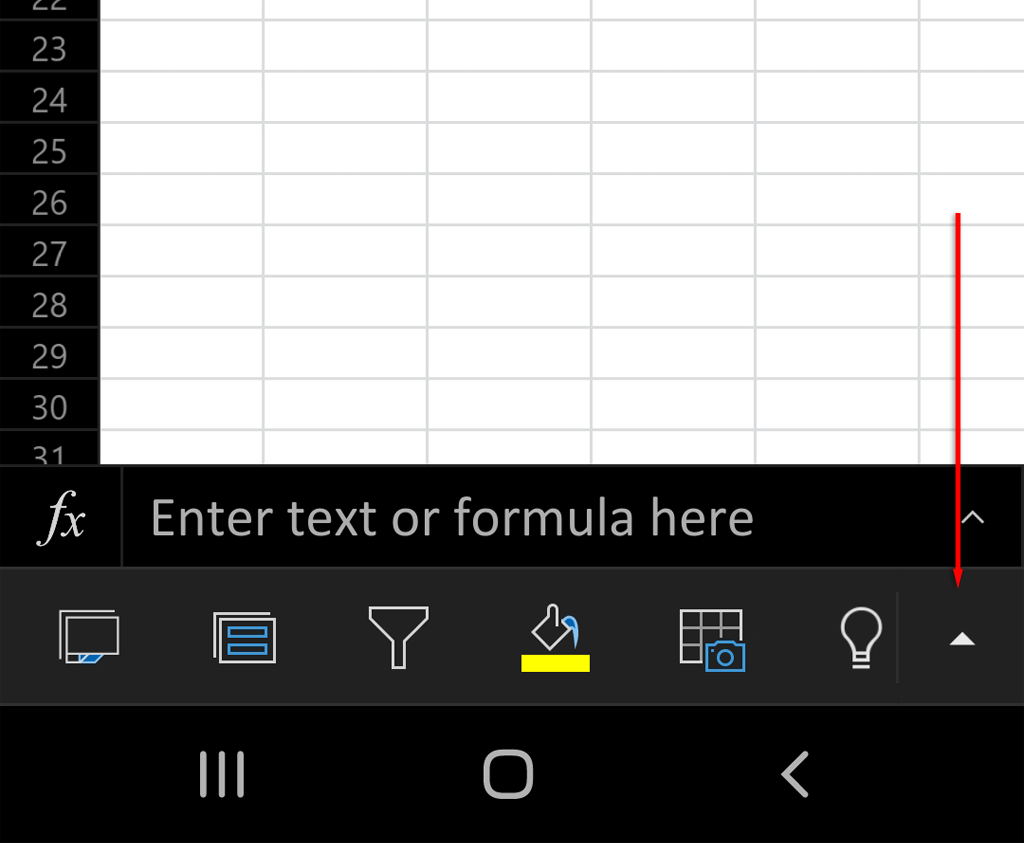
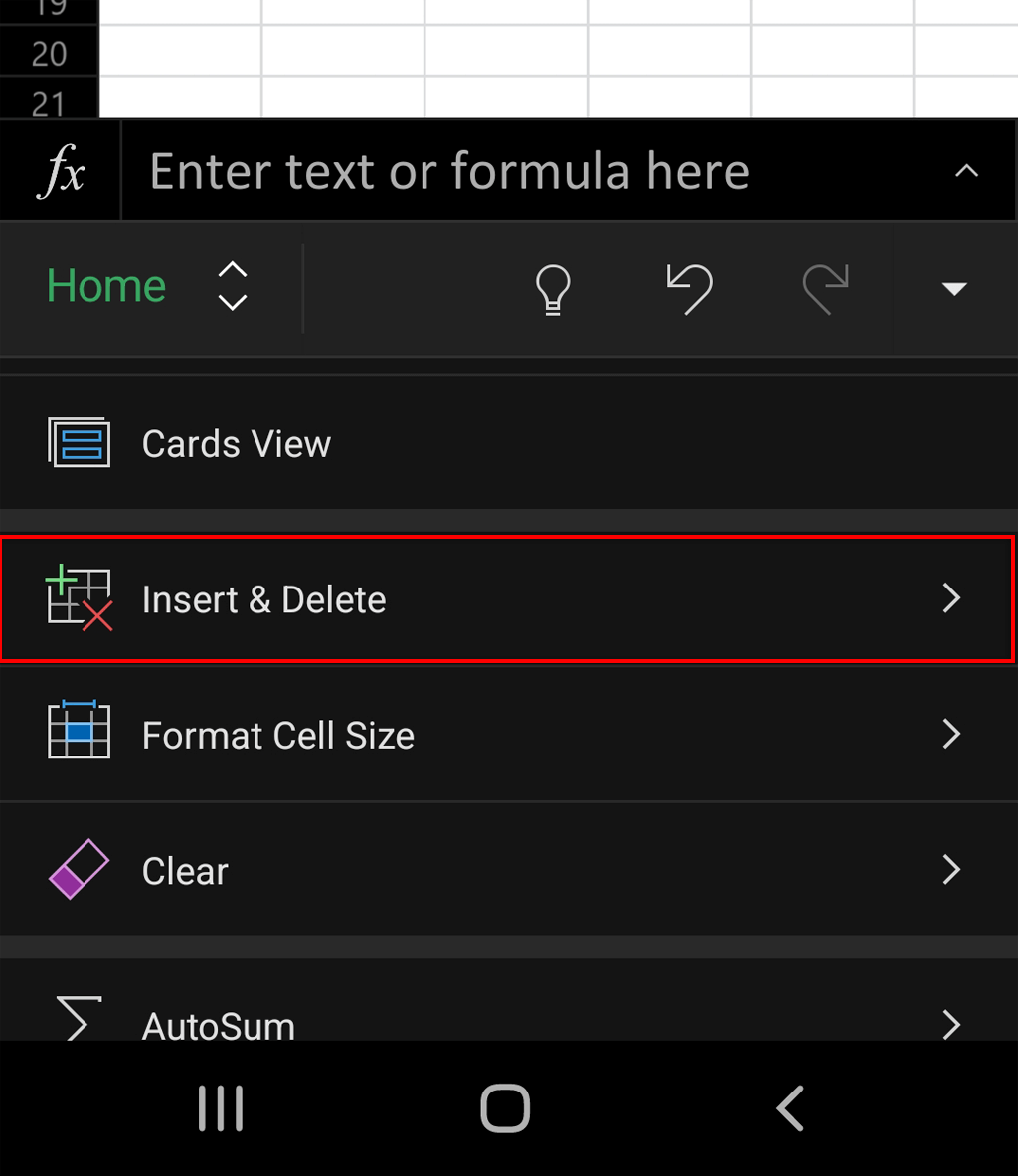
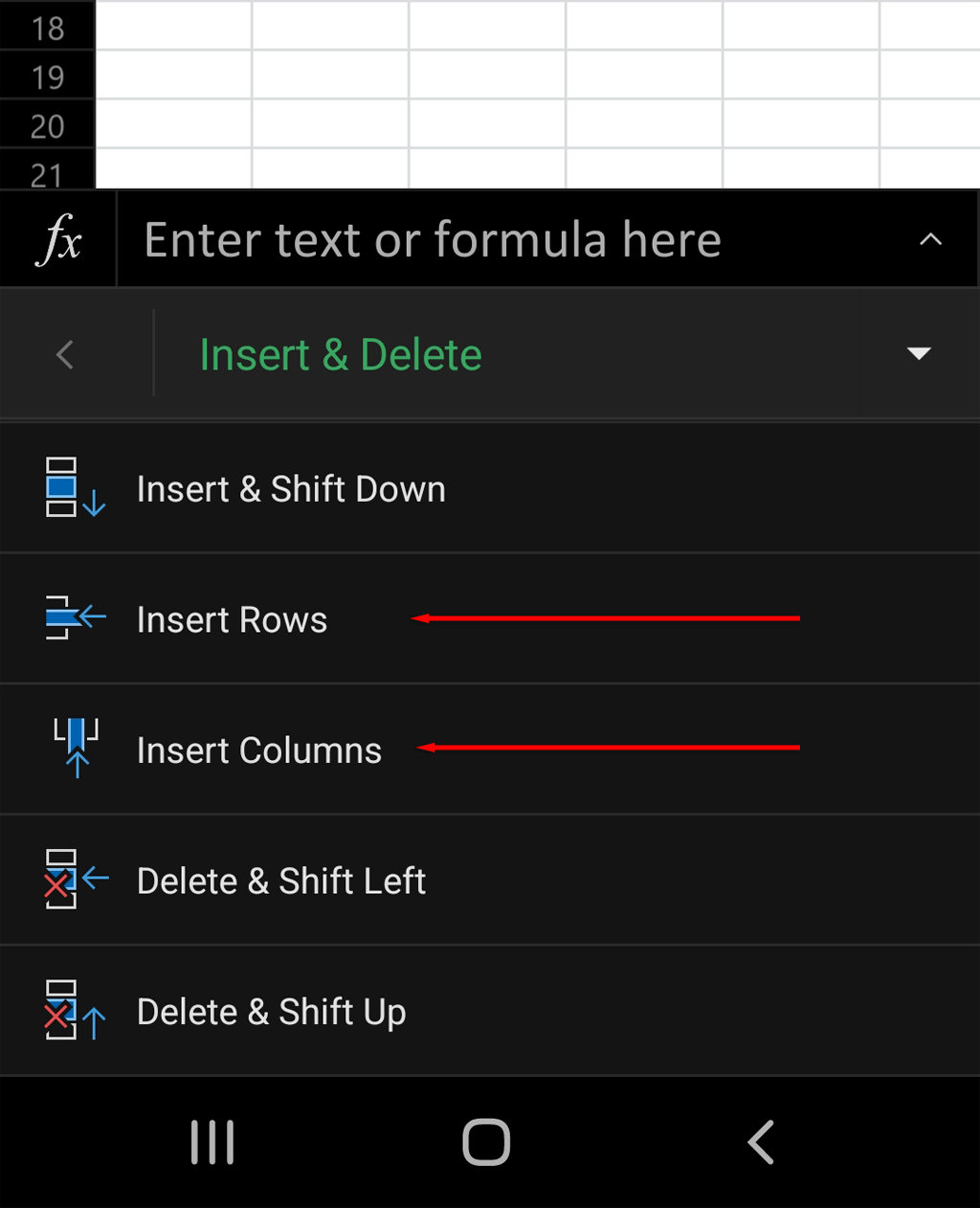
Az oszlopok hozzáadása egyszerű
A Microsoft Office számos hatékony eszközt kínál a felhasználóknak, és az Excel az egyik legjobb. Azonban nehéz lehet megszokni, még akkor is, ha ismeri az összes tippek és trükkök -et. Remélhetőleg ennek az oktatóanyagnak köszönhetően most már könnyedén hozzáadhat oszlopokat és sorokat.
.