A Microsoft Excel nélkülözhetetlen eszköz – ha megfelelően működik. Ha a dokumentum nincs mentve hibával találkozik az Excelben, akkor olyan helyzetbe kerül, amikor fontos adatai veszélyben vannak.
Maga a hiba magától értetődő, de a mögöttes ok elhárítása nehézkes lehet. Szerencsére számos olyan megoldás létezik, amelyek segíthetnek megoldani ezt a problémát és megóvni kemény munkáját.
Mi okozza a nem mentett dokumentum hibáját a Microsoft Excelben?
Több tényező is hozzájárulhat ahhoz, hogy a Microsoft Excel használatakor a dokumentum nincs mentve. Ezen okok megértése segít a probléma jobb elhárításában, és növeli a megoldás esélyeit.
Ha ezt a hibát tapasztalja, próbálkozzon az alábbi gyakori javítások valamelyikével a megoldásához.
Indítsa újra az Excelt
Az Excel egyszerű újraindítása néha megoldhatja a dokumentum nem mentett hibáját az Excelben. Mielőtt bonyolultabb hibaelhárítási módszereket hajtana végre, próbálja meg gyorsan újraindítani az Excelt az alábbi lépések végrehajtásával:.
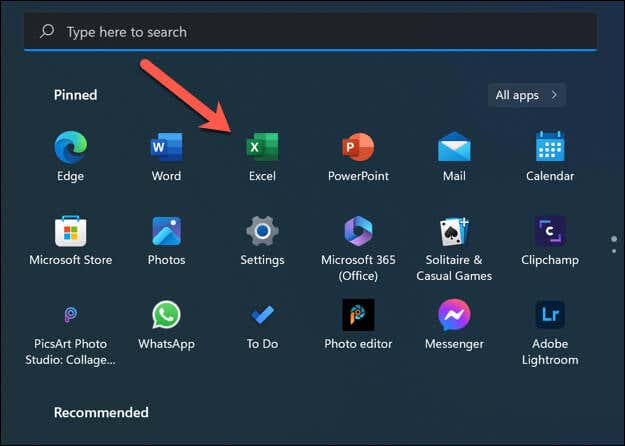
Ha az Excel nem záródik be, akkor az nyissa meg a Feladatkezelőt parancsot kell végrehajtania, és le kell kényszerítenie azexcel.exealkalmazás leállását.
Zárja be a többi nyitott alkalmazást
Több alkalmazás egyidejű futtatása ütközéseket és hibákat okozhat, például a Microsoft Excelben nem mentett dokumentumot. Ez különösen akkor fordulhat elő, ha egy Excelben menteni kívánt fájlhoz egy másik alkalmazás (például egy harmadik féltől származó biztonsági mentési eszköz) hozzáfér.
Ehhez zárjon be minden nyitott alkalmazást az alján található tálcán keresztül. A Feladatkezelőt úgy is megnyithatja, hogy jobb gombbal kattint a Start menüre, és kiválasztja a Feladatkezelőlehetőséget, majd erőszakkal leállítja a nyitott alkalmazásokat.
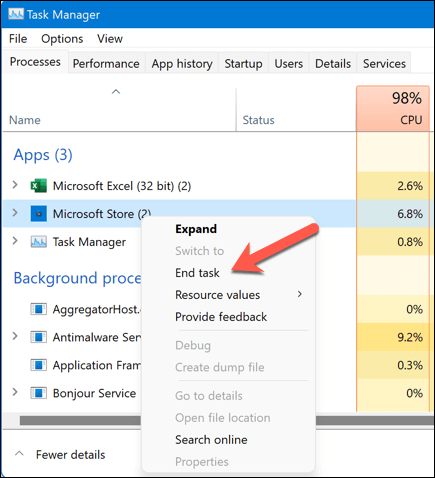
Ne feledje, hogy más alkalmazások bezárása segíthet a rendszererőforrások felszabadításában, ezért érdemes mindig zárva tartani a szükségtelen programokat, miközben Excelben dolgozik. Mindig ügyeljen arra, hogy gyakran mentse el munkáját, hogy elkerülje az adatvesztést szoftver- vagy hardverproblémák esetén.
Az engedélyekkel kapcsolatos problémák megoldása
Az engedélyekkel kapcsolatos problémák gyakori okai lehetnek a dokumentum nem mentett hibájának a Microsoft Excelben. A problémák megoldásához kövesse az alábbi lépéseket:
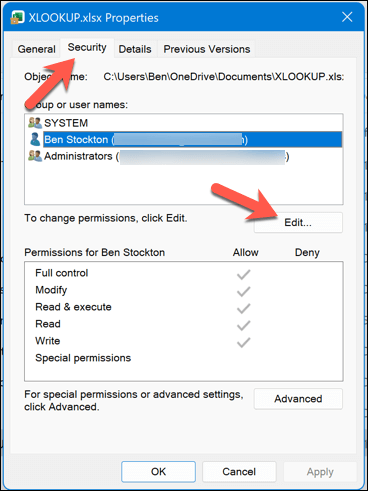
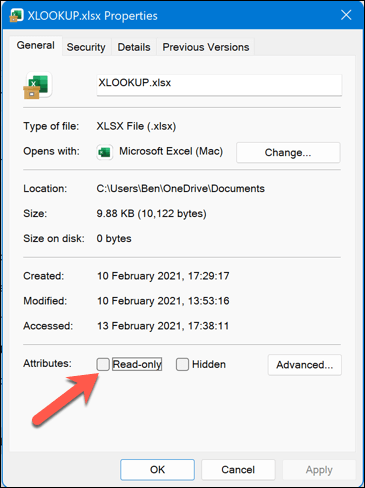
Ellenőrizze hálózati kapcsolatát
Ha hálózati meghajtóra vagy más olyan helyre ment, amely nem közvetlenül a számítógépén található, problémákba ütközhet a fájl mentése, ha a kapcsolat nem stabil, vagy ha nem rendelkezik a szükséges hozzáféréssel a fájl mentéséhez. fájlt.
Először is ellenőrizze, hogy számítógépe csatlakozik-e a hálózathoz, és hozzáfér-e ugyanahhoz a fájlhelyhez. Ehhez látogassa meg azt a File Explorer segítségével. Ha meg tudja nyitni a mentési helyet, és kapcsolatba léphet más fájlokkal (például átnevezheti vagy elmentheti őket), akkor a kapcsolatnak stabilnak kell lennie, és képesnek kell lennie folytatni.
Ha azonban nem, ellenőrizze, hogy a kapcsolat megfelelően működik-e -ot kell tennie a számítógépén. Előfordulhat, hogy a Windows-felhasználóknak a a Windows telepítés javítása elemet is figyelembe kell venniük a rendszerproblémák megoldásához.
Mentse el az Excel-fájlt új névvel és fájlhellyel
A dokumentum nem mentve hiba a Microsoft Excel programban gyakran megoldható, ha a megnyitott fájlt új néven és fájlhellyel menti el.
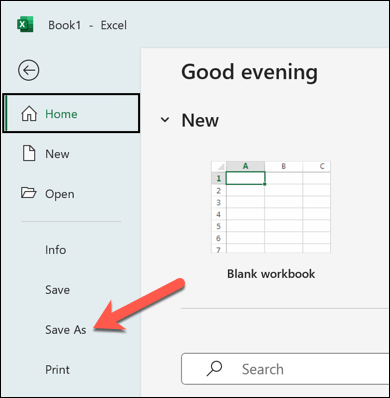
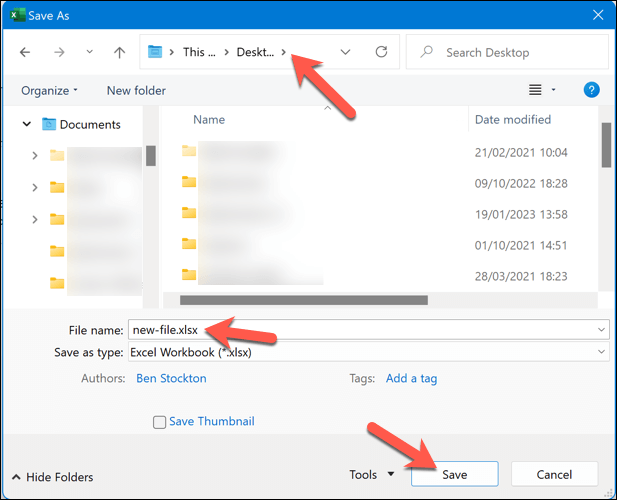
Ha ez a folyamat kijavítja a dokumentum nem mentett hibáját, probléma nélkül folytathatja a munkát a munkafüzeten.
Indítsa el az Excelt csökkentett módban.
A harmadik féltől származó Excel-bővítmények és konfigurációs módosítások néha problémákat okozhatnak. Ha ezt ki szeretné zárni, indítsa újra az Excelt csökkentett módban -t kell tennie. A Csökkentett mód segít a problémák elhárításában azáltal, hogy a fájl betöltése előtt letiltja a potenciálisan zavaró harmadik féltől származó bővítményeket.
Az Excel csökkentett módban történő indításához kövesse az alábbi lépéseket:
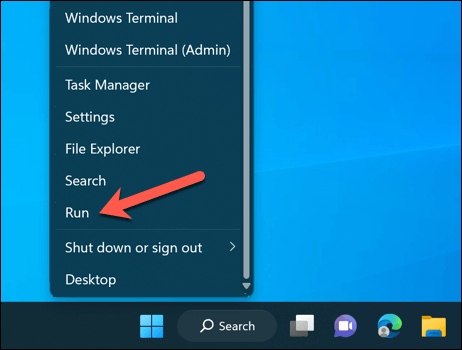
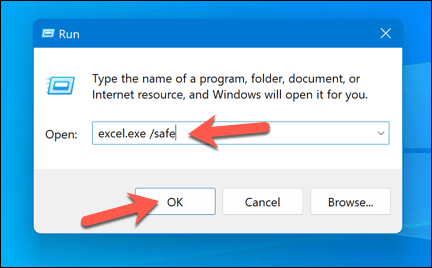
Miután elindította az Excelt csökkentett módban, ellenőrizze, hogy a dokumentum nem mentve hiba továbbra is fennáll-e. Ha nem, akkor a probléma egy harmadik féltől származó bővítményhez vezethet, amely ütközéseket okoz. A probléma megoldásához le kell tiltania vagy kezelnie kell a bővítményeket.
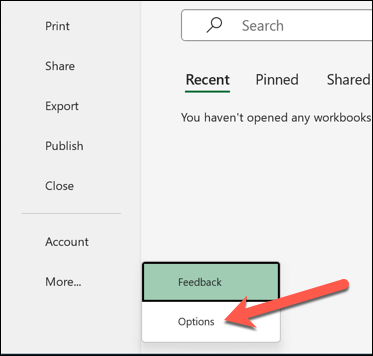
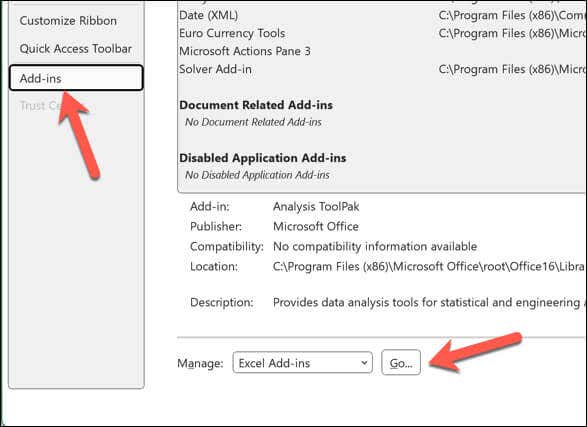
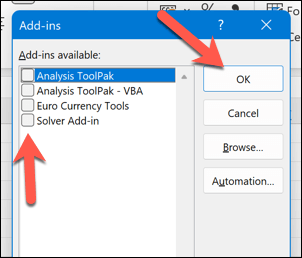
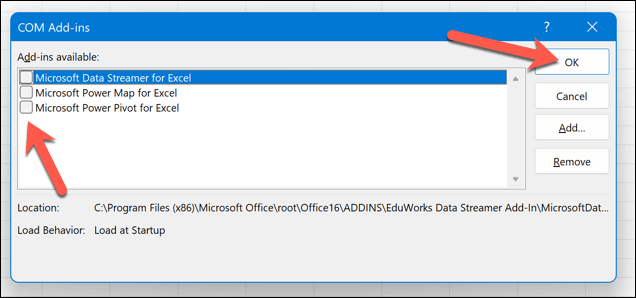
Az Office javítása vagy újratelepítése
Az Office telepítésén belüli ismeretlen problémák problémákat okozhatnak az olyan alkalmazásokban, mint az Excel. A probléma megoldásához megpróbálhatja megjavítani az Office-telepítést, vagy teljesen újratelepíteni..
Javítóiroda
Az Office-telepítés Windows rendszeren történő javításához kövesse az alábbi lépéseket:
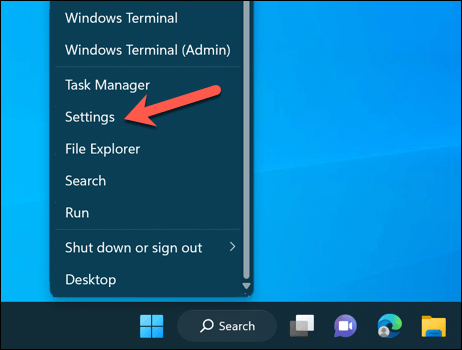
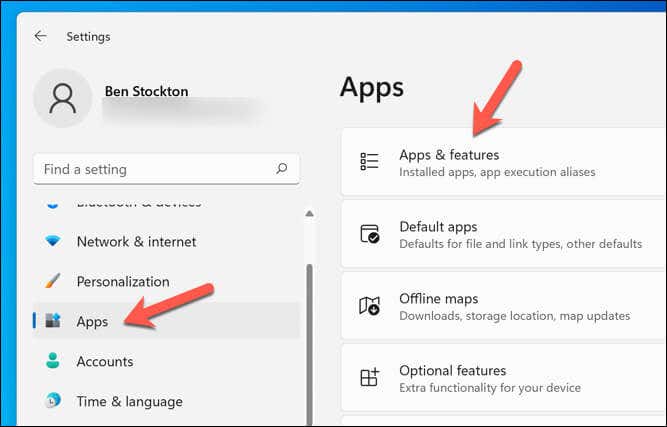
Telepítse újra az Office-t
Ha az Office programcsomag javítása nem oldja meg a problémát, előfordulhat, hogy teljesen újra kell telepítenie az Office-t. Így teheti meg:
Az Office újratelepítése után próbálja meg megnyitni és elmenteni az Excel-dokumentumokat, hogy megbizonyosodjon arról, hogy a dokumentum nincs mentve hiba megoldódott-e. Ne feledje, hogy az Office újratelepítése eltávolíthatja az egyéni beállítások korábban végrehajtott módosításait, ezért ezeket később újra kell konfigurálnia.
Dokumentumhibák javítása a Microsoft Excel programban
Ha a dokumentum nem mentve hibaüzenetet látja az Excelben, a fenti lépések egyike segíthet a helyzet megoldásában. Ha továbbra is problémái vannak (vagy ha a Az Excel fájl egyszerűen nem nyílik meg ), érdemes lehet a az Excel fájl konvertálása Google Táblázatok formátumba alkalmazást megfontolni az adatok lekéréséhez.
Lezárta az Excel-fájlt? Ha utólag szerkeszteni szeretné, ne felejtse el a következőre a szüntesse meg az Excel fájl védelmét -et..
.