Megváltozott hirtelen az Outlook beérkező levelek nézete, és nehezen találja meg, miért és hogyan változtassa meg? Nem ritka, hogy a felhasználók hirtelen változásokat tapasztalnak Outlook beérkező leveleik elrendezésében, ami megnehezíti az e-mailekben és a naptáreseményekben való navigálást.
A jó hír az, hogy a megszokott Outlook beérkező levelek nézetének visszaállítása meglehetősen egyszerű. Ha megérti, hogy ezek a változások miért következnek be, az segíthet megelőzni a hasonló problémákat a jövőben. Itt van minden, amit tudnia kell arról, hogy miért változott meg az Outlook beérkező levelek nézete, és hogyan javíthatja ki, ha megváltozik.
Miért változott meg az Outlook Beérkezett üzenetek nézete?
Több oka lehet annak, hogy az Outlook beérkezett üzenetek nézete megváltozott. Ennek oka lehet egy sérült felhasználói profil, egy elavult Outlook alkalmazás vagy ütköző bővítmények.
A sérült Outlook-felhasználói profil miatt az Outlook helytelen beérkező levelek nézetet jeleníthet meg. Ebben az esetben egy új Outlook-profil létrehozása megoldhatja a problémát. Másodszor, egy elavult Outlook-alkalmazás következetlenséget okozhat a beérkező levelek nézetében, ezért győződjön meg róla, hogy az Office legújabb verzióját futtatja.
Az ütköző bővítmények vagy harmadik féltől származó alkalmazások a beérkező levelek nézetének megváltozását okozhatják. Kipróbálhatja a(z) az Outlook csökkentett módban való futtatása alkalmazást, hogy megnézze, a probléma továbbra is fennáll-e ezen bővítmények nélkül.
Ha minden más nem sikerül, előfordulhat, hogy újra kell telepítenie az Office-t (beleértve az Outlookot is), hogy megoldja az elhúzódó problémákat.
A Nézet visszaállítása gomb használatával
A legtöbb esetben egyszerűen visszaállíthatja az Outlook eredeti állapotát a Nézet visszaállításagombbal. Ez a beállítás visszaállítja a beérkező levelek nézet elrendezését az Outlook-profil alapértelmezett beállításaira, ami segít visszatérni a megszokott munkakörnyezetbe.
Íme, hogyan használhatja a Nézet visszaállítása gombot az Outlookban.
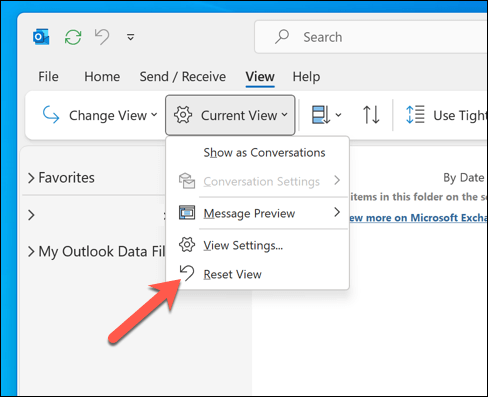
Az Outlook beérkező levelek nézetét most vissza kell állítani az alapértelmezett állapotába. Ha nem, próbálkozzon a az Outlook újraindítása lehetőséggel, és folytassa az alábbi lépések egyikével..
Az Outlook alaphelyzetbe állítása a Run Box segítségével
Ha az Outlook beérkező levelek nézete váratlanul megváltozott, egyszerűen visszaállíthatja a normál állapotba, ha visszaállítja az Outlookot a Windows Futtatás párbeszédpaneljén. Ez a módszer segít visszaállítani az esetlegesen alkalmazott egyéni nézetbeállításokat, lehetővé téve az alapértelmezett nézethez való visszatérést.
Kövesse az alábbi lépéseket az Outlook beérkező levelek nézetének visszaállításához a Futtatás mező használatával.
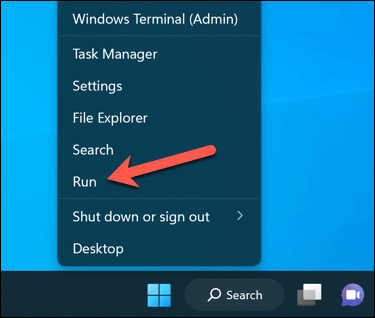
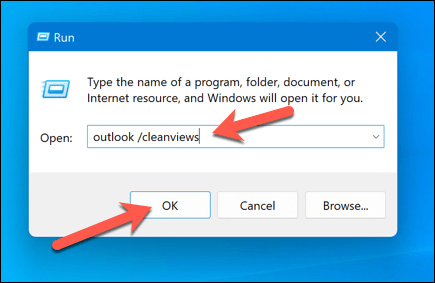
Az Outlook most megnyílik az alapértelmezett felhasználói felülettel, és közben visszaállítja az Outlook beérkezett üzenetek nézetét.
Használja az Outlookot csökkentett módban, és tiltsa le a bővítményeket
Változott az Outlook beérkező levelek nézete egy harmadik féltől származó bővítmény telepítése után? Ha igen, a használja az Outlookot csökkentett módban lehetőséggel letilthatja a problémákat okozó bővítményeket.
Csökkentett mód lehetővé teszi az Outlook megnyitását anélkül, hogy bármilyen bővítményt betöltene, így könnyebben megállapíthatja, hogy valóban ezek okozzák-e a problémát. Az Outlook bővítményeinek csökkentett módban történő letiltásához kövesse ezeket a lépéseket.
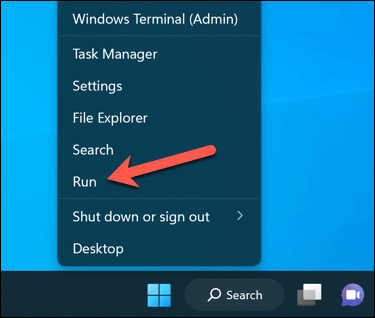
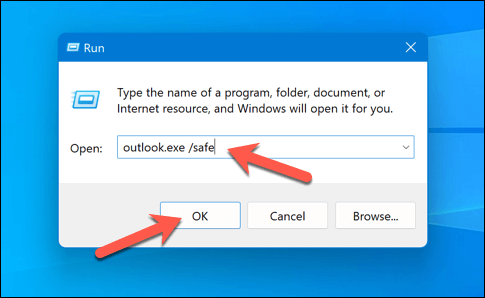
Miután az Outlook csökkentett módban fut, ellenőrizheti, hogy a beérkező levelek nézete visszatért-e a normál állapotba. Ha igen, az azt jelzi, hogy a problémát valószínűleg egy bővítmény okozza. Az Outlook bővítményeinek letiltásához kövesse az alábbi lépéseket.
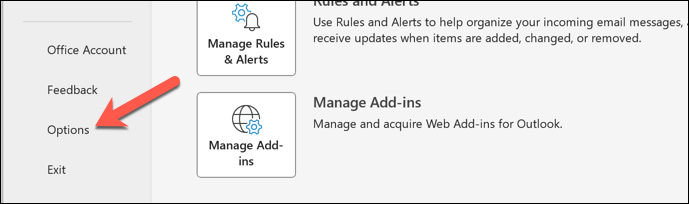
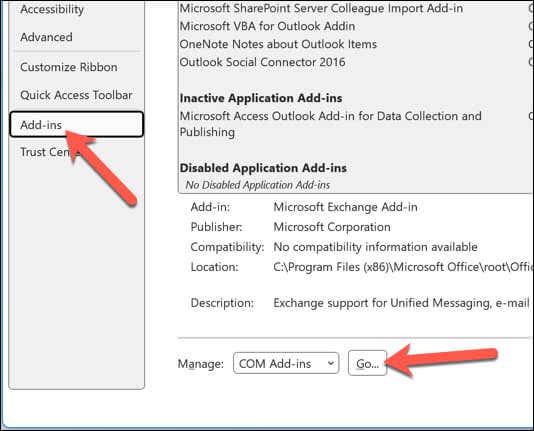
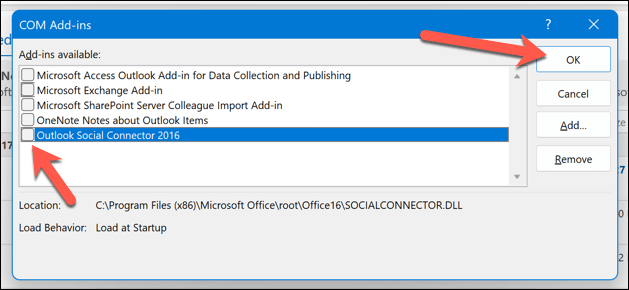
Új Outlook-profil létrehozása
Bár nem valószínű, ha az Outlook felhasználói profilja megsérül, az a beállítások (például a beérkező levelek nézete) megváltozását okozhatja. Ebben a helyzetben valószínűleg érdemes új profilt létrehozni, hogy visszaállítsa az Outlook beállításait, és visszaállítsa a beérkező levelek nézetét az alapértelmezettre.
Új Outlook-profil létrehozásához kövesse az alábbi lépéseket.
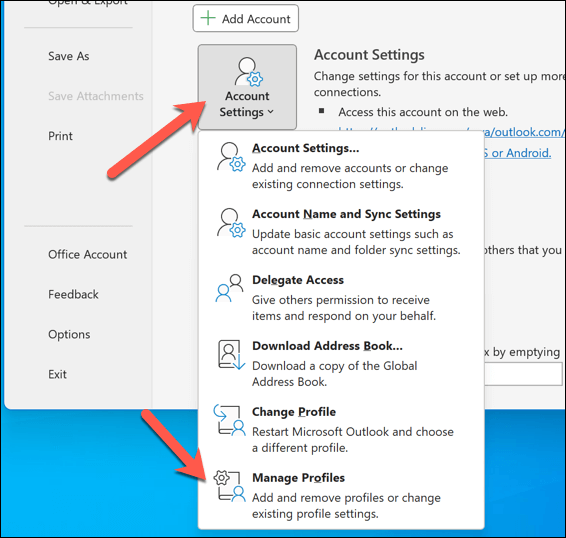
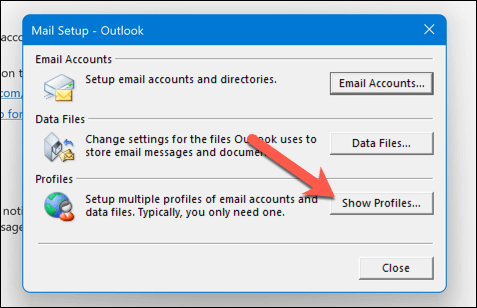
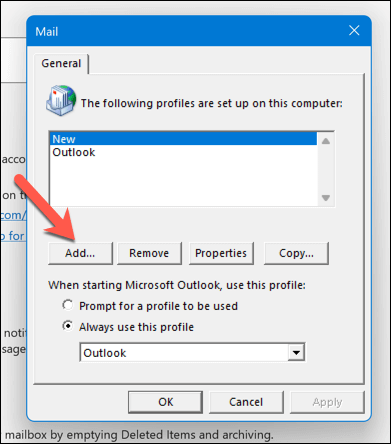
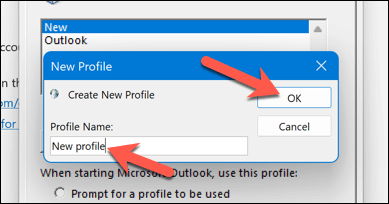
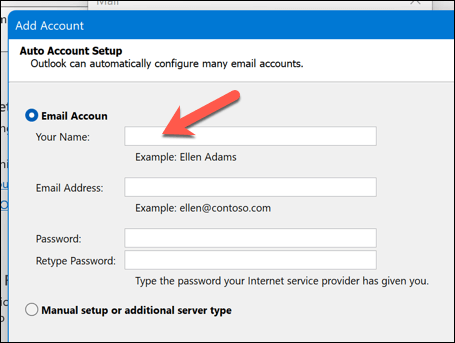
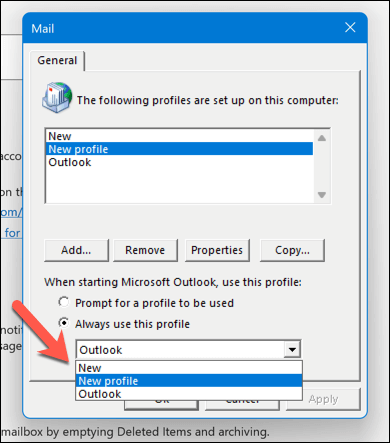
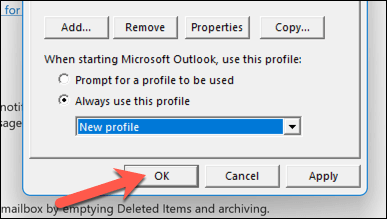
Az Outlook újraindítása után átvált az új profilra, amelynek az alapértelmezett beérkező levelek nézetet kell megjelenítenie.
Az Outlook-profil kezelése
Ha az Outlook beérkező levelek nézete megváltozott, a fent ismertetett hibaelhárítási lépések végrehajtásával visszaállíthatja azt. Előfordulhat azonban, hogy más problémákkal is szembesül az Outlookban.
Lehet például, hogy el kell végeznie a probléma elhárítását, ha Az Outlook nem nyílik meg megfelelően vagy Az Outlook csak csökkentett módban nyílik meg. A legtöbb esetben egy gyors újraindítás megoldja a problémát, de a legdrasztikusabb helyzetekben előfordulhat, hogy meg kell fontolnia a az Office-telepítés frissítése vagy javítása lehetőséget.
.