A Microsoft Excel a hatalmas adatkészletek (különösen a numerikusak) kezelésére és elemzésére szolgáló alkalmazás. Időnként azonban hibaüzenet jelenhet meg, amely azt mondja: „A Microsoft Excel nem tud új cellákat beszúrni”.
Ez a hiba általában akkor fordul elő, ha nincs elég hely az új cellák elhelyezésére, vagy az Excel olyan korlátozásokkal rendelkezik, amelyek megakadályozzák a táblázat egyes részei szerkesztését. A problémák elhárításához és a „Microsoft Excel nem tud új cellákat beszúrni” hiba kijavításához kövesse az alábbi lépéseket.
Cellavédelem eltávolítása
A hiba egyik lehetséges oka a cellavédelem. A cellavédelem a Microsoft Excel olyan funkciója, amely lehetővé teszi a felhasználók számára, hogy zároljanak vagy feloldjanak bizonyos cellákat vagy tartományokat, hogy megakadályozzák a fontos adatok jogosulatlan vagy véletlen módosítását.
A védett cellák szerkesztése, formázása vagy törlése elől zárolhatók. Ha az Excel nem tud új cellákat beszúrni, akkor előfordulhat, hogy el kell távolítania a cellavédelmet az alábbi lépések végrehajtásával.
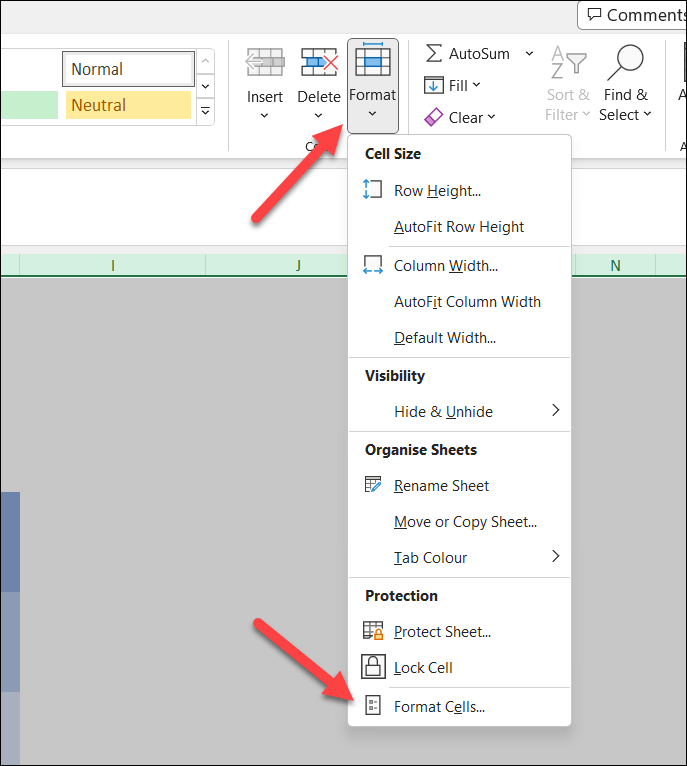
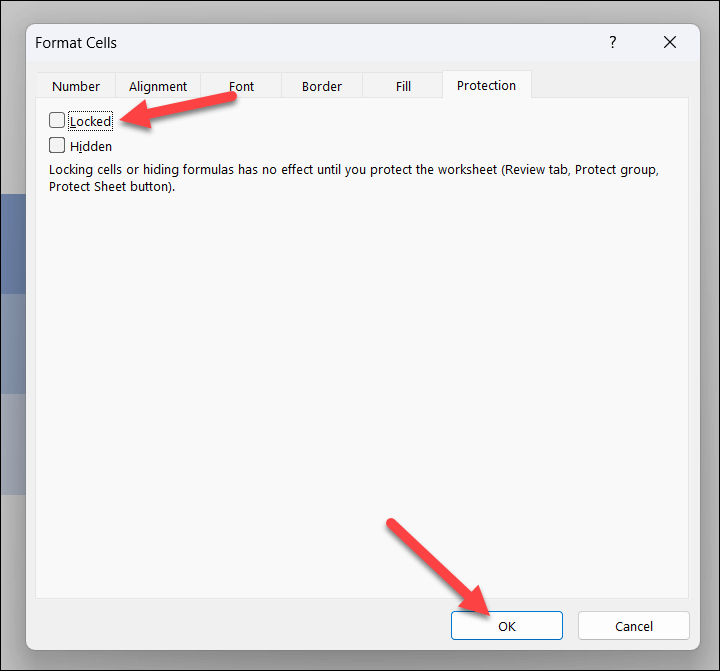
Mostantól képesnek kell lennie új cellák beszúrására az Excel-munkafüzetbe anélkül, hogy a cellavédelemmel kellene foglalkoznia. Ha azonban a hiba továbbra is fennáll, próbálkozzon az alábbi módszerek valamelyikével.
Cellák egyesítésének megszüntetése
Az egyesített cellák megakadályozhatják új cellák beszúrását, mivel ütközéseket okozhatnak a meglévő adatokkal. Ha egyesített cellák között próbál adatokat beilleszteni, kövesse az alábbi lépéseket az egyesítés megszüntetéséhez.
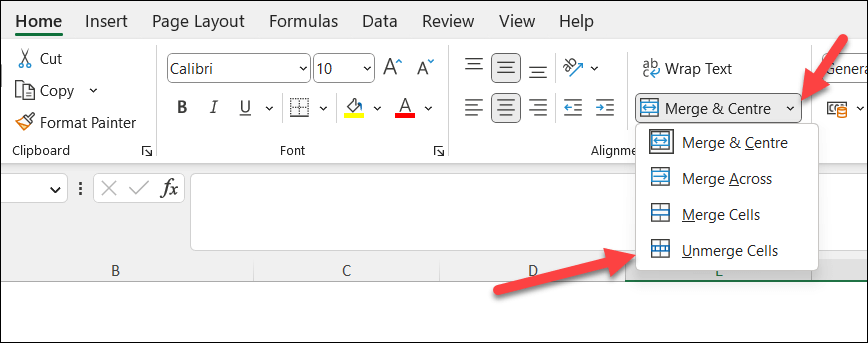
A cellák egyesítésének megszüntetése után szúrjon be új cellákat a munkalapba, hogy ellenőrizze, megoldódott-e a hiba.
Ablakok feloldása
A „Microsoft Excel nem tud új cellákat beszúrni” hibaüzenet egyik oka a lefagyott ablaktáblákmiatt lehet.
Az ablaktáblák rögzítése akkor hasznos, ha bizonyos sorokat vagy oszlopokat szeretne zárolni görgetés közben, de problémákat okozhat új cellák beszúrásakor. Az Excel ablaktábláinak feloldásához kövesse az alábbi lépéseket.
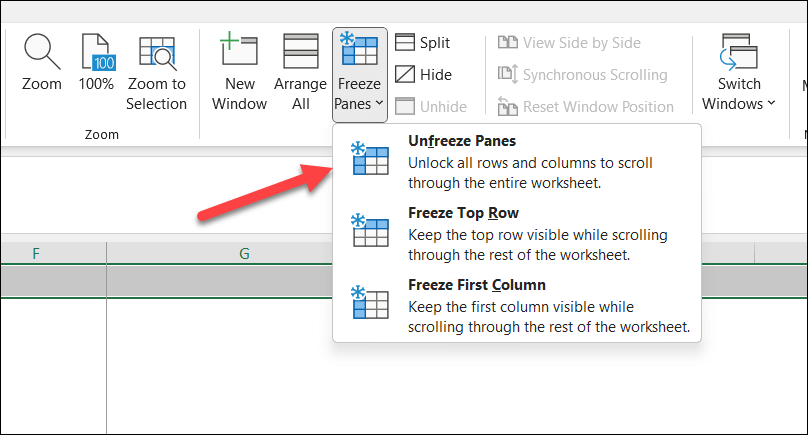
Az ablaktáblák rögzítésének feloldása után próbálja meg újra beilleszteni az új cellákat. Ne felejtse el mindig menteni az aktuális munkáját, mielőtt bármilyen változtatást végrehajtana, hogy elkerülje az adatok elvesztését.
Meglévő cellaadatok és -formázás törlése
Sajnos előfordulhat, hogy ez az Excel-hiba a munkalap utolsó soraiban vagy oszlopaiban meglévő adatok vagy formázás miatt következik be. Ezek az adatok megakadályozhatják, hogy sikeresen felülírja azokat az adatokkal vagy új cellákkal, amelyeket beszúrni próbál.
A probléma megoldásához kövesse az alábbi lépéseket az adatok és a formázás törléséhez ezekből a cellákból.
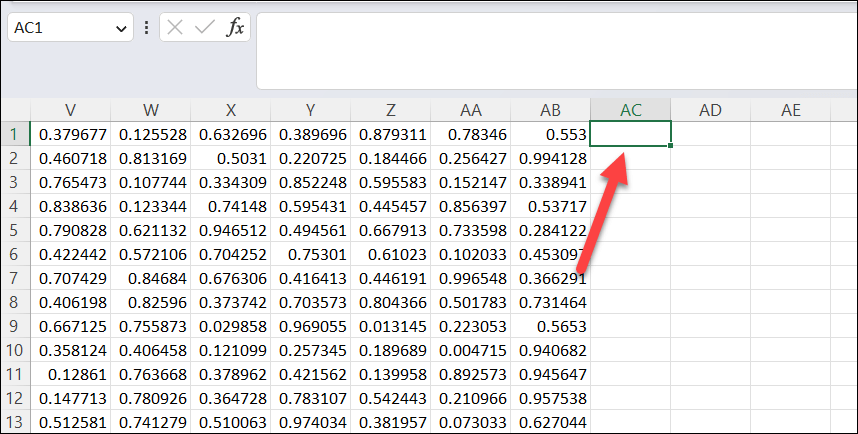 >
>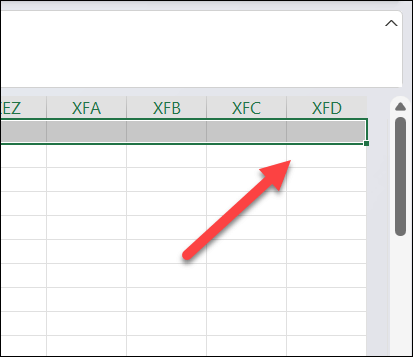
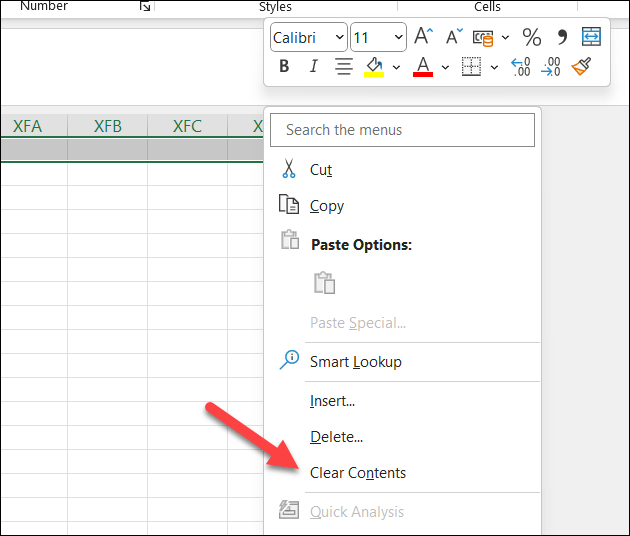
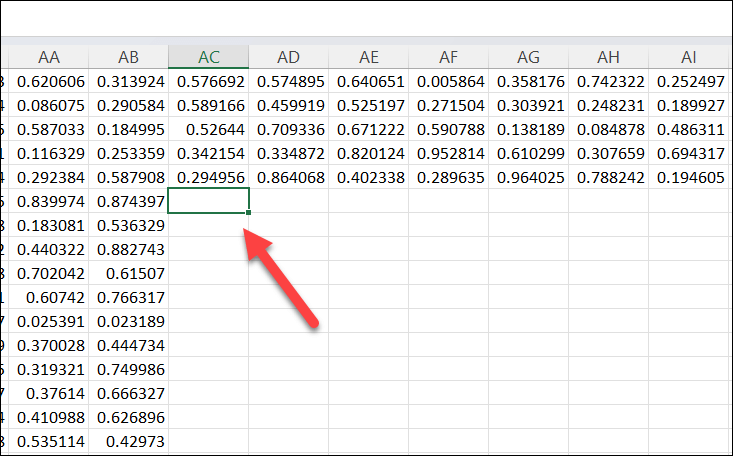
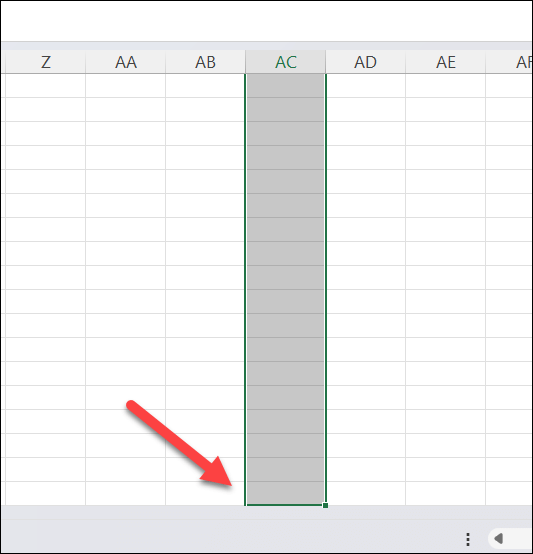
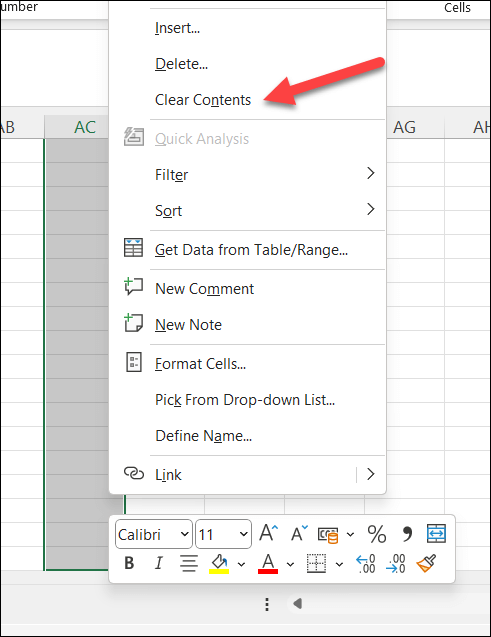
Ezzel törli a hibát okozó rejtett adatokat és formázásokat. Ügyeljen arra, hogy bizonyos esetekben ez a művelet valószínűleg befolyásolja a munkalap megjelenését (például bármilyen egyéni formázást).
Ezt több cella esetén is megismételheti, ha a tartalom törlése előtt egymás után megnyomja a Ctrl + Shift + jobbra nyílés a Ctrl + Shift + lefelé mutató nyílbillentyűket. a sejtjeiből.
A folytatás előtt javasoljuk, hogy készítsen biztonsági másolatot a fájlról.
Másolja adatait egy új Excel-fájlba
Továbbra is problémái vannak? Előfordulhat, hogy jobban sikerül bizonyos adatokat teljesen új Excel-fájlba helyeznie. Ezután beillesztheti és kezelheti adatait anélkül, hogy az eredeti fájlokban lévő zárolt vagy ütköző beállításokat kezelné.
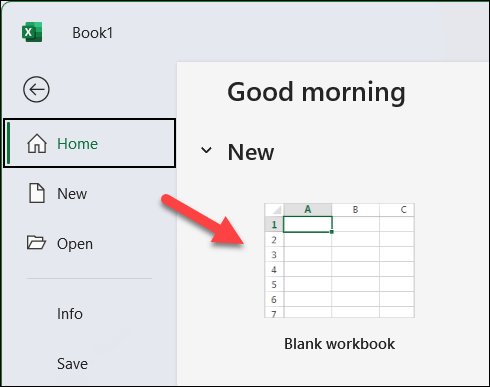
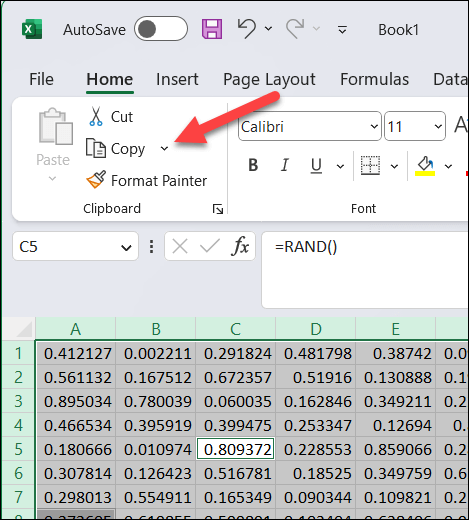
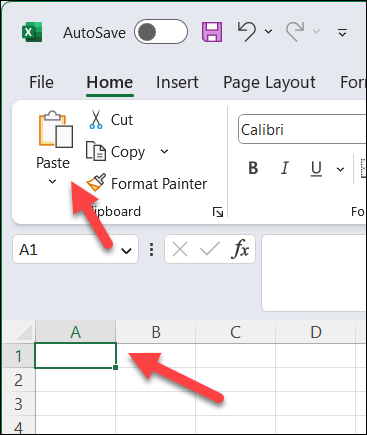
Miután átmásolta az adatokat az új munkafüzetbe, megpróbálhat új cellákat beszúrni az új munkafüzetbe, hogy megnézze, a probléma továbbra is fennáll-e. Ha a hiba megoldódott, folytathatja a munkát az új munkafüzeten, és mentheti az előrehaladást.
Adatok kezelése a Microsoft Excelben
Ha a Microsoft Excel nem tud új cellákat beszúrni, az bosszantó lehet, de ha követi ezeket a lépéseket, a legtöbb esetben ki tudja javítani ezt a hibát.
Ha azonban más problémákba ütközik az Excel használatával, például a Az Excel nem válaszol -val, további hibaelhárítást kell végeznie – előfordulhat, hogy az 1-etteljes mértékben figyelembe kell vennie.
Ha egy Az Excel fájl nem nyílik meg, ne felejtse el kipróbálni a nyissa meg a fájlt a Google Táblázatokban elemet a böngészőjében. Ha a fájl nem sérült, segíthet az adatok lekérésében és új fájlba való beszúrásában.
.