Látja a hibakódot 10002 értéket a Zoom frissítése közben Windows vagy Mac számítógépén? Lehet, hogy a Zoom telepítője nehezen találja a forrásfájlokat, vagy a víruskereső program korlátozta az alkalmazás frissítési funkcióját. Megmutatjuk, hogyan oldhatja meg ezeket és más elemeket a nagyítással kapcsolatos probléma megoldása érdekében.
További okok, amelyek miatt nem frissítheti a Zoomot, az, hogy az alkalmazásban kisebb hibái vannak, nem adott az alkalmazás adminisztrátori hozzáférését, a Zoom gyorsítótár fájljai problémásak, a Zoom kliensfájljai hibásak stb.

1.Kényszerített bezárás és újbóli nagyítás a számítógépen
Ha nem tudja frissíteni a Nagyítást, és hibaüzenetet kap, kényszerítheti a kilépést, és újraindíthatja az alkalmazást a probléma megoldása érdekében. A nagyítás kisebb hibát tapasztal lehet, amelyet az alkalmazás újraindításával oldhat meg.
Windows rendszeren
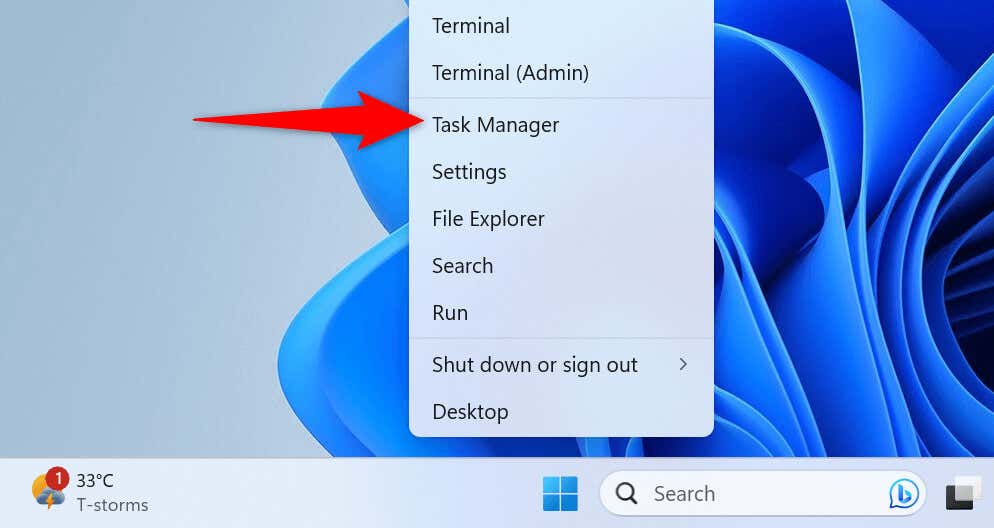
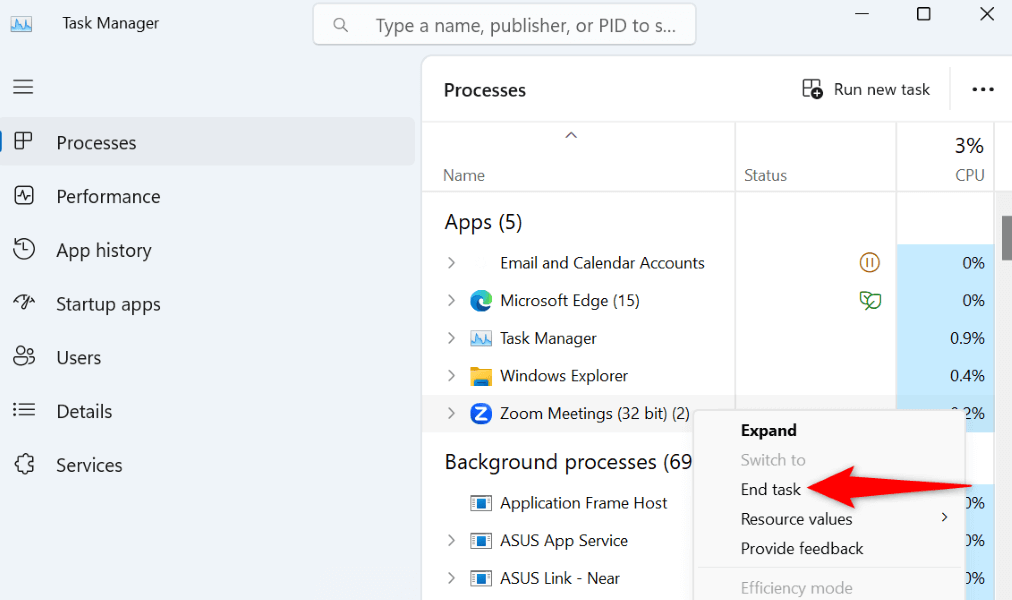
MacOS rendszeren
2.Futtassa a Zoom alkalmazást rendszergazdai jogosultságokkal
A Zoom frissítése sikertelen, és egy 10002-es hibakódot jelenít meg, mert az alkalmazás nem rendelkezik rendszergazdai jogokkal. E jogok hiánya miatt az alkalmazás nem hajtja végre a szükséges módosításokat a rendszeren, ami sikertelen frissítéshez vezet.
Ebben az esetben futtassa az alkalmazást rendszergazdaként, és a probléma megoldódik. Vegye figyelembe, hogy ezt nem kell megtennie Mac számítógépen.
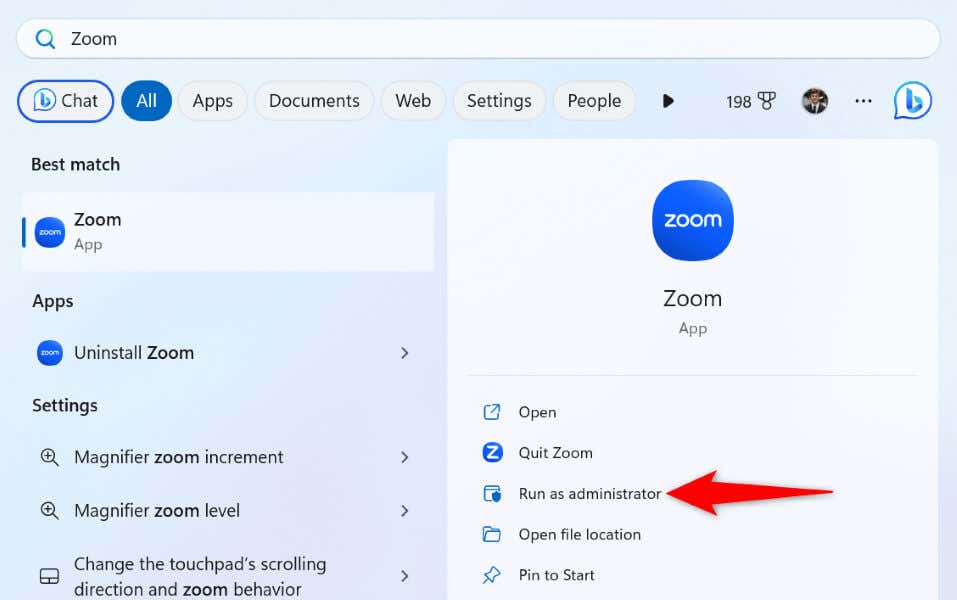
3.Víruskereső szoftverének letiltása
A Zoom szerint az 10002-es hibaüzenet egyik oka az, hogy a víruskereső program karanténba helyezte az alkalmazás frissítéséhez szükséges fájlokat. Az alkalmazás frissítése közben kikapcsolhatja a vírusvédelmet a probléma megoldása érdekében.
A víruskereső letiltásának módja a használt programtól függ. A legtöbb alkalmazásban a főképernyőn találja a védelem be- és kikapcsolására szolgáló gombot.
Ha Ön Microsoft Defender Antivirus felhasználó, kövesse az alábbi lépéseket kapcsolja ki a vírusvédelmet :
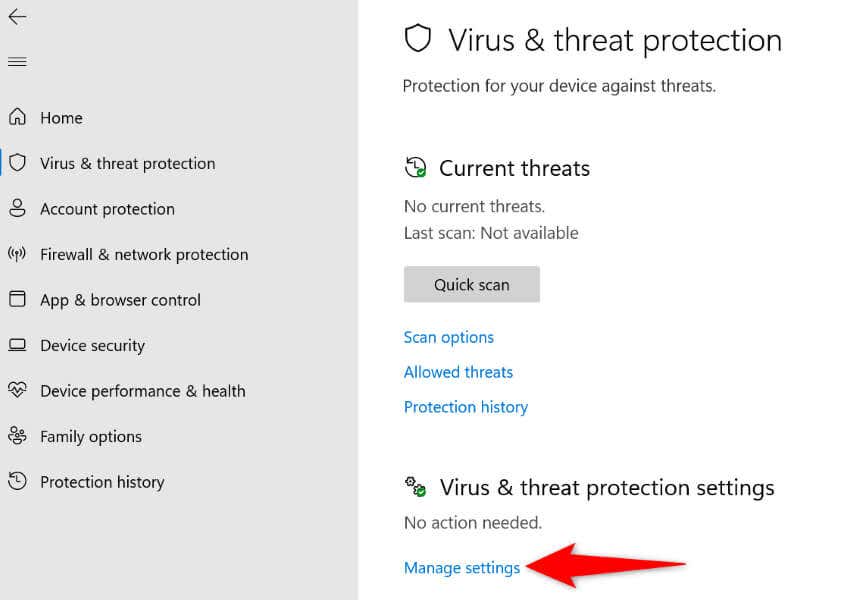
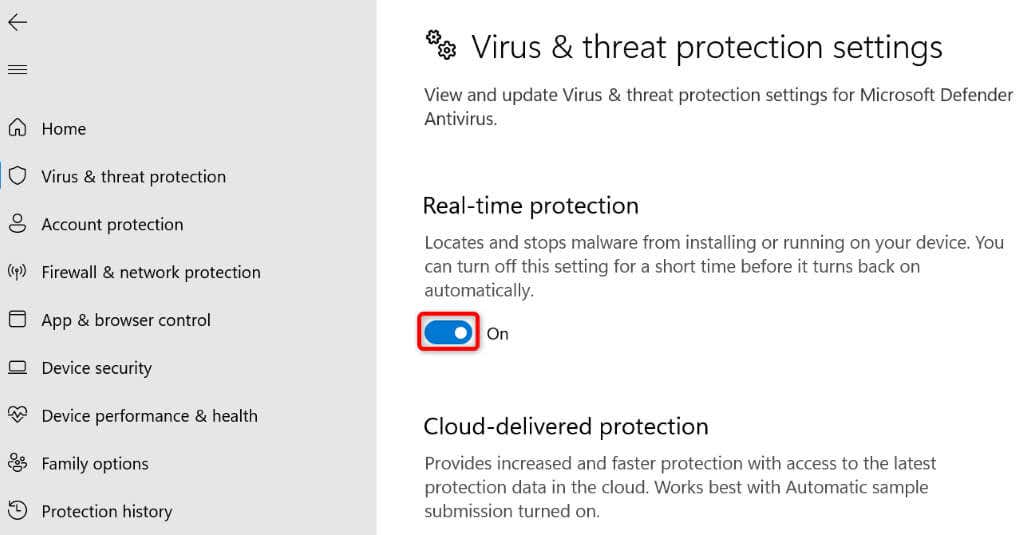
4.Teljes lemezhozzáférés biztosítása a Zoom számára a Mac-en
Az egyik a Zoom hiba megoldásának módja 10002-es kód Mac gépen az, hogy az alkalmazásnak teljes lemezhozzáférést biztosítson a számítógépén. Egy felhasználó megjegyzi, hogy ez a megoldás működött számukra, és érdemes kipróbálni ezt a módszert a probléma megoldása érdekében.
5.Ellenőrizze, hogy a nagyítás le van-e kapcsolva
Ha a Zoom alkalmazás továbbra sem frissül, és 10002-es hibakódot generál, előfordulhat, hogy a Zoom szerverei nem működnek. Az alkalmazásnak csatlakoznia kell ezekhez a szerverekhez a szükséges frissítési fájlok letöltéséhez, és ha ezt nem teszi meg, frissítési hiba lép fel.
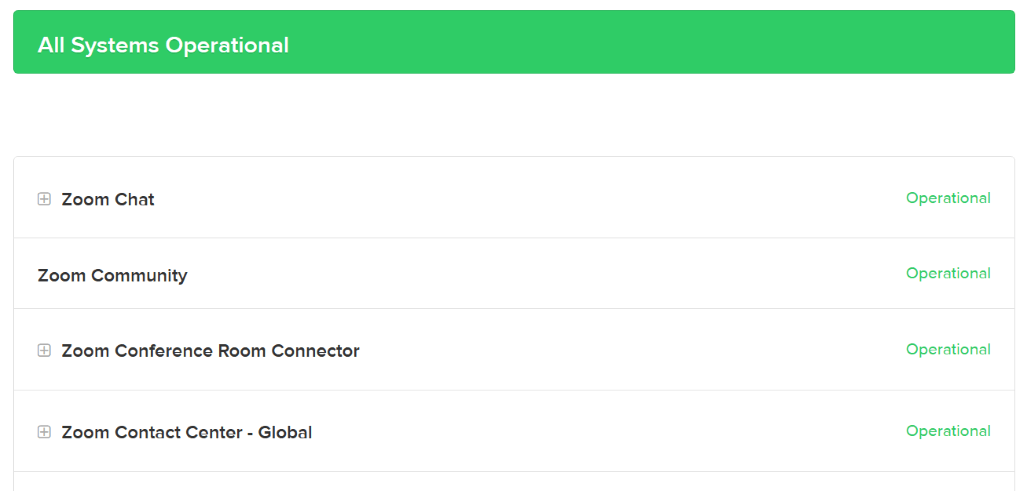
Ebben az esetben ellenőrizze, hogy a platform kimaradás előtt áll-e. Keresse fel a A zoom állapota vagy a Downdetektor webhelyet, és ellenőrizze, hogy a platform nem tapasztal-e problémákat. Ha ezek a webhelyek azt jelzik, hogy a Zoom nem működik, meg kell várnia, amíg a platform újra feláll, hogy megoldja a problémát.
6.Törölje a Zoom gyorsítótárazott fájljait
A Zoom gyorsítótár-fájlokat hoz létre és tárol a számítógépén, hogy javítsa az alkalmazással kapcsolatos általános élményt. Lehetséges, hogy ezek a fájlok megsérültek, ami különféle problémákat okozhat az alkalmazásban.
Ebben az esetben a probléma megoldásához törölje az alkalmazás gyorsítótár-fájljait.
Windows rendszeren
%appdata%\Zoom\
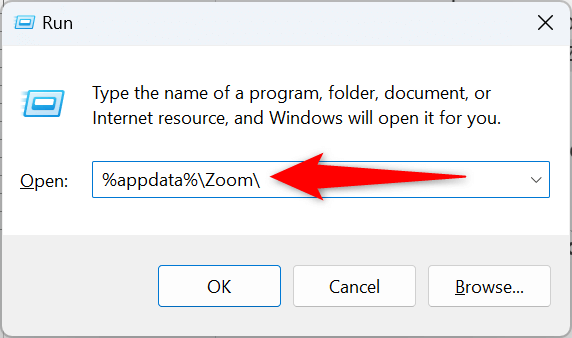
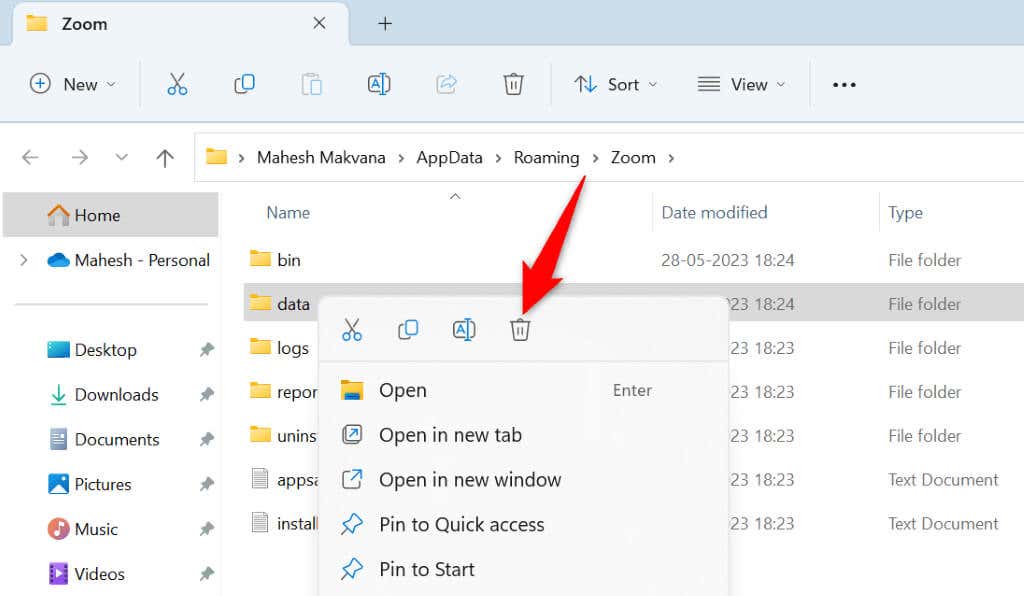
MacOS rendszeren
/Library/Application Support/zoom.us
7.A zoom manuális frissítése Windows vagy Mac gépen
Ha a Zoom automatikus frissítése folyamatosan sikertelen, manuálisan frissítheti az alkalmazást a számítógépén. Tehát töltse le és telepítse az alkalmazás legújabb verzióját a gépére.
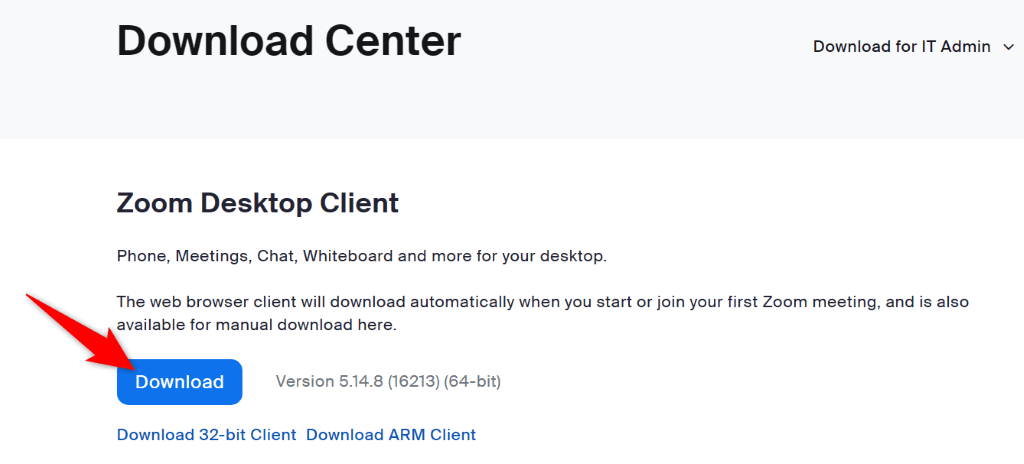 >.
>.8.Teljesen távolítsa el és telepítse újra a Zoom alkalmazást a számítógépén
Ha a probléma továbbra is fennáll, Lehetséges, hogy a Zoom alapvető alkalmazásfájljai sérültek. Ebben az esetben az alkalmazás törlése és újratelepítése a számítógépen megoldhatja a problémát. Az alkalmazás újratelepítése után újra be kell jelentkeznie Zoom-fiókjába.
Windows rendszeren
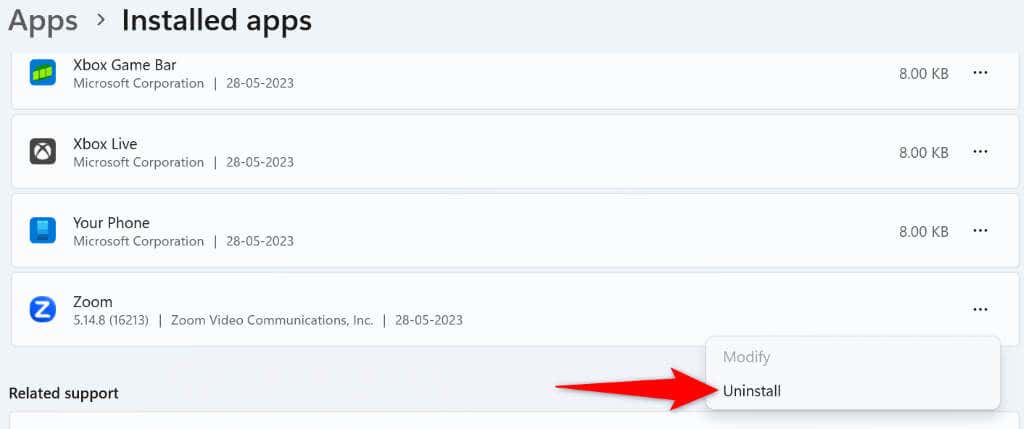
MacOS rendszeren
A 10002-es nagyítási hibakód kijavítása különféle módokon
A Zoom 10002-es hibakódja megakadályozza, hogy alkalmazását a legújabb verzióra frissítse. Miután elvégezte a hibaelhárítási lépéseket, a a Zoom asztali kliens a megfelelő módon frissül, így hozzáférést biztosít az új funkciókhoz és a hibajavításokhoz.
.