A táblázat készítése a Microsoft Word programban bonyolult lehet, de néhány egyszerű lépéssel könnyen létrehozhat és testreszabhat egy táblázatot az Ön igényei szerint. Ebben a cikkben megtanítjuk, hogyan készíthet táblázatot a Microsoft Word programban, és hogyan lehet azt tökéletesen testreszabni.
A táblázatok egy praktikus eszköz az adatok rendszerezésére, a adatszámítás képletek segítségével értékre, az információk figyelemfelkeltő megjelenítésére, vagy akár az látványos diagramok és diagramok készítése -re a tartalom hosszú bekezdéseinek felosztására.
Táblázat létrehozása
Hétféleképpen importálhat táblázatot MS Word dokumentumba. A semmiből létrehozhatja őket rajzolással, grafikus rács beszúrásával, beszúrás funkcióval, új Microsoft Excel táblázat hozzáadásával, meglévő Excel táblázat beszúrásával, gyorstáblázatok használatával vagy a meglévő szöveg táblázattá alakításával.
Nem számít, melyik lehetőséget választja, először meg kell nyitnia a Word-dokumentumot, meg kell találnia azt a helyet, ahová be szeretné szúrni a táblázatot, és rá kell kattintania a kurzorra arra a helyre. Használjuk a fent említett módszereket táblázat létrehozásához a Microsoft Wordben.
Táblázat létrehozása grafikus ráccsal
Ez az egyik legegyszerűbb módja a Microsoft Word-táblázat létrehozásának. Kövesse az alábbi egyszerű lépéseket:
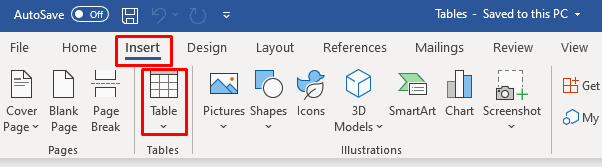
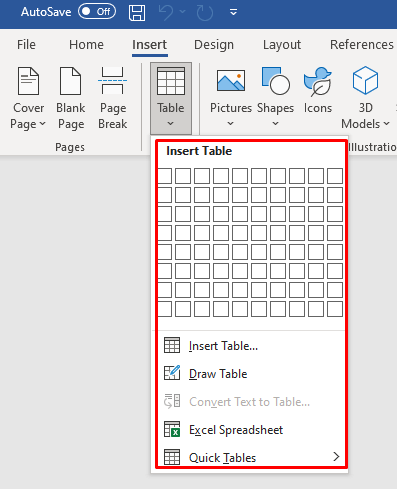
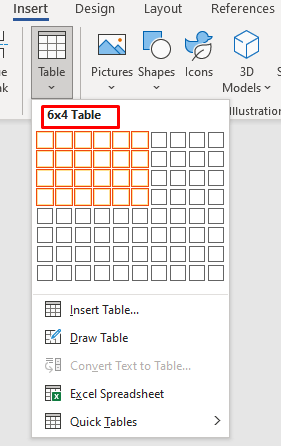
Amint megjelenik egy táblázat a dokumentumban, két új fület fog látni a szalagon: Táblázat kialakításaés Elrendezés. Ezekkel a lapokkal módosíthatja és stilizálhatja az újonnan létrehozott táblázatot. Erről később.
Hozzon létre egy táblázatot a Beszúrás funkcióval
A beszúrás funkció használata olyan egyszerű, mint a táblázat elrendezésének kiválasztása a rácsból. Így működik:
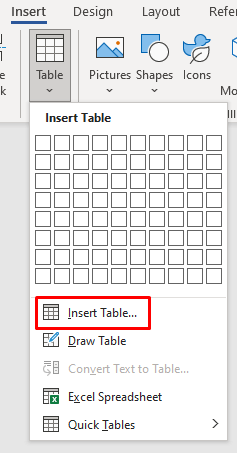
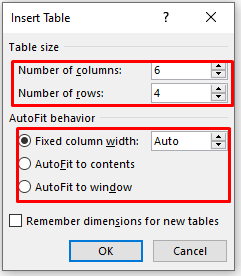
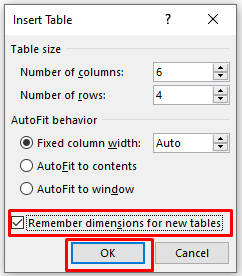
Táblázat rajzolása
Kézzel is rajzolhat egy alaptáblázatot a Wordben. Így teheti meg:
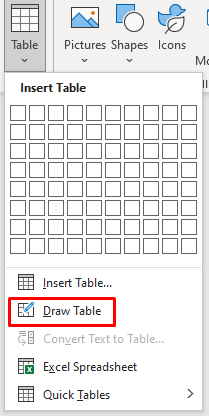

Új Excel-táblázat beszúrása a Wordbe
Lehet hozzon létre egy Excel-táblázatot közvetlenül a Wordben. Kövesse az alábbi egyszerű lépéseket:
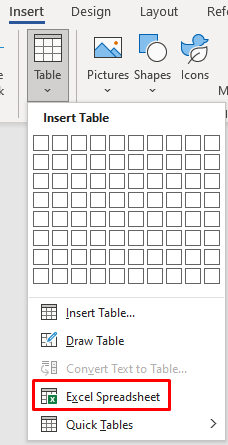
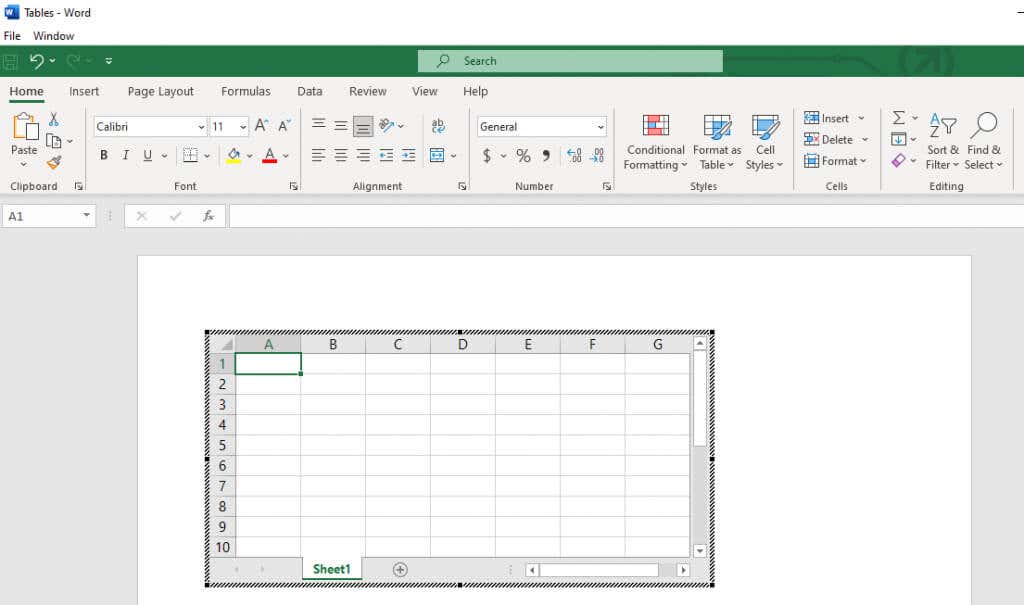 .
.Meglévő Excel-táblázat másolása és beillesztése
Ha elkészített adatokat egy Excel-táblázatban, de át kell helyeznie azokat a Word-dokumentumba, egyszerűen kimásolhatja és beillesztheti.
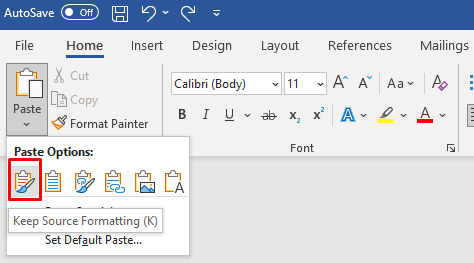
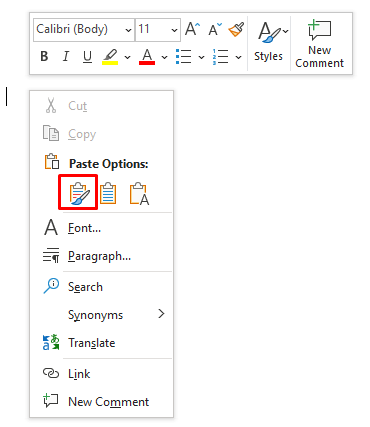
Gyors táblázatok
Ha nem szeretné személyre szabni táblázatait, válassza ki a Word egyik sablonját a Gyorstáblázatok menüből. Saját tervezést is létrehozhat, és későbbi használatra elmentheti a Gyorstáblázatok galériájába.
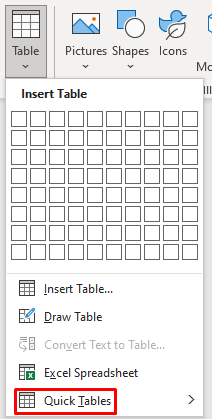
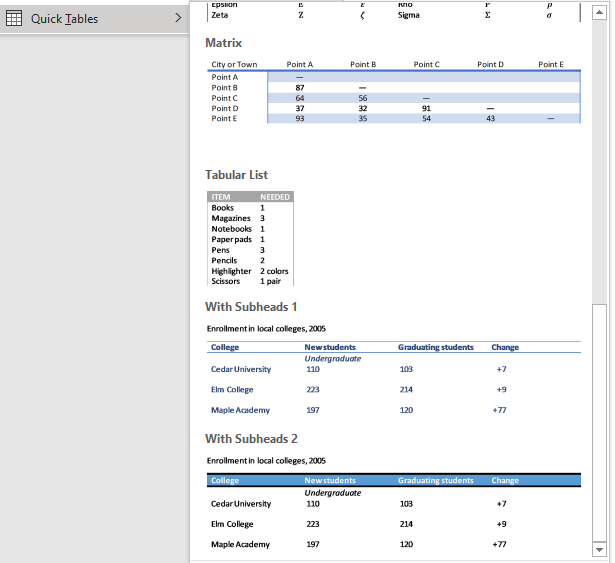
Szöveg konvertálása táblázattá
A szöveg táblázattá alakítása korábban zavaros volt a Wordben. A táblázatban szereplő adatok végül rossz helyre kerülnek. Ennek az az oka, hogy korábban tabulátorokat kellett használnunk az egyes cellákban lévő adatok elkülönítésére.
A Microsoft továbbfejlesztette ezt a funkciót, és most már elválaszthatja a táblázat mezőit vesszővel, bekezdéssel vagy bármilyen más elválasztó karakterrel. Nézzük meg, hogyan lehet egy egyszerű bevásárlólistát táblázattá alakítani.
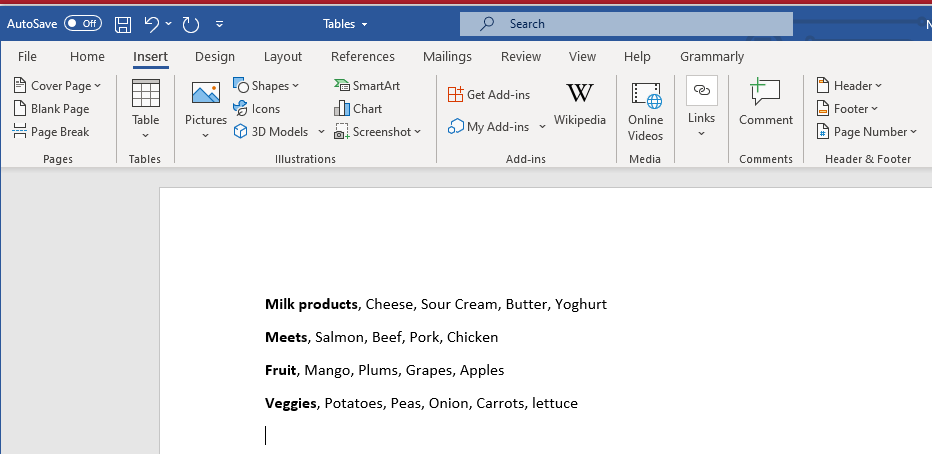
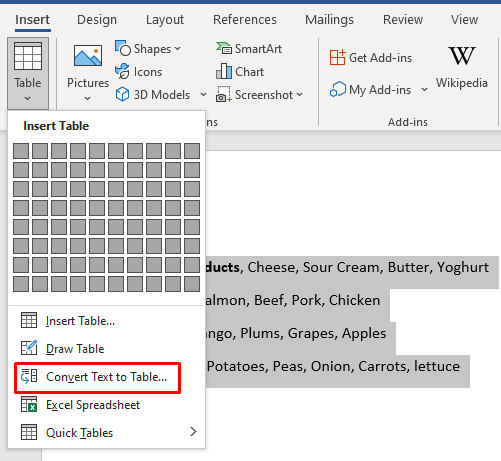
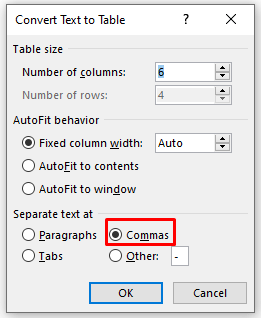
Táblázat testreszabása
A Táblázattervezés és Elrendezés lapok tele vannak hasznos táblázateszközökkel, amelyek segítségével formázhatja a táblázatokat. A Table Design segítségével stilizálhatja asztalát, és megváltoztathatja annak megjelenését. Itt megtalálja az árnyékoláshoz, a szegélyfestéshez, valamint a vastagságuk, stílusuk és színük beállításához szükséges eszközöket. Kiválaszthat egyet a számos felkínált táblázatstílus közül is.

Az Elrendezéslapon olyan eszközöket találhat, amelyek segítségével cellákat, sorokat és oszlopokat adhat hozzá vagy távolíthat el, cellákat egyesíthet, feloszthat, vagy a teljes táblázatot több részre oszthatja fel. Ezen a lapon más táblázattulajdonságokat is beállíthat, például a táblázat méreteit, vagy a szöveget igazíthatja.

Léteznek azonban gyorsabb módszerek arra, hogy bármit elérjen, amit ezek az eszközök lehetővé tesznek. Nézzük meg, hogyan lehet gyorsan átméretezni, igazítani, hozzáadni vagy eltávolítani oszlopokat, sorokat, cellákat és sok mást a Word-táblázatokban.
Microsoft Word táblázat átméretezése
A táblázat kézi átméretezése azt jelenti, hogy módosíthatja a méretét, vagy egyenként módosíthatja a sorokat és oszlopokat. Ez olyan egyszerű, mint a húzás és ejtés.
A teljes táblázat átméretezése
Az egész táblázatot meg kell fognia és húznia kell.
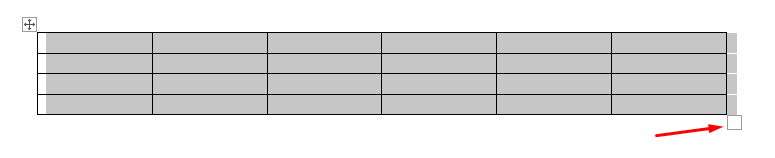
Ennyi.
Oszlop vagy sor átméretezése
Csak az oszlop vagy egy sor beállítása ugyanolyan egyszerű.
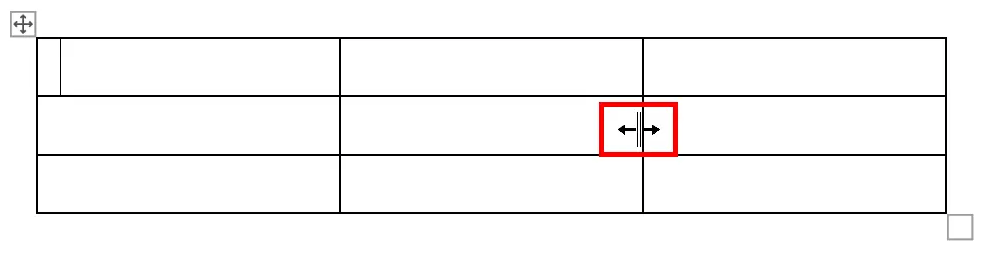
A táblázat igazítása MS Wordben
A táblázatot balra, középre vagy jobbra igazíthatja, hogy a legjobban illeszkedjen a Word-dokumentumhoz. Ez különösen akkor hasznos, ha átméretezi a táblázatot, hogy a szöveg elférjen körülötte. Itt van, hogyan:.
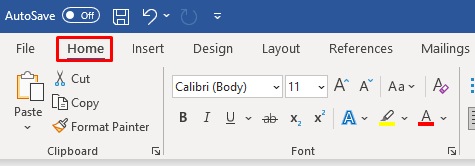

Oszlopok és sorok beszúrása vagy eltávolítása
Ha a táblázat túl kevés vagy túl sok sort és oszlopot tartalmaz, könnyen kijavíthatja.
Oszlopok és sorok hozzáadása
Egyetlen oszlop vagy sor hozzáadása egyszerű:
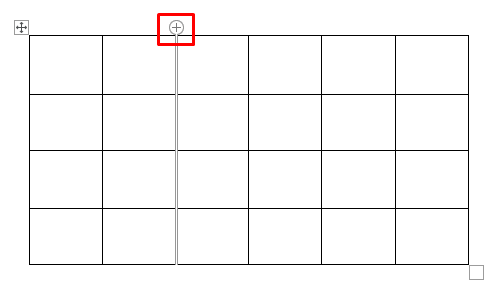
Ha több sort és oszlopot szeretne beszúrni:
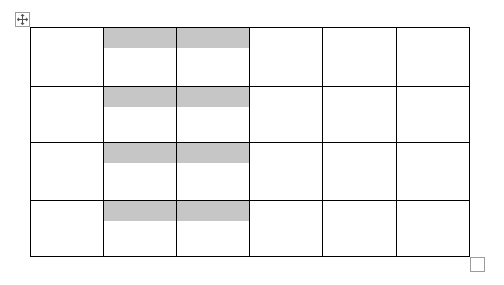
Oszlopok vagy sorok eltávolítása
Sorok vagy oszlopok törléséhez jelölje ki őket, kattintson a jobb gombbal, és válassza az Oszlopok törlése(vagy sorok) lehetőséget.
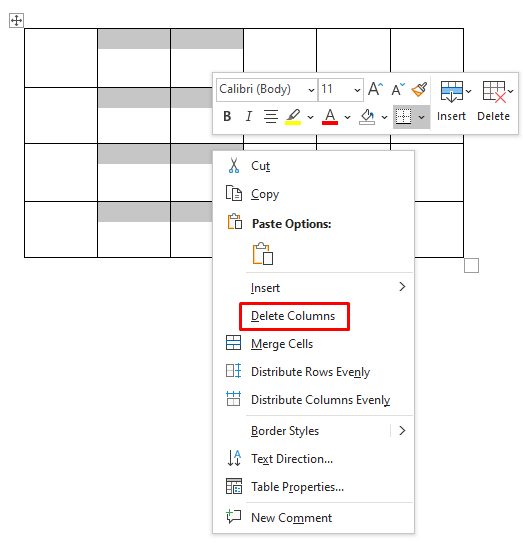
Szegélyek vagy árnyékolás hozzáadása
Az asztalok szegélyei és árnyékolása kulcsfontosságú ahhoz, hogy asztala professzionális megjelenésű legyen. Ezekkel az egyszerű eszközökkel kiemelheti asztalát, és könnyebben olvashatóvá teheti. Mindkét eszközt megtalálja a Táblázattervezéslapon.
Szegélyek hozzáadása
Lépjen az Asztaltervlapra, és tegye a következőket:
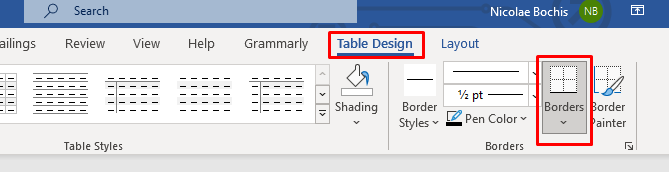
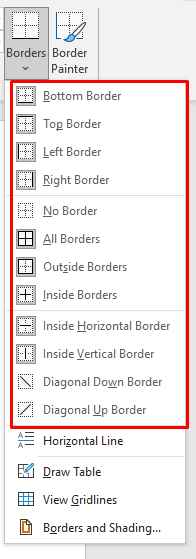
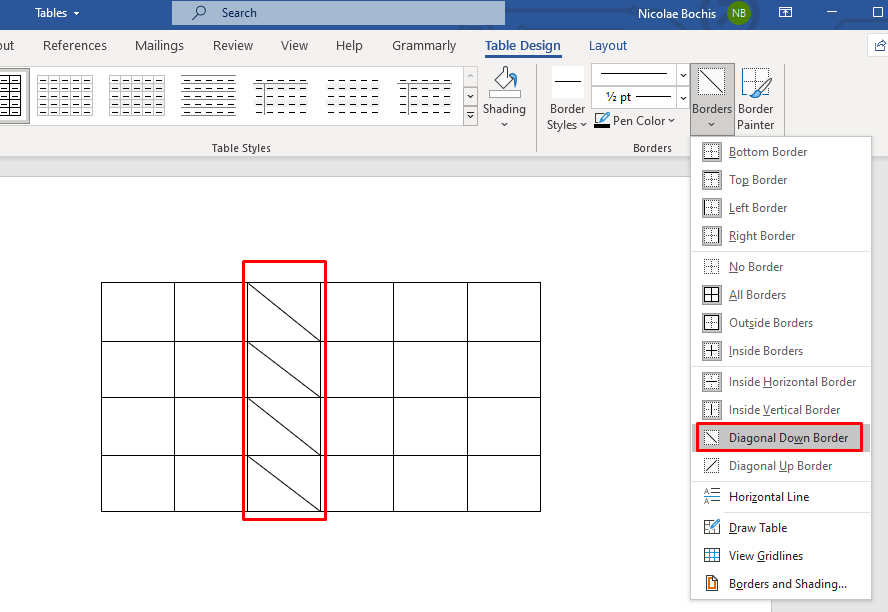
Árnyékolás hozzáadása
Fűszerezze meg a dolgokat 3-mal. Az árnyékolás legördülő menüből válassza ki azt a színt, amellyel árnyékolni szeretné asztalát. Az Asztaltervezés lapon találja..
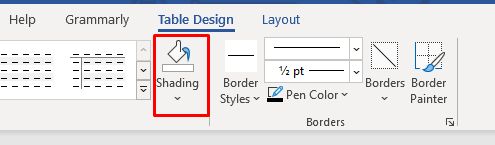
Ha egy adott sort, oszlopot vagy cellát szeretne árnyékolni, először jelölje ki, majd válassza ki a színt. Csak a kijelölt cellákat is árnyékolhatja.
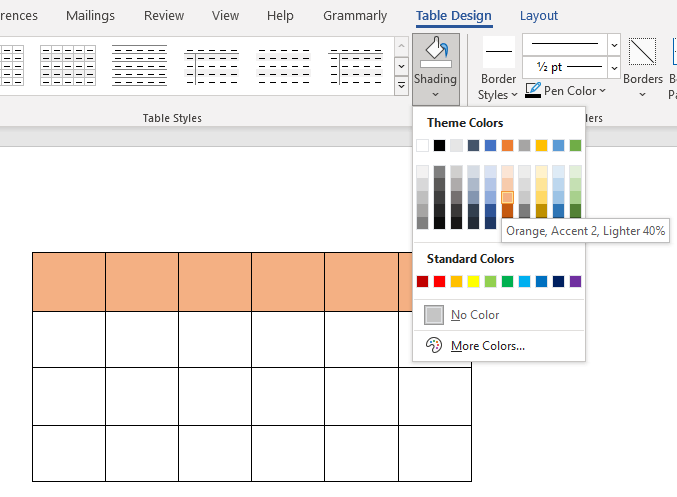
Stílus alkalmazása
A Microsoft Word számos táblázatstílust kínál, és kiválaszthat egyet, hogy professzionálisan nézzen ki. Ezt megteheti, ha kihagyja a szegélystílus és az árnyékolás hozzáadását.
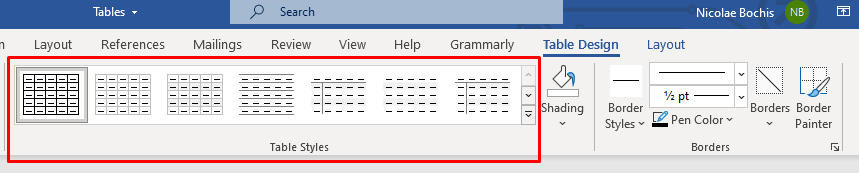
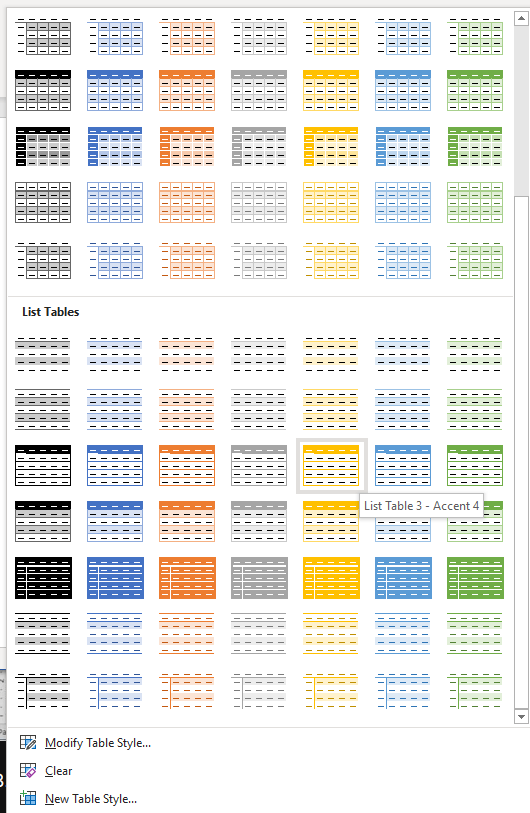
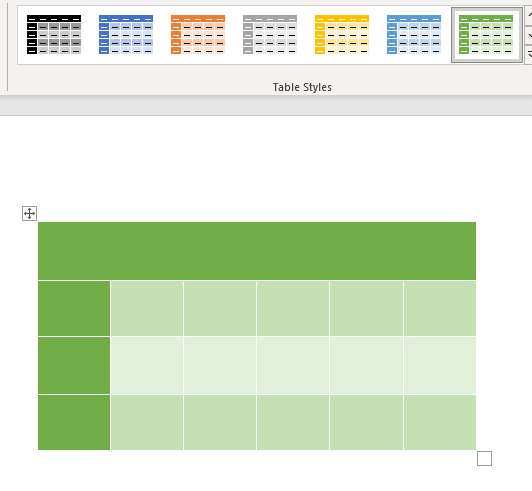
Az előre elkészített táblázatstílus beállításához lépjen vissza a Táblázattervezéslapra, és jelölje be a jelölőnégyzeteket a Táblázatstílus-beállításokrészben, vagy törölje a jelölést. Ezzel hozzáadhatja vagy eltávolíthatja a fejlécsort, az első oszlopot vagy a sávos sorokat. Több lehetőség is rendelkezésre áll, így kísérletezhet velük, és megnézheti, hogyan befolyásolják az asztal kialakítását.
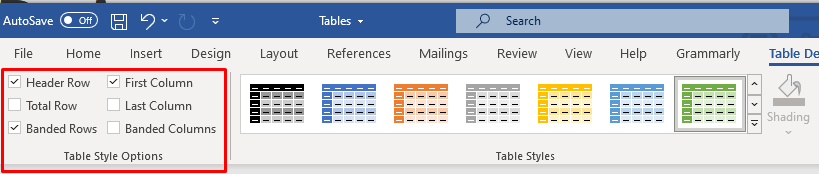
Használja a Táblázat tulajdonságait
Ha egy adott sormagasságot és oszlopszélességet kell megadnia, használja a Táblázat tulajdonságait. Így teheti meg:
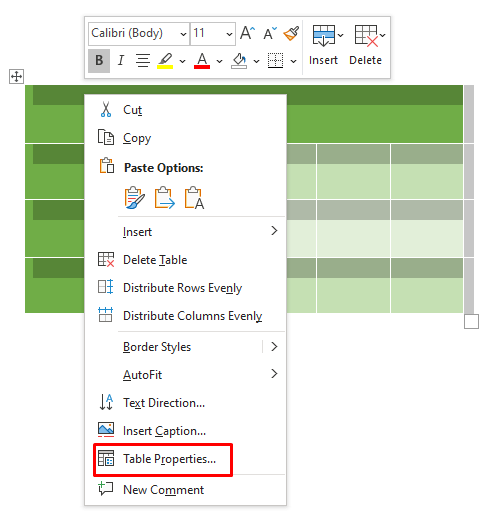
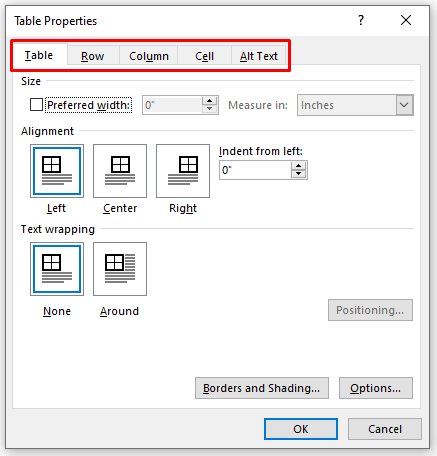
A Word számos eszközt kínál, de a táblázatok létrehozása és testreszabása gyors és egyszerű feladat. Nem csak az előre formázott táblázatsablonokat használhatja, hanem egyszerűen testreszabhatja saját táblázatát is a projekt igényei szerint. Akár új sorokat vagy oszlopokat ad hozzá az adatok különböző részeihez, akár változtatja a cellák szélességét és magasságát, minden eszköz rendelkezésére áll egy professzionális táblázat létrehozásához. Ha bármilyen kérdése van, tudassa velünk az alábbi megjegyzésekben!.
.