Ha gyakran használja a Microsoft Excel -t, előfordulhat, hogy abba a hibába ütközött, hogy nem tud semmit beírni egy Excel-lapba. Szerencsére ez egy meglehetősen gyakori probléma – más Excel válaszkészségi problémák mellett –, és többféleképpen is megoldható.
Ha azt kérdezi: „Miért nem tudok beírni az Excelbe?” Hat javítást kell kipróbálnunk.

1. Szerkesztés engedélyezése
Ha olyan táblázatot nyitott meg, amelyet nem Ön hozott létre – azaz olyan táblázatot, amelyet valaki más küldött Önnek, vagy letöltött az internetről –, akkor előfordulhat, hogy védettnek találja. Tudni fogja, hogy amikor megnyitja a fájlt, azt fogja tapasztalni, hogy nem tud szöveget beírni a cellákba. Tehát hogyan oldja meg ezt a problémát?

2. Távolítsa el a lap vagy a munkafüzet védelmét
Elképzelhető, hogy a beírni kívánt munkalap vagy munkafüzet védett. Ha ez a helyzet, az Excel nem engedi, hogy adatokat írjon be a lapra, és egy üzenetet jelenít meg, amely tájékoztatja Önt. Könnyen eltávolítható a munkalap vagy a munkafüzet védelme, így beírhat adatokat, bár ha a munkalap vagy munkafüzet jelszóval védett, akkor annak a jelszavára lesz szüksége, aki létrehozta.


3. A NumLock
letiltásaKézenfekvőnek tűnhet, de szeretne számokat beírni egy Excel-lapba vagy munkafüzetbe a billentyűzet jobb oldalán található külön számbillentyűzet segítségével? Ha ez a helyzet, és nem tud beírni egyetlen számot sem, előfordulhat, hogy a NumLock be van kapcsolva.
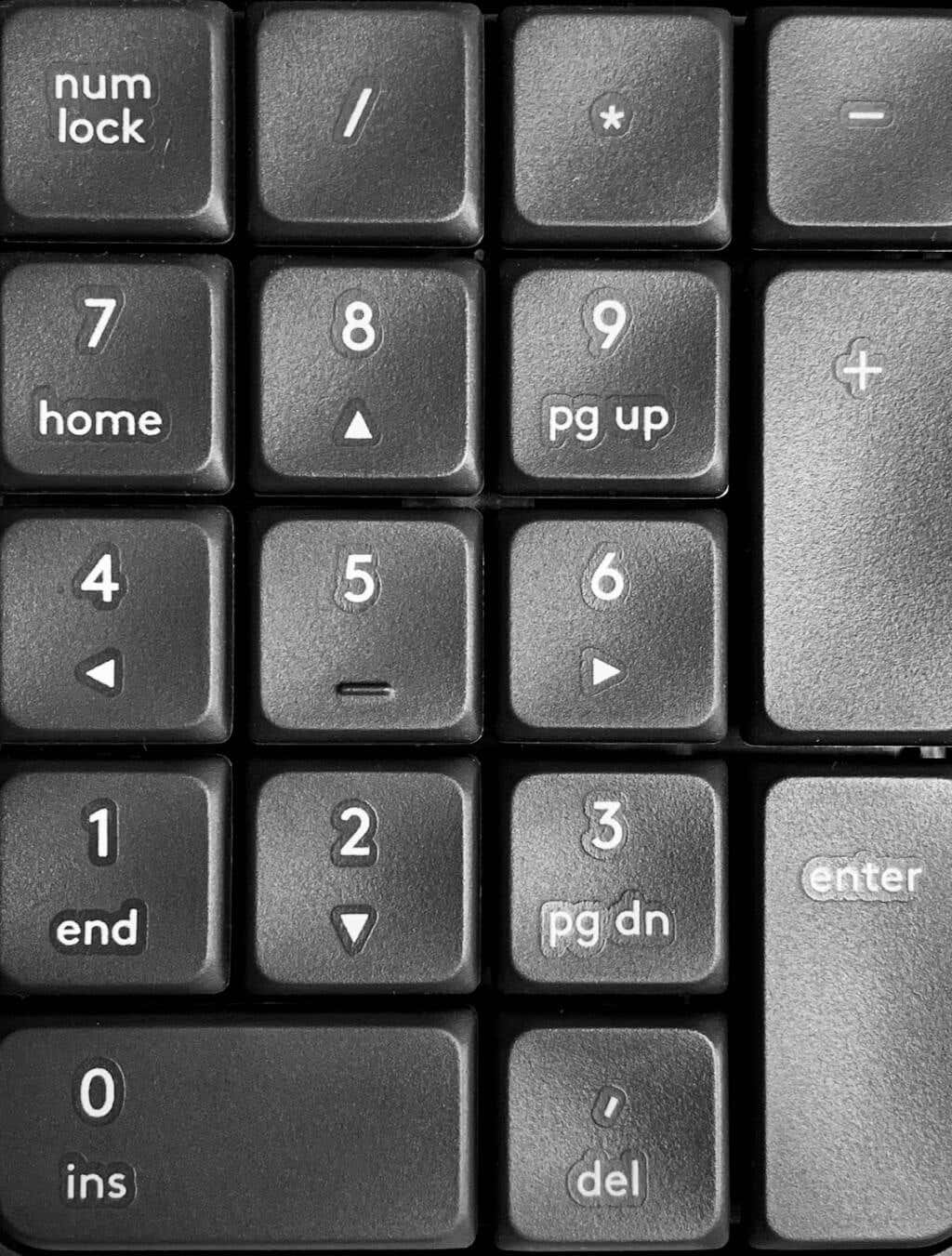
A következőképpen kapcsolhatja ki.
Megjegyzés:Sok modern billentyűzeten nincs külön numerikus billentyűzet, ezért nem lesz NumLock billentyű sem.
4. Törölje az adatérvényesítési szabályokat
Az adatellenőrzési szabályok korlátozhatják, hogy a felhasználók milyen értékeket adhatnak meg – például megadhat egy meghatározott értékek tartományát, például egész számokat 0 és 100 között. Ha bármilyen más értéket próbál beírni, ez egy hiba üzenet.
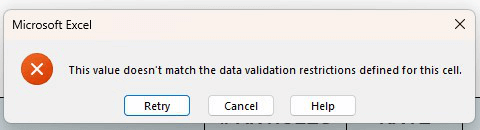
Két lehetőség van itt: ragaszkodhat az adatérvényesítési korlátozásokhoz, vagy felveheti a kapcsolatot a munkalap készítőjével, ha nem biztos abban, hogy milyen beviteli értékre van szüksége. Vagy eltávolíthatja az adatérvényesítési korlátozásokat. Ezt a következőképpen teheti meg.

5. Bővítmények letiltása
Ha nemrégiben új bővítményeket telepített az Excelbe, ez lehet az oka annak, hogy nem tud gépelni az Excelben. Az Excel csökkentett módban történő elindításával kiderítheti, hogy egy bővítmény okozza-e ezt a problémát. Az Excel csökkentett módban való indítása is jó megoldás, ha Az Excel nem válaszol.
Az Excel indítása csökkentett módban
Íme, hogyan indíthatja el az Excelt csökkentett módban.
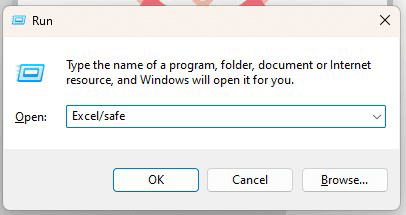
Még mindig nem tud gépelni az Excelben? Most már tudja, hogy egy bővítmény okozza a problémát, a kérdés csak az, hogy honnan tudja, melyik bővítmény a tettes?
Bővítmények letiltása
Először is meg kell határoznia, hogy melyik bővítmény okozza a problémát, majd távolítsa el. Ezt a következőképpen teheti meg.

6. Módosítsa a szerkesztési beállításokat
Ha egy képletet alkalmaznak egy cellára, általában kattintson duplán arra a cellára, vagy nyomja meg az F2 billentyűt a képlet megtekintéséhez és szerkesztéséhez. Ha megnyomja az F2 billentyűt vagy duplán kattint egy cellára, és nem tudja szerkeszteni a képletet vagy beírni a cellát, módosítania kell a szerkesztési beállításokat. Ezt a következőképpen teheti meg.
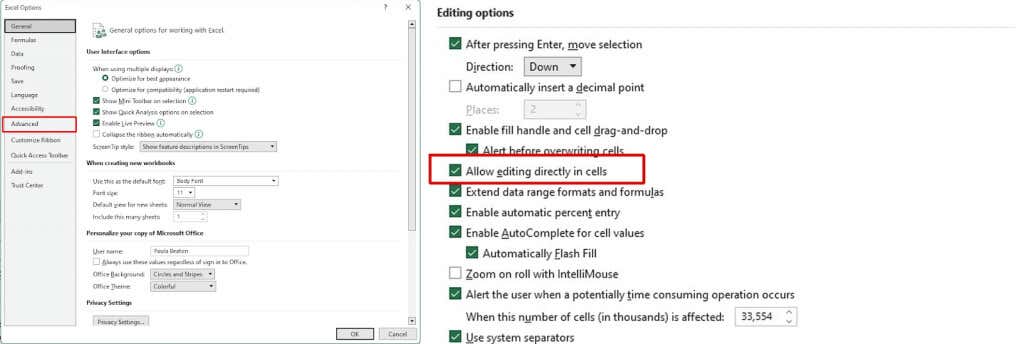
Amint látja, számos dolog okozhatja a problémát, ha nem tud gépelni az Excelben. Szerencsére számos gyors és egyszerű javítást is kipróbálhat, ha ezt a problémát tapasztalja, így rövid időn belül újra üzembe kell helyeznie..
.