A képek a Microsoft Word számára dokumentumok szerkesztéséhez többé nincs szükség összetett képszerkesztő programokra, például a Photoshopra vagy a GIMP-re. Igaz, hogy a Wordben nincs minden képszerkesztési lehetőségek, amire szüksége lehet, de az olyan egyszerű dolgokat, mint az átméretezés, pozicionálás, átfordítás és elforgatás, a Word-dokumentumban a helyszínen el lehet végezni.
A legjobb az egészben az, hogy a kép elforgatása folyamata a Microsoft Wordben egyszerű, és hasonló az összes platformon. Ez azt jelenti, hogy ezt egyszerűen megteheti Windowson, macOS-en vagy az alkalmazás webes verziójában. Valójában bármilyen grafikus elemet, például alakzatokat, WordArt-elemeket vagy szövegdobozokat ugyanúgy elforgathat, mint egy képet. Ez egy egyszerű művelet, de többféleképpen is megteheti.

1. Használja az egeret a kép elforgatásához
Kézzel elforgathatja a képet a Microsoft Word programban a kívánt szögben. Mindössze annyit kell tennie, hogy kattintson a képre, és húzza az egeret. Ez a legegyszerűbb módja a kép elforgatásának a Microsoft Word programban, és működik az alkalmazás Windows, macOS és webes verzióiban.
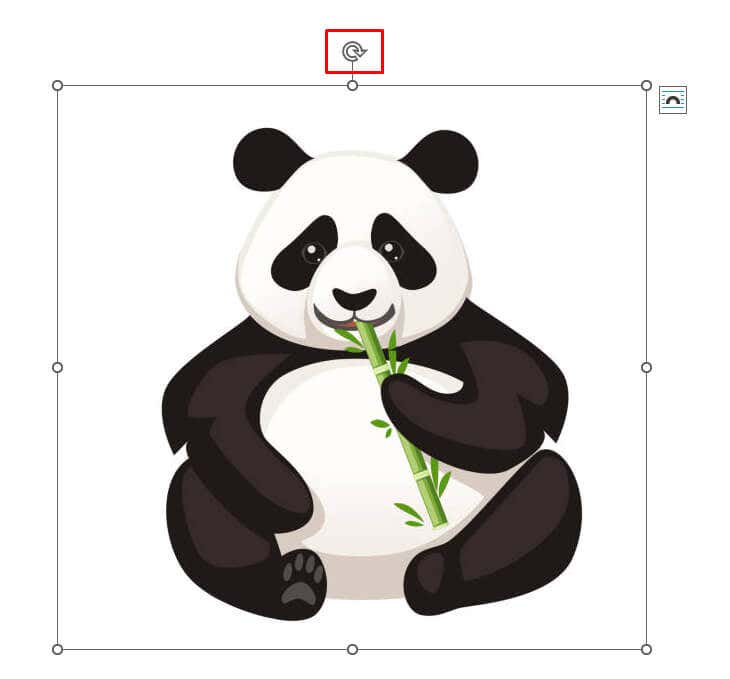
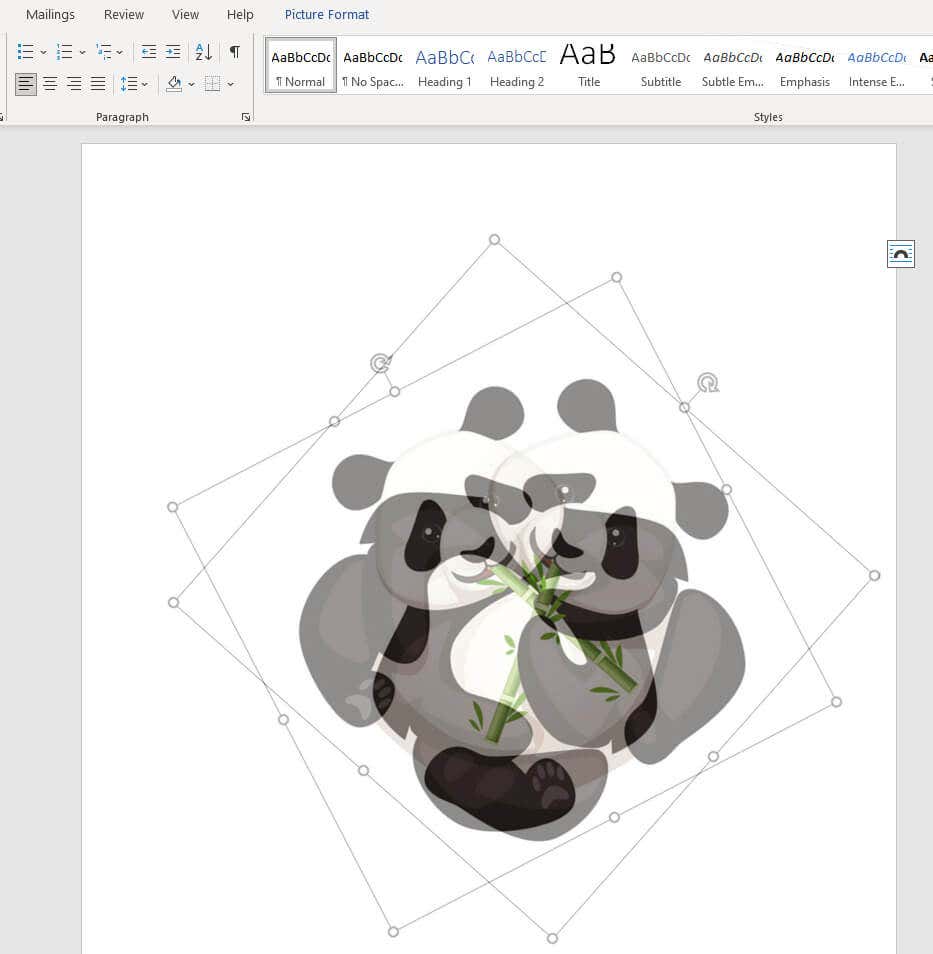
A billentyűzet Shiftgombjának lenyomva tartásával 15 fokos lépésekben elforgathatja a képet, miközben húzza az egeret.
2. Kép elforgatása 90 fokos szögnövekedéssel
Ha 90 fokos lépésekben kell elforgatnia a képet, nem kell kézzel (és szemmel) megtennie. Van egy egyszerűbb módszer, amely lehetővé teszi a kép elforgatását a négy irány bármelyikébe. Így teheti meg:
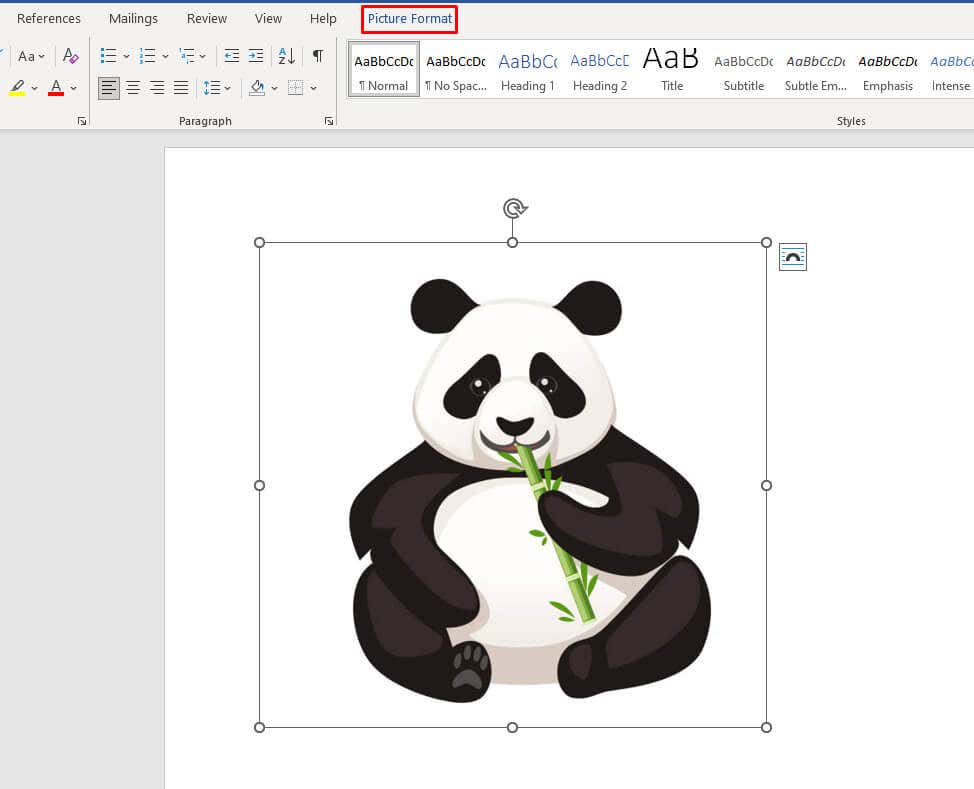
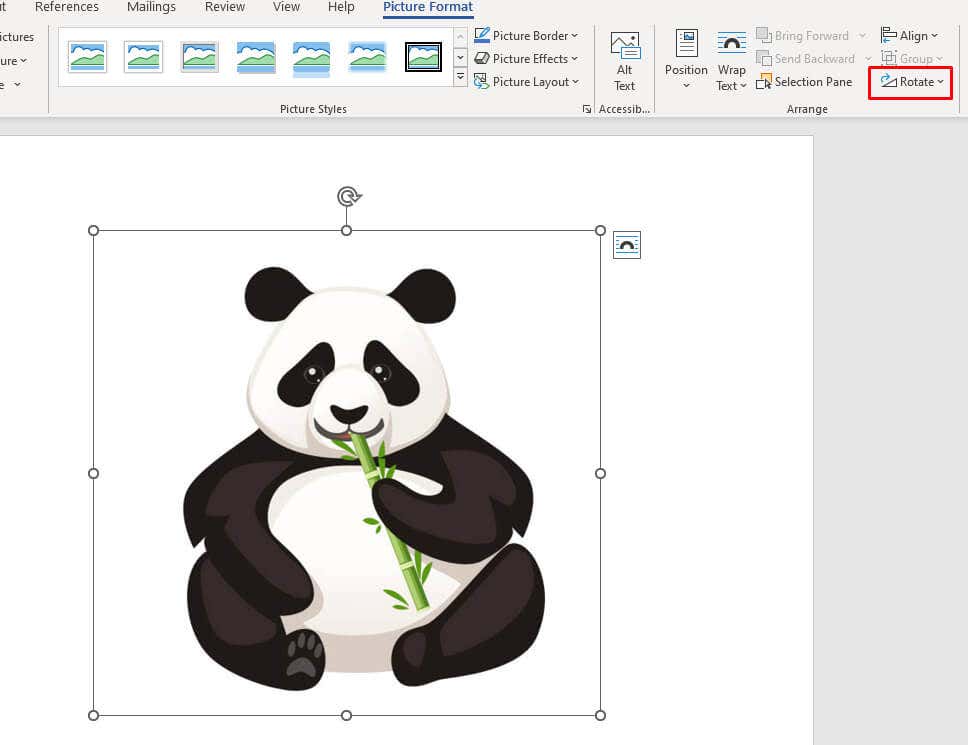
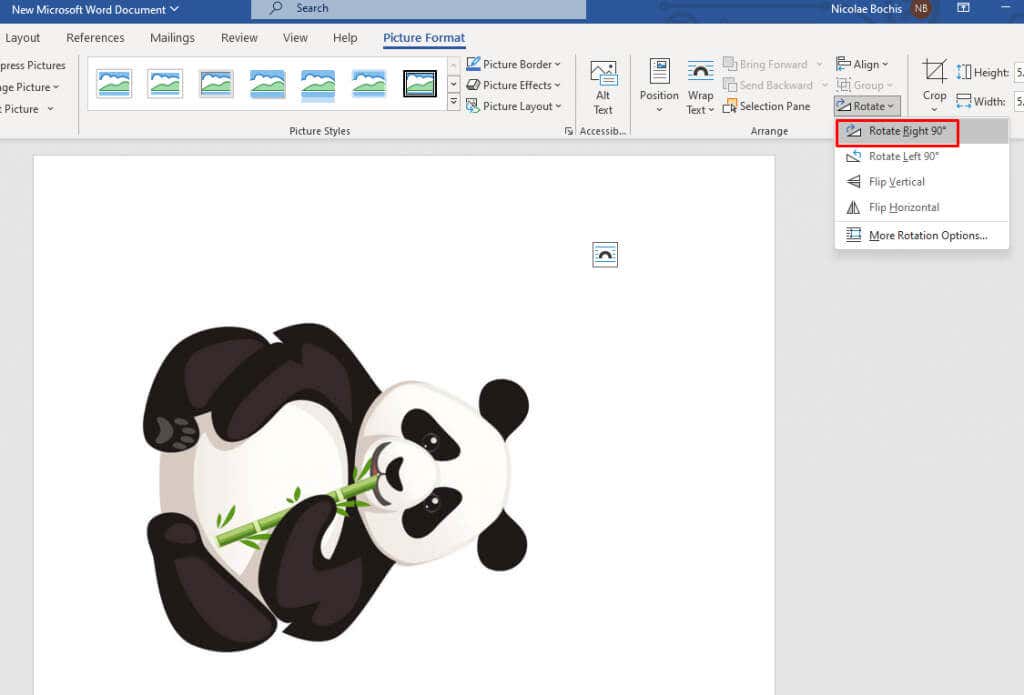
3. A kép megfordítása vízszintesen vagy függőlegesen
Ne feledje, hogy a Microsoft Word lehetővé teszi a kép vízszintes vagy függőleges megfordítását. Tehát ha nincs szüksége speciális pozícióra a képhez, ez a lehetőség jobb, mint az elforgatás. Ez is nagyszerű formázási választás lehet a Word-dokumentum elrendezéséhez.
A kép megfordítása közvetlen tükörképet hoz létre a kiválasztott képből. Kövesse az alábbi lépéseket a kép vízszintes vagy függőleges elfordításához:
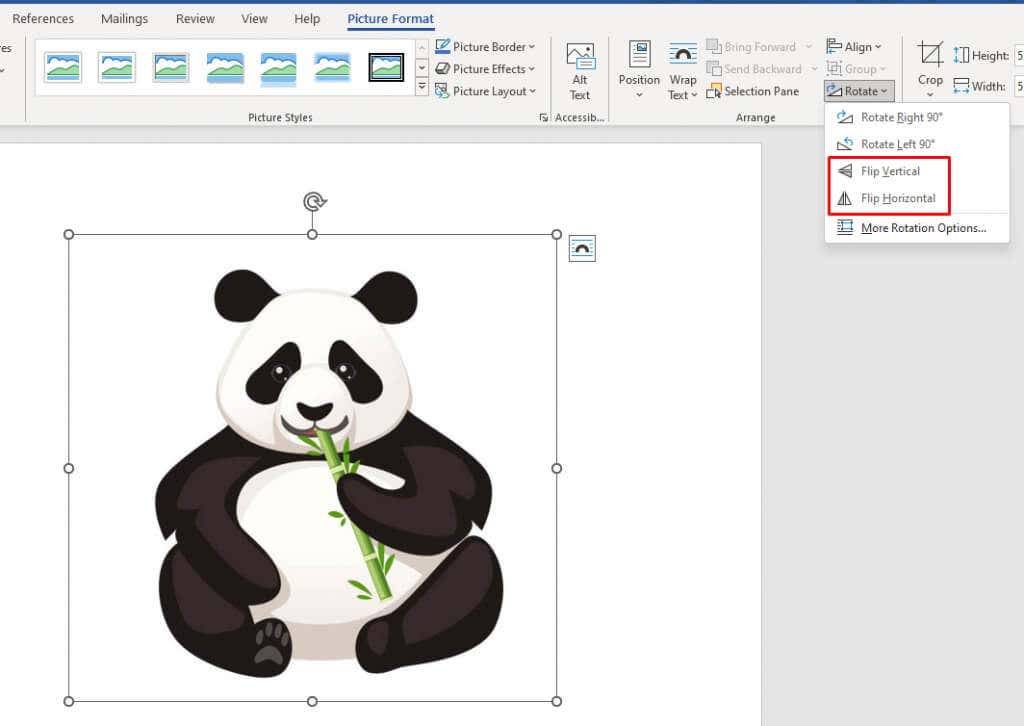
A legjobb eredmény elérése érdekében kombinálhatja az elforgatási és megfordítási funkciókat, hogy a kép a kívánt pozícióba kerüljön.
4. Kép elforgatása a kívánt szögben
Ha a 90 fokos növekmény nem kielégítő, a Microsoft Word lehetővé teszi a kép egyéni fokú elforgatását. A következőképpen teheti meg egyszerűen:
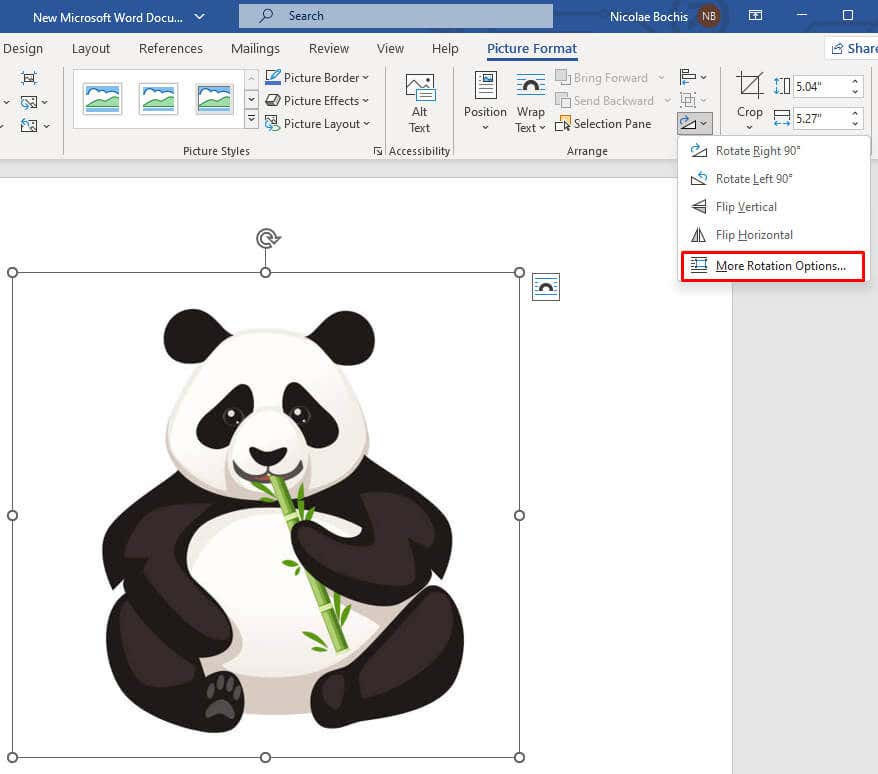
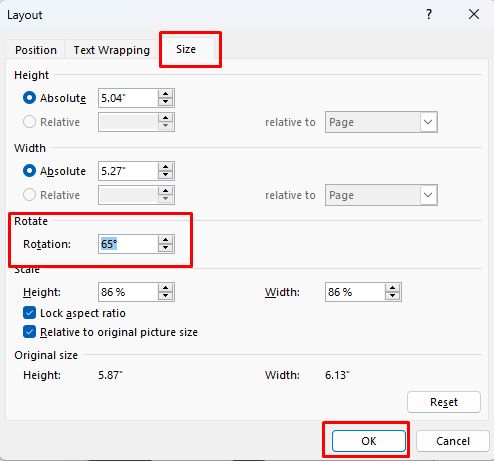
Megjegyzés: Ha a nyilak segítségével keresi meg a pontos szöget, vegye figyelembe, hogy a felfelé mutató nyíl pozitív számokkal egyenlő, és jobbra forgatja a képet. A lefelé mutató nyíl az ellenkezőjét teszi, így a kép balra fog forogni..
5. Kép elforgatása háromdimenziós térben az előre beállított beállításokkal
A Microsoft Word 2007 és újabb kiadásai egy új funkciót vezettek be, amellyel elforgathatja és torzíthatja a képet egy háromdimenziós térben. Már nem korlátozódik a balra vagy jobbra forgatásra. De nem kell bajlódnia a manuális 3D-s forgatással, mivel az MS Word számos praktikus előre beállított beállítással rendelkezik, amelyeket használhat.
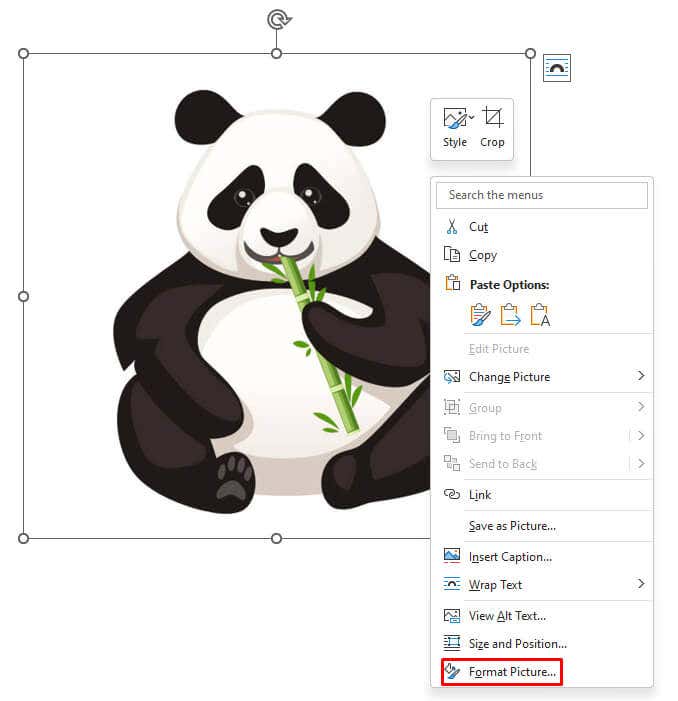
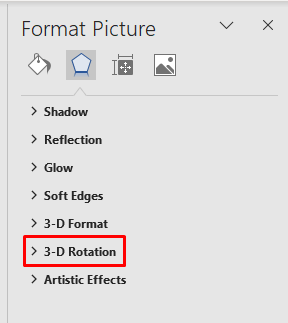
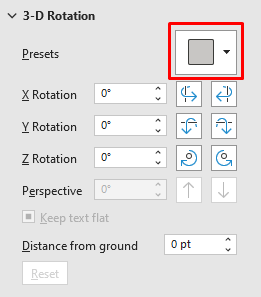
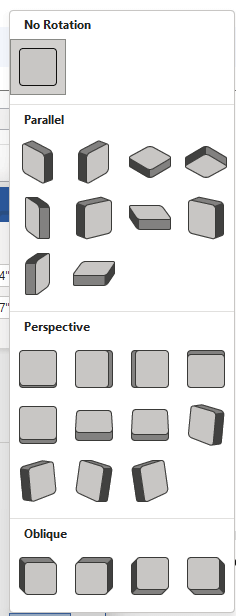 >
>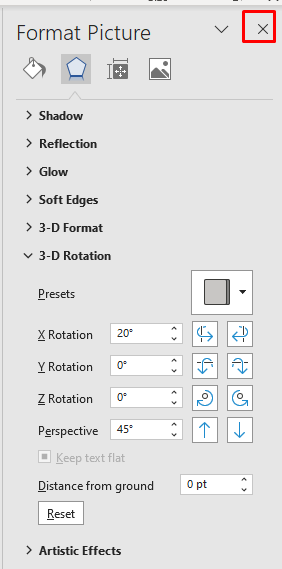
6. Kép elforgatása háromdimenziós térben manuálisan
Ha nem találja meg, amit keresett az előre beállított értékek között, a Microsoft Word lehetővé teszi a kép manuális elforgatását a 3D térben. Ez lehetővé teszi az objektum szabad manipulálását az X, Y és Z tengely mentén.
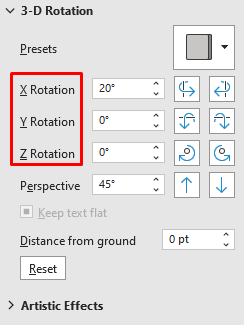
Megjegyzés:
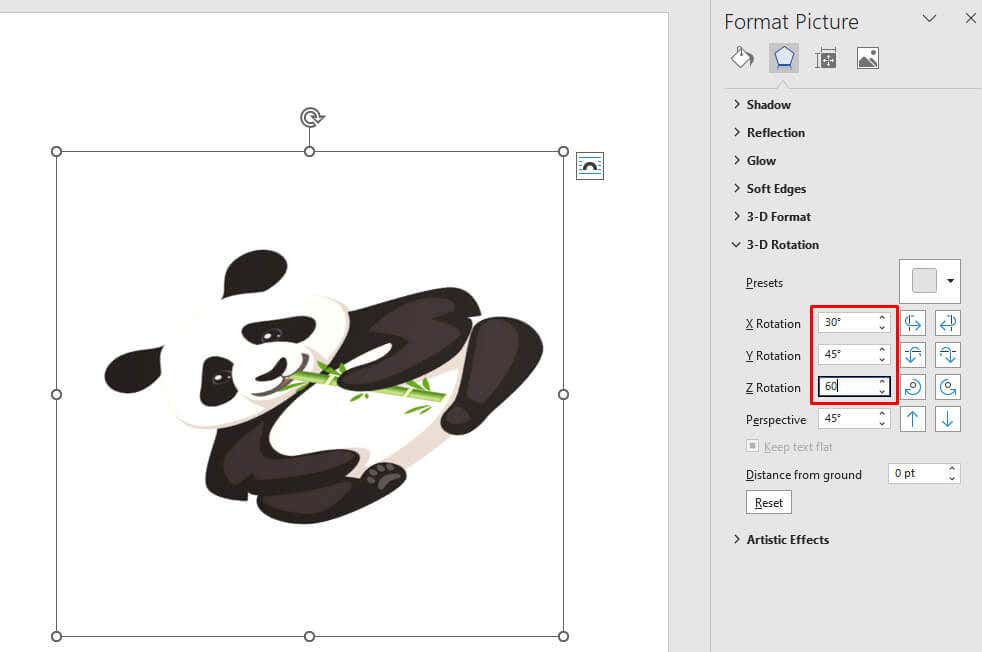
Ahogy módosítja az értékeket a tengely szövegmezőiben, valós időben nézheti a kép elhajlását. Ez segít beállítani a kép szögét a kívánt pozícióba anélkül, hogy meg kellene ismételnie a lépéseket, ha elégedetlen az eredménnyel..
7. Bónusz módszer: Szöveg tördelése
Az MS Wordben a képek elforgatásával, mozgatásával és áthelyezésével kapcsolatos legbosszantóbb dolog az, hogy ezt a szöveg mozgatása nélkül teszi. Amikor átméretezi vagy áthelyezi a fényképet a dokumentumban, az befolyásolja a szöveg elrendezését. De van rá mód. Csak annyit kell tennie, hogy módosítja a tördelési beállításokat. Számos lehetőség közül választhat, így a szöveg és a kép is tökéletesen illeszkedik a dokumentum elrendezéséhez.
A szövegtördelési beállítás módosítása:
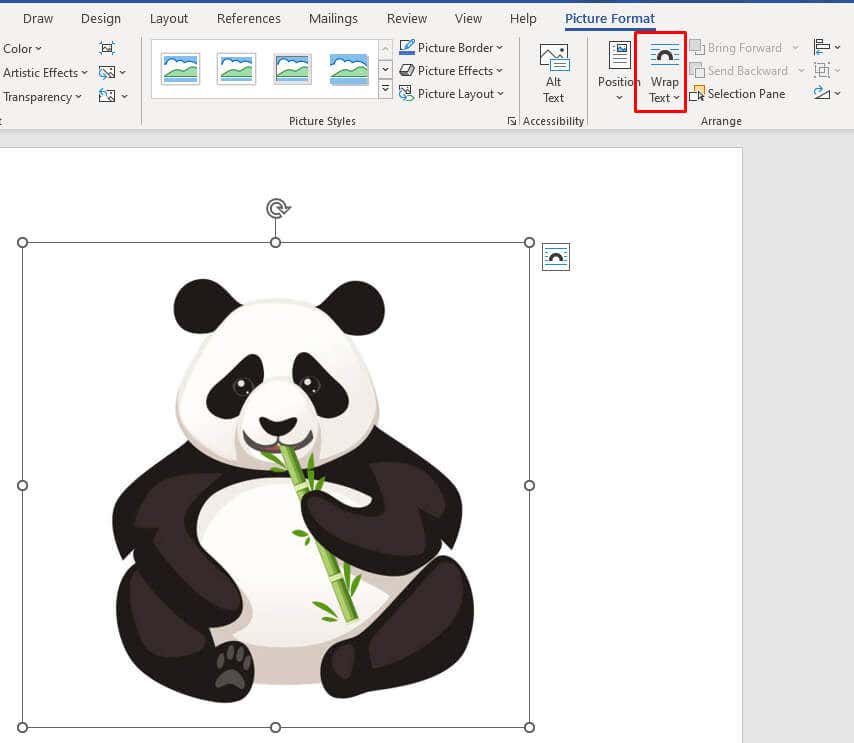
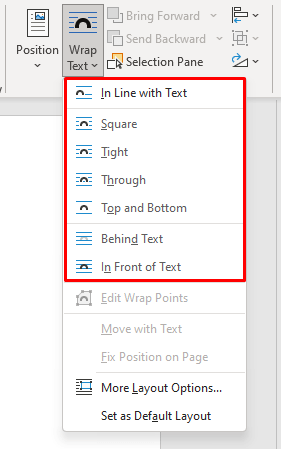
Az egyes szövegtördelési lehetőségek a következők:
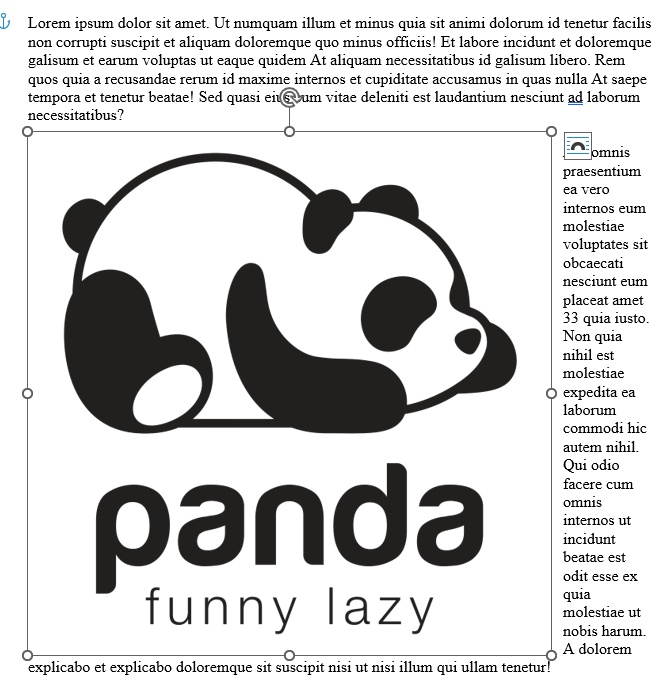
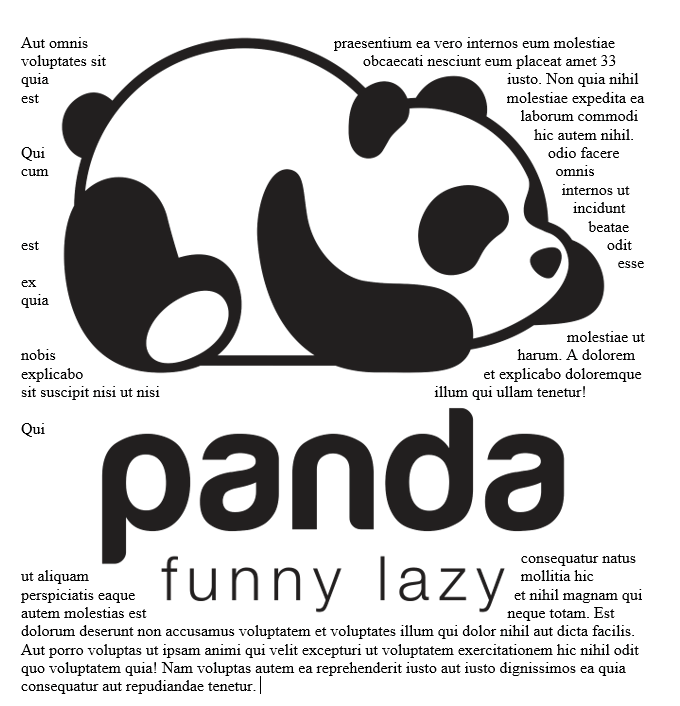
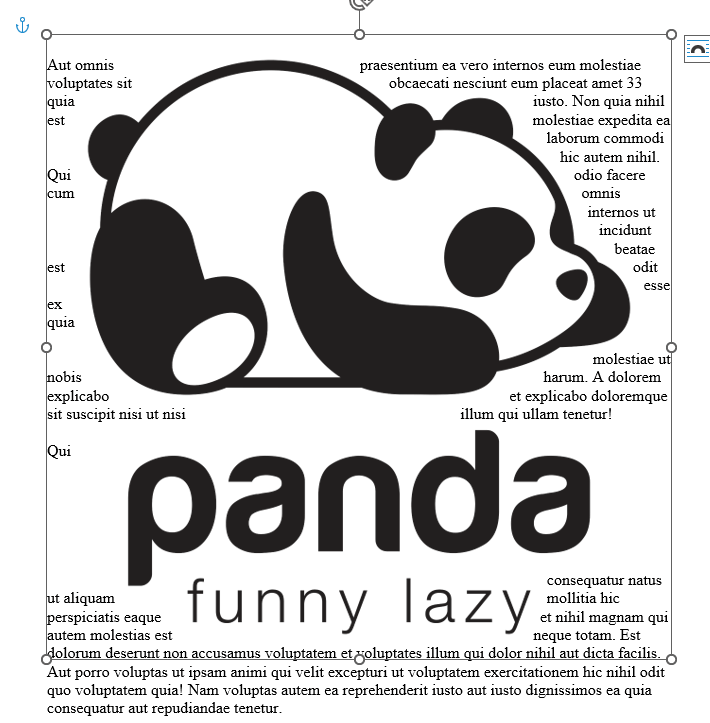
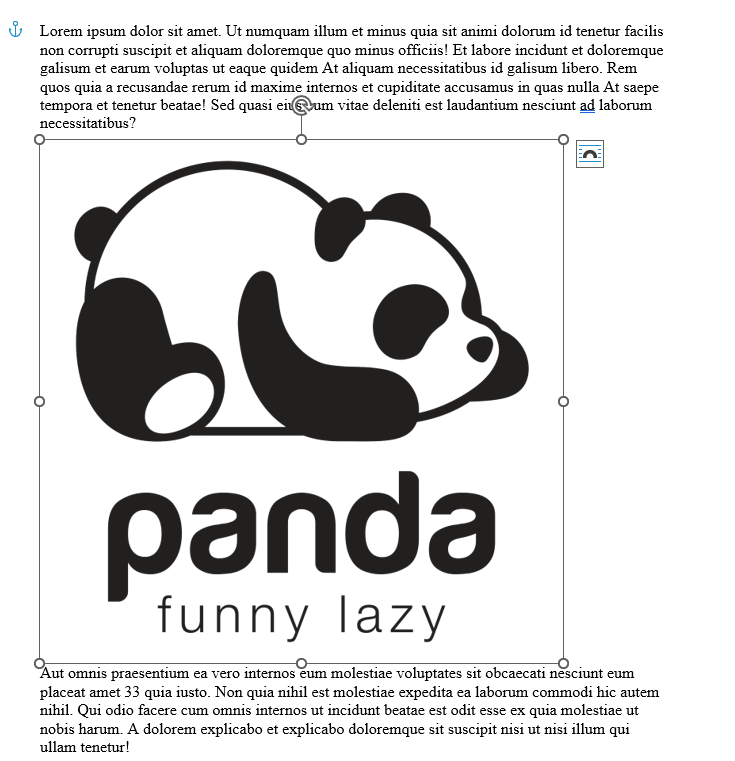
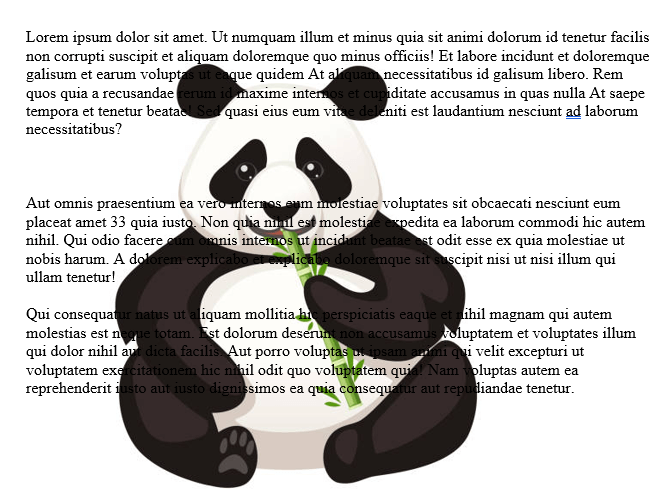
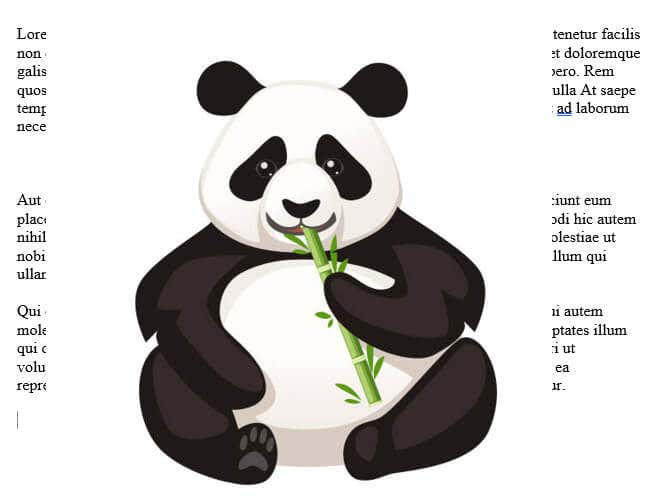
Megjegyzés: ezek a szövegtördelési beállítások eltérő eredményeket adnak attól függően, hogy milyen képformátummal dolgozik (például JPG vagy Vector).
És megvan. Egy lépéssel közelebb került ahhoz, hogy elsajátítsa a Microsoft Word képeinek kezelését anélkül, hogy hirtelen késztetést érezne arra, hogy a falhoz csapja a billentyűzetet.
.