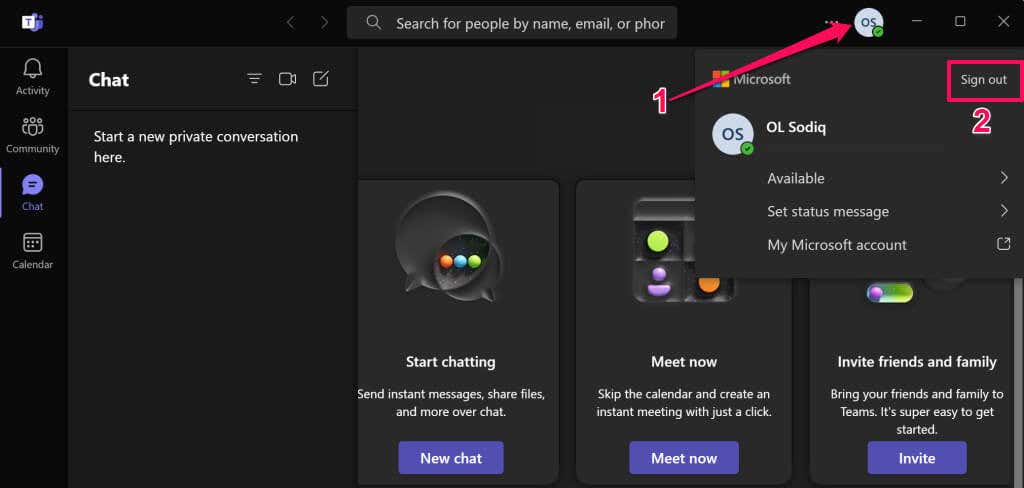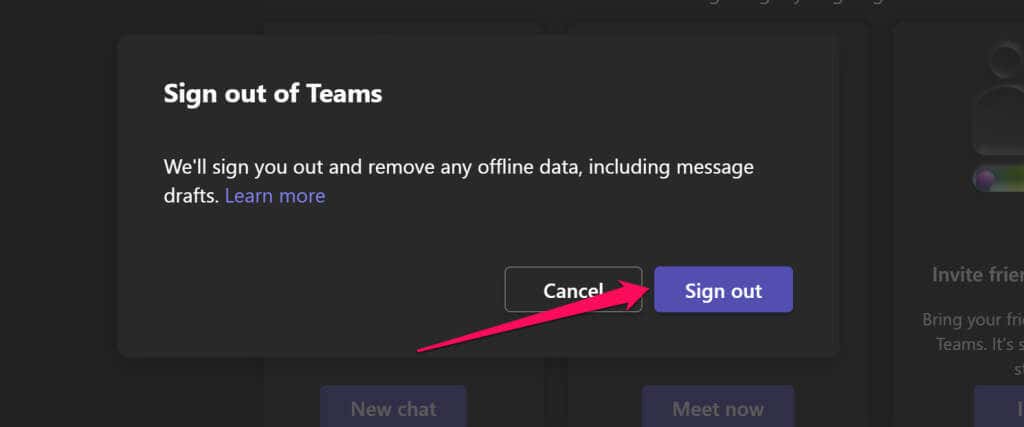A Teams Meeting bővítmény lehetővé teszi a ütemezheti a Teams értekezleteit az Outlook asztali ügyfélprogramban beállítást. Előfordulhat, hogy nem találja a Teams Meeting bővítményt az Outlook alkalmazás elavult vagy nem kompatibilis verzióiban. Az Hibák a Microsoft Teamsben, az Outlook vagy a számítógépe azt is okozhatja, hogy a Teams Meeting bővítmény nem jelenik meg az Outlookban.
Az alábbi hibaelhárítási lépésekre vonatkozó ajánlások segíthetnek visszaállítani a Teams Meeting bővítményt az Outlookba.
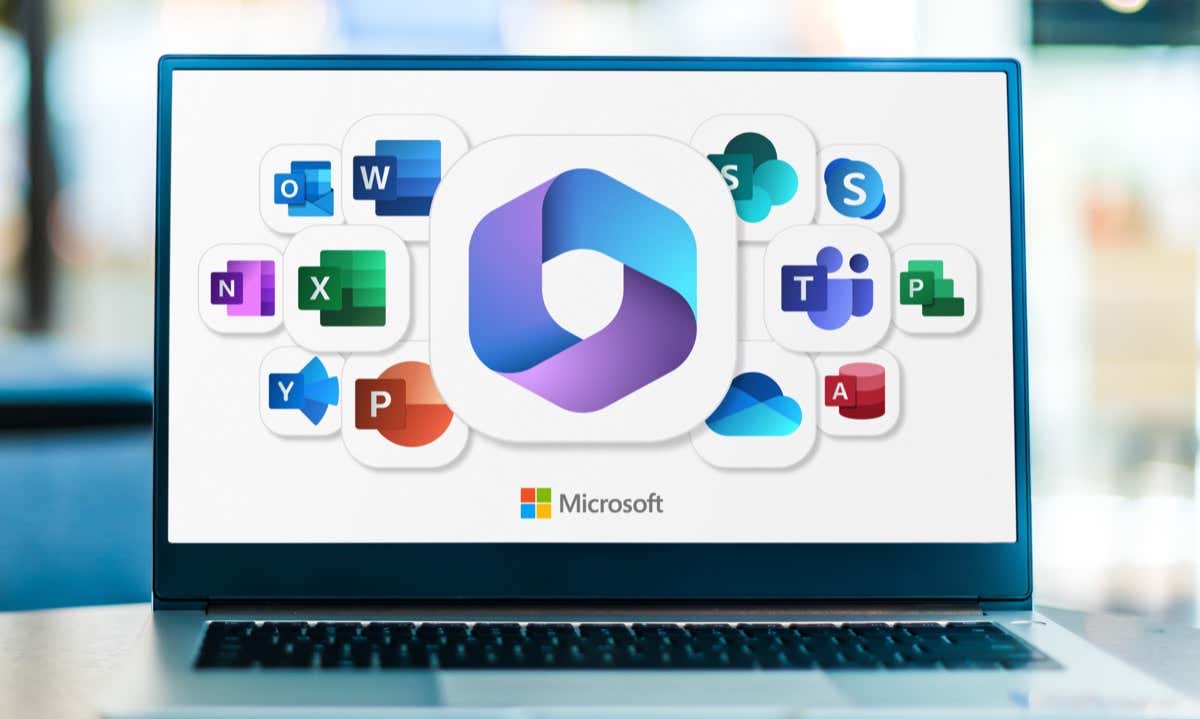
1. Telepítse a Microsoft Teams alkalmazást
Ha a Microsoft Teams asztali kliens nincs telepítve a számítógépére, előfordulhat, hogy nem találja meg a Teams Meeting lehetőséget az Outlook programban.
Jelentkezzen be rendszergazdai fiókba a számítógépén, és telepítse a Microsoft Teams alkalmazást a Microsoft Store vagy Microsoft webhely webhelyről. Ezután nyissa meg a Teamst, és jelentkezzen be ugyanabba a Microsoft-fiókba, amely az Outlook alkalmazáshoz van kapcsolva.
Nyissa meg az Outlookot a számítógépén, és ellenőrizze, hogy a Teams Meeting opció elérhető-e az Outlook Naptár lapján. Frissítse a számítógép Outlook alkalmazását, ha a bővítmény továbbra is hiányzik vagy nem működik.
2. Nyissa meg újra a Microsoft Outlookot és a Teams
et
A Microsoft Outlook és a Teams alkalmazások újraindítása visszaállíthatja a hiányzó Teams Meeting bővítményt, és kijavíthat más hibákat.
Nyomja meg a Ctrl+ Shift+ Escbillentyűket a Windows Feladatkezelő megnyitásához.
Válassza ki a Microsoft Outlooklehetőséget, majd válassza a Feladat befejezéselehetőséget a felső menüben.
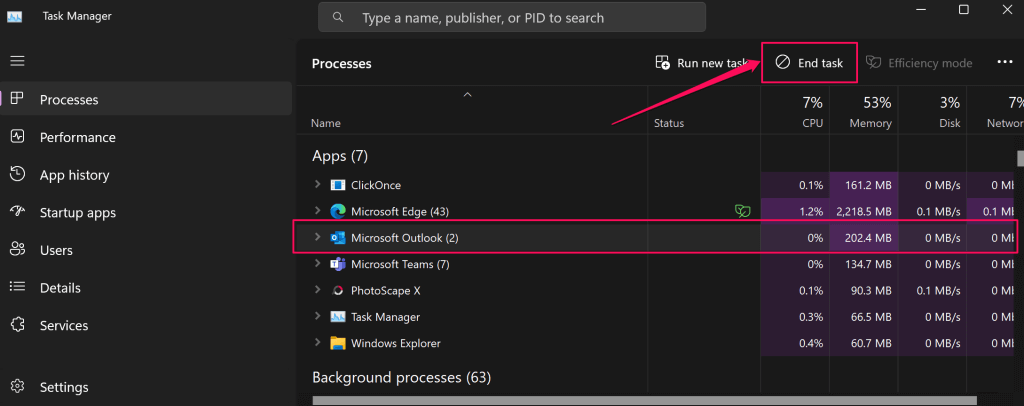
Alternatív megoldásként kattintson a jobb gombbal a Microsoft Outlookelemre, és válassza a Feladat befejezéselehetőséget.
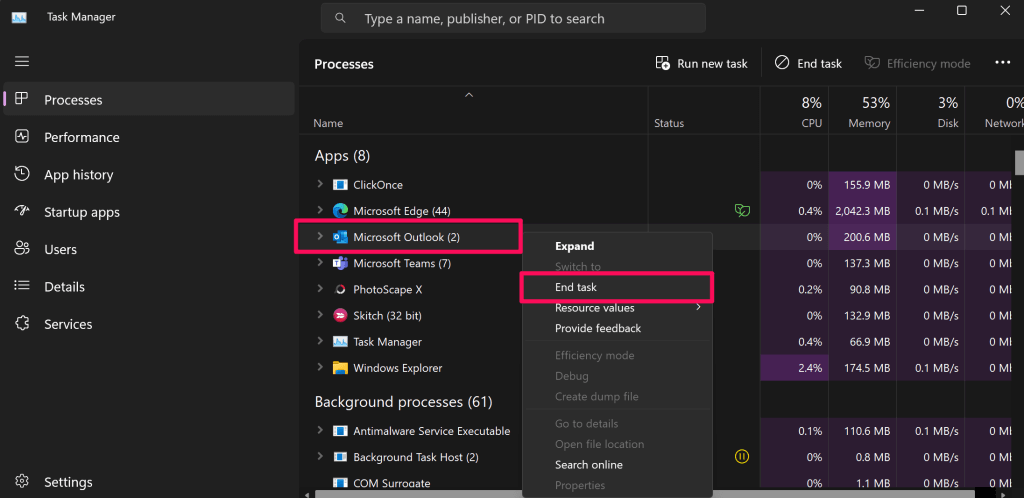
Ezután kattintson jobb gombbal a Microsoft Teamselemre, és válassza a Feladat befejezéselehetőséget.
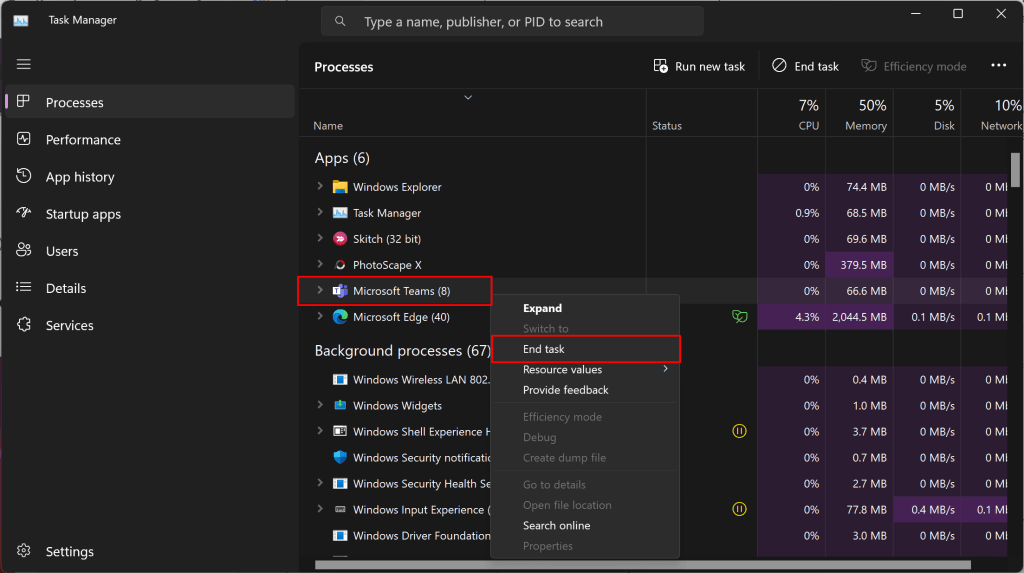
Várjon néhány másodpercet, és nyissa meg újra a Microsoft Teamst az Outlook előtt. Ezután indítsa újra a Microsoft Outlookot normál felhasználói módban (nem rendszergazdaként), és ellenőrizze, hogy hozzáfér-e a Teams Meeting bővítményhez.
Nyomja meg a Windows billentyűt, írja be az „outlook” szót a keresőmezőbe, és válassza az Outlook alkalmazás alatti Megnyitáslehetőséget.
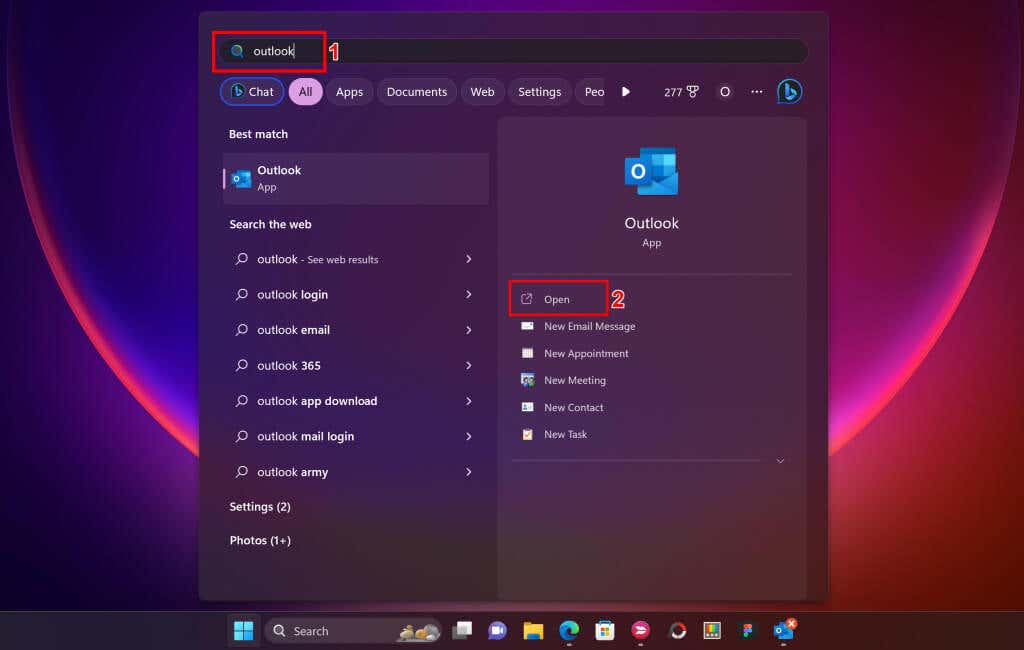
3. Telepítsen egy kompatibilis Outlook-verziót
A Teams Meetings bővítmény az Outlook 2013 és újabb verzióiban érhető el. Ha a Teams Meeting nem jelenik meg az Outlookban, a további hibaelhárítás előtt ellenőrizze az Outlook-kliens verzióját.
Nyissa meg az Outlookot, és válassza a Fájllehetőséget a bal felső sarokban.
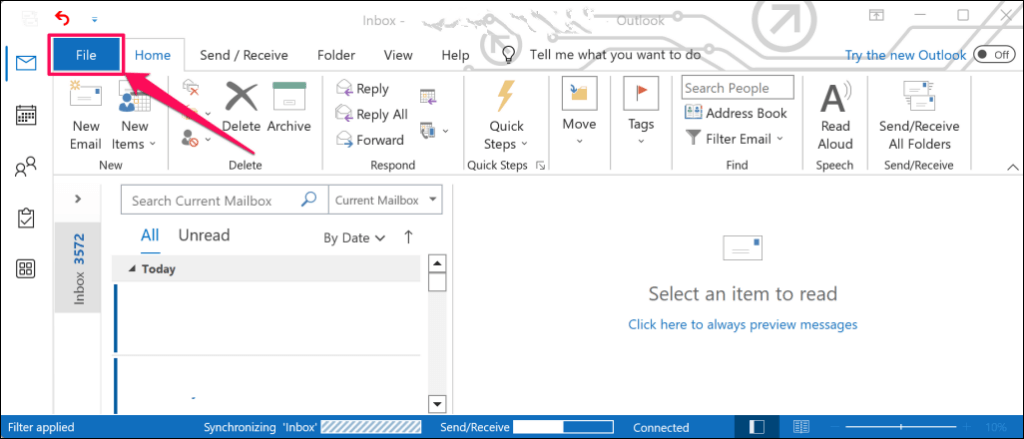
Válassza ki az Office-fióklehetőséget az oldalsávon, majd válassza az Az Outlook névjegyelehetőséget..
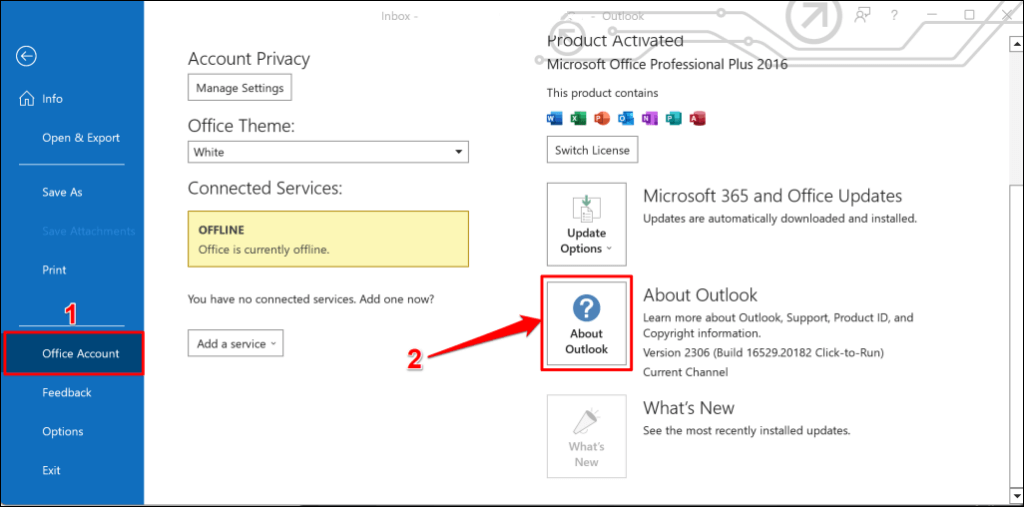
Ellenőrizze az előugró ablak címsorában az Outlook alkalmazás verzióját. Ha Outlook 2010 vagy régebbi verziója van, telepítse az Outlook 2013 vagy újabb verzióit.
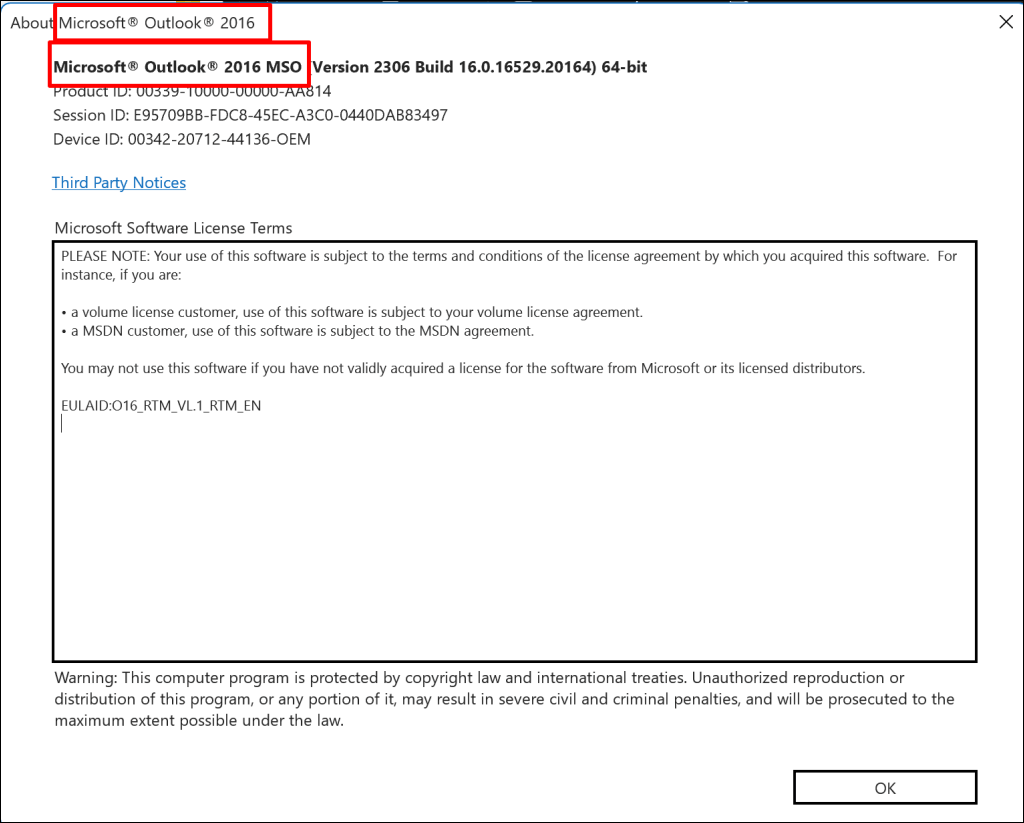
4. Az Outlook frissítése
Az Outlook legújabb verziójának telepítése helyreállíthatja a hiányzó funkciókat, és kijavíthat további Az Outlook hibásan működik -et. Csatlakoztassa számítógépét az internethez, és kövesse ezeket az utasításokat.
Nyissa meg az Outlookot, és válassza a Fájllehetőséget a bal felső sarokban.
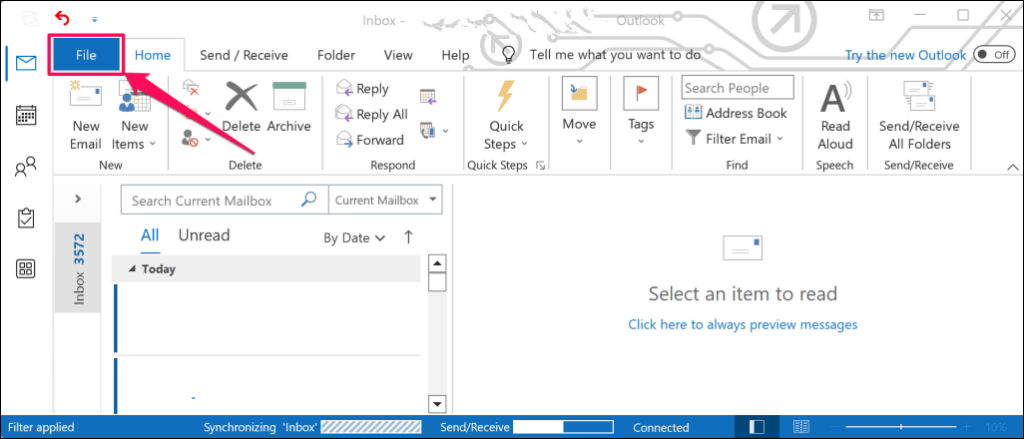
A Fájl menü jobb alsó sarkában válassza az Office-fióklehetőséget.
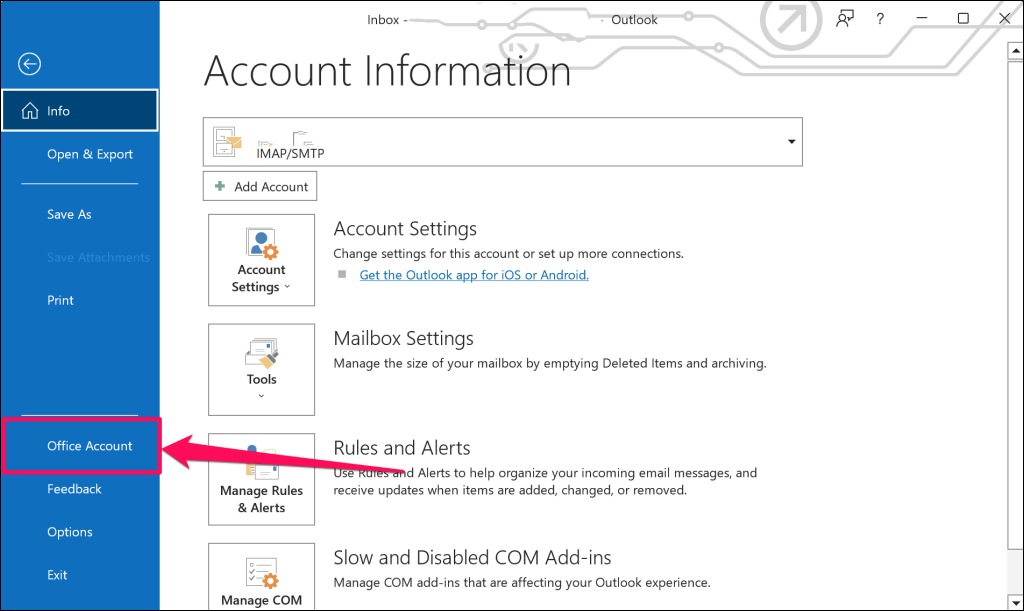
Nyissa meg a „Frissítési beállítások” legördülő menüt, és válassza a Frissítés mostlehetőséget.
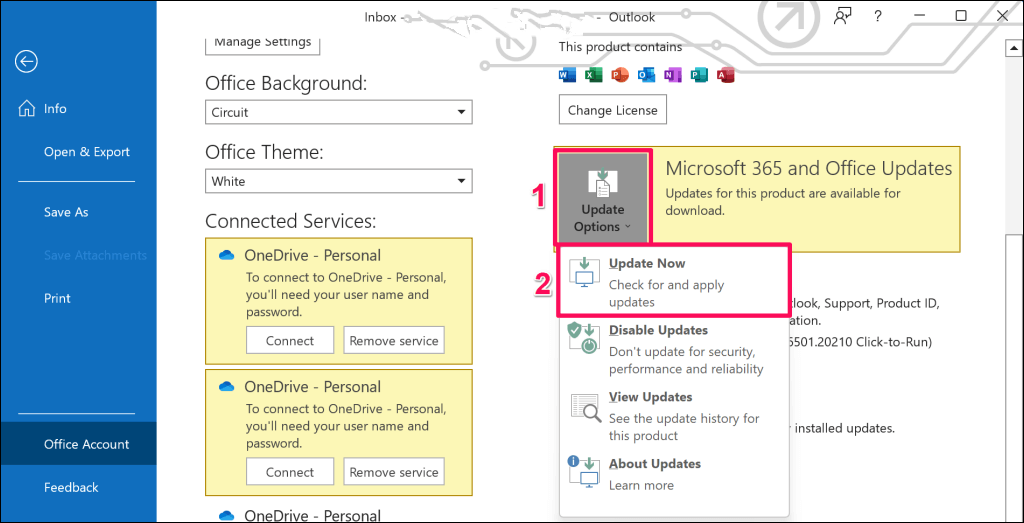
Várja meg, amíg a Microsoft Office Click-to-Run ügynöke ellenőrzi az Outlook frissítéseit. Az elérhető frissítések letöltéséhez válassza az Igenlehetőséget.

A rendszer kéri, hogy mentse a munkáját, és zárja be az Outlookot a letöltött frissítések alkalmazásához. A folytatáshoz válassza a Folytatáslehetőséget.
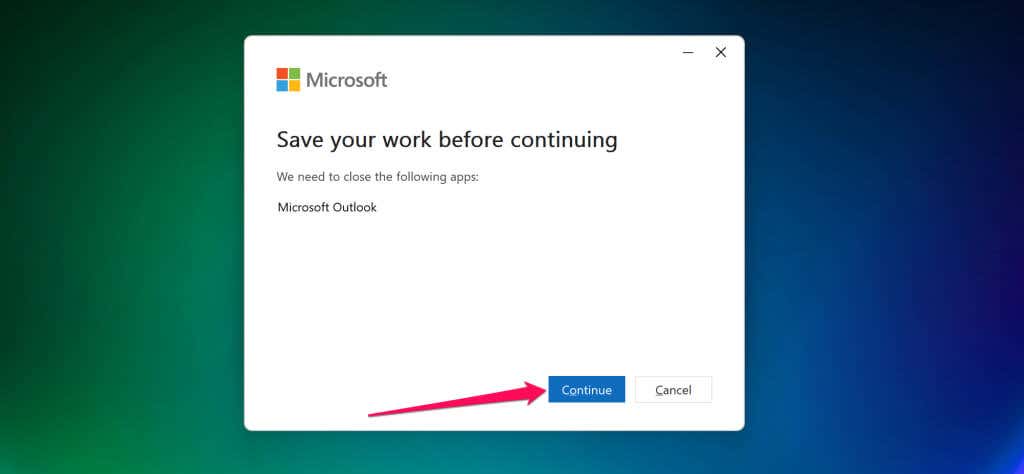
Zárja be a „Frissítések telepítve” ablakot, indítsa újra az Outlookot, és ellenőrizze, hogy megjelenik-e a „Teams Meeting” bővítmény a Naptár lapon.
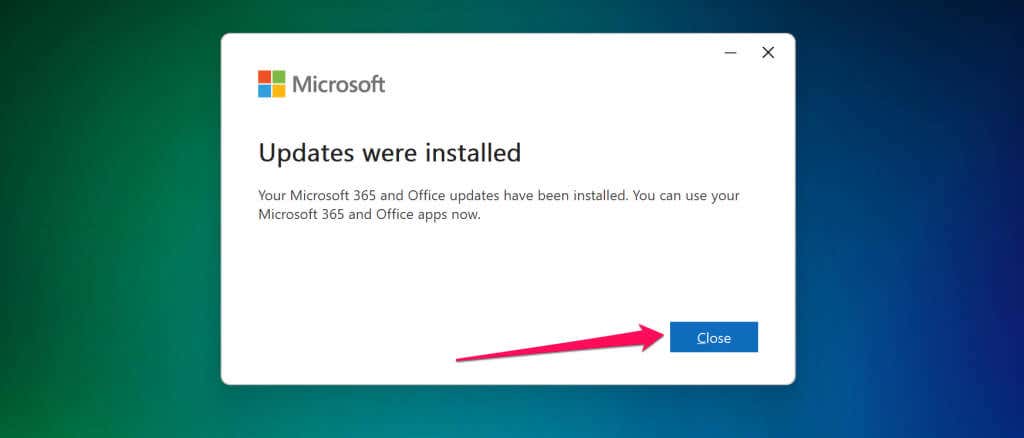
5. Regisztrálja újra a Teams-bővítmény DLL-fájlját
A „Microsoft.Teams.AddinLoader.dll” fájl segíti a Teams Meeting bővítmény zökkenőmentes működését az Outlookban. A Dynamic Link Library (DLL) fájl újraregisztrálása visszaállíthatja a Teams Meeting bővítményt az Outlook alkalmazásba.
Ez egy hosszadalmas, de egyszerű folyamat. Zárja be a Microsoft Teams és az Outlook alkalmazást, és kövesse az alábbi lépéseket a „Microsoft.Teams.AddinLoader.dll” fájl újraregisztrálásához.
Először is szüksége van a Microsoft.Teams.AddinLoader.dll fájl elérési útjára/helyére a számítógépén. Nyissa meg a Fájlböngészőt (Windows billentyű+ E), válassza a Nézetlehetőséget a felső menüben, majd válassza a Megjelenítéslehetőséget, és válassza a Rejtett elemeklehetőséget.
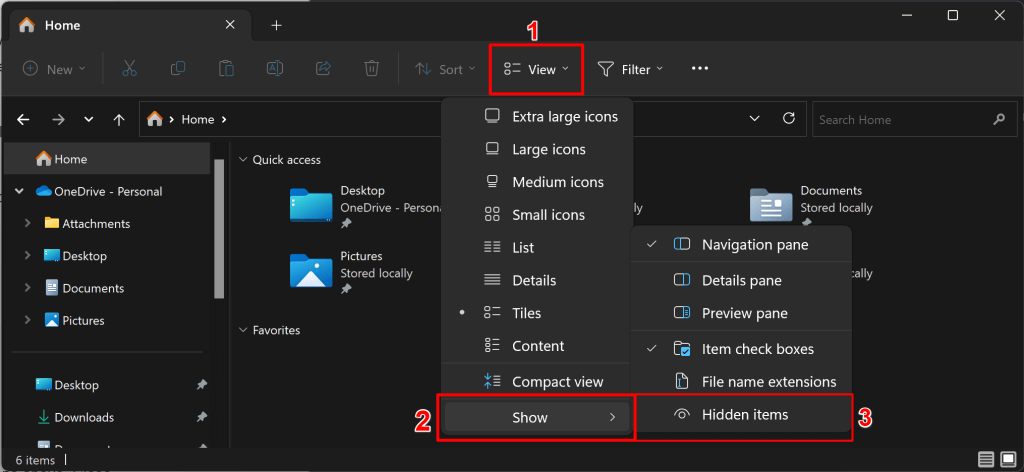
Válassza ki az Ez a számítógépvagy a Helyi lemez (C:)lehetőséget az oldalsávon, és nyissa meg a Felhasználókmappát.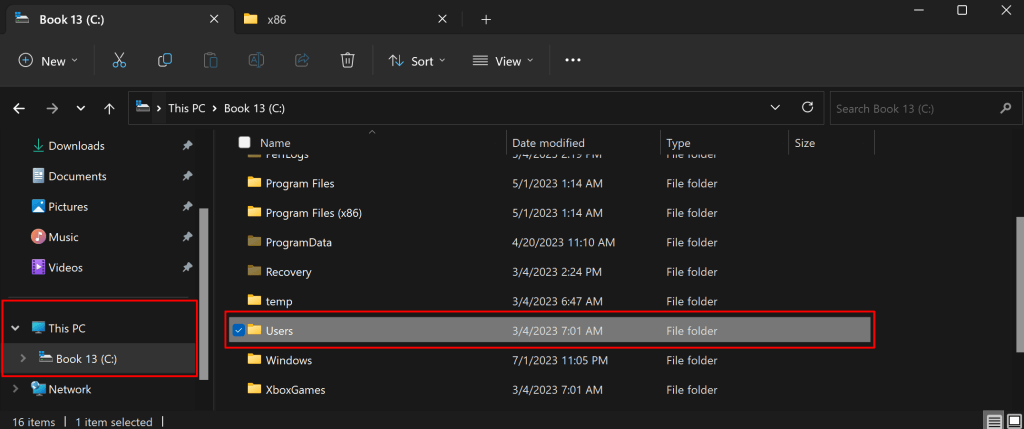
Nyissa meg a fiókról elnevezett mappát, amelybe bejelentkezett.
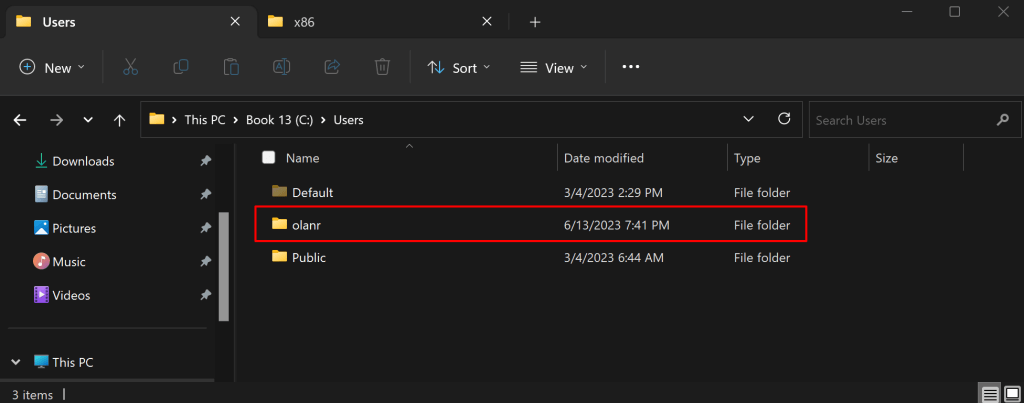
Ezután lépjen a AppData>Helyi>Microsoft>TeamsMeetingAddinoldalra..
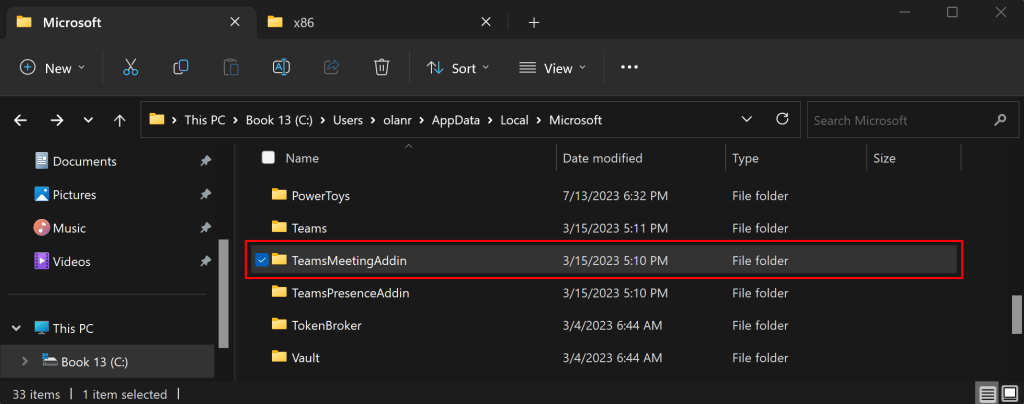
Nyissa meg a számokat és tizedesvesszőket tartalmazó mappát.
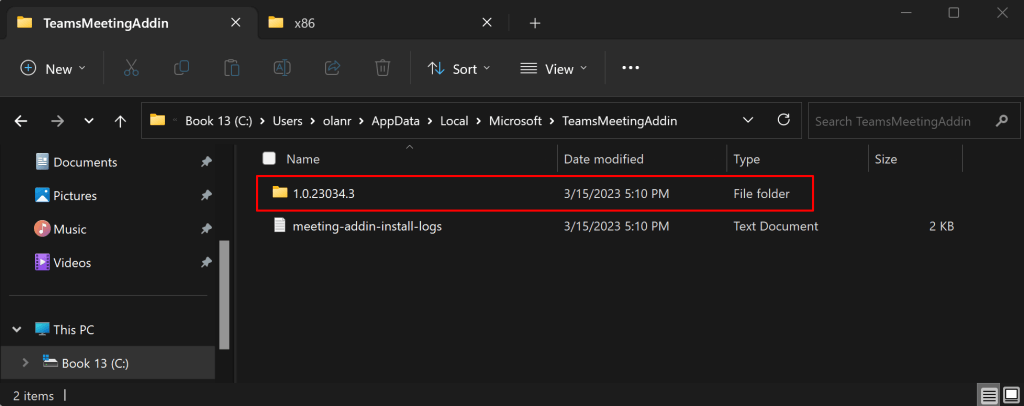
Nyissa meg az x86 mappát, ha 32 bites számítógépe van, vagy az x64 mappát, ha a számítógépe 64 bites. Lásd: 4 módszer annak megállapítására, hogy 32 bites vagy 64 bites Windows-t használ.
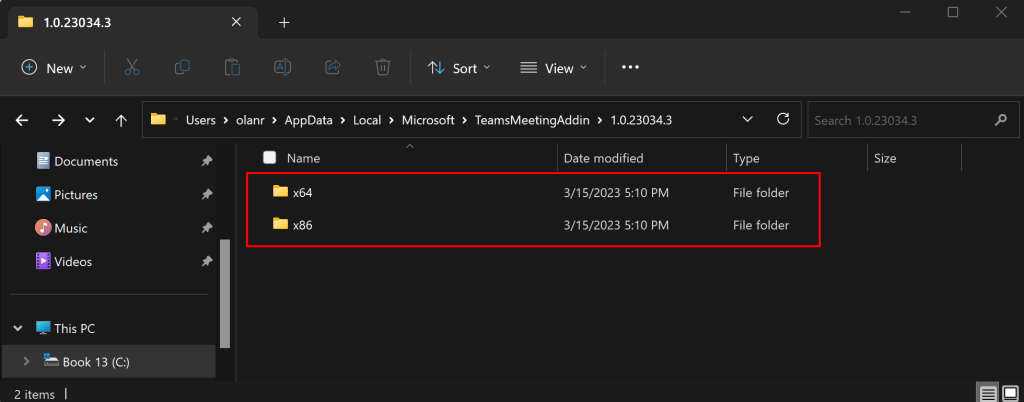
Ebben a mappában kell megtalálnia a „Microsoft.Teams.AddinLoader.dll” fájlt. Másolja ki a fájl elérési útját a File Explorer címsorába.
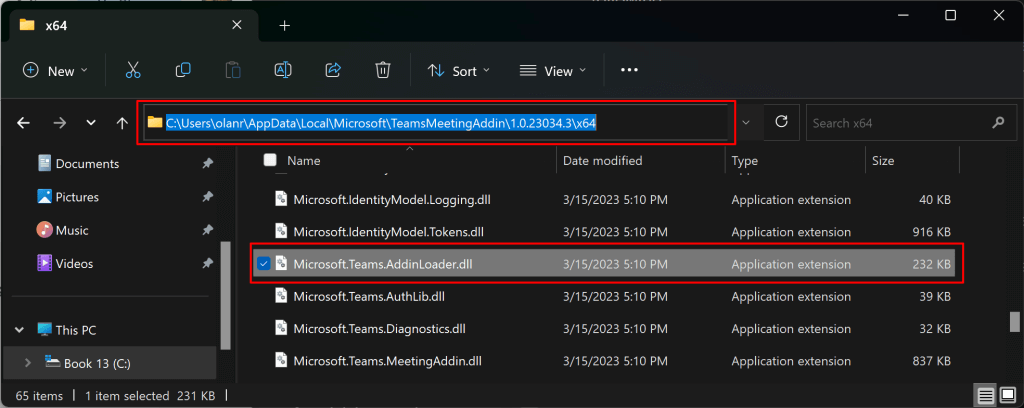
Nyissa meg a Start menüt, írja be a cmdkifejezést a keresőmezőbe, és válassza a Futtatás rendszergazdakéntlehetőséget a Parancssor alkalmazás alatt.
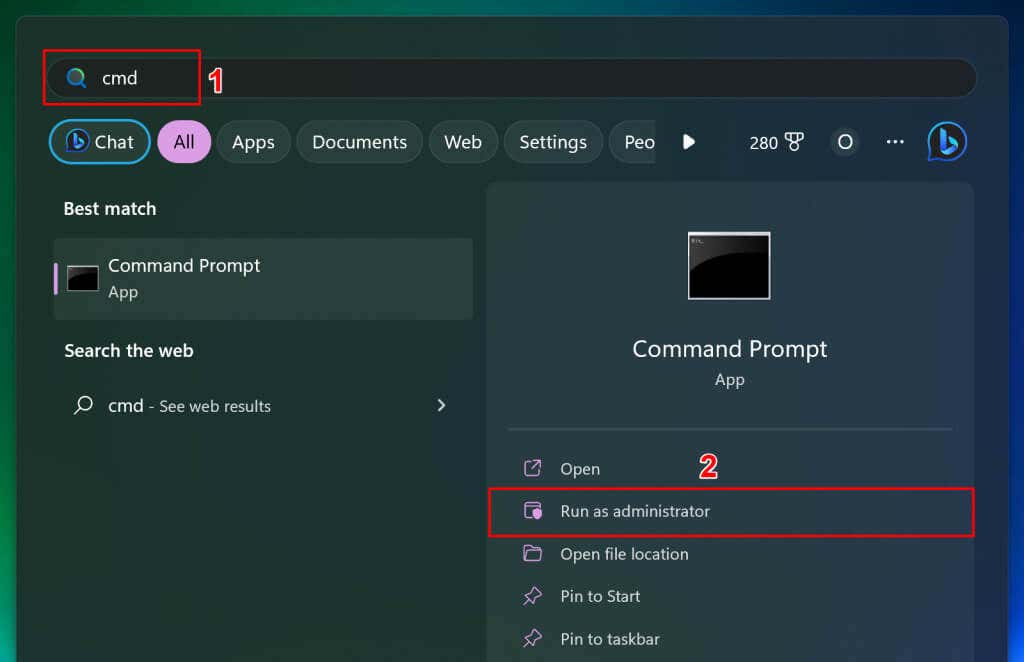
Írja be a cd-t, nyomja meg a szóköz billentyűt, illessze be a Microsoft.Teams.AddinLoader.dll fájl elérési útját (lásd a 7. lépést), és nyomja meg az Entert. A parancsnak az alábbihoz hasonlónak kell lennie.
cd C:\Users\felhasználónév\AppData\Local\Microsoft\TeamsMeetingAddin\1.0.23034.3\x64
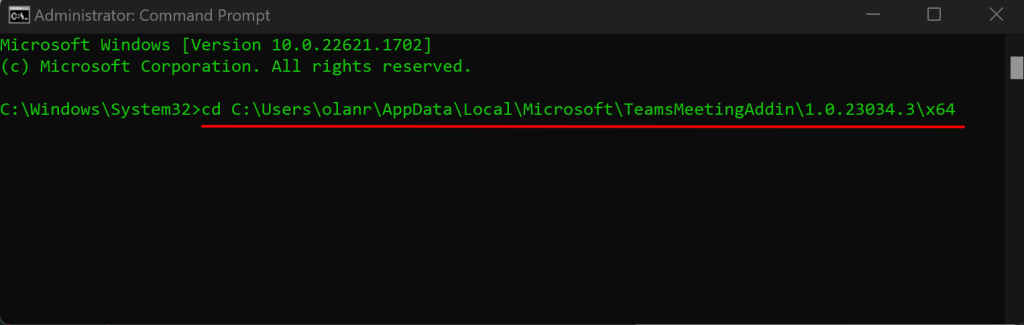
Ezután illessze be a regsvr32 Microsoft.Teams.AddinLoader.dll fájlt a következő sorba, és nyomja meg az Enterbillentyűt.
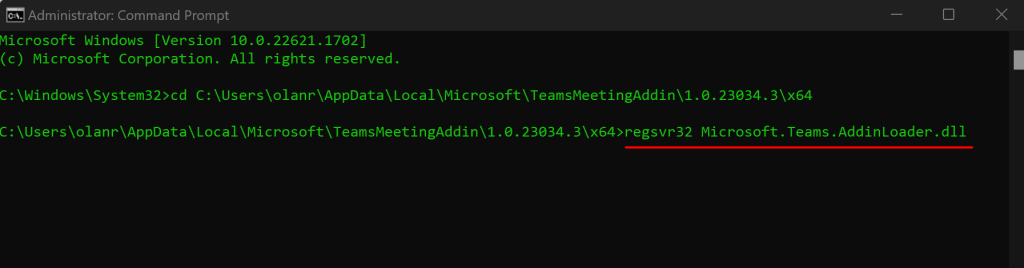
Egy „DllRegisterServer in Microsoft.Teams.AddinLoader.dll sikeres” üzenetnek kell megjelennie. üzenetet a képernyőn.
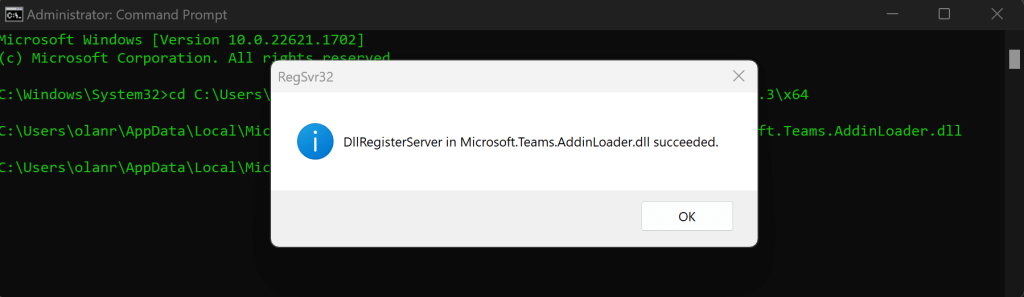
Kattintson az OKgombra, zárja be a Parancssor ablakot, és ellenőrizze, hogy a Teams Meeting opció elérhető-e az Outlookban.
6. Futtassa a Microsoft Support and Recovery Assistant
alkalmazást
A Microsoft támogatási és helyreállítási asszisztens (SaRA) egy olyan segédprogram, amely automatikusan diagnosztizálja és kijavítja az Office- és Office 365-alkalmazásokat, az Outlook- és a Windows-problémákat. A SaRA segíthet regisztrálni a Teams Meeting bővítményt az Outlook alkalmazásban.
Mentsen el minden megnyitott e-mailt az Outlook programban, zárja be az Outlook alkalmazást, és kövesse az alábbi lépéseket.
Töltse le a Microsoft Support and Recovery Assistant telepítőfájl programot a Microsoft webhelyéről, és telepítse a számítógépére.
Írja be a „sara” kifejezést a Windows keresőmezőjébe, és nyissa meg a Microsoft Support and Recovery Assistantalkalmazást.
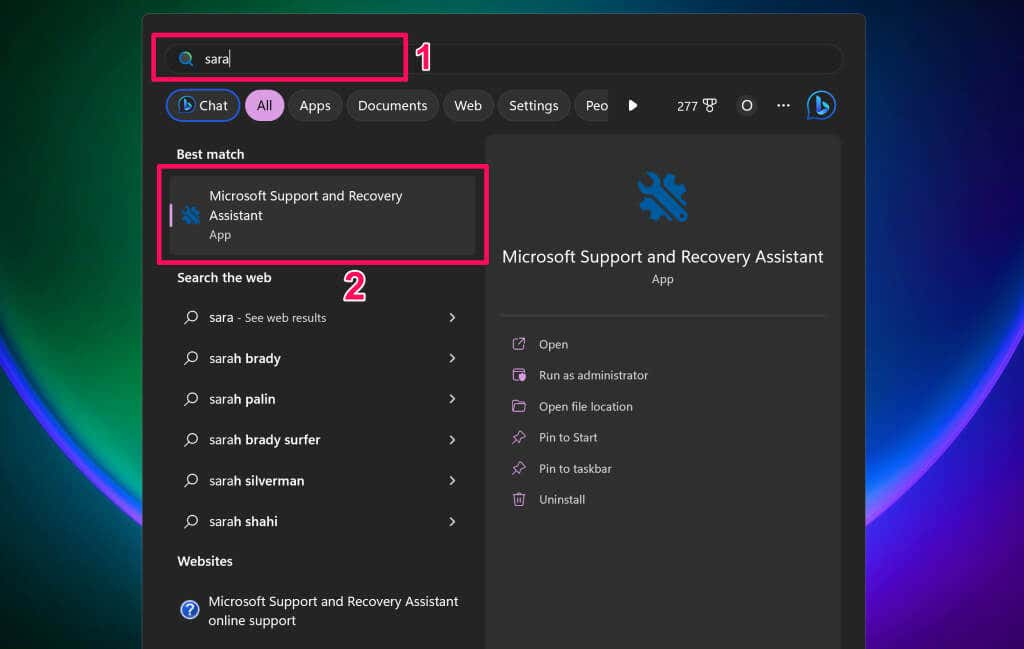
A folytatáshoz fogadja el az eszköz feltételeit (válassza az Elfogadomlehetőséget).
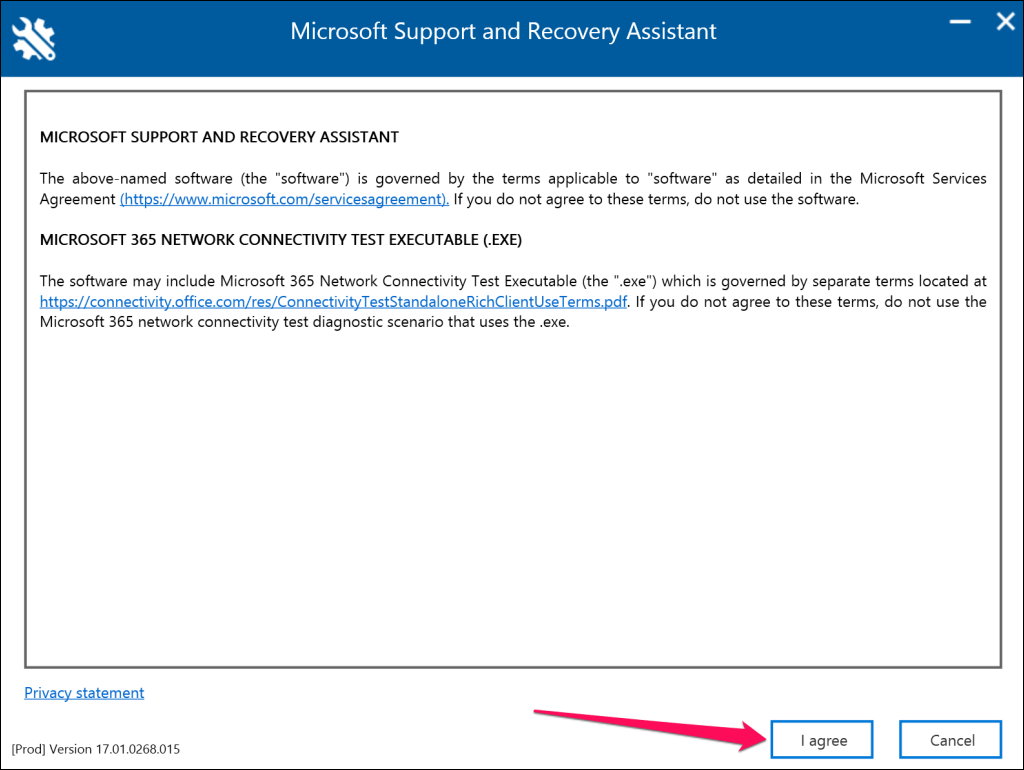
Válassza az Outlookelemet a terméklistából, és a folytatáshoz válassza a Továbblehetőséget.
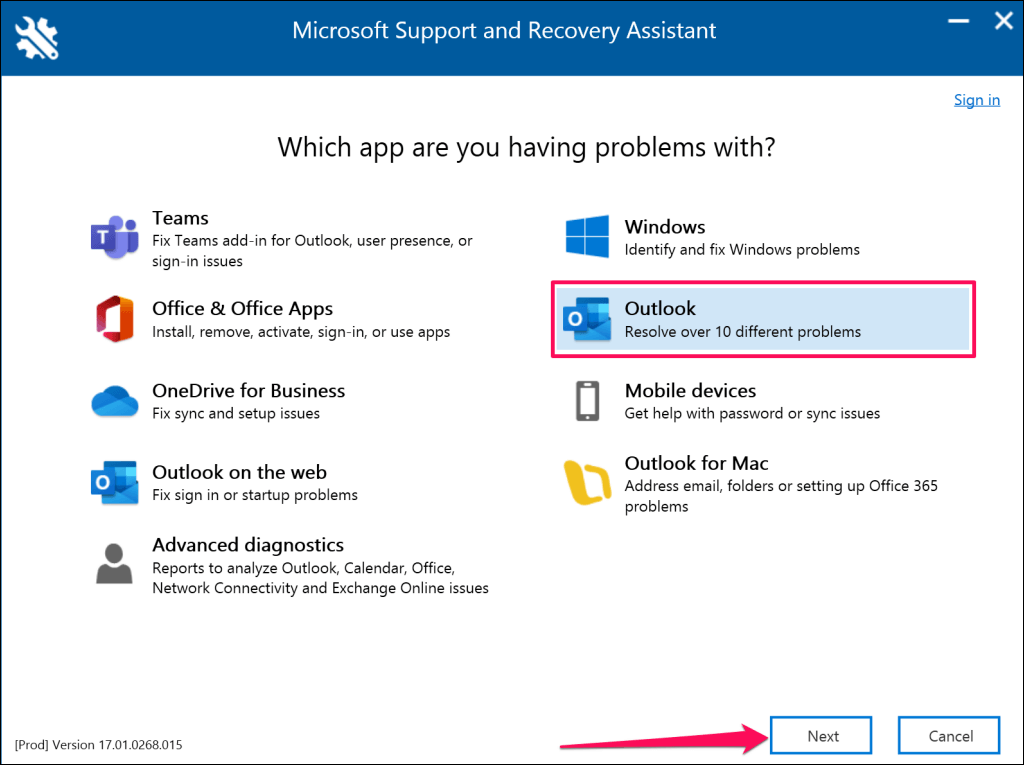
Válassza a A Teams értekezlet opciója nem jelenik meg, vagy a Teams Meeting bővítmény nem töltődik be az Outlookban, majd válassza a Továbblehetőséget.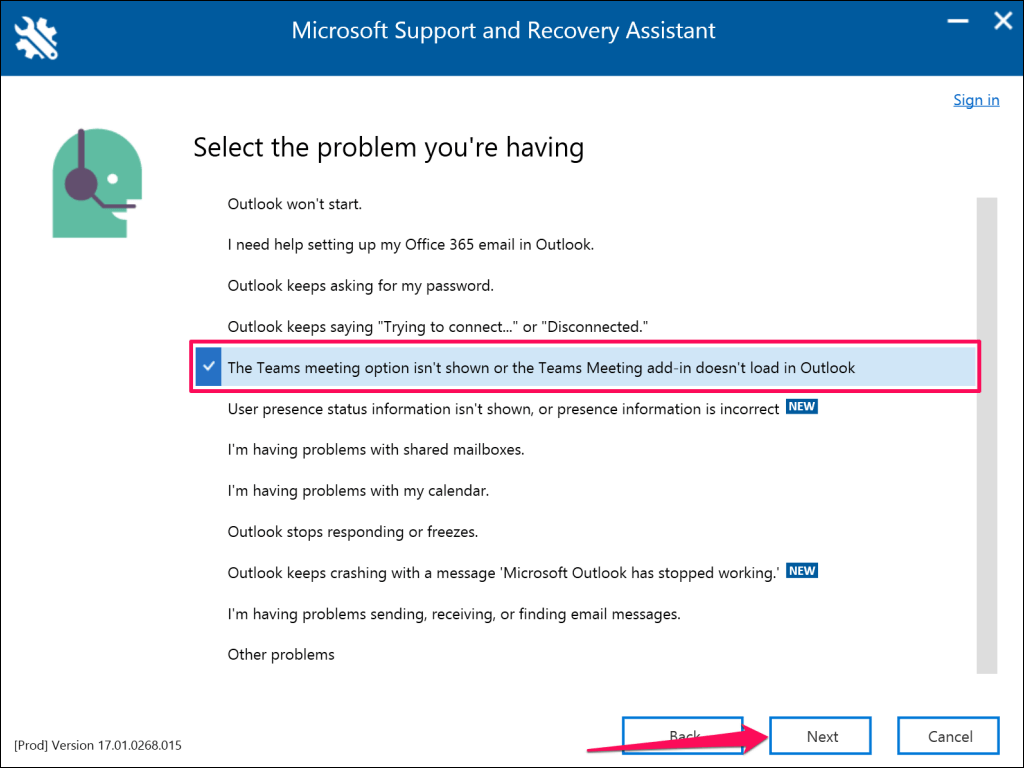
Válassza az Igenlehetőséget, amikor a rendszer megkérdezi, hogy az érintett gépen végez-e hibaelhárítást, majd a folytatáshoz válassza a Továbblehetőséget..
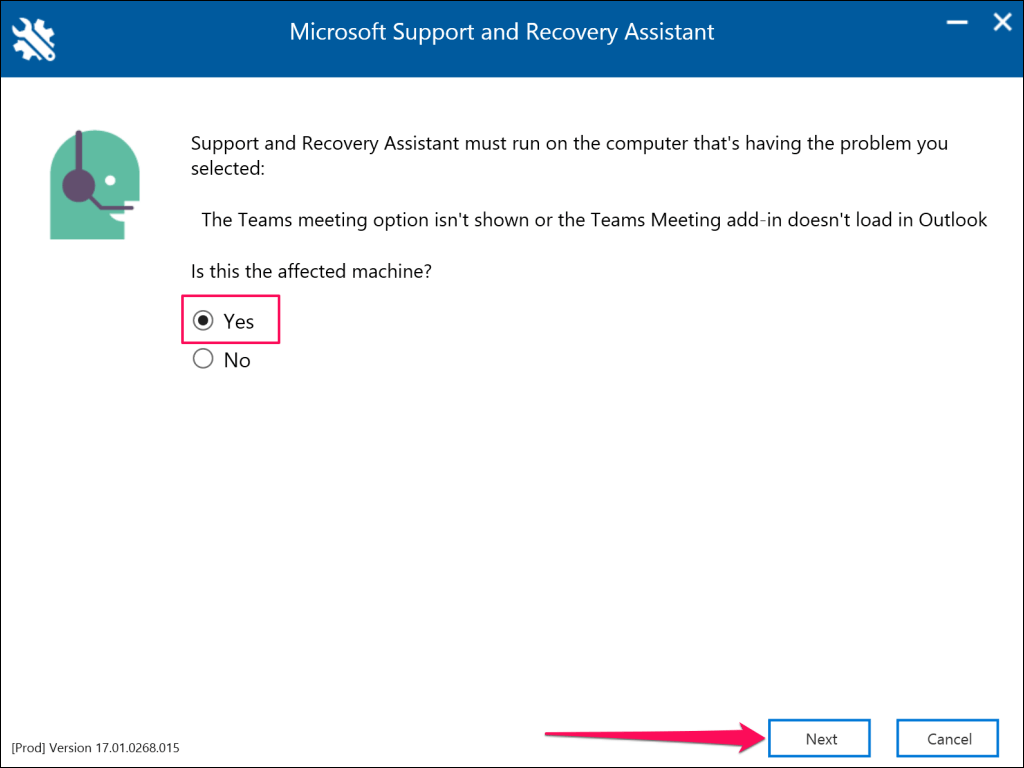
Várja meg, amíg a Microsoft Support and Recovery Assistant ellenőrzi az Outlook alkalmazást. Ha az Outlook fut a számítógépen, mentse a megnyitott üzeneteket, és zárja be az alkalmazást, mielőtt végrehajtaná a javasolt hibaelhárítási lépéseket.
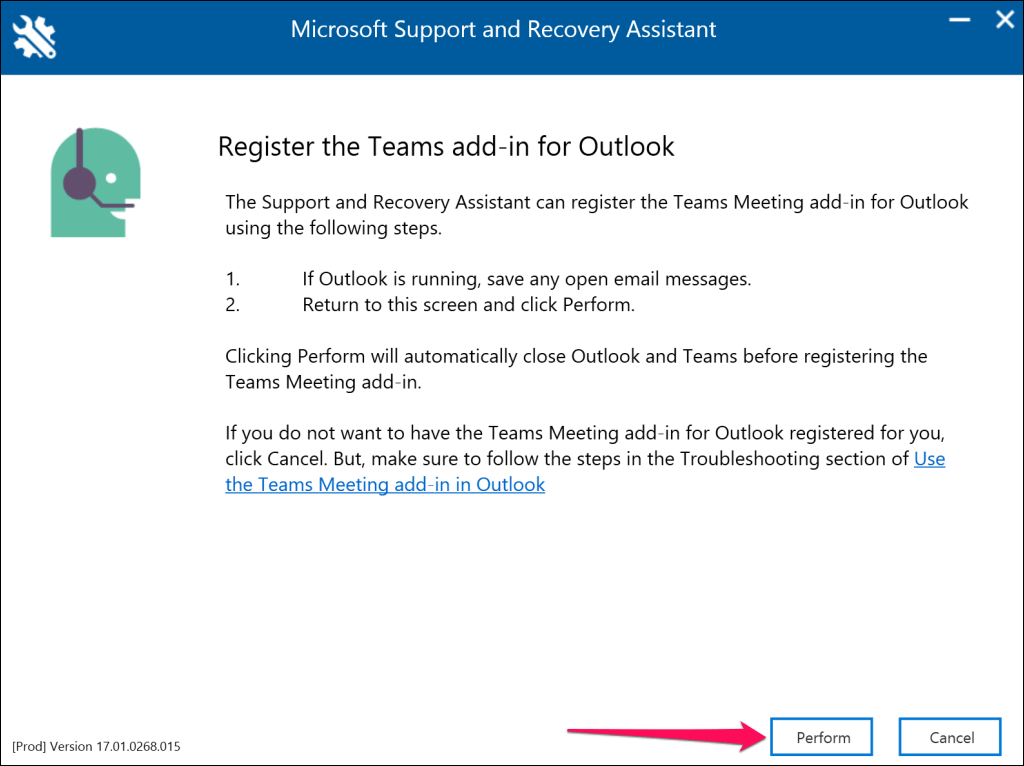
Indítsa el az Outlook-ot, ha „A Teams Meeting bővítmény az Outlookhoz sikeresen regisztrálva” üzenet jelenik meg. Térjen vissza a Microsoft támogatási és helyreállítási asszisztenséhez, és válassza a Nemlehetőséget, ha az Outlook továbbra sem rendelkezik a Teams Meeting bővítménnyel.
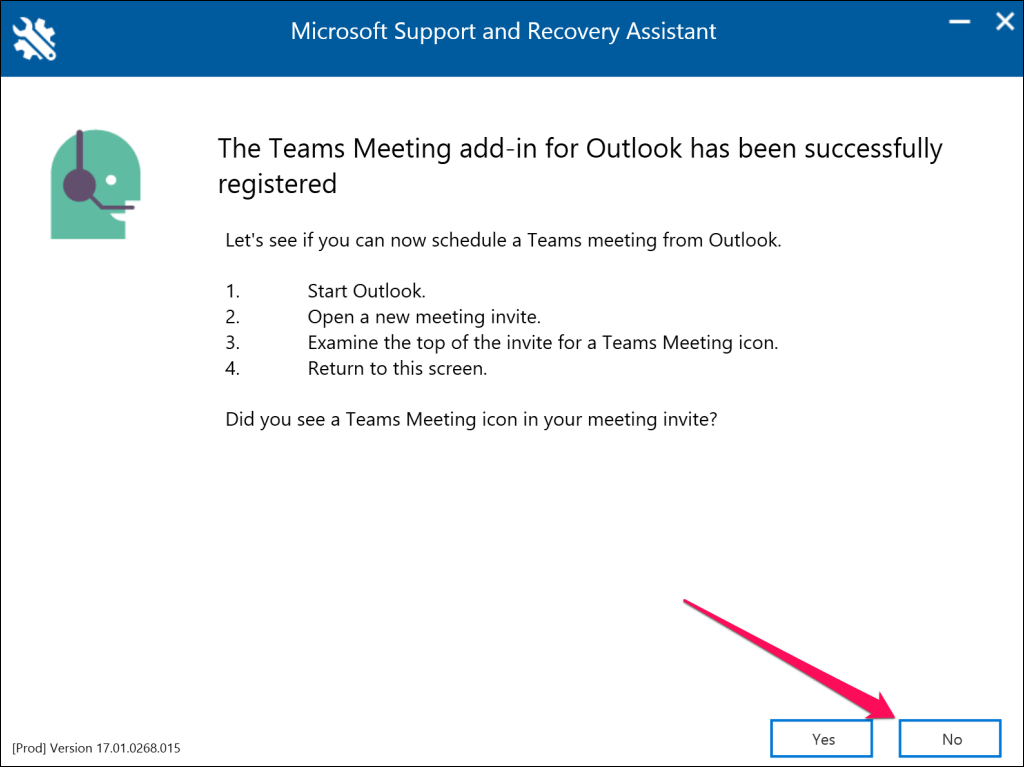
Kövesse a következő oldalon található hivatkozásokat további hibaelhárítási javaslatokért.
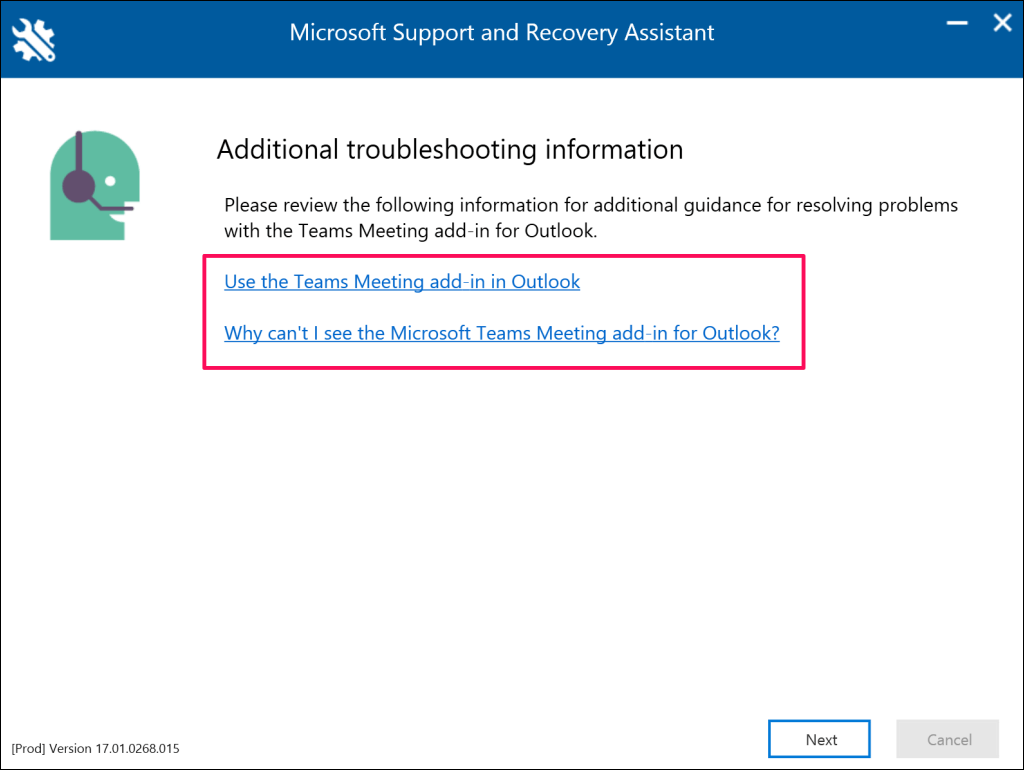
7. Engedélyezze a Teams Meeting bővítményt
Ha nem látja a Teams Meeting bővítményt, ellenőrizze, hogy az aktív, telepítve és engedélyezve van-e az Outlook alkalmazásban.
Nyissa meg a Microsoft Outlookot, és válassza a Fájllehetőséget a bal felső sarokban.
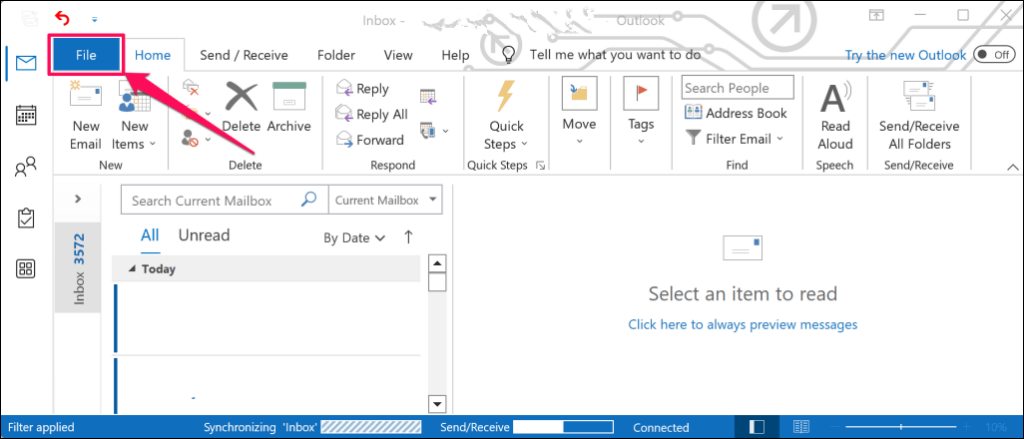
Válassza ki az Opciókelemet az oldalsávon.
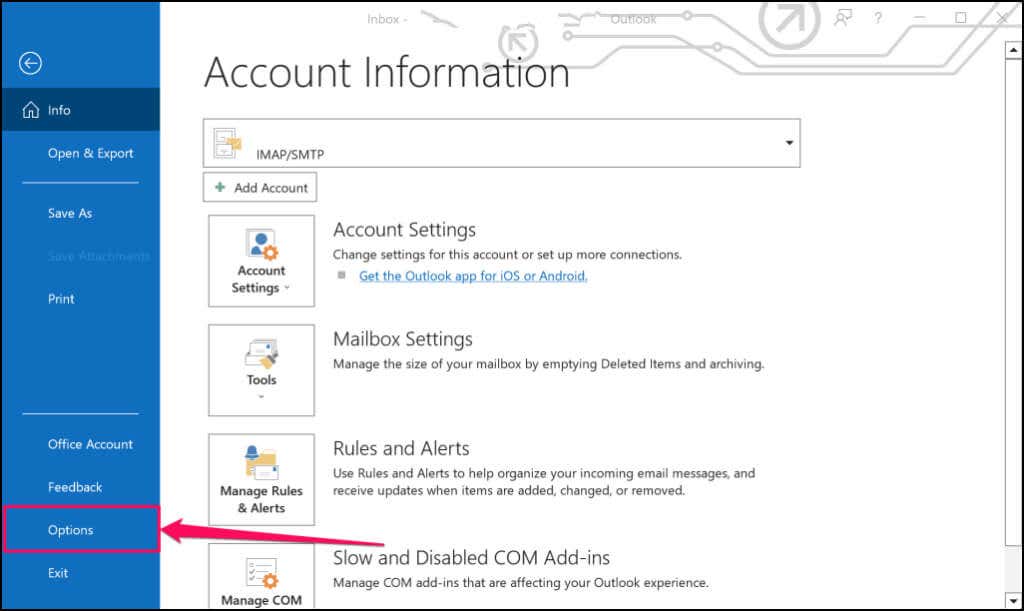
Nyissa meg a Bővítményeklapot az oldalsávon, és keresse meg a Microsoft Teams Meeting bővítményt a Microsoft Office-hoz. Látnia kell a Teams Meetings opciót az Outlookban, ha a bővítmény az „Aktív alkalmazásbővítmények” részben található.
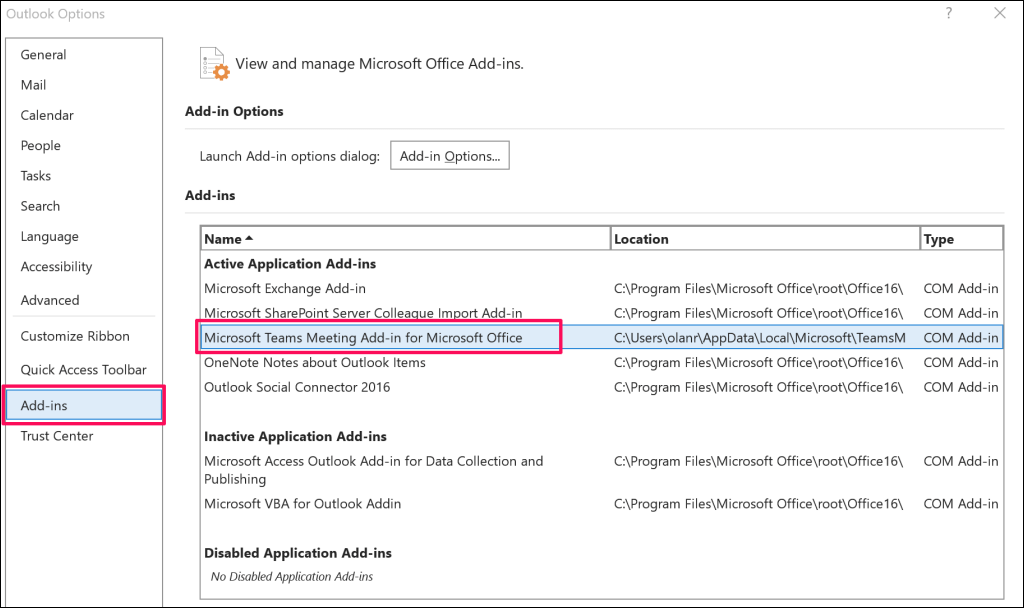
Ha a bővítmény az „Inaktív alkalmazásbővítmények” vagy a „Letiltott alkalmazásbővítmények” részben található, folytassa a 4. lépéssel.
Állítsa be a „Kezelés” legördülő menüt a COM-bővítményekértékre, majd kattintson a Ugrás…gombra.
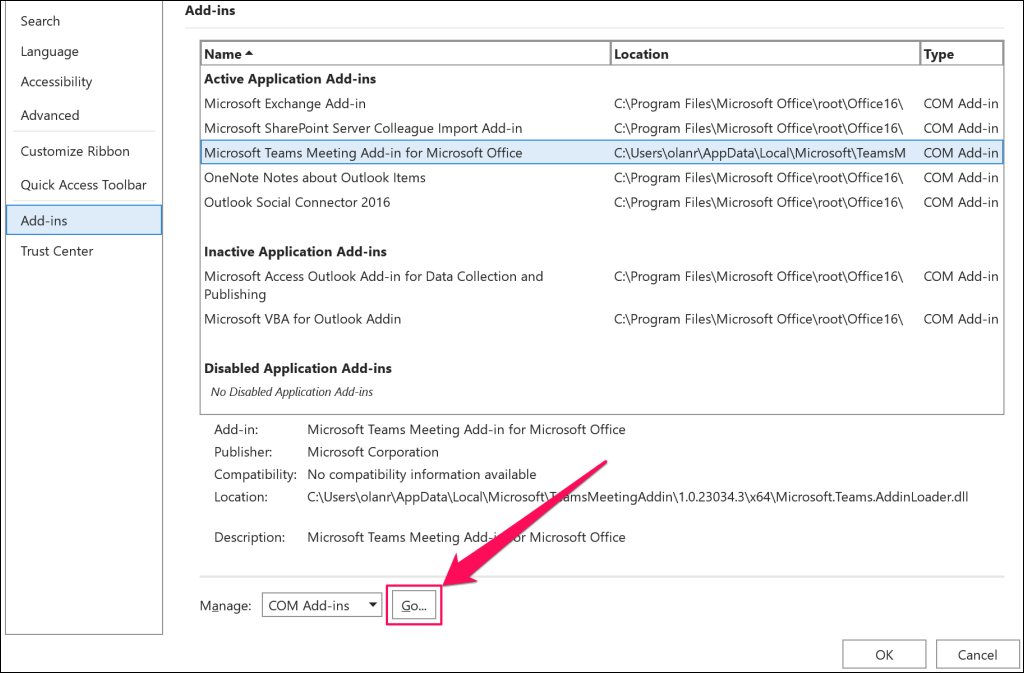
Jelölje be a Microsoft Teams Meeting bővítmény Microsoft Office-hozmelletti jelölőnégyzetet, majd kattintson az OKgombra.
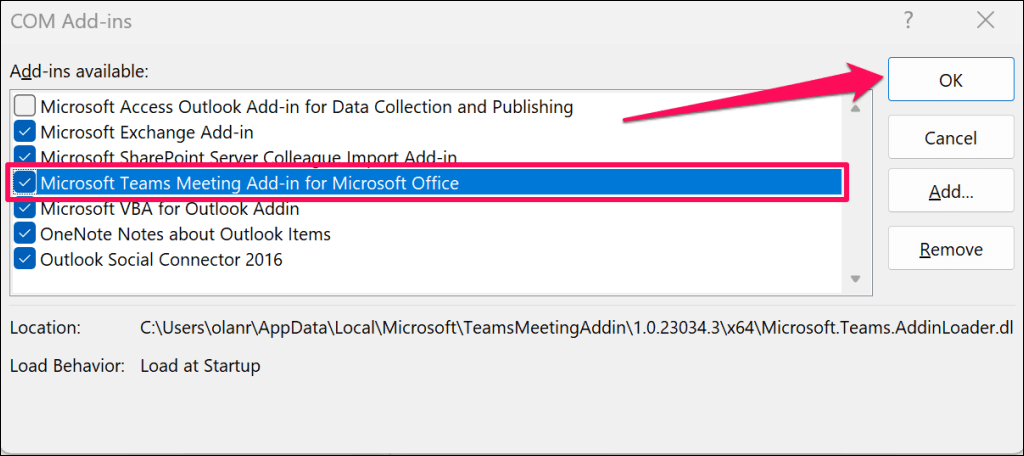
>
Indítsa újra a Microsoft Outlookot, és ellenőrizze, hogy a Teams Meeting bővítmény elérhető-e a Naptár lapon.
8. Jelentkezzen ki a Microsoft Teamsből
A Microsoft azt javasolja, hogy csatlakoztassa újra fiókját a Teams alkalmazáshoz, ha problémái vannak a Teams Meeting bővítmény használatával az Outlookban.
Zárja be az Outlook programot számítógépén, és kövesse az alábbi lépéseket.
Nyissa meg a Microsoft Teamst, válassza ki a profil ikonjáta jobb felső sarokban, majd válassza a Kijelentkezéslehetőséget.
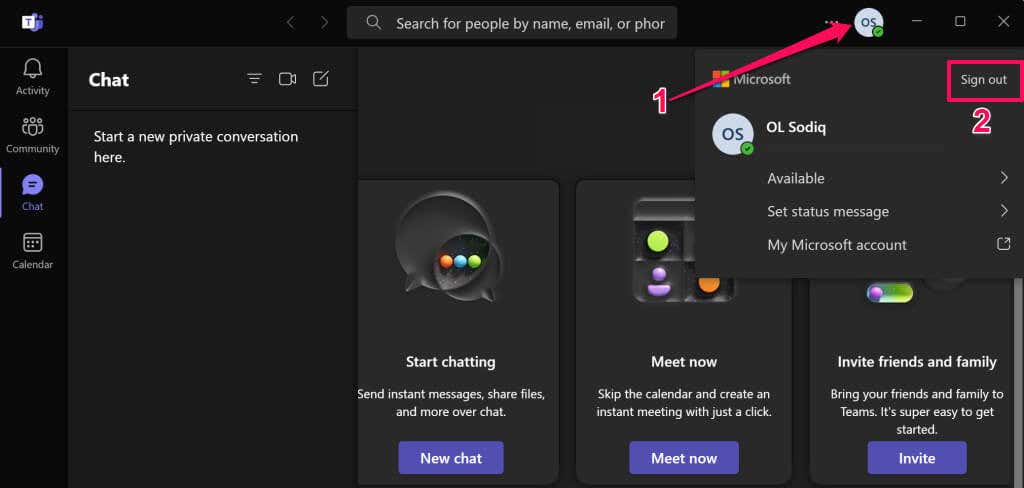
A folytatáshoz válassza a Kijelentkezéslehetőséget az előugró ablakban.
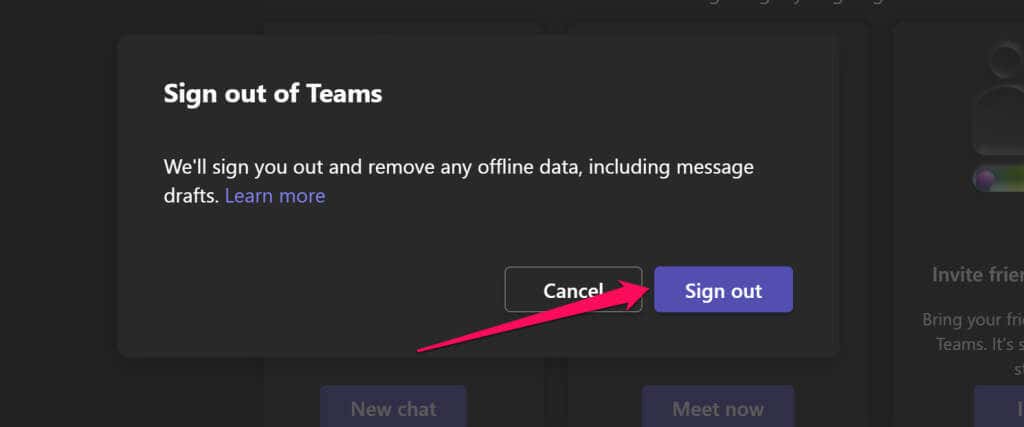
Nyissa meg újra a Microsoft Teams alkalmazást, és jelentkezzen be Microsoft-fiókjába. Ezután indítsa el az Outlookot, és ellenőrizze, hogy a Teams Meeting bővítmény látható-e a Naptár lapon..
9. Indítsa újra a számítógépet
Ha a probléma a fenti hibaelhárítási lépések kipróbálása után is fennáll, indítsa újra a számítógépet – zárja be az Outlookot és más alkalmazásokat a számítógép újraindítása előtt, hogy elkerülje a nem mentett adatok elvesztését.
Nyissa meg a Start menüt (nyomja meg a Windows billentyűt), válassza a Bekapcsológombot, majd válassza az Újraindításparancsot.
>49Kapcsolatfelvétel a Microsoft ügyfélszolgálatával
Lépjen kapcsolatba a Microsoft ügyfélszolgálatával, ha ezen megoldások egyike sem állítja vissza a Teams Meeting bővítményt az Outlook alkalmazásba.
.
Kapcsolódó hozzászólások:
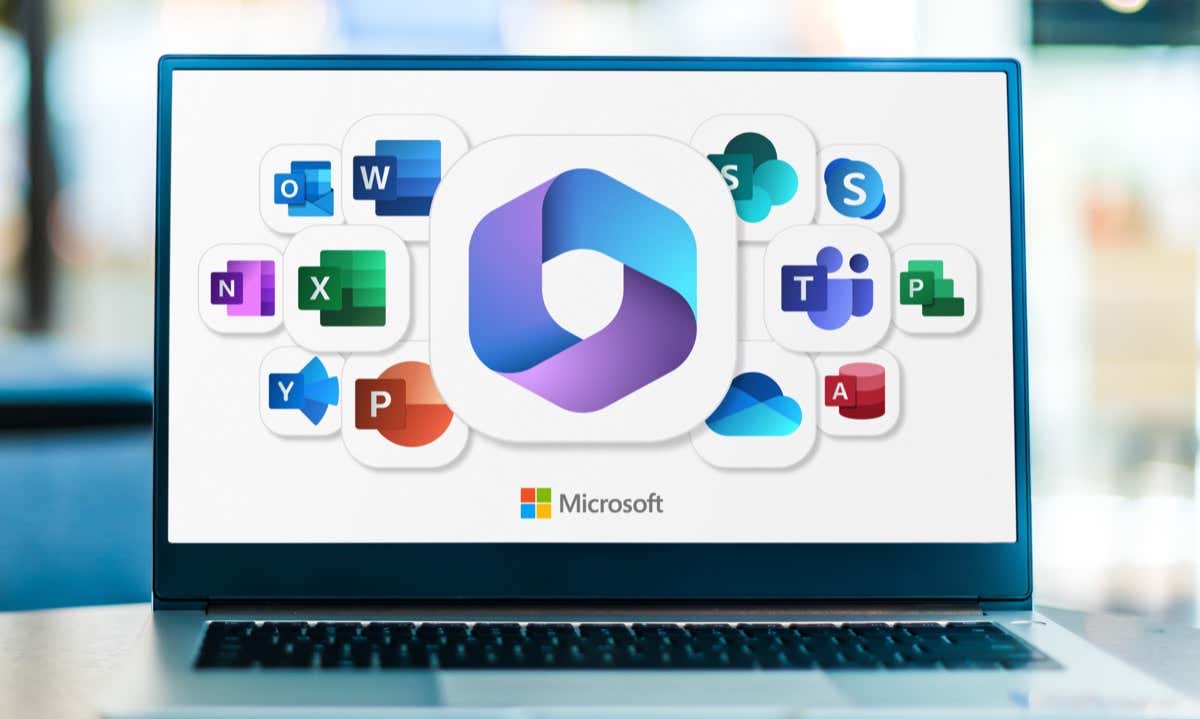
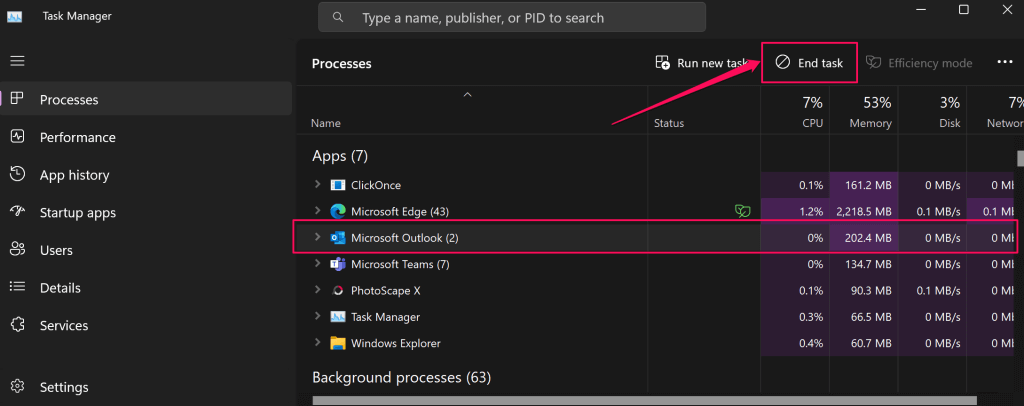
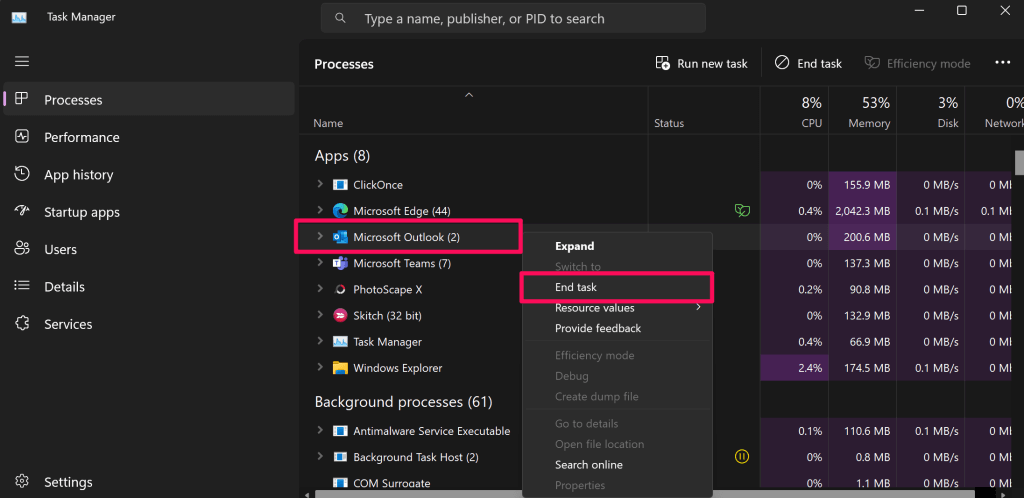
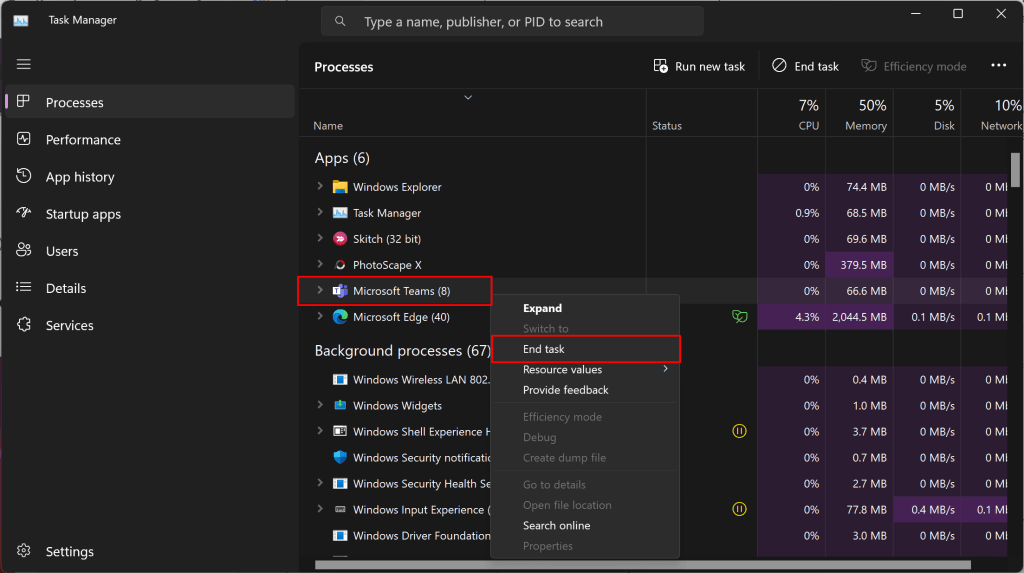
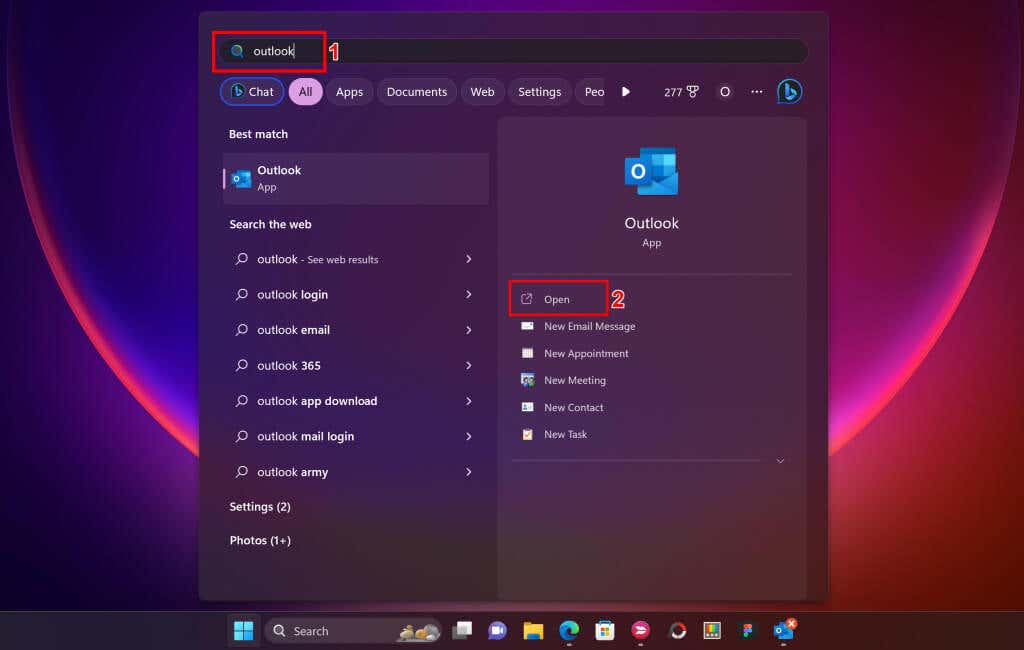
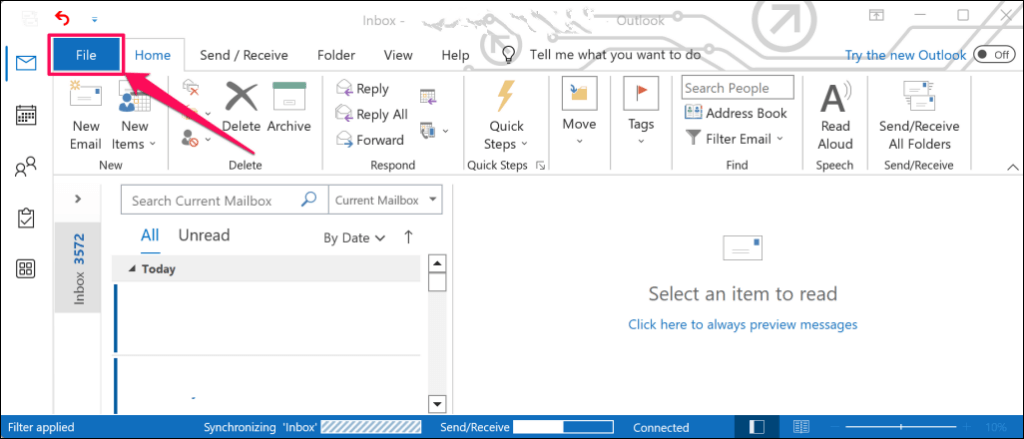
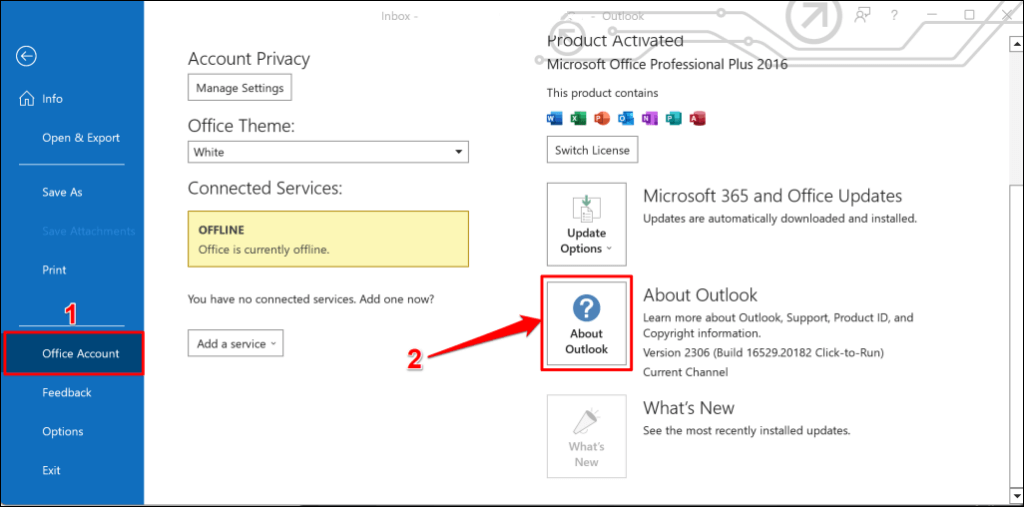
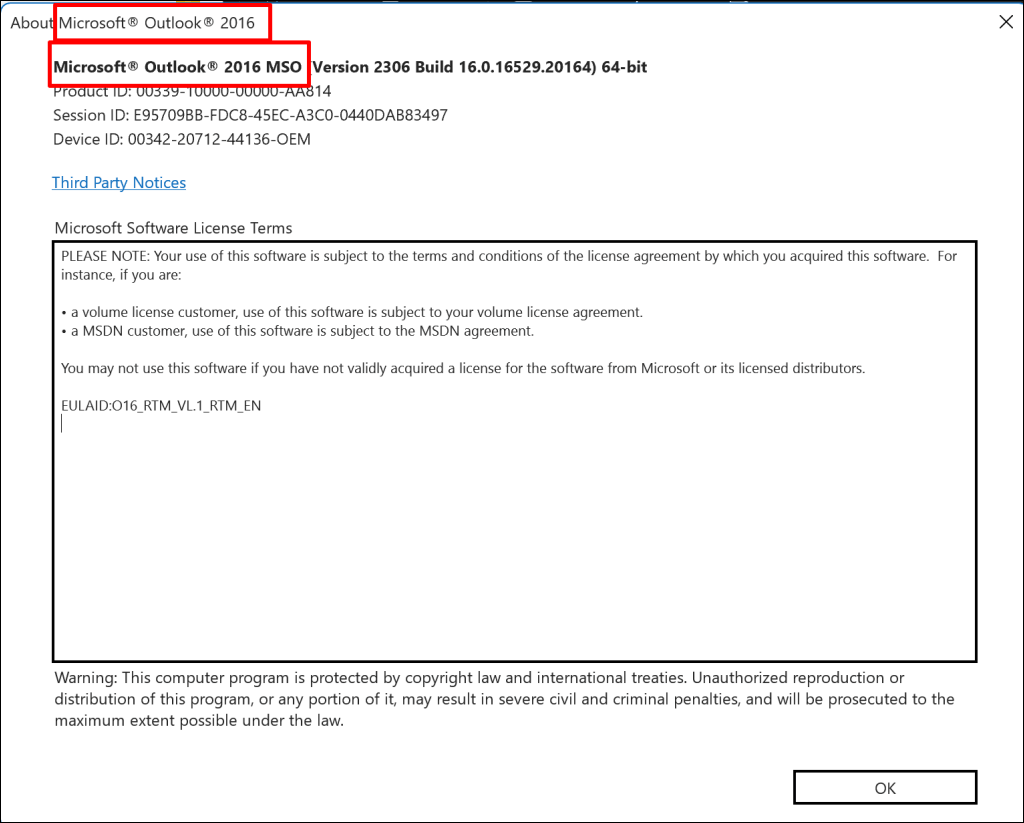
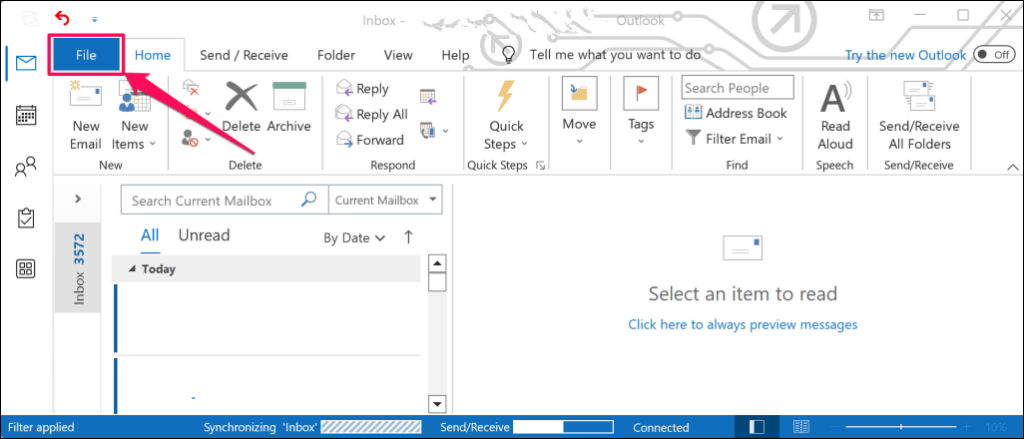
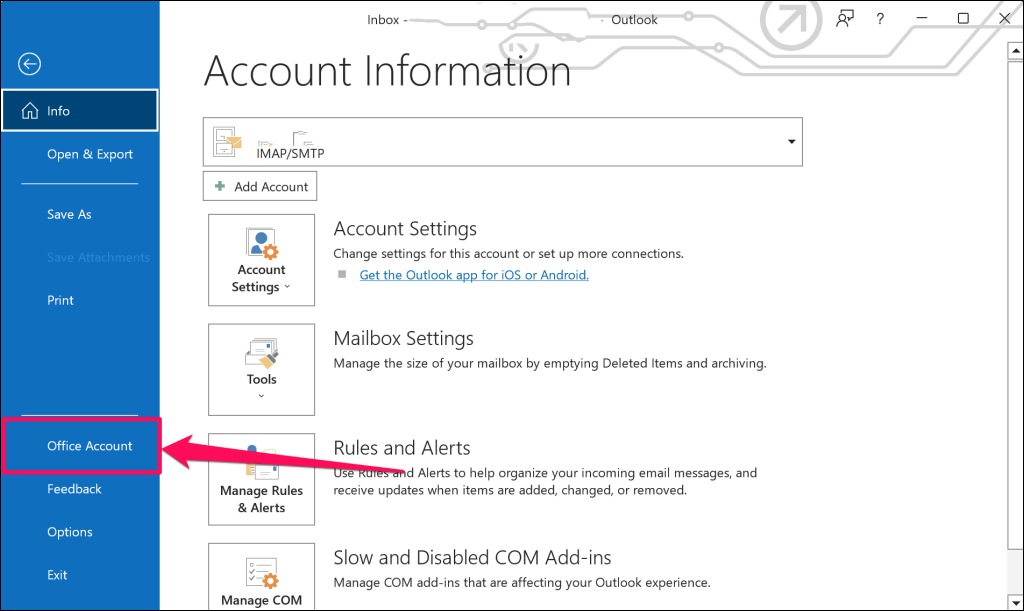
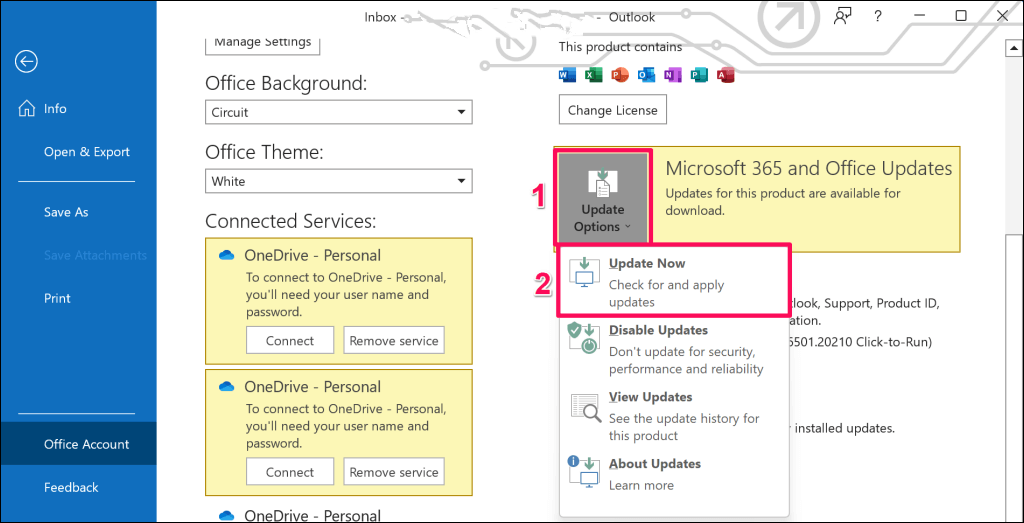

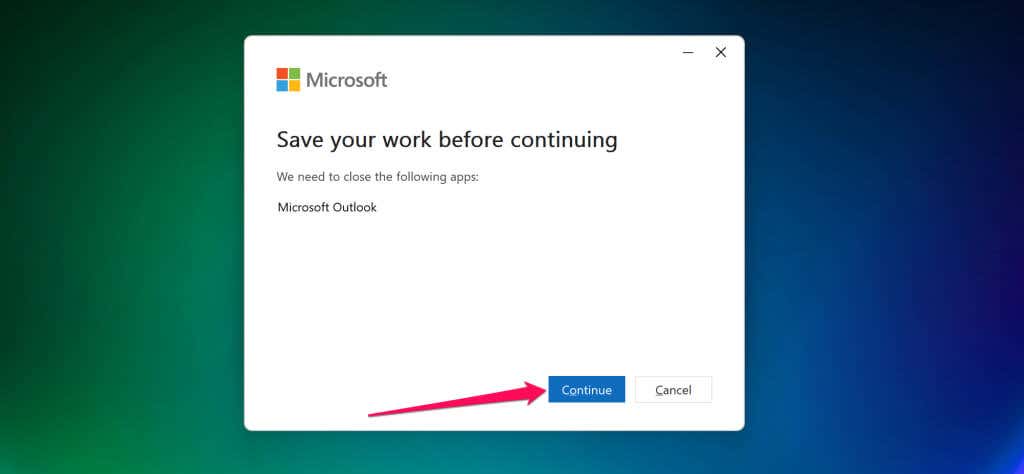
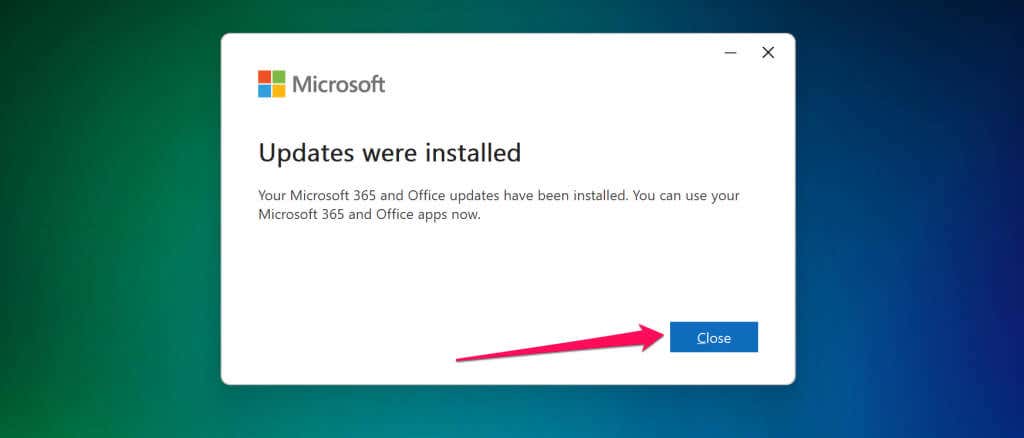
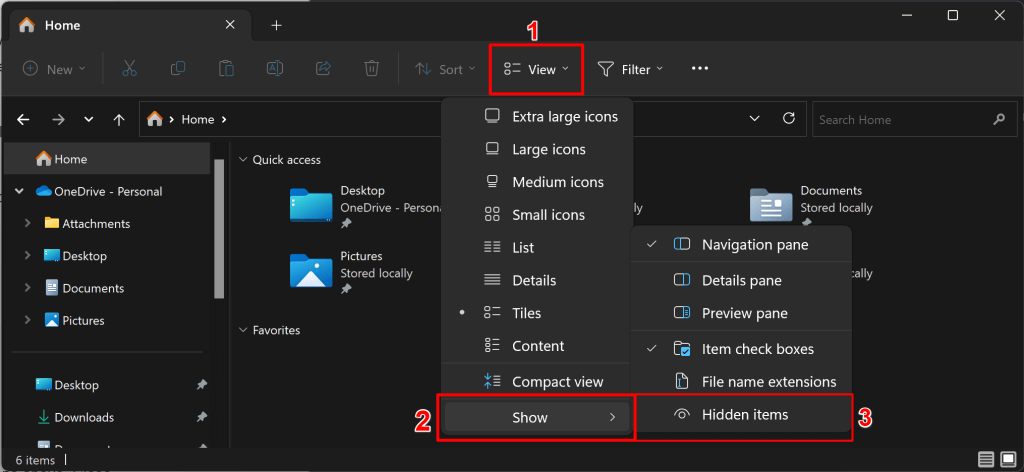
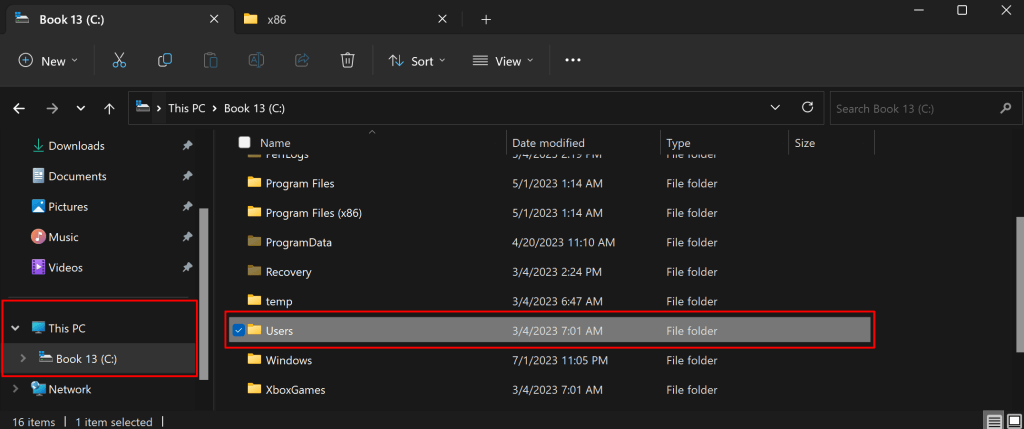
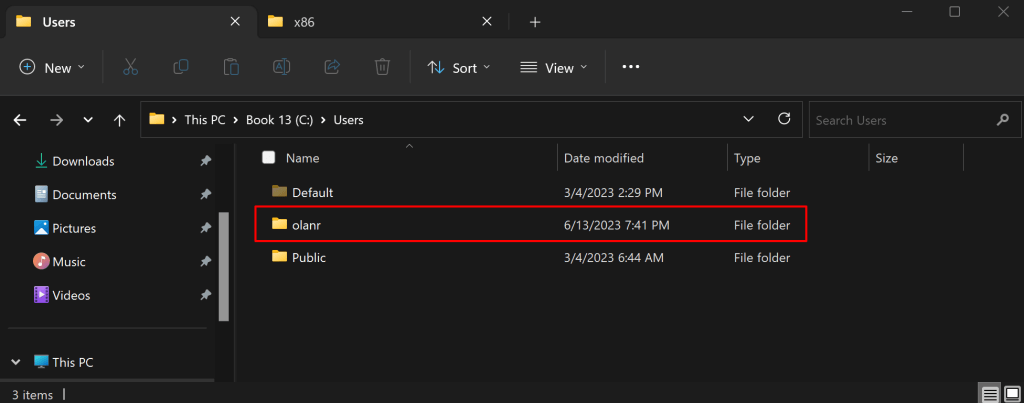
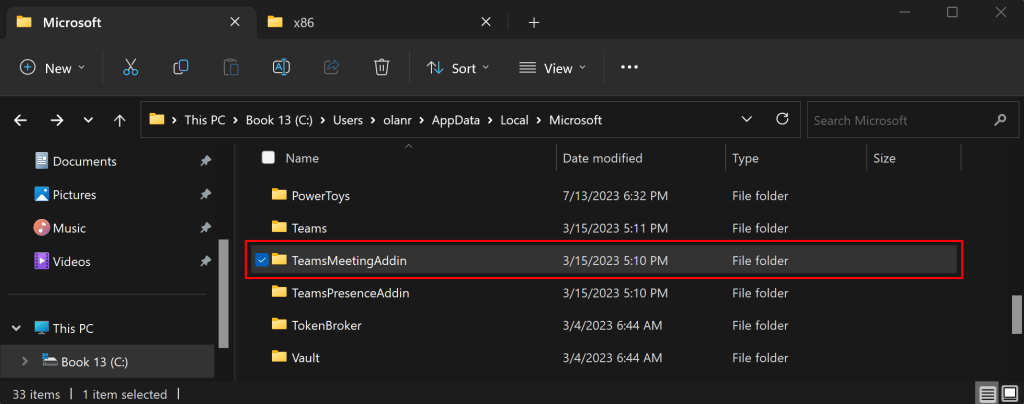
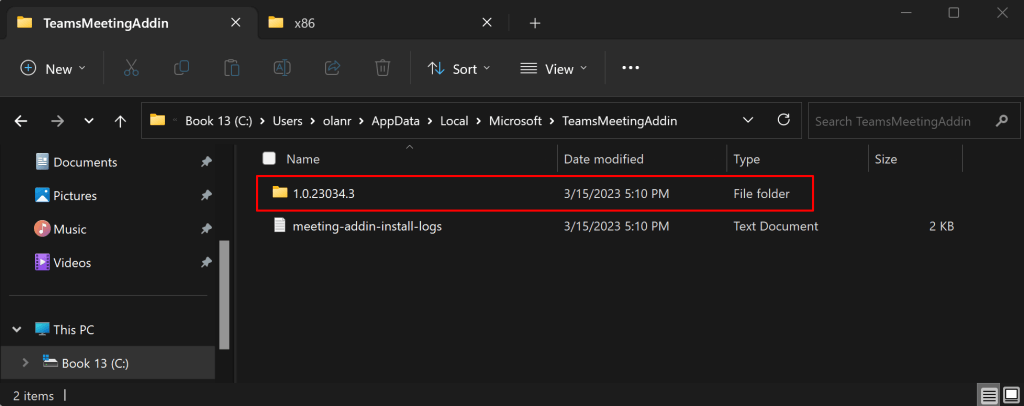
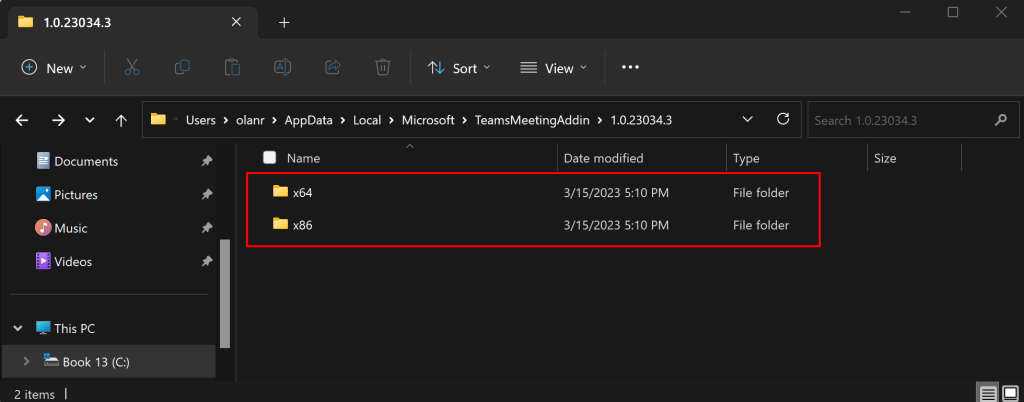
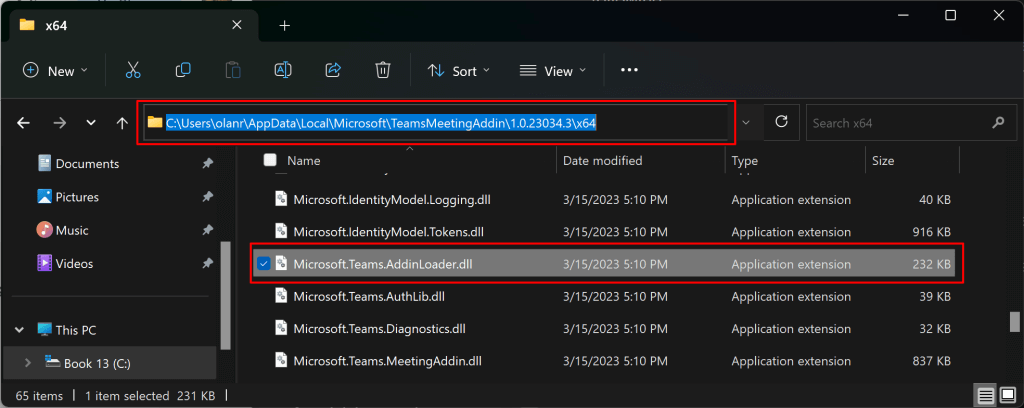
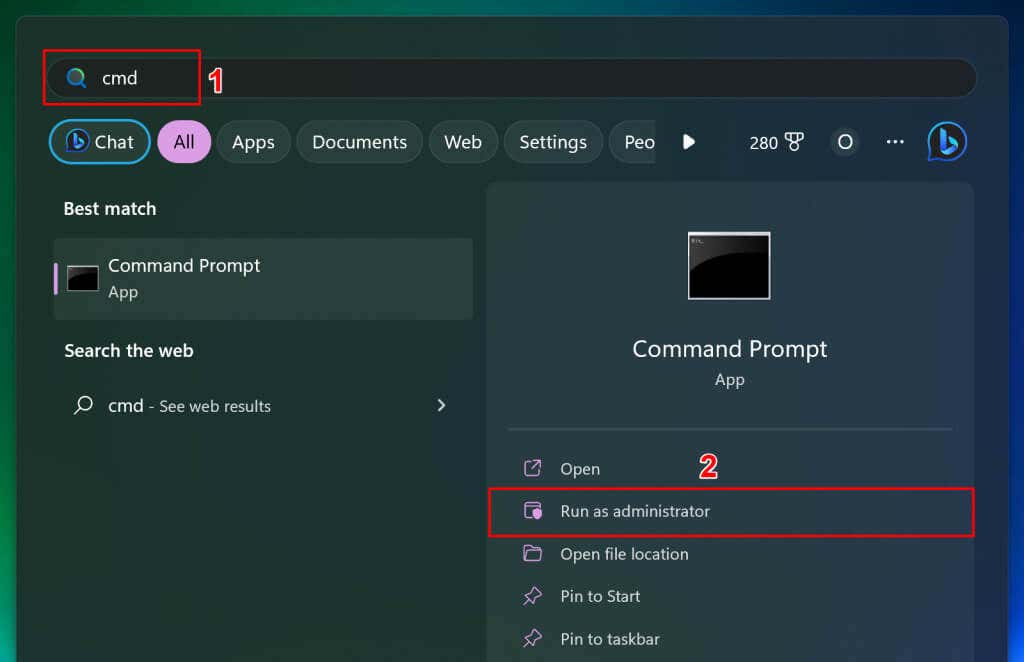
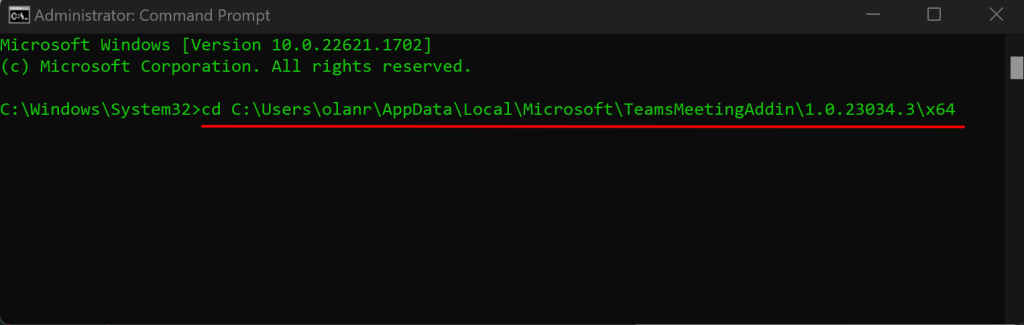
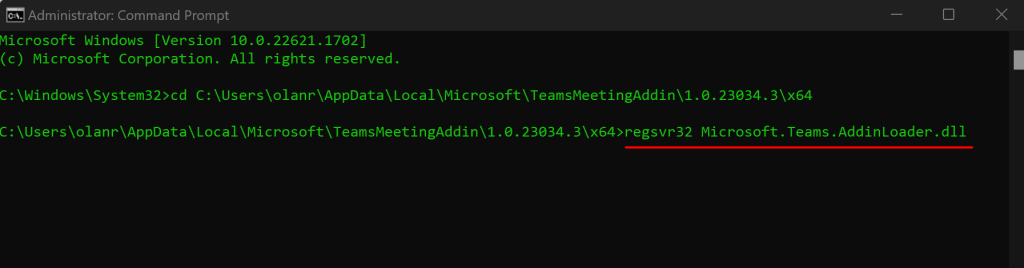
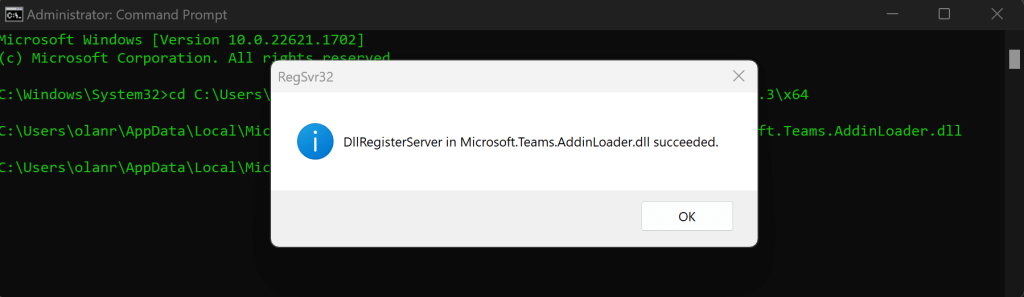
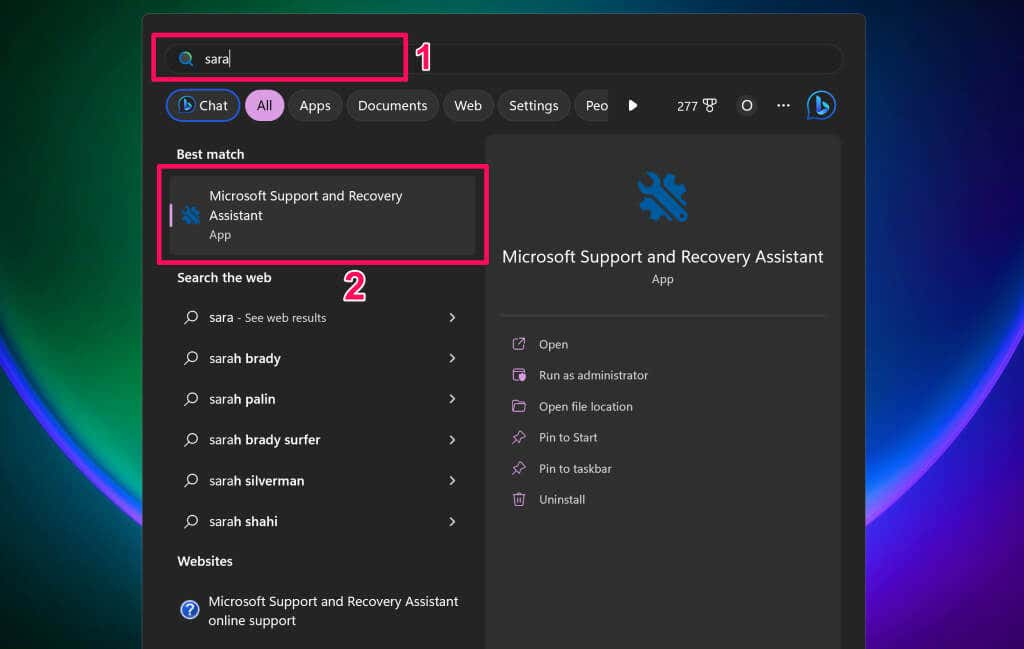
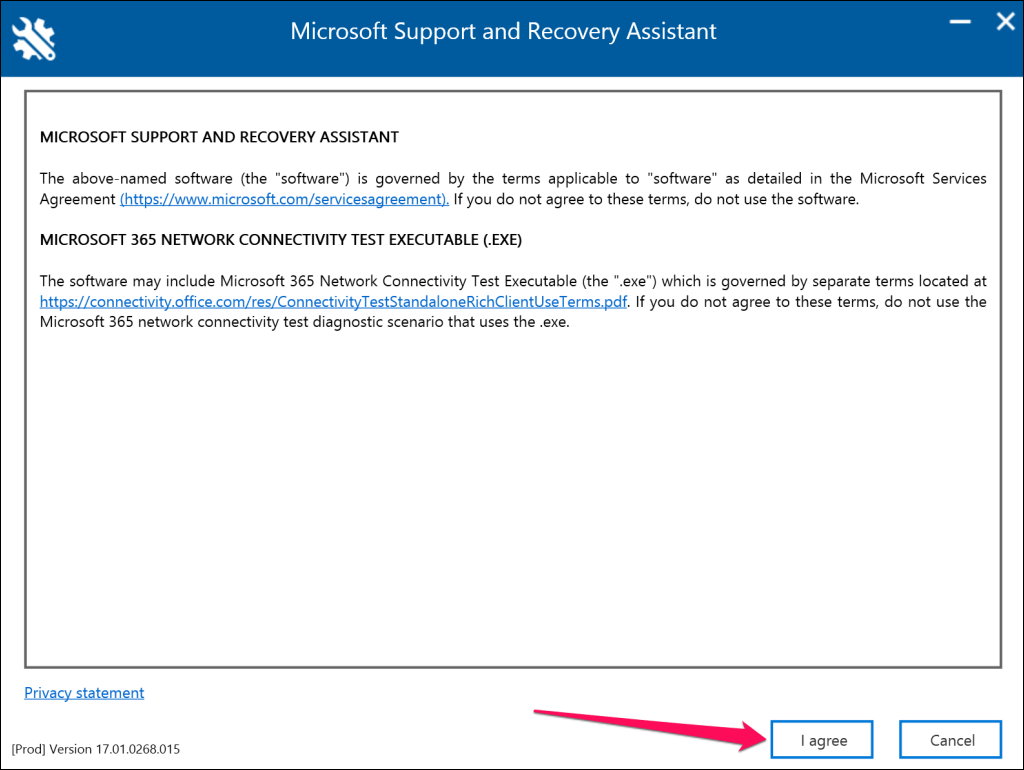
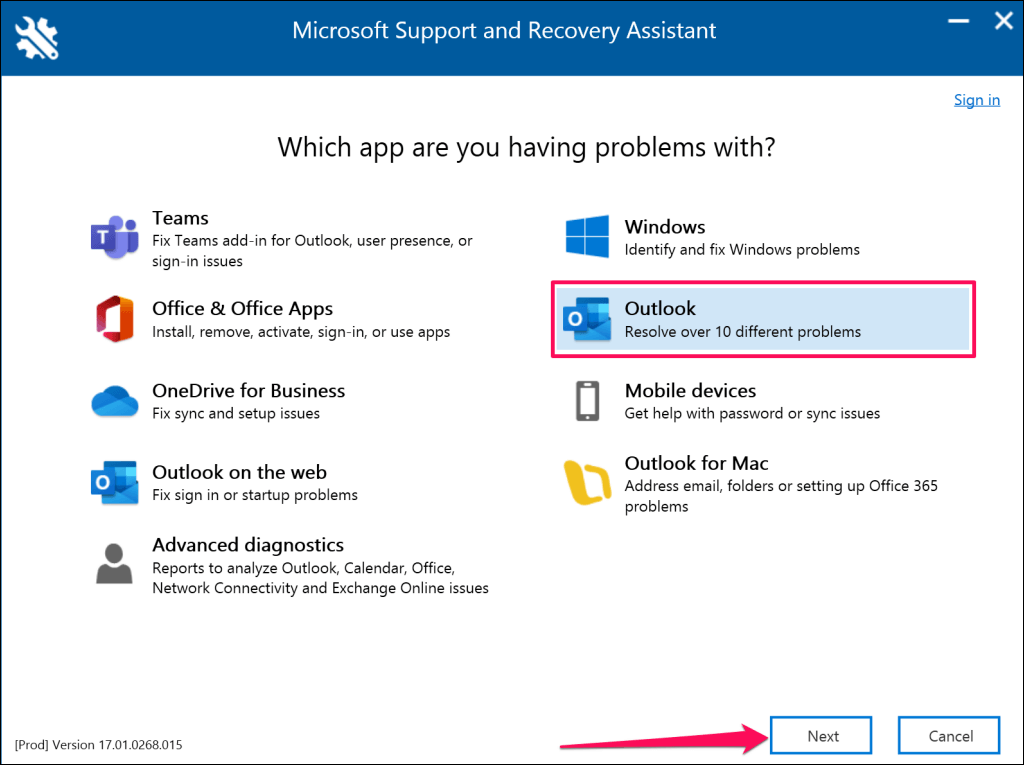
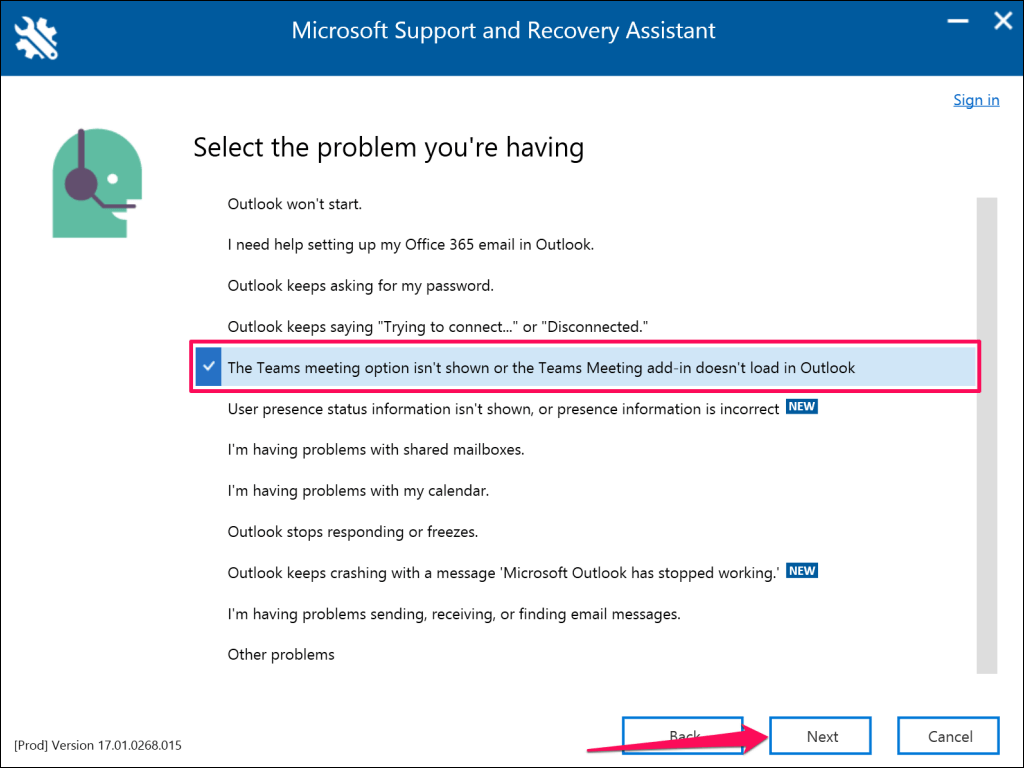
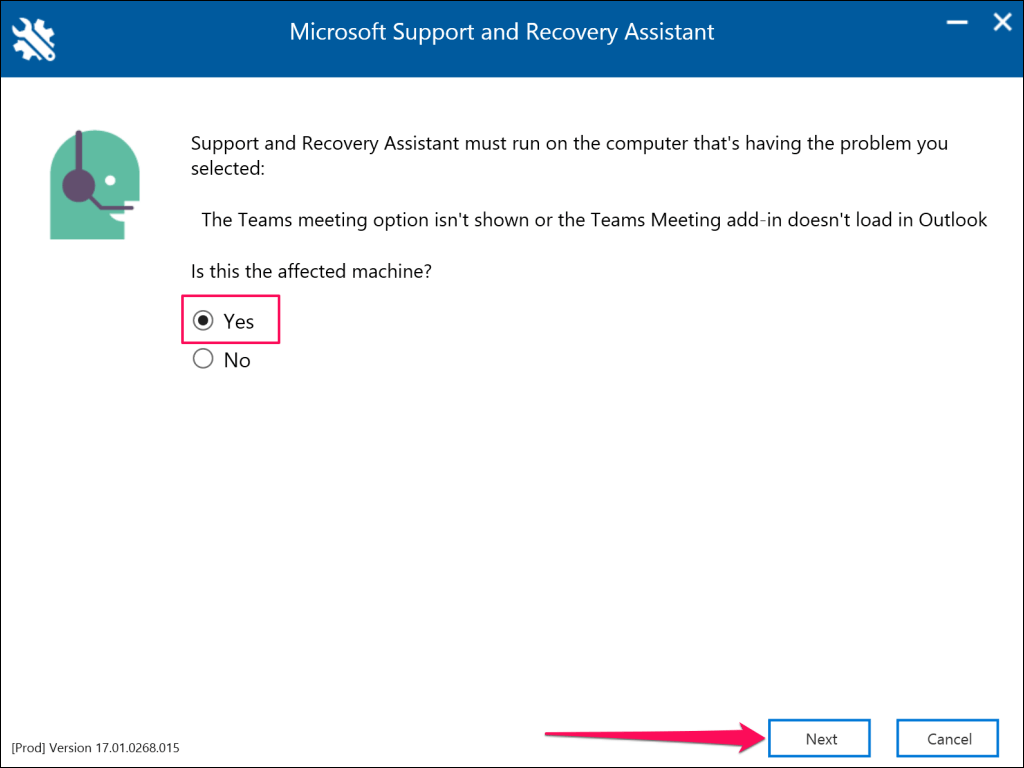
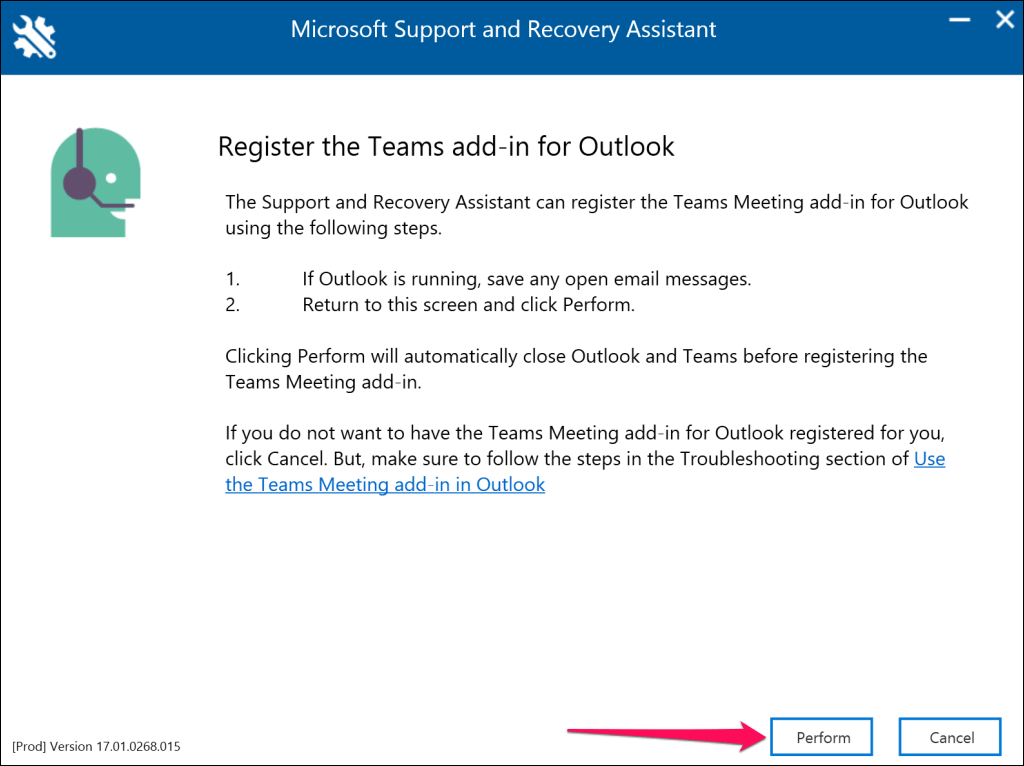
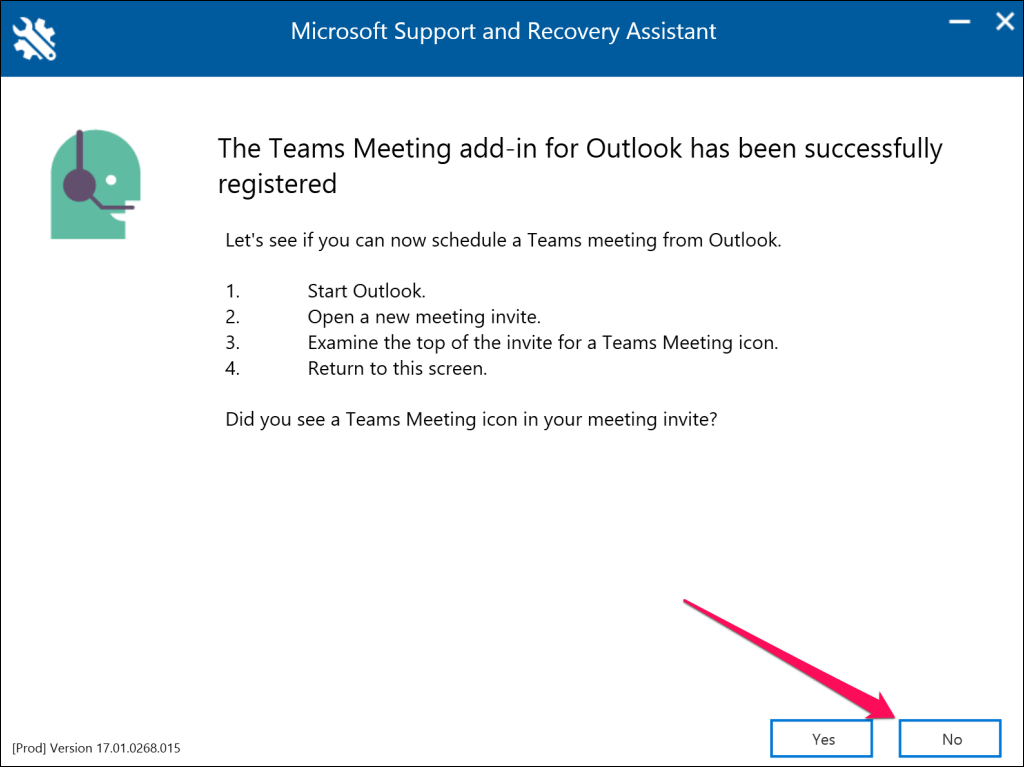
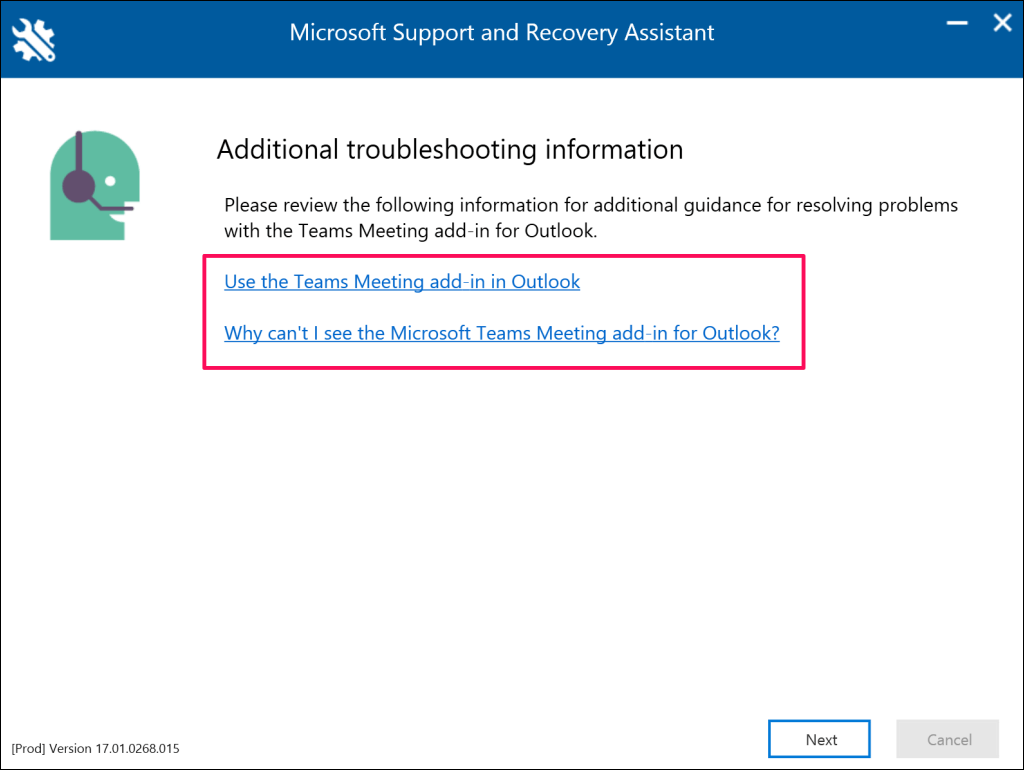
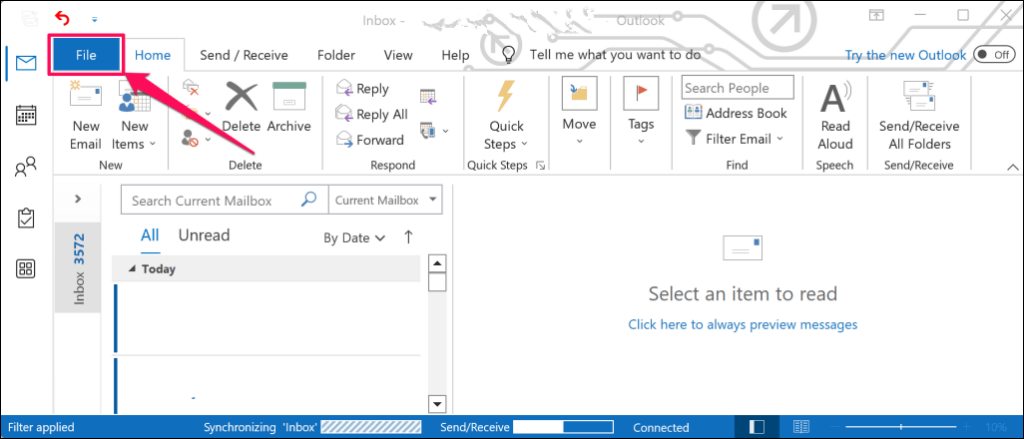
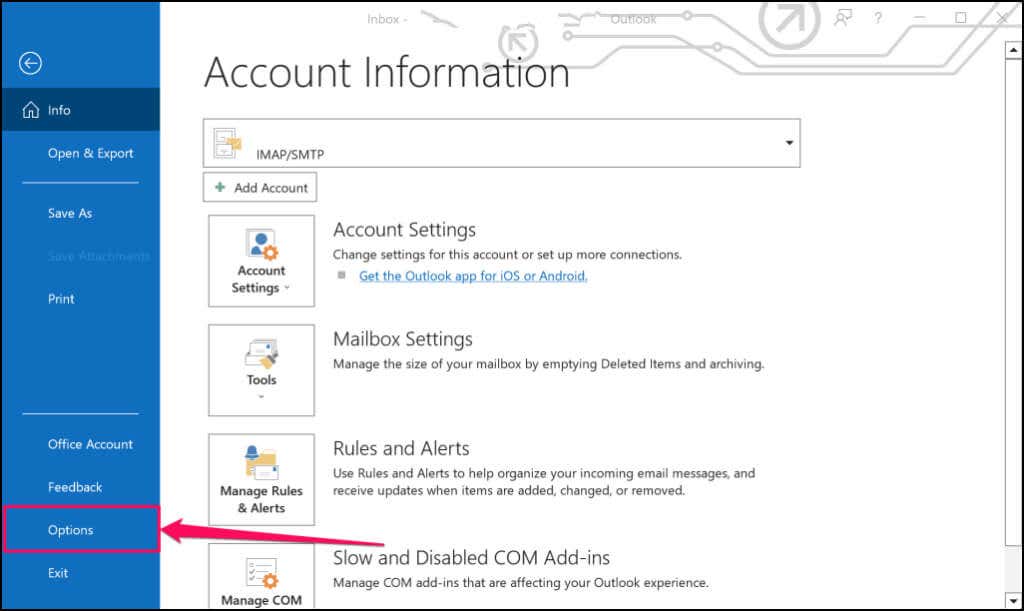
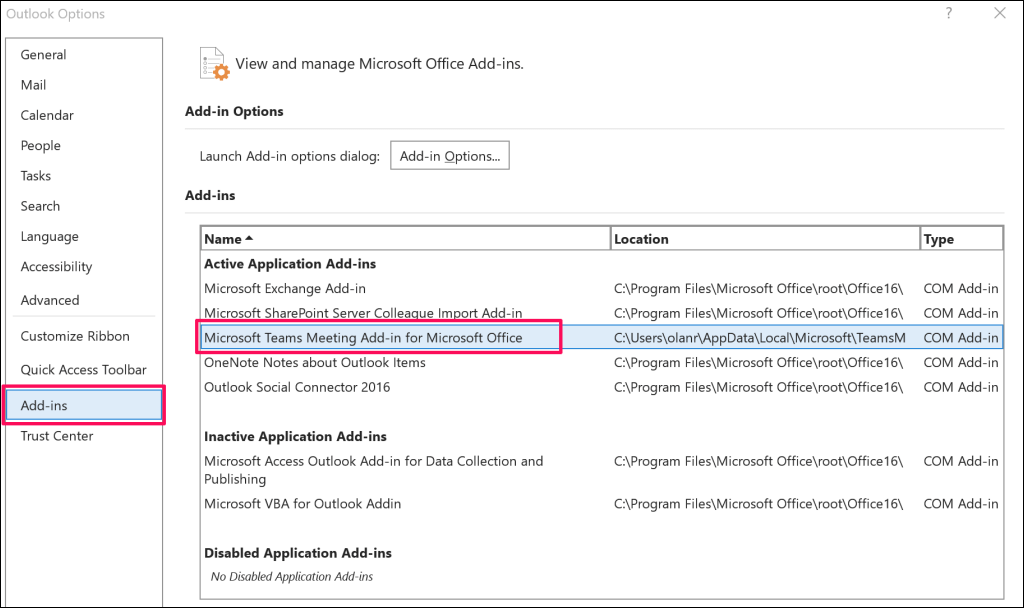
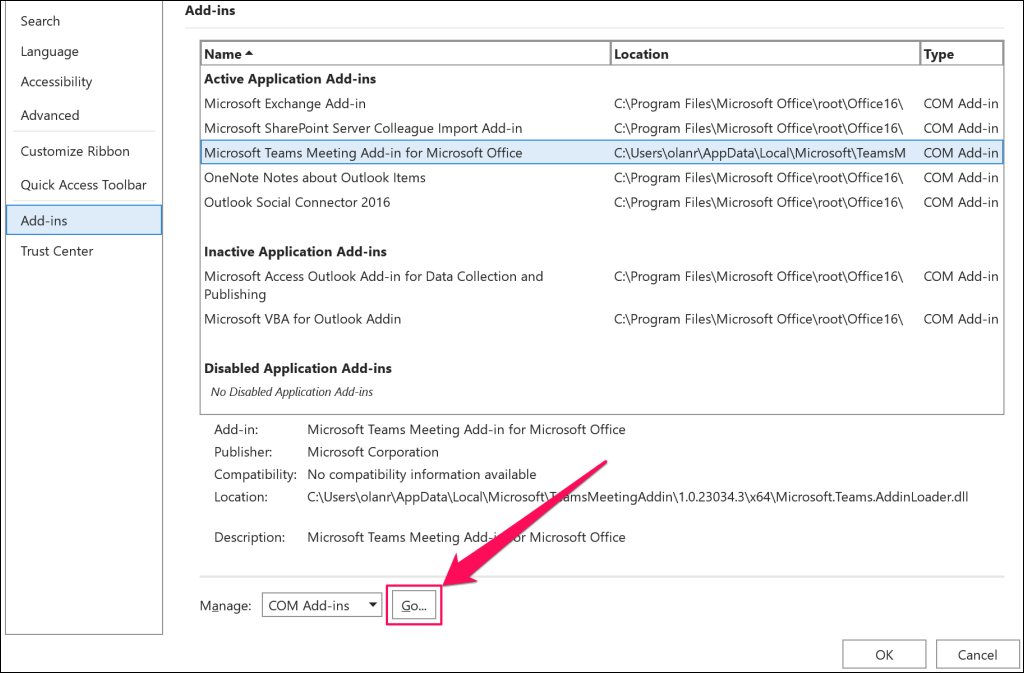
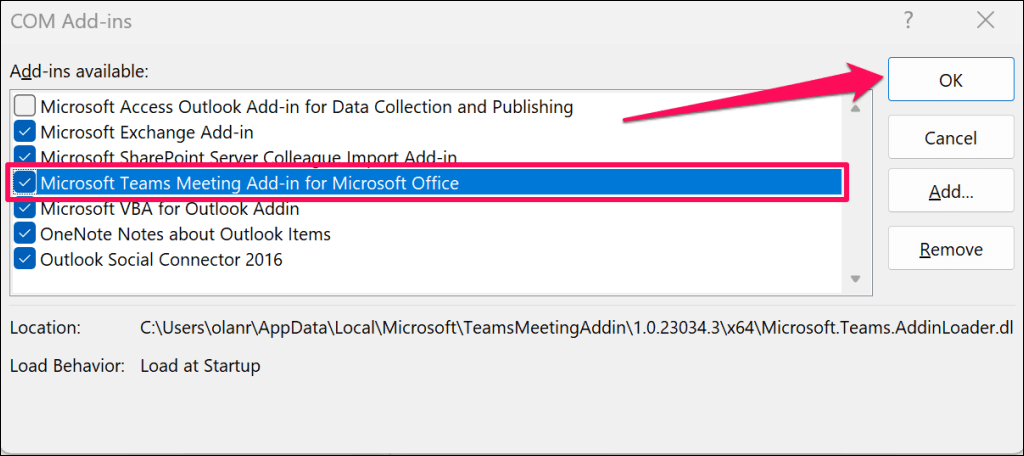 >
>