A Microsoft Word rögzíti a dátumot (és időpontot), amikor egy Word-dokumentumot létrehoz, szerkeszt, nyomtat vagy ment. Ezek az adatok digitálisan be vannak ágyazva a dokumentumba, és elérheti őket a Microsoft Word alkalmazásban vagy a Windows Fájlkezelőben.
Megmutatjuk, hogyan láthatja, hogy mikor jött létre vagy módosult egy Word-dokumentum. Azt is megtanulhatja, hogyan illesztheti be a létrehozási vagy módosítási dátumot a Word-dokumentumba.
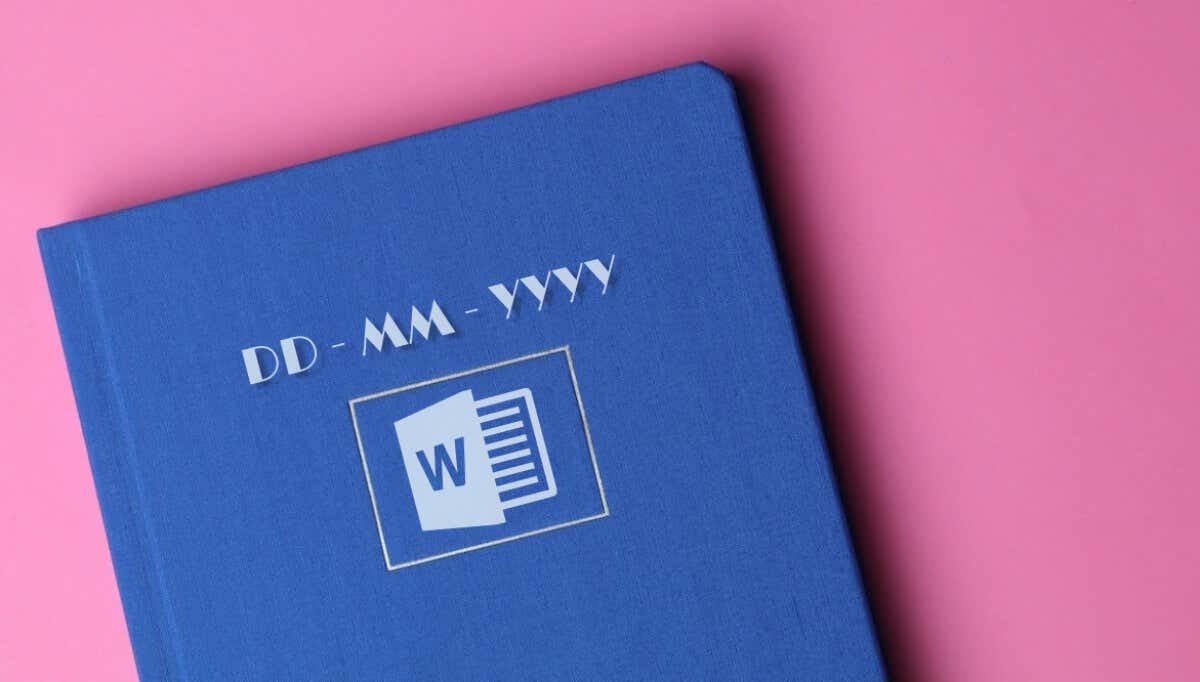
Ellenőrizze a Word-dokumentum létrehozási dátumát a Microsoft Word-ben
Az alábbi lépések a Microsoft Office 365, a Microsoft Word 2016 és újabb verzióira vonatkoznak. Ha a Word régebbi verzióját használja, lásd a A Word-dokumentum utolsó módosításának dátumának megtekintése -t.
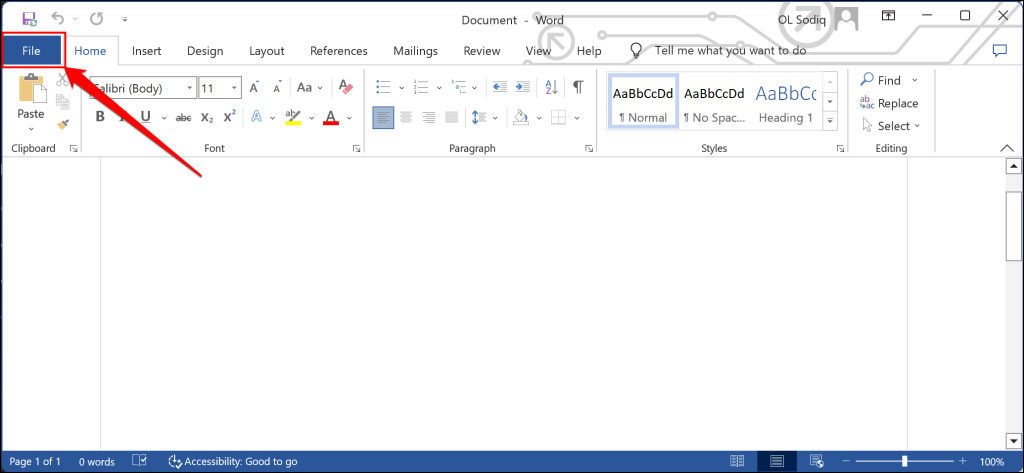
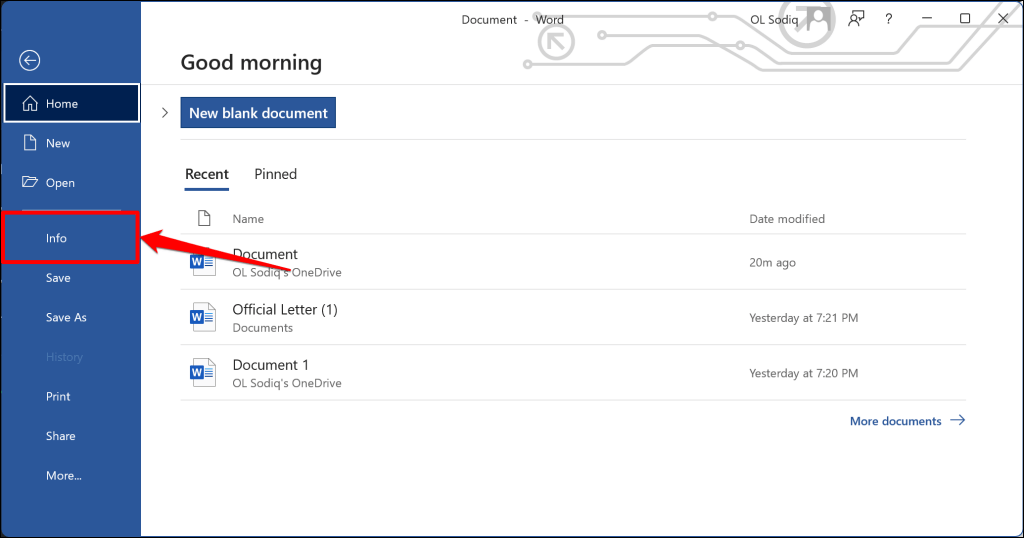
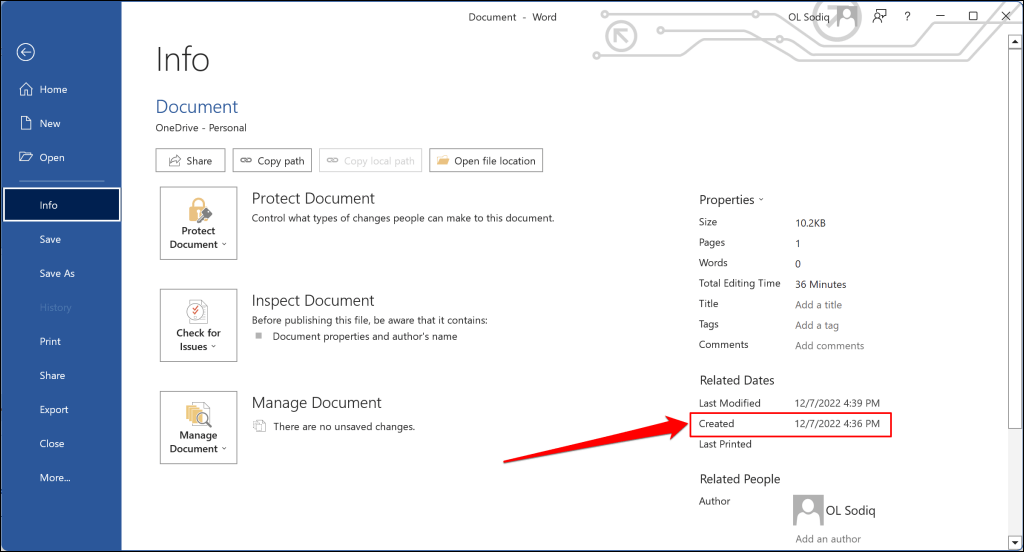
A dokumentum létrehozásának dátumát a „Speciális tulajdonságok” ablakban is ellenőrizheti. Nyissa meg a Tulajdonságoklegördülő menüt, és válassza a Speciális tulajdonságoklehetőséget.
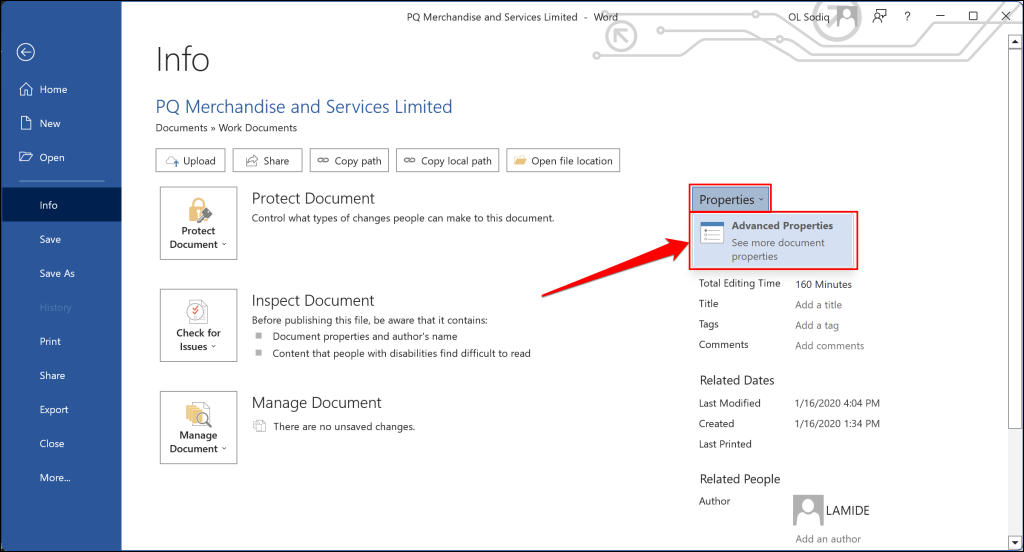
Nyissa meg a Statisztikáklapot, és ellenőrizze a „Létrehozva” sort a dokumentum létrehozásának dátumának megtekintéséhez. Kattintson az OK vagy a Mégse gombra a Speciális tulajdonságokablak bezárásához.
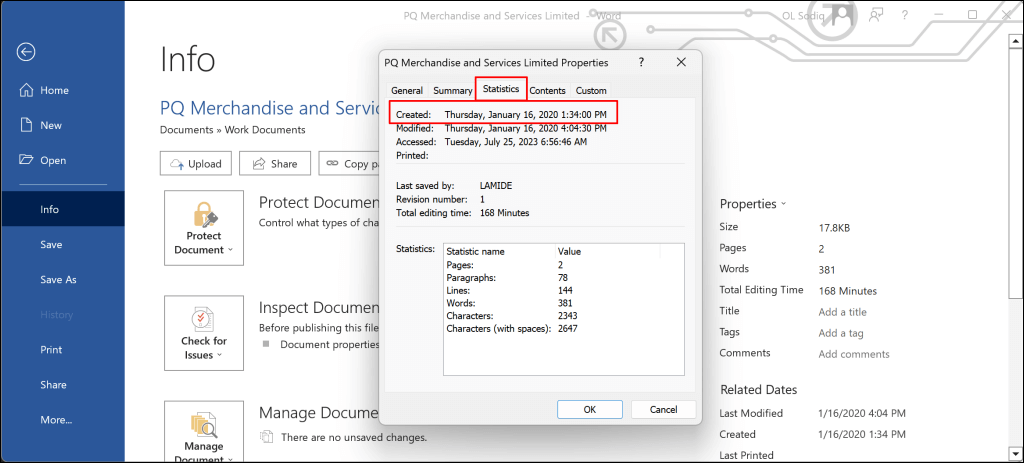
Ellenőrizze a Word-dokumentum létrehozásának dátumát a File Explorer segítségével
A Word-dokumentumok létrehozásának dátumát a Windows File Explorer segítségével ellenőrizheti. Használja ezt a módszert, ha nincs telepítve a Microsoft Word a számítógépére.
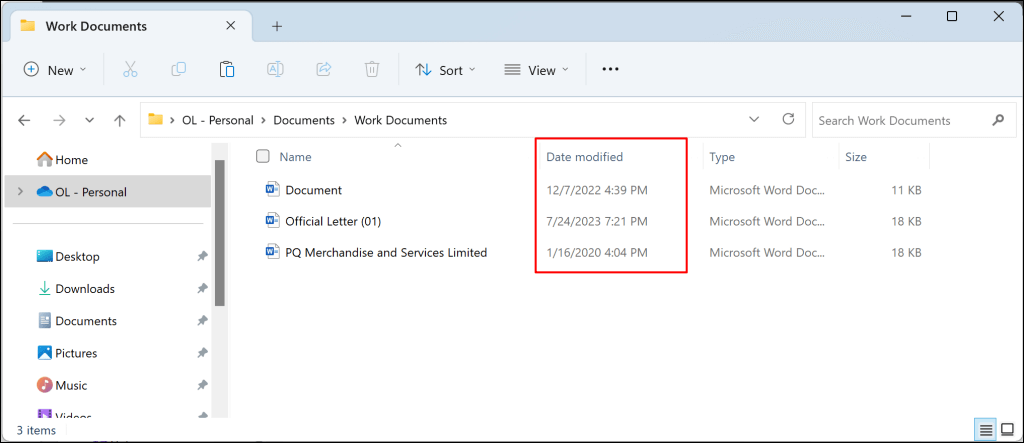
Ha nem látja a „Módosítás dátuma” oszlopot, kattintson jobb gombbal a Névfejlécre, és válassza a Módosítás dátumalehetőséget.
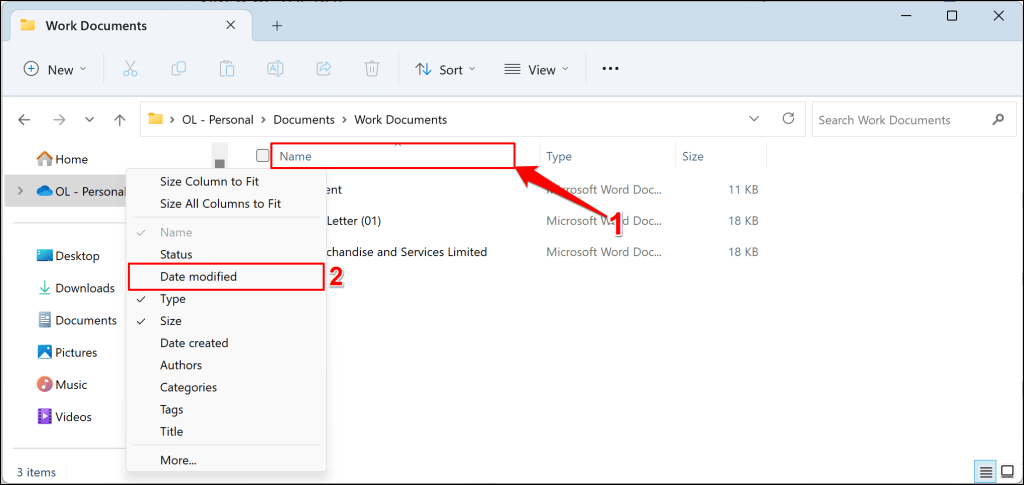
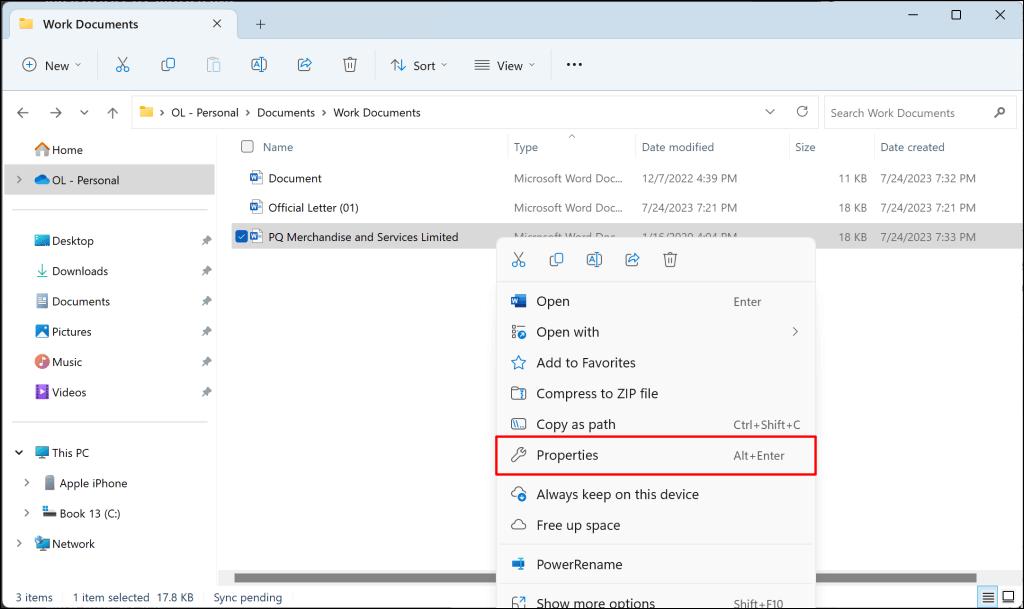
Előfordulhat, hogy a mappában megjelenik egy Létrehozás dátuma oszlop. Az oszlopban található információk leírják, hogy a dokumentum mikor került mentésre/letöltésre a számítógépére. Folytassa a 4. lépéssel, hogy megtudja, mikor hoztak létre először dokumentumokat a Microsoft Word programban..
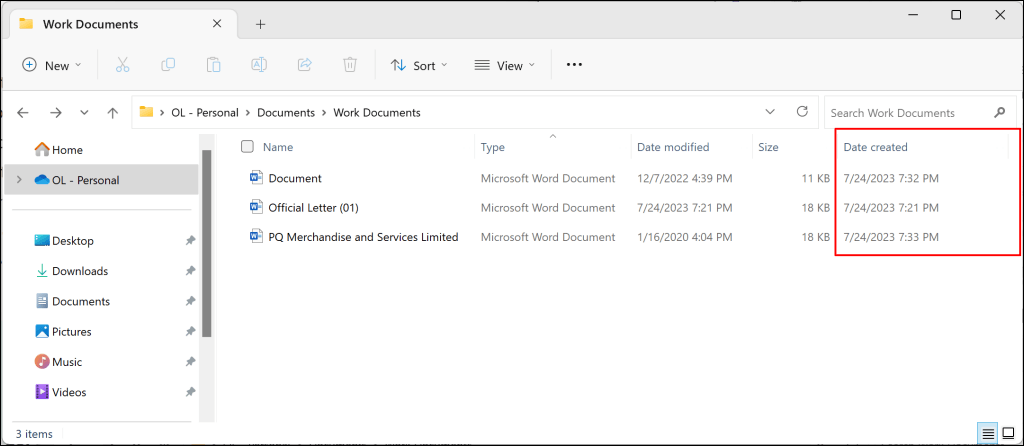
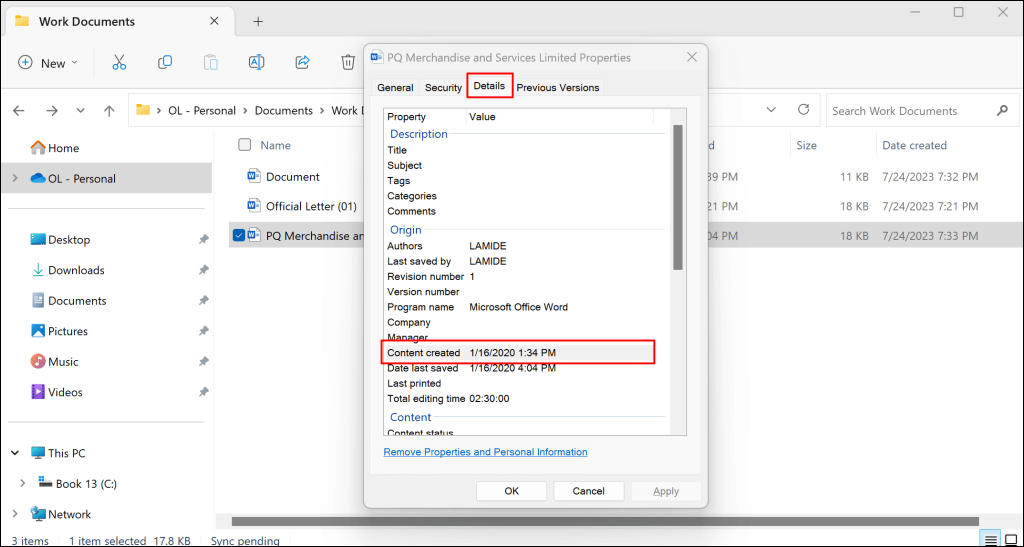
Az Utolsó mentés dátumasorban azt is megtekintheti, hogy mikor módosították/szerkesztették utoljára a dokumentumot. A A teljes szerkesztési idősor azt mutatja, hogy a szerzőnek mennyi időbe telt a dokumentum módosítása.
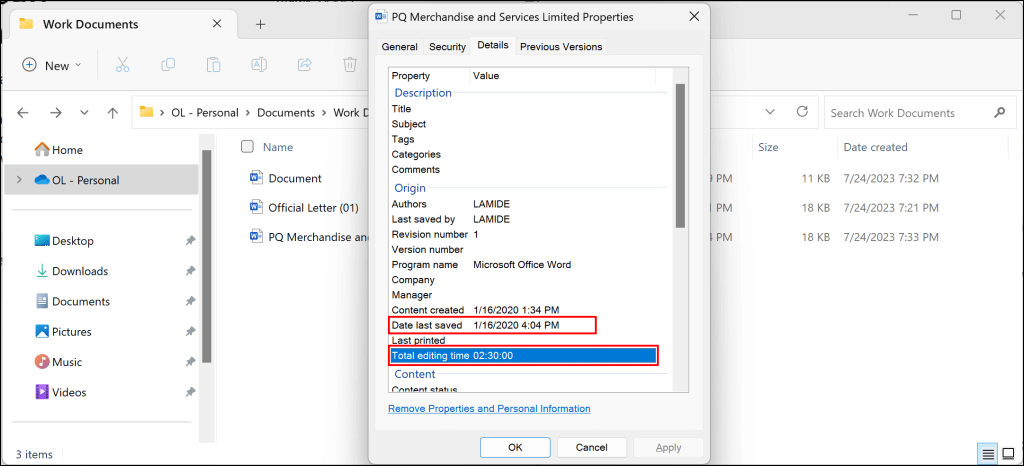
Ellenőrizze A dokumentum módosításának dátuma a Microsoft Word
benA Microsoft Word alkalmazás kezdőlapja egy másik hely, ahol megtekintheti a Word-dokumentumok legutóbbi módosításának dátumát. Nyissa meg a Microsoft Word alkalmazást a számítógépén, és kövesse az alábbi lépéseket.
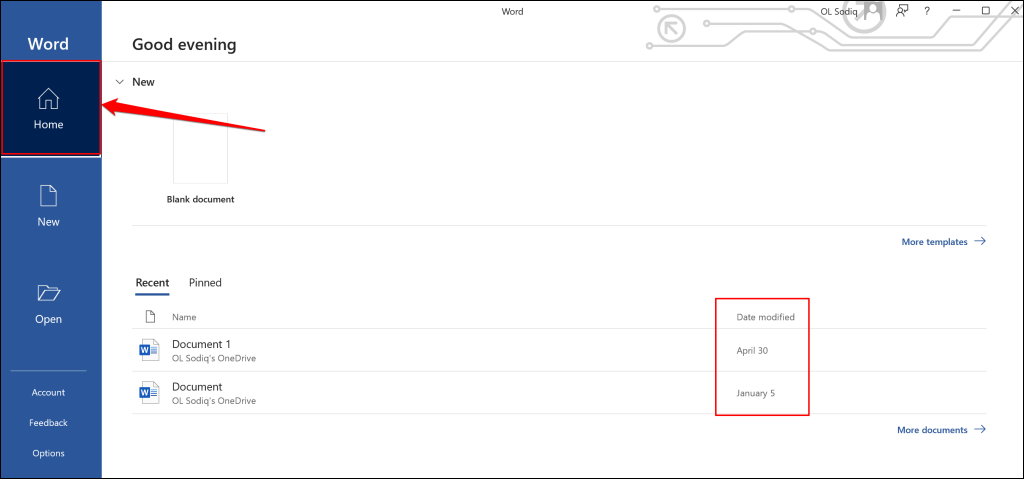
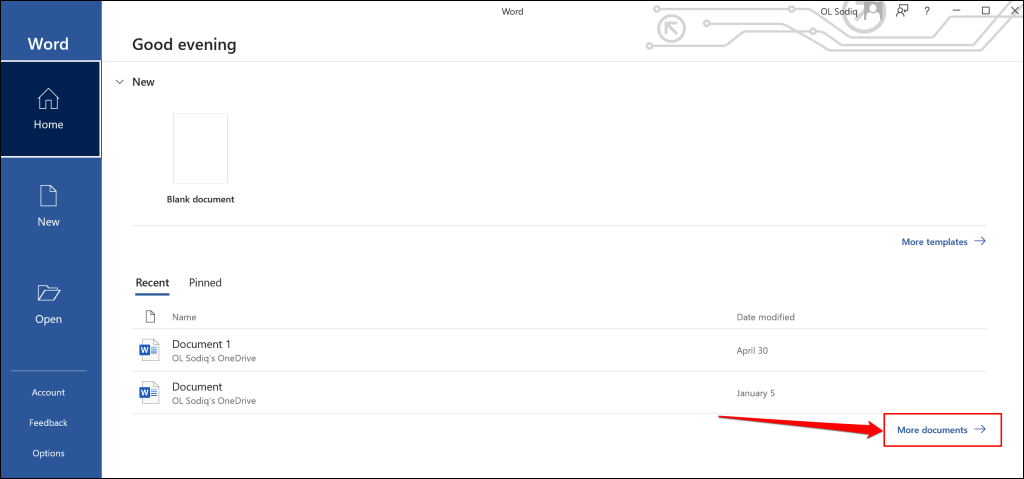
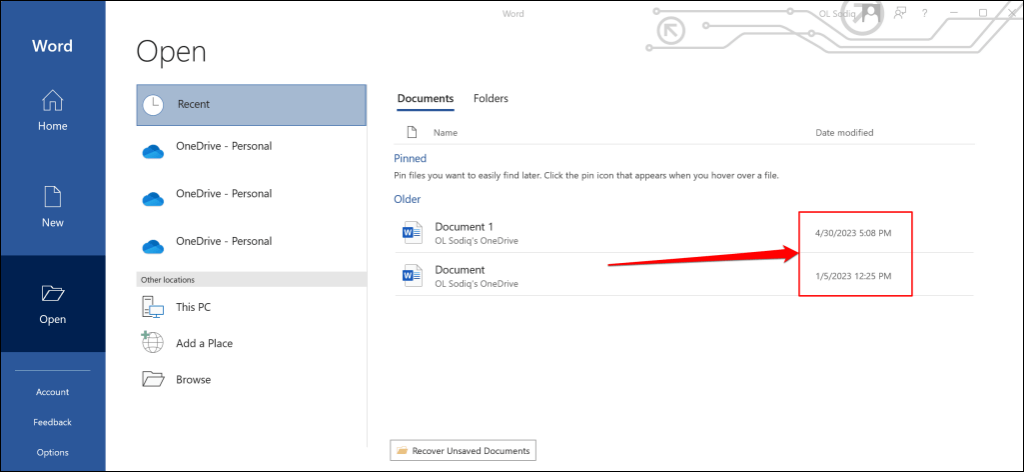
Létrehozási vagy módosítási dátum beszúrása a Word dokumentumokba
A Microsoft Word lehetővé teszi a dokumentum létrehozásának vagy szerkesztésének dátumának (és időpontjának) szövegként történő beszúrását.
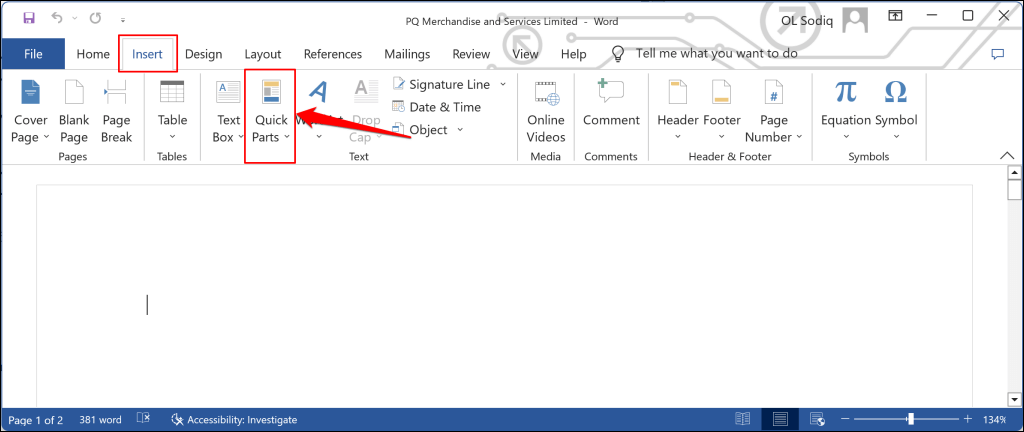
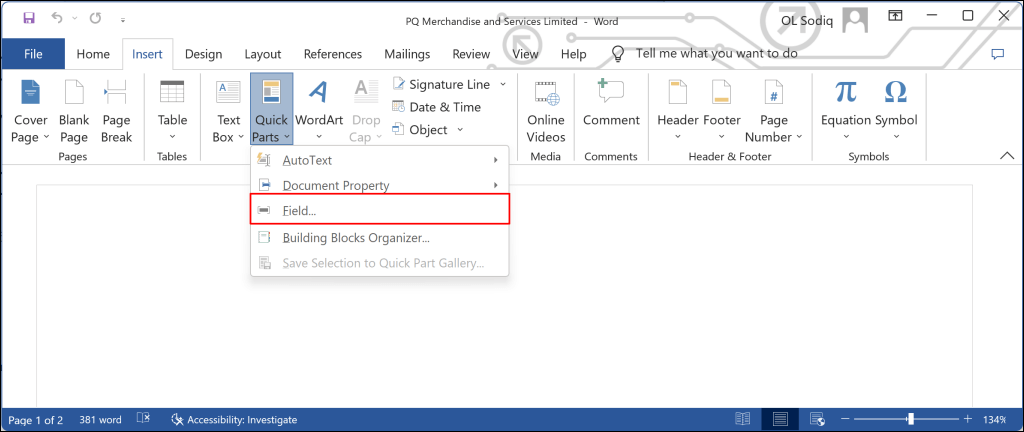
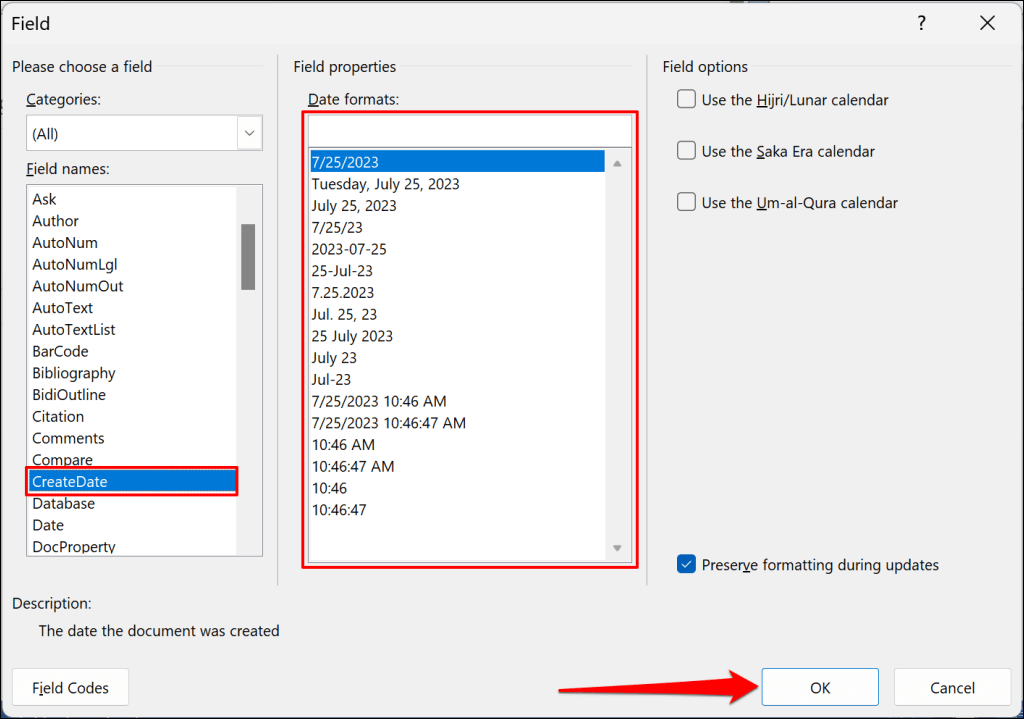
Bár a „Dátumformátumok” mezőben az aktuális dátum látható, a Word beszúrja a tényleges létrehozási dátumot a dokumentumba, amikor az OKgombot választja.
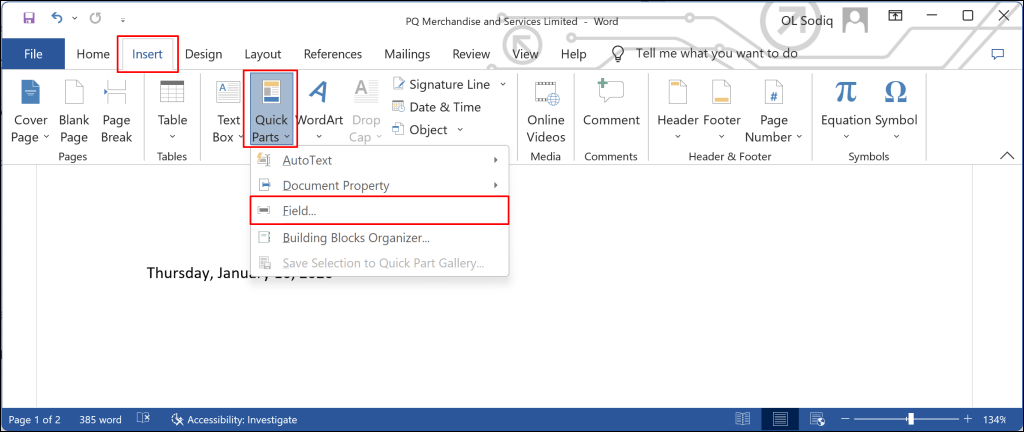
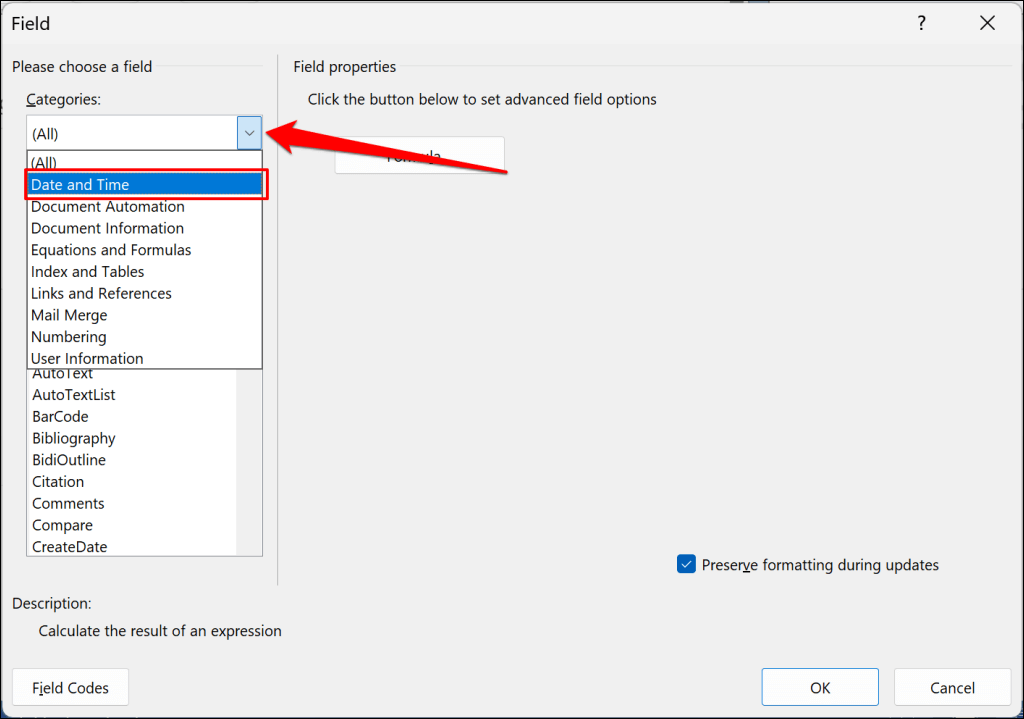
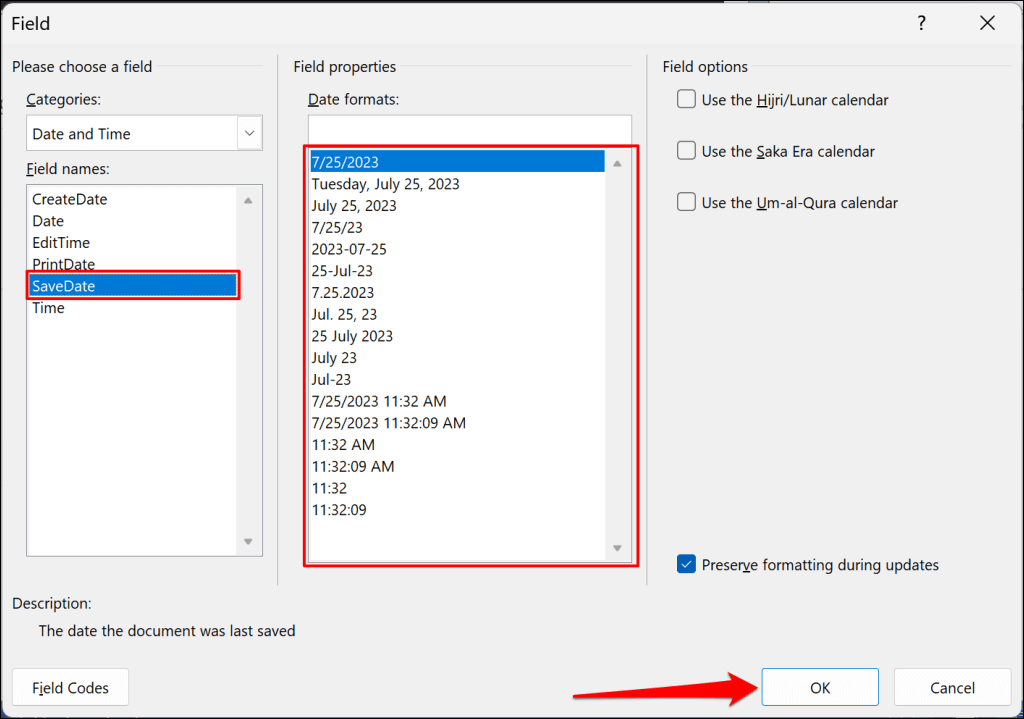
A Word beszúr egy szövegmezőt, amely megjeleníti a dokumentum legutóbbi mentését vagy módosítását.
Beszúrhatja a dokumentum legutóbbi nyomtatásának dátumát is – nyissa meg a szövegmező ablakot, és válassza a PrintDatelehetőséget. Válassza ki a kívánt dátumformátumot, majd kattintson az OKgombra a párbeszédpanel bezárásához.
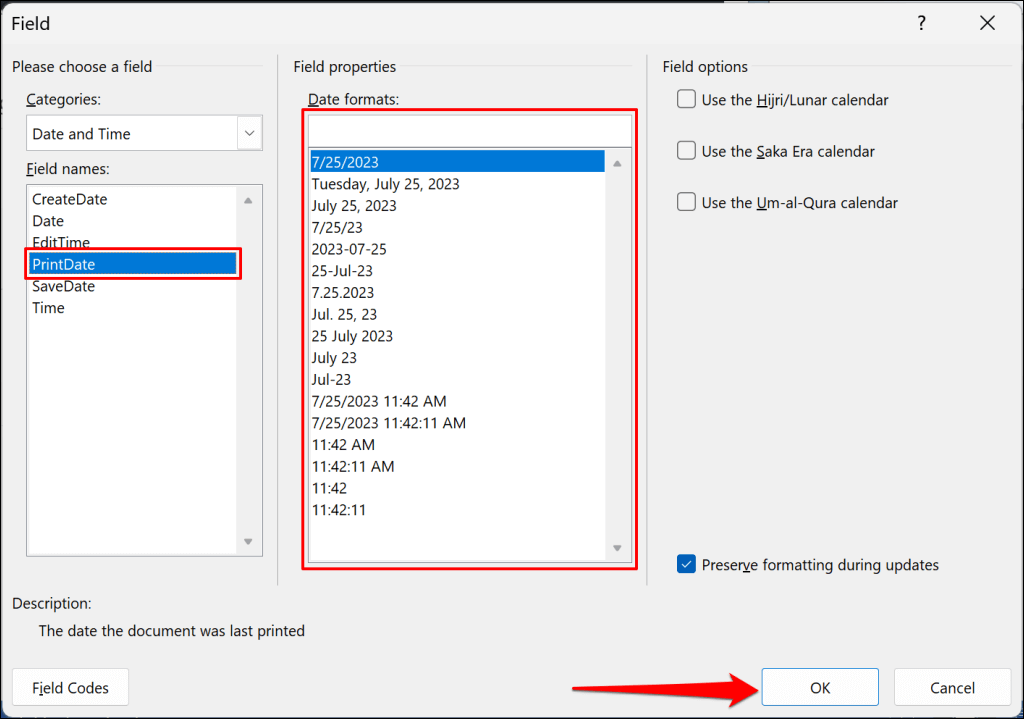
Megjegyzés:A Word automatikusan frissíti a nyomtatási és módosítási dátumot minden alkalommal, amikor szerkeszti vagy kinyomtatja a dokumentumot.
Ellenőrizze a Word dokumentum tulajdonságait és Előzmények
A Word-dokumentum létrehozásának, módosításának vagy kinyomtatásának időpontja segíthet nyomon követheti a dokumentum módosításait. Frissítse a Microsoft Word programot a számítógépén, ha problémái vannak a dokumentum létrehozási vagy módosítási dátumának megtekintésével vagy beszúrásával.
.