Mindenkinek, aki a 0-valdolgozik, előbb-utóbb törölnie kell egy táblázatot (más néven munkalapot). Lehet, hogy túl sok hibát tartalmaz, vagy egyszerűen már nincs rá szükség. Ha ebben a helyzetben van, és azon tűnődik, hogyan törölhet egyetlen vagy több Excel-táblázatot, ez a cikk ennek többféle módját ismerteti.
A táblázat törlése a Microsoft Excel programból egyszerű, és ehhez nem kell különösebben járatosnak lennie. Ennek azonban több módja is van, és az Ön választása szerint melyik a legmegfelelőbb. Ne feledje, hogy ha töröl egy lapot az Excelben, akkor nem tudja visszaállítani, és a benne lévő adatok elvesznek. Ezért legyen óvatos a törölni kívánt elemekkel.
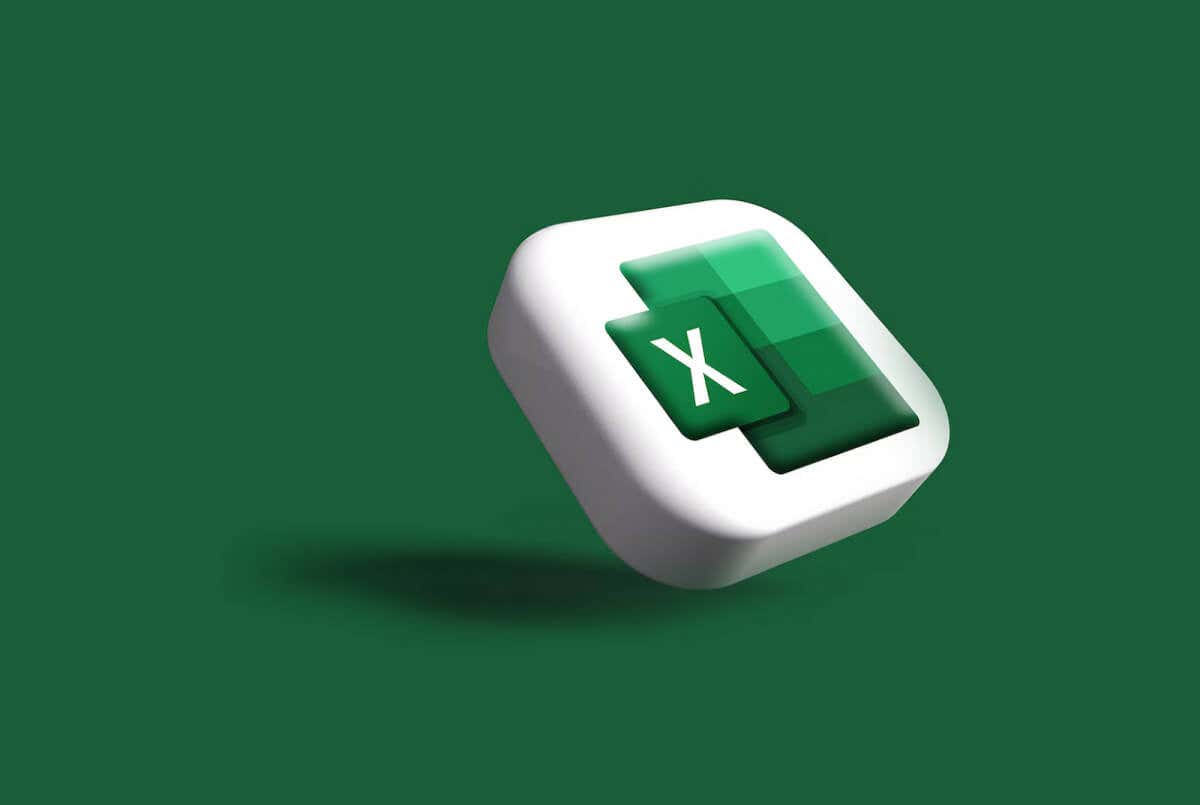
Egyébként tekintse meg útmutatónkat is az táblázat egy Word-dokumentumban beszúrásáról, hogy bővítse Excel-készségeit.
1. A jobb gombbal kattintva menü módszer
A jobb gombbal kattintva a menü a leggyorsabb és legegyszerűbb módja egyetlen MS Excel-táblázat törlésének a munkafüzetből. Kövesse az alábbi lépéseket néhány kattintással:
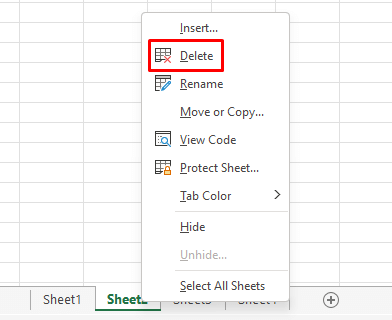
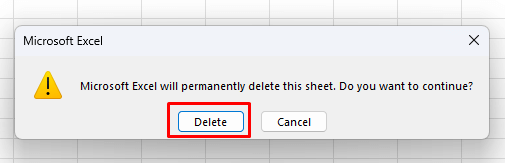
Ezt követően a kiválasztott munkalap automatikusan törlődik.
2. Töröljön egyszerre több lapot
Ha több Excel-táblázatot szeretne törölni, akkor észre fogja venni, hogy az egyes lapok előugró figyelmeztetésére való kattintás fárasztó munka lehet. Lehetőség van a törölni kívánt lapok csoportosítására és egyidejű törlésére, ahelyett, hogy mindegyiket külön törölné. Így teheti meg:
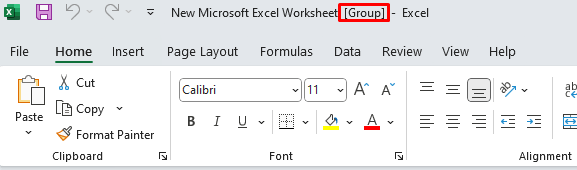
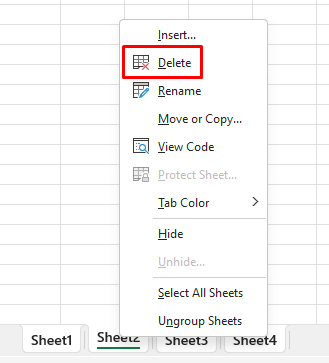
Ne feledje, hogy nem törölhet minden munkalapot a munkafüzetből. Az Excel működéséhez a munkafüzetben legalább egy munkalapnak láthatónak kell lennie.
3. Táblázat törléséhez használja a Kezdőlap lapot
A Kezdőlap lap tartalmazza mind a Az Excel leggyakrabban használt parancsai -t. A Törlés opciót az Excel menüszalag Cellákrészében találja. A következőképpen törölhet egy lapot a Kezdőlap lapról:
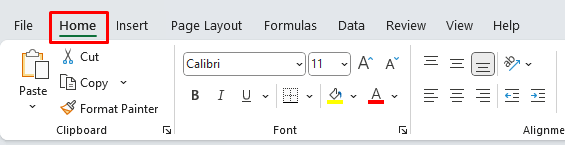
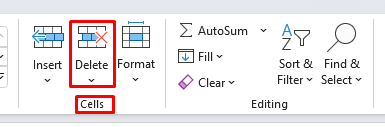
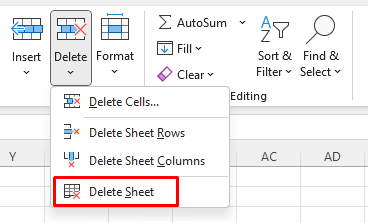
4. Lap törléséhez használja a navigációs ablakot
Sajnos ez a funkció már csak a Microsoft 365 Insider program csoportba tartozók számára érhető el. Ez nincs ott a Microsoft Excelben Windowson. Ha azonban tagja az Insider programnak, ezek az információk továbbra is relevánsak az Ön számára.
A navigációs ablak egy Microsoft Excel-munkafüzet összes elemét felsorolja. Használhatja az Excel-munkafüzet megértésére vagy navigálására. De törölhet néhány munkafüzet elemet is, beleértve a lapokat is. Kövesse az alábbi egyszerű lépéseket:
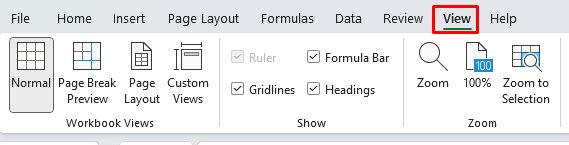
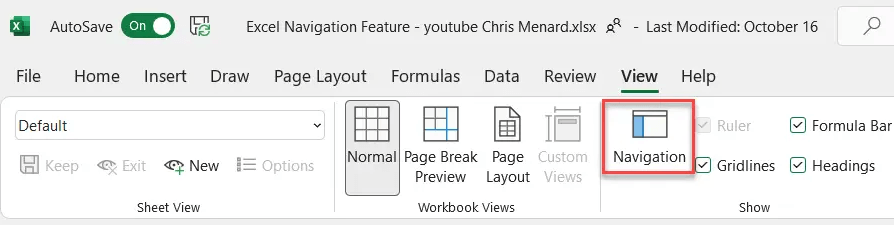
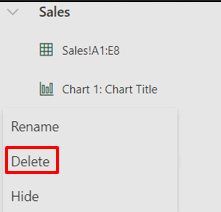
És így, a munkalap eltűnt!
5. Excel-lap törlése billentyűkóddal
A Az Excel billentyűparancsai segítségével a táblázat törlése a legegyszerűbb módja a nem kívánt tartalom gyors eltávolításának. De nincs külön törlési parancsikon a táblázatok törlésére. Ez valószínűleg azért van, mert a Microsoft nem akarja, hogy véletlenül törölje a fontos munkákat. Ez az oka annak, hogy más táblázattörlési módszereket is alkalmaznak.
A billentyűzet használatával azonban az ALT gyorsbillentyűkkel törölheti a táblázatokat. Itt van, hogyan:.
Ne feledje, hogy ezzel törli az aktív lapot, az éppen megjelenített. Némi gyakorlással ez a módszer még gyorsabb, mint a fentebb leírt, jobb gombbal kattintva menü módszer.
6. A régi billentyűparancs továbbra is működik
Régebben az Excelnek menürendszere volt, mielőtt a vizuális szalagparancsokat hozzáadták a szoftverhez. A menürendszer külön billentyűkódokkal érkezett, amelyek felgyorsították az Excel munkafolyamatát. Ha ismeri a megfelelő billentyűparancsot, továbbra is használhatja azokat.
Az aktuális Excel-munkalap törlésének parancsa: ALT+E+L. Segítségével gyorsan törölhet egy-egy lapot. Ez továbbra is kiváltja a figyelmeztető üzenetet, ha a munkalap tartalmaz tartalmat, ezért türelmesen kell kattintania a Törlés gombra minden egyes törölt lapnál.
7. Használja a VBA kódszerkesztőt több munkalap törléséhez
Ha valaha is sok munkalapot kellett törölnie az MS Excel munkafüzetéből, akkor már tudja, milyen fárasztó lehet ez a munka. A figyelmeztető üzenet minden törölt munkalapnál megjelenik, és minden alkalommal rá kell kattintania erre a megerősítő gombra. A többszöri figyelmeztetés elkerülése érdekében mindig csoportosíthatja a munkalapokat. Ennek ellenére, ha túl sok van belőlük, manuálisan kell megkeresnie és csoportosítania őket, ami időbe telhet.
Ehelyett megoldásként használhatja a Visual Basic for Applications (VBA) alkalmazást. A Microsoft kifejlesztette és implementálta a programozási nyelv alkalmazását egyes Microsoft Office alkalmazásokban, például a Wordben, az Excelben és az Accessben. Ez nemcsak automatizálja a törlési folyamatot, hanem az összes figyelmeztető üzenetet is kihagyja.
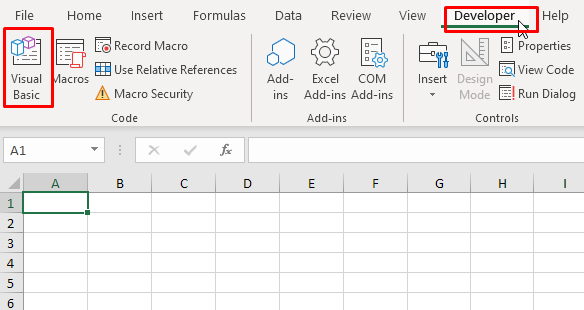
Sub DeleteAllSheets()
Application.DisplayAlerts = False
Minden egyes ws In Munkalapokhoz
Ha ws.Name <>ActiveSheet.Name Akkor
ws.Delete
Ha vége
Következő ws
Application.DisplayAlerts = Igaz
End Sub
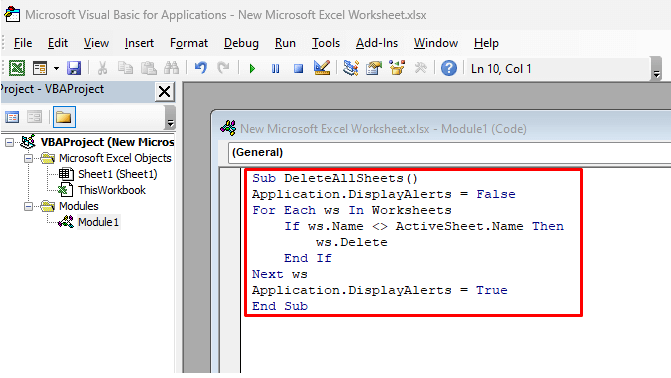
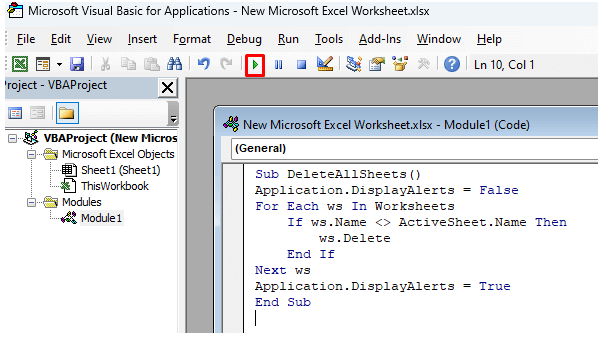
Minden munkalap, amely éppen nem aktív, automatikusan törlődik. Bezárhatja a VBA-t, és bejelentkezhet az Excelbe. Nem jelenik meg figyelmeztető üzenet a kódban található Application.DisplayAlerts = Falsesor miatt, amely megakadályozza, hogy felbukkanjanak.
Hasonlóan törölheti az összes olyan lapot, amely egy adott szót vagy szöveget tartalmaz a nevében.
Sub DeleteSheetsWithCertainText()
Dim MyText As String
MyText = Application.InputBox ("Írja be a lapjait tartalmazó szöveget")
Application.DisplayAlerts = False
Minden egyes ws In Munkalapokhoz
Ha ws.Name Like „*” & MyText & „*” Akkor
ws.Delete
Ha vége
Következő ws
Application.DisplayAlerts = Igaz
End Sub
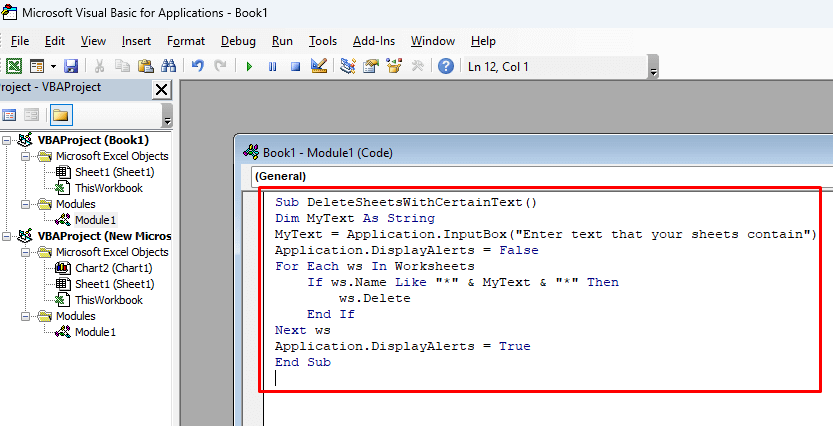
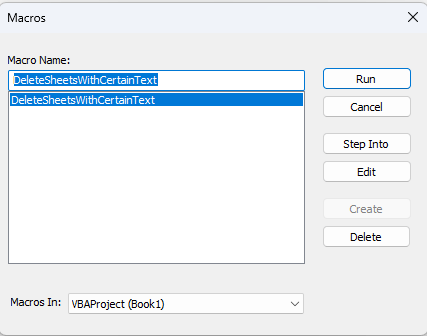
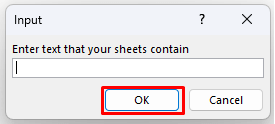
Mi a kedvenc módszere a táblázat törlésére a Microsoft Excel programban? Növelje termelékenységét a legjobb megközelítéssel, és az alábbi megjegyzésekben tudassa velünk, ha más módot talált a nem kívánt táblázatok kezelésére.
.