Ha valaha is küzdött azért, hogy gondosan elhelyezett képei ne mozduljanak el Microsoft Word dokumentumok szerkesztésekor, akkor jó helyen jár. A képek általában elmozdulnak a szöveg hozzáadása után. Ha a kép elmozdul, az megváltoztathatja a dokumentum teljes elrendezését, és tönkreteheti az összes formázást.
A kép Wordben való zárolásának ismerete nagy változást jelent, különösen akkor, ha meg akarja őrizni a pontos elrendezést (professzionális megjelenésű dokumentumokat készíthet ), vagy meg szeretné védeni a tartalom vizuális integritását.
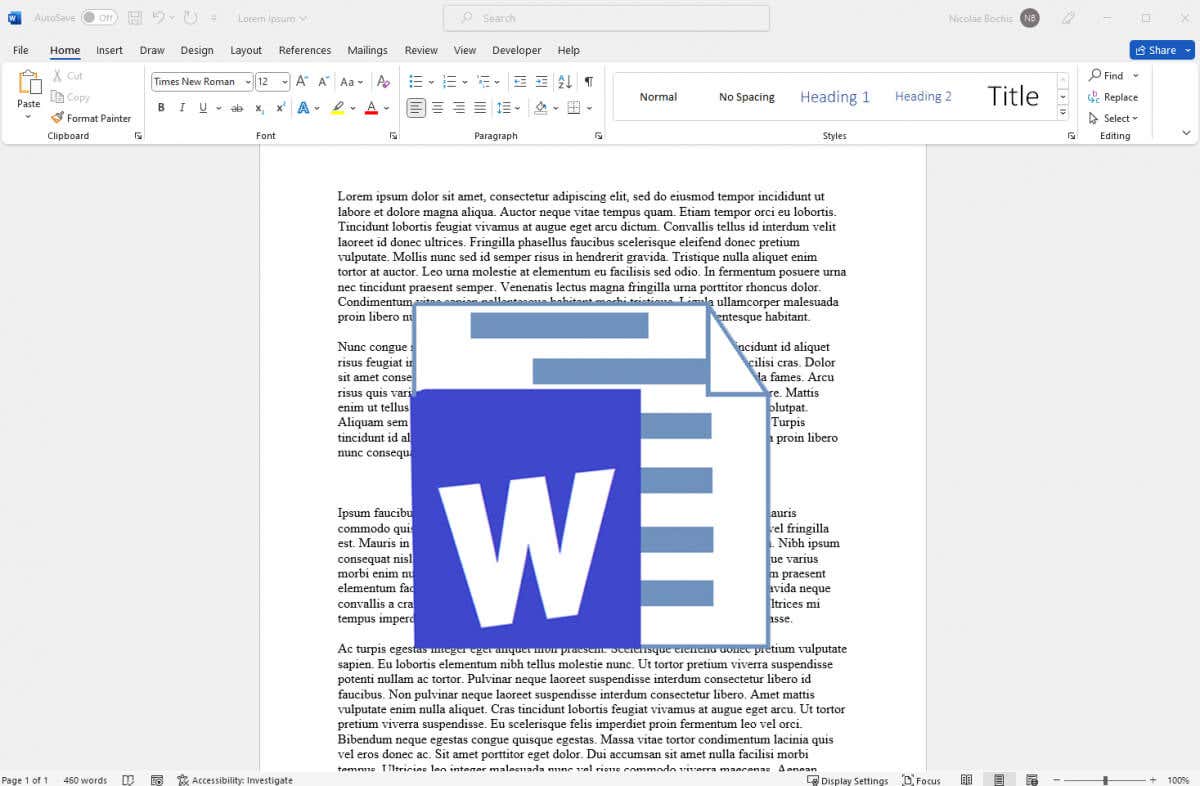
1. Zároljon egy képet a Microsoft Word alkalmazásban a Pozícióhorgony eszköz
segítségévelA rögzítőeszköz szó szerint rögzíti a képet a Microsoft Word fájl rögzített pozíciójához. A rögzítést követően a kép nem tud mozogni, még akkor sem, ha kézzel próbálja mozgatni. Először el kell távolítania a horgonyt.
Kövesse az alábbi lépéseket a kép rögzítéséhez a rögzítőeszközzel:
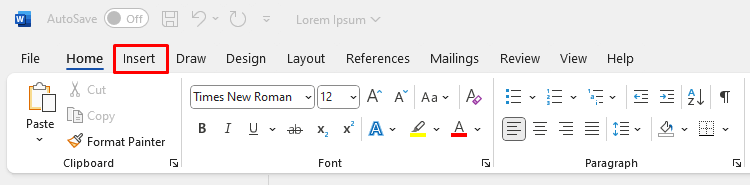
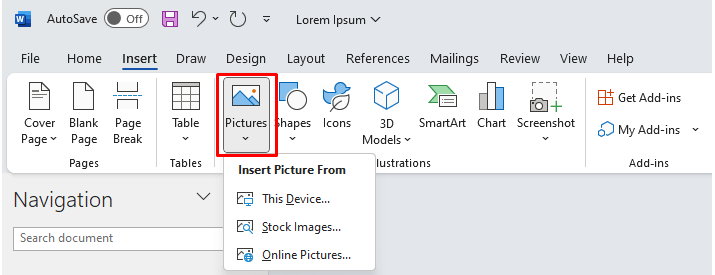
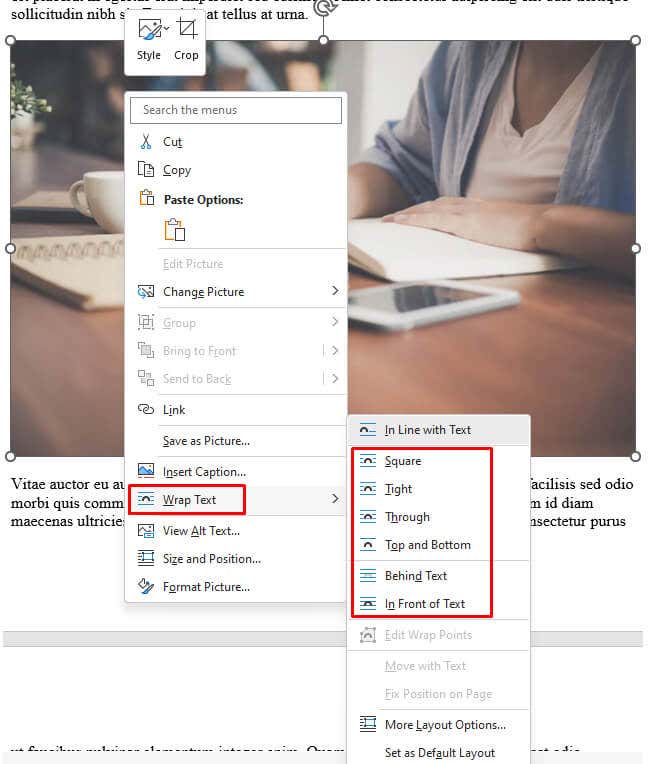
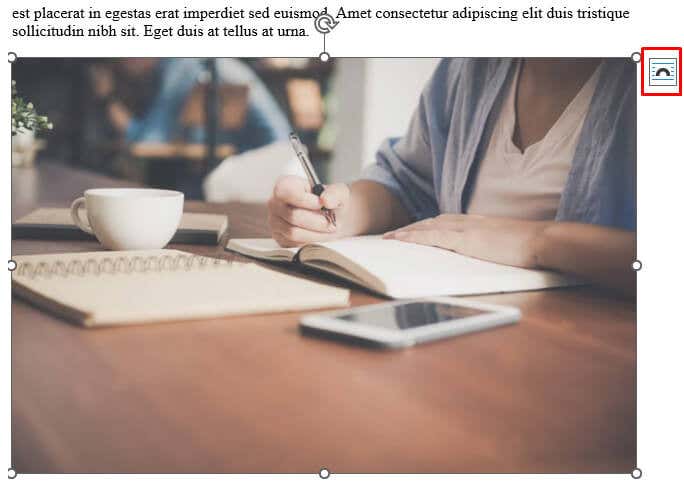
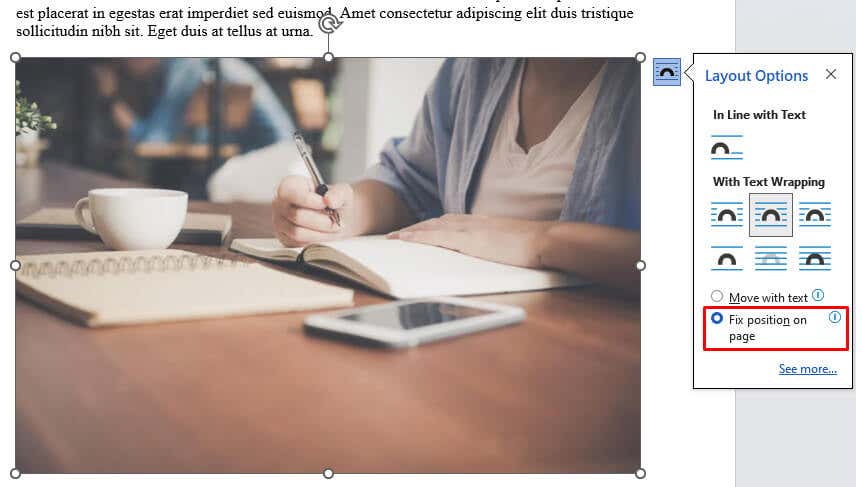
Minden alkalommal, amikor kiválasztja, észrevesz egy kis horgonyt a kép bal alsó részén. Ez azt jelenti, hogy a kép a Word-dokumentumban ehhez a pozícióhoz van rögzítve.
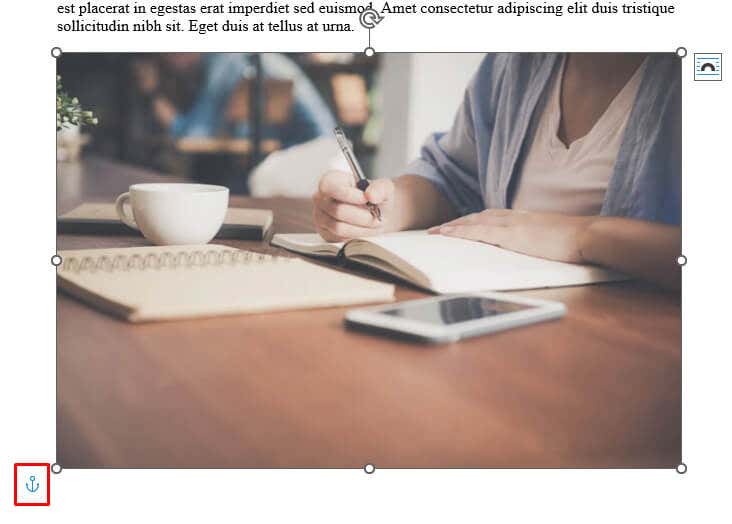
2. Zároljon egy képet a Microsoft Word programban a vízjel funkcióval
Ezt a módszert részesítjük előnyben, ha képet állított be a dokumentum háttereként. A Vízjel funkció rögzíti a helyén, és megakadályozza, hogy véletlenül elhúzza a háttérképet. A következőképpen használhatja az MS Word vízjel funkcióját, hogy egy képet zárolt háttérként állítson be:
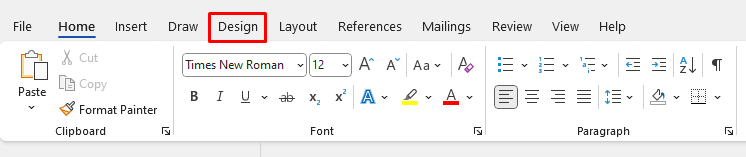
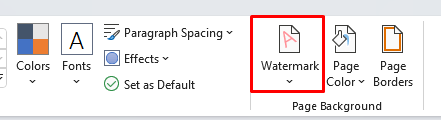
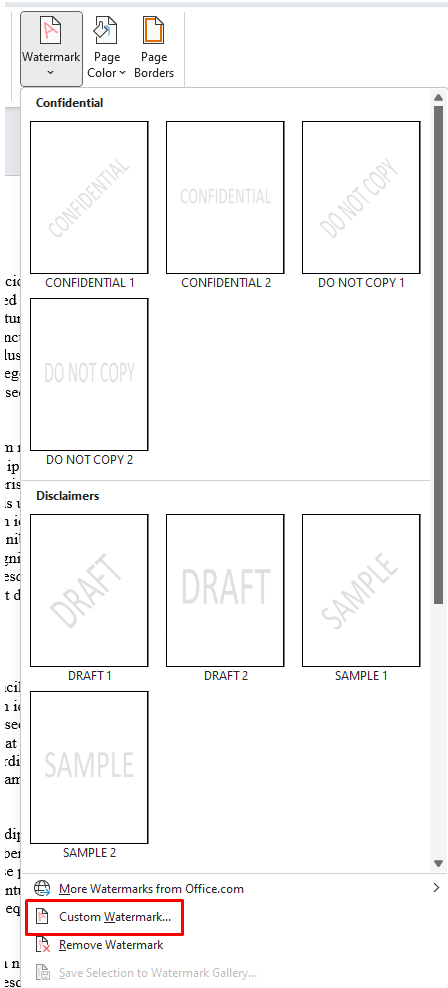
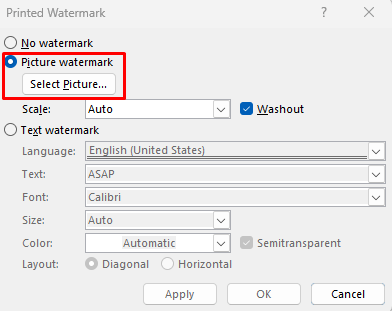
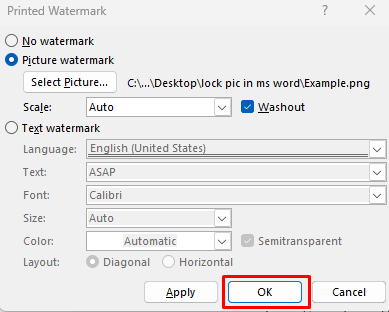
A kiválasztott kép most zárolt dokumentum háttérképként jelenik meg.
3. Kép zárolása a Microsoft Wordben a Szerkesztés korlátozása funkcióval
Ha meg szeretne védeni egy képet, hogy mások, akik hozzáférnek a dokumentumához, ne tudják mozgatni, használja az Szerkesztési funkció korlátozása gombot. Ez jelszavas védelmet biztosít a kiválasztott képen. Ugyanakkor a dokumentum egyéb tartalmai is zárolva lesznek. Ezért érdemes ezt a funkciót használnia, ha ossza meg dokumentumát másokkal szeretne, de nem szeretné, hogy bármilyen változtatást végrehajtsanak.
Íme, hogyan védheti jelszóval dokumentumát a Szerkesztés korlátozása funkcióval:

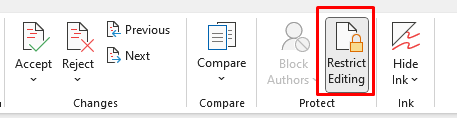
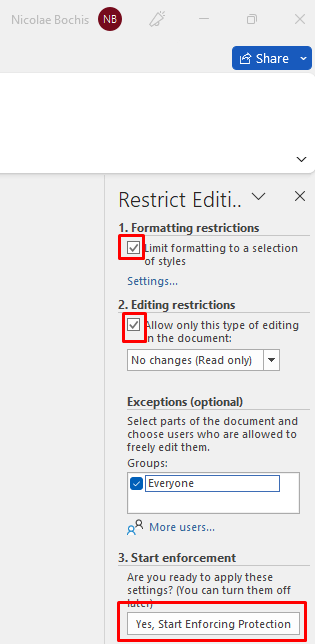
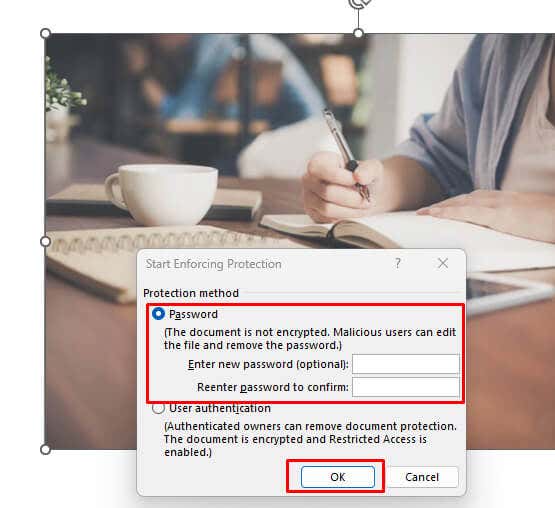
Győződjön meg róla, hogy emlékezzen az imént beállított jelszóra, hogy később szerkeszthesse ezt az MS Word dokumentumot.
4. Zároljon egy képet a Microsoft Word programban a Fejlesztői lap Képtartalom-vezérlő funkciójával.
A Fejlesztő lap 2010-ben, 2013-ban, 2016-ban és 2019-ben érhető el: Microsoft Word verziók. Elérhető a Word for Microsoft Office 365-ös verziójában is. Ha nem látja a szalagon, akkor talán csak be kell állítani, hogy megjelenjen. Így teheti meg:
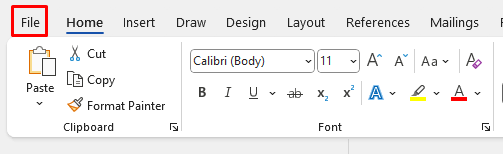
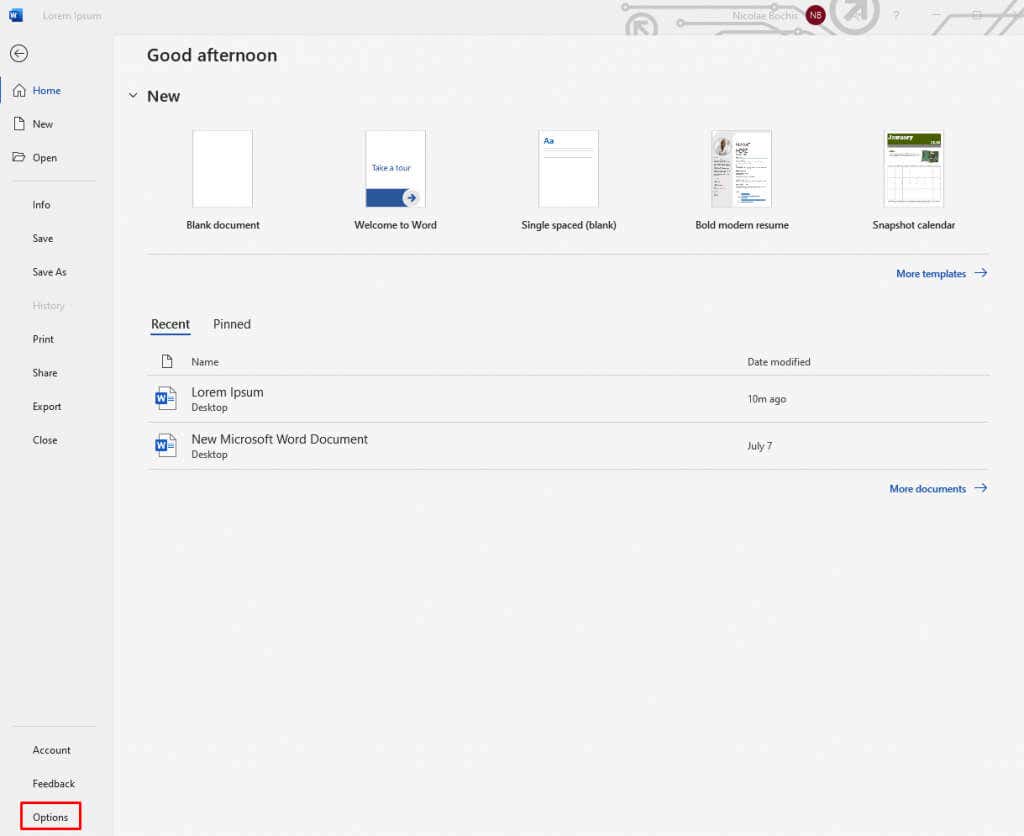
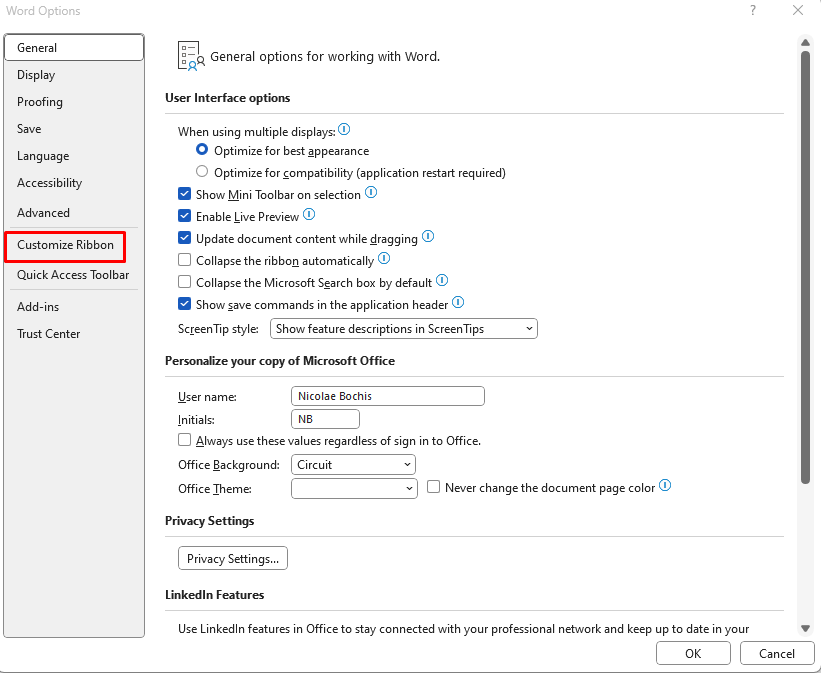
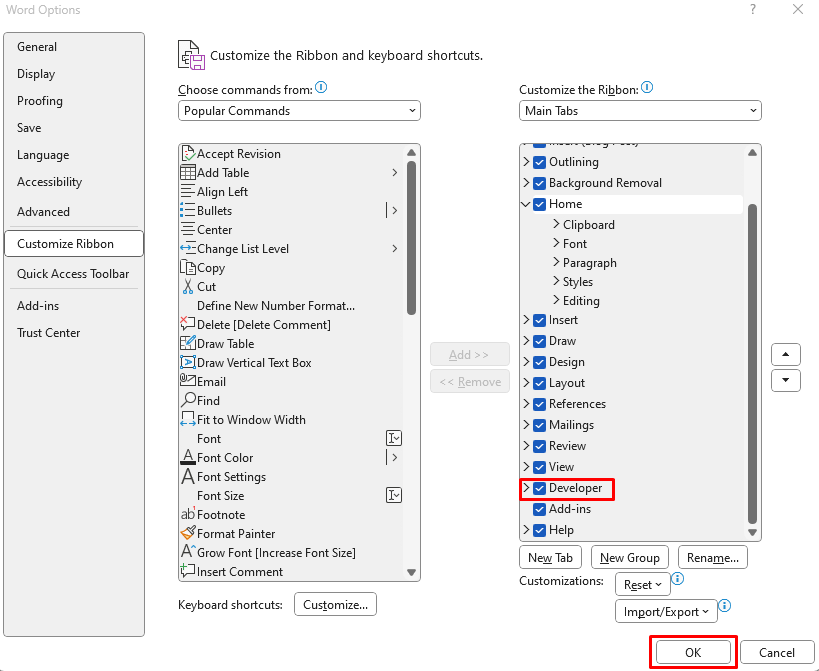
Most, hogy a Fejlesztő lap található a szalagon, használhatja azt a kép zárolására a Microsoft Word dokumentumban. Így teheti meg:

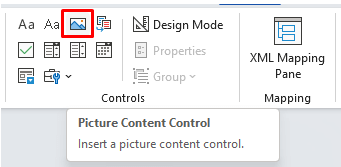
Ez elegendő a kép rögzítéséhez a dokumentum rögzített pontján.
5. Kép zárolása a Microsoft Word programban fejléccel és lábléccel
A Microsoft Word dokumentumok Fejléc- és Lábléc-beállításaival rögzítheti a képeket. Ha ezt megteszi, meg kell értenie, hogy a képek az oldal legtetején vagy legalján jelennek meg, és nem fogja tudni mozgatni őket. Ennek az az oka, hogy a fejléc az oldal legfelső része, a lábléc pedig az alsó terület.
Ez egy jó módszer a kép rögzítésére, miközben továbbra is tetszés szerint módosíthat más tartalmat.
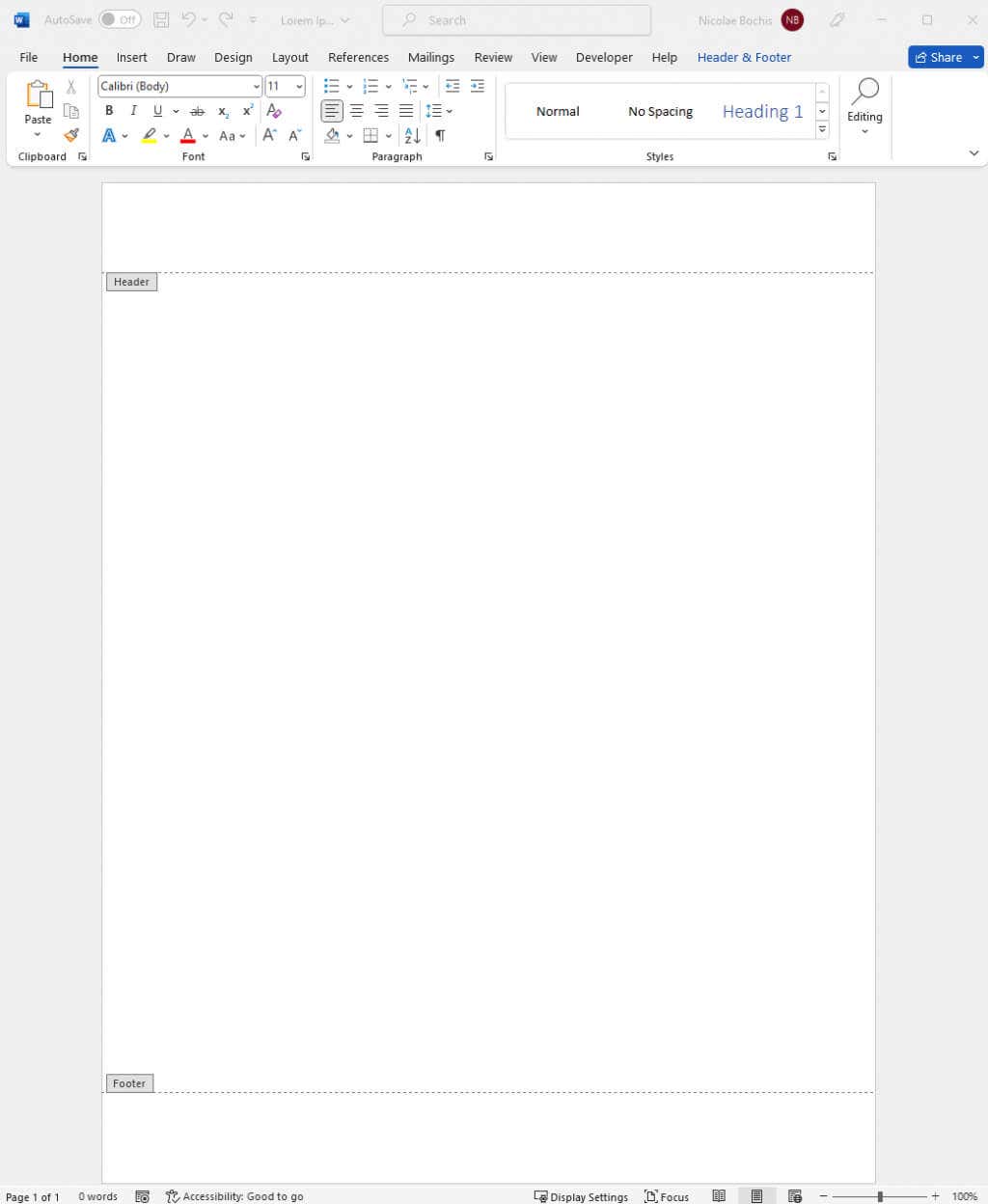
A képe a fejlécben vagy a láblécben fog megjelenni, attól függően, hogy melyikbe helyezte a kurzort.
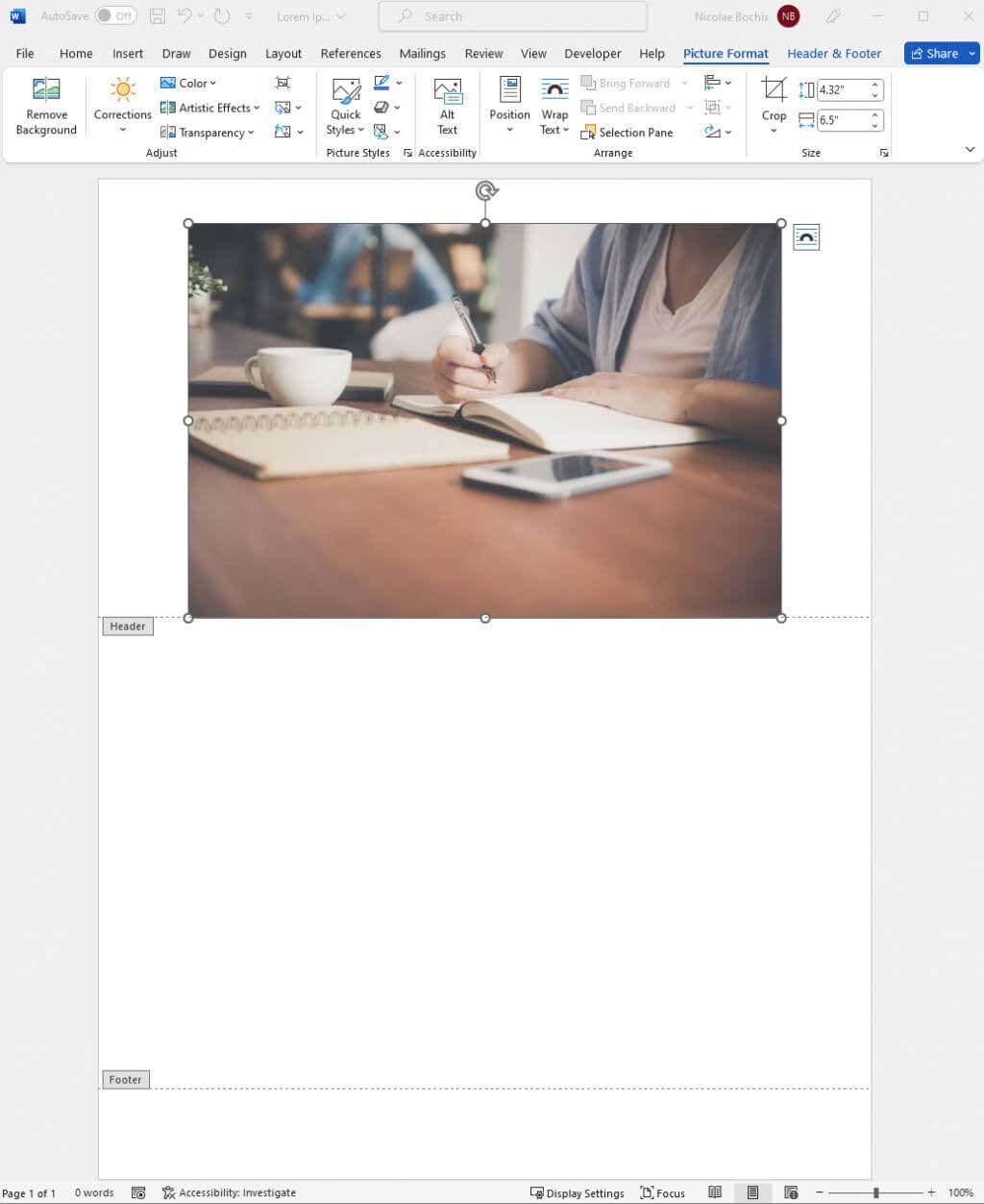
Zárja be a fejlécet és a szolgáltatást, ha duplán kattint a dokumentum oldalára. Ezzel folytathatja a munkát a Microsoft Word fájlon..
És ennyi! Mindig zárolja a képeket a Microsoft Word programban, hogy elkerülje az oldal elrendezésének későbbi összezavarását. A képek Wordben való manipulálása mindig is fárasztó volt, de nem kell többé, ha végrehajtja a fenti lépéseket.
.