Manapság nehéz lehet lépést tartani mindazzal, amit tennie kell. Tehát kulcsfontosságú egy könnyen hozzáférhető naptár. És ha a Google Naptár választja, akkor az egyik legnépszerűbb digitális naptárt használja.
Valószínűleg a Google Naptár alkalmazás a mobil eszközön van, de mi van az asztaloddal? A számítógépen végzett munka közben könnyen megnyithatja a Google Naptárt.
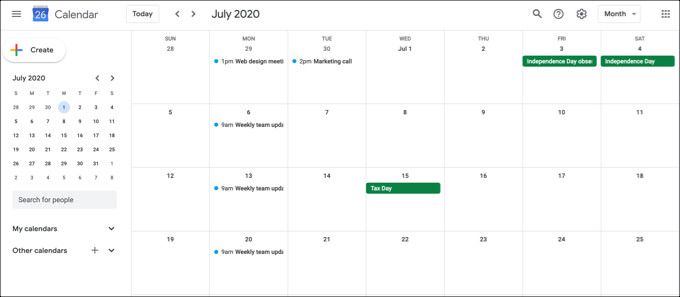
Az alábbiakban öt praktikus módszert találhat, hogy könnyebben hozzáférhessen a Google Naptárhoz az asztalon:
A Google Naptár beszerzése a Windows rendszeren
Ha Windows felhasználó vagy, akkor a Google Naptár az asztalon történő elhelyezésének két nagyon egyszerű módja van.
A Naptár használata App
A Windows számítógépe alapértelmezett naptárral rendelkezik, amely lehetővé teszi a Google-fiókok csatlakoztatását más típusú naptárak mellett. Ha a Naptár alkalmazás -t először használja a Windows rendszeren, akkor kövesse a képernyőn megjelenő utasításokat a beállításhoz.

Ha már használja a Naptárt Windows rendszeren, kövesse ezeket a Google Naptár csatlakoztatásának lépései.
In_content_1 all: [300x250] / dfp: [640x360]->Ezután bezárhatja a Beállítások oldalsávot, és visszatér a Naptárhoz.
Kattintson a Bontsa kiaz alkalmazás bal felső sarkában lévő gombot az oldalsáv megnyitásához. Látni fogja az éppen hozzáadott Google-fiókot, ezért feltétlenül jelölje be a mellette lévő négyzetet.

A Microsoft Outlook App használata
Talán inkább a a naptár a Windows számítógépen az Outlookban. Ha igen, akkor hozzáadhatja ehhez a Google Naptárát.

Először meg kell ragadnia a naptár linkjét iCal formátumban a Google Naptár webhelyéről. Tehát ugorjon a Google Naptár online -re, jelentkezzen be, és kövesse ezeket a lépéseket.

Most, amikor kibővíti a bal oldali sávot az Outlook naptárrészében, látnia kell a Google Naptár-fiókját. Jelölje be a mellette lévő négyzetet a Google Naptár megtekintéséhez a többi naptárral együtt.
Tudjon meg többet a a Google Naptár és az Outlook szinkronizálása.
Google Naptár megszerzéséről Mac alatt
Ha Mac felhasználó, akkor elég könnyedén el tudja helyezni a Google Naptárat az asztalra.
A Naptár alkalmazás használata
Az Apple Naptár alkalmazás a legnyilvánvalóbb és legegyszerűbb. a Google Naptár eléréséhez. Ha először használja a Naptárt a Mac számítógépen, akkor kövesse az utasításokat az új indításhoz.
Ha már használja a Naptárat, kövesse ezeket a lépéseket a Google Naptár beállításához.

ezután bezárhatja az Internet-fiókok ablakot, és visszatér a Naptárba.
Kattintson az alkalmazás tetején található Naptárakgombra, és megjelenik az éppen hozzáadott Google-fiók a oldalsáv. Csak győződjön meg róla, hogy bejelöli a mellette lévő négyzetet, és elkészült!

A Google Naptár beszerzése mindkét platformon
Mint láthatja, a Google Naptár összekapcsolása a A számítógép alapértelmezett naptára a legegyszerűbb módja a Google Naptár letöltésére az asztalon. De van néhány egyéb lehetőség is, amelyeket mérlegelhet.
Böngésző-kiterjesztés használata
Noha ez a módszer önmagában nem teszi a Google Naptárt az asztalra, mégis hozzáférhet hozzá.
Checker Plus a Google Naptárhoz egy fantasztikus ingyenes böngésző kiterjesztés, amely együtt működik mind az Firefox, mind a Króm -nel.

A Google Naptár-kiegészítő telepítése után egyszerűen rákattinthat a böngésző eszköztárán található praktikus gombra. Kereshet az aktív naptárban, gyorsan hozzáadhat eseményt, és megváltoztathatja a nézetet napirendből vagy listából napra, hétre vagy hónapra.

Google Naptár a Chrome számára egy másik kényelmes kiterjesztés. Ez az eszköz nyilvánvalóan csak a Chrome-val működik, de miután telepítette, az eszköztár gomb segítségével láthatja, hogy napirendjén van napirendje. És hozzáadhat eseményeket a tetején található plusz gombbal.
Asztali parancsikon használata
Egy egyszerű parancsikont használhat még egy újabb módszerként a Google Naptár megjelenítésére az asztalon. Ez a módszer Windows és Mac rendszeren is egyaránt működik.

A parancsikon használatához kattintson duplán, és az alapértelmezett böngészőjével jobbra belép a Google Naptárba.

Google-naptár letöltése
A Google Naptárnak jelenleg nem lehet olyan asztali alkalmazásja, amelyet letölthet és használhat. De ezekkel a lehetőségekkel nincs szükséged!
Melyik módszert használja a Google Naptár asztalra helyezéséhez? Tudassa velünk!