A Word-dokumentumnak nem kell csak szavakból állnia egy üres, fehér oldalon. Ha fantáziadúsabb dokumentumot szeretne létrehozni, vagy egyszerűen csak egyéni dokumentumstílust szeretne bevezetni, érdemes lehet egy dekoratív szegélyt hozzáadni a Word-dokumentumhoz.
A dekoratív szegélyek elfoglalhatnak egy üres, fehér dokumentumoldalt, és javíthatják azt, így bizonyos oldalak (vagy az összes oldal) kiemelkedhetnek. Az alábbiakban bemutatjuk, hogyan adhat hozzá dekoratív szegélyeket a Microsoft Word dokumentumokhoz.
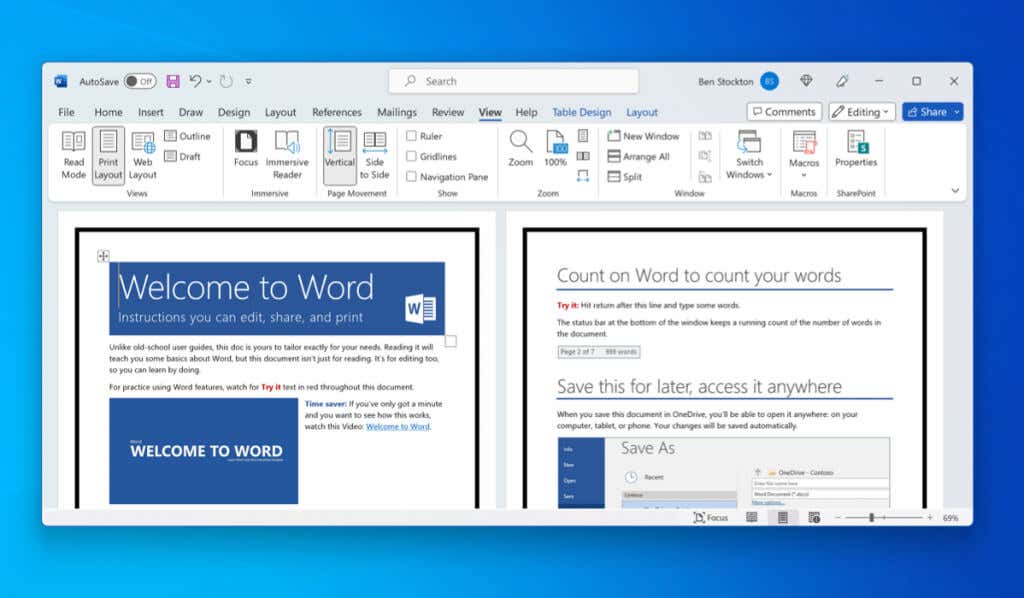
Hogyan adhat hozzá szegélyt a Microsofthoz. Word dokumentumok
Az egyetlen módja annak, hogy díszítő szegélyt adjon a Word-dokumentumhoz, a beépített oldalszegély-beállítások használata. A Word lehetővé teszi szegély hozzáadását, amelyet testreszabhat egy adott dizájnnal, színnel és formátummal. Beállíthatja a szegély és az oldal széle közötti távolságot, valamint azokat az oldalakat is, amelyeken a szegély jelenjen meg.
A Word beépített oldalszegélyeinek használatához kövesse az alábbi lépéseket.
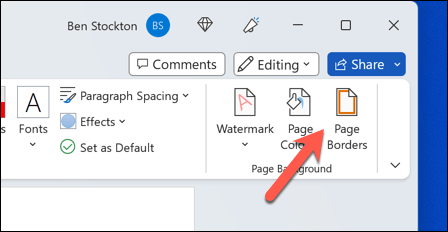
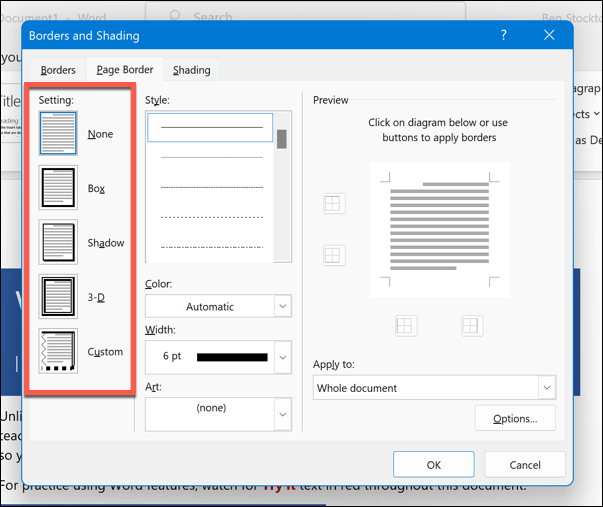
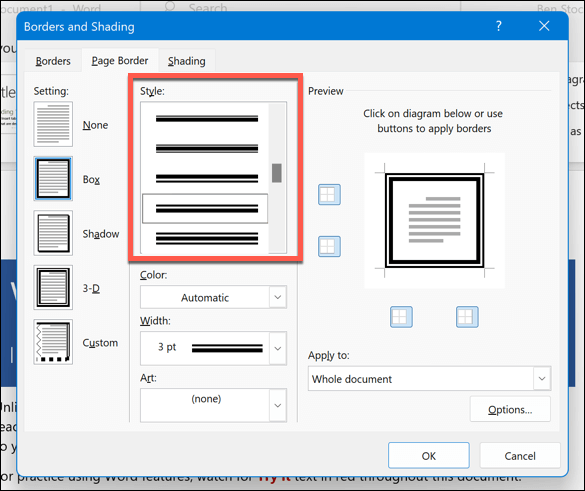
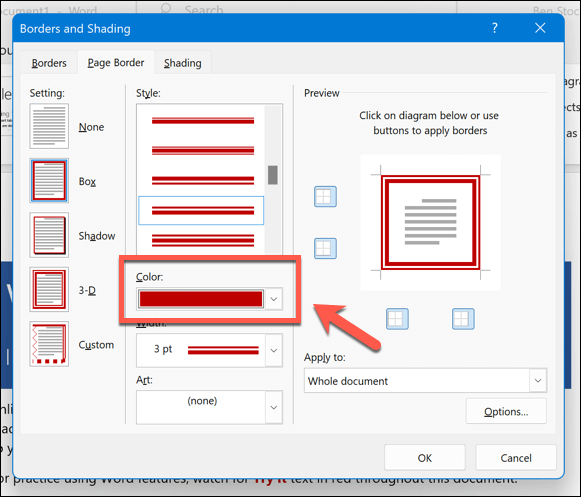
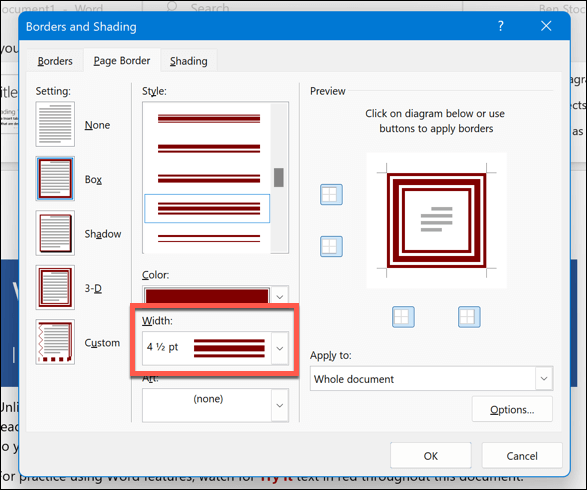
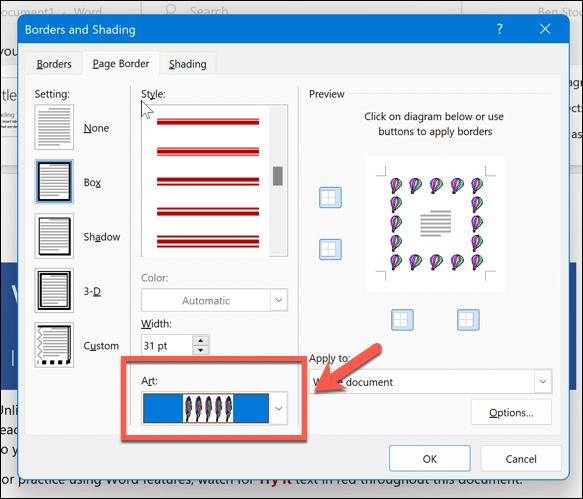
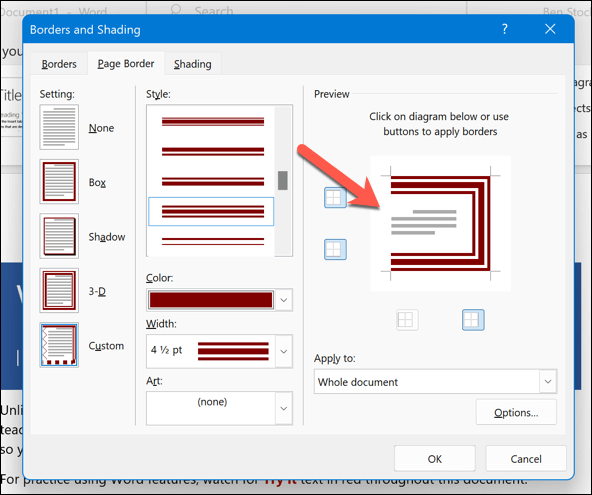
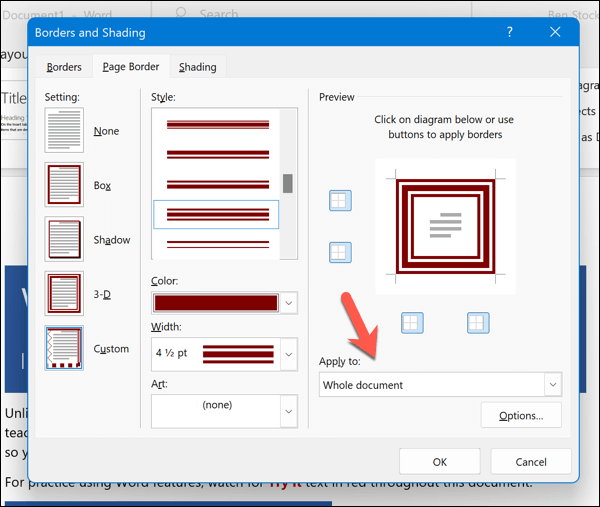
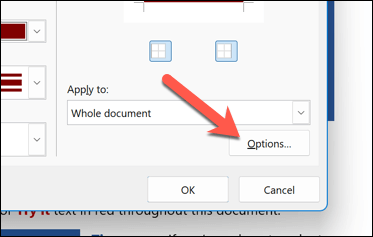
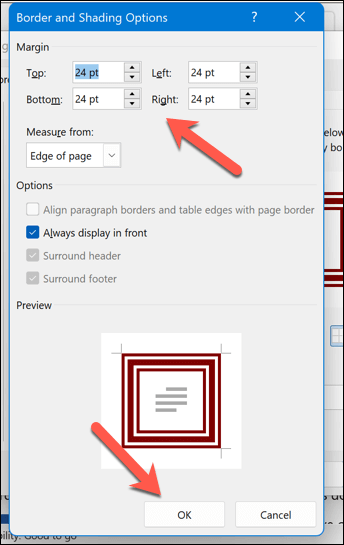
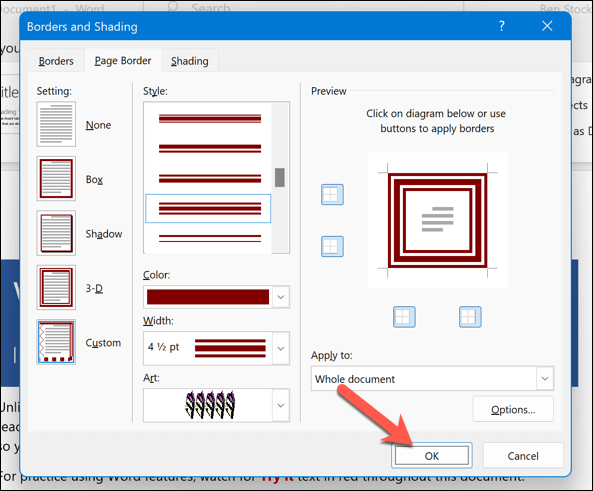
Miután alkalmazta a szegélyt, az azonnal megjelenik – a lépések megismétlésével további módosításokat hajthat végre. Ezután a Fájl>Mentésgomb megnyomásával mentheti a dokumentumot.
Kapcsolódó: Zavaros vízszintes vonalak jelennek meg, és nem tudod, honnan jöttek? Ismerje meg a távolítsa el a nem kívánt sorokat a Word-dokumentumokból -t.
Hogyan adhatunk szegélyt egy exportált Word-dokumentumhoz
A fenti lépések az egyetlen módja annak, hogy szegélyt adjon egy Word-dokumentumhoz, amelyet továbbra is szerkeszthet. Van azonban egy megkerülő megoldás, ha egyéni szegélyt adhatunk egy Word-dokumentumhoz. Ehelyett exportálhatja a Word-dokumentumot képként, és hozzáadhatja a szegélyt az exportált képhez.
Először exportálja a Word dokumentumot képként -t kell végrehajtania, mielőtt továbblépne – ezt mindenképpen a dokumentum végleges verziójával tegye. Ezután harmadik féltől származó szoftvert vagy online webhelyet használhat a szegély hozzáadásához.
Használhatja például a ingyenes Adobe Express online határeszköz gombot, hogy gyorsan képeket adjon az exportált oldalakhoz. Ez nem az egyetlen lehetőség, de lehetővé teszi, hogy gyorsan szegélyt adjon a képként exportált Word-dokumentumokhoz.
Keret hozzáadása exportált Word-dokumentumhoz:
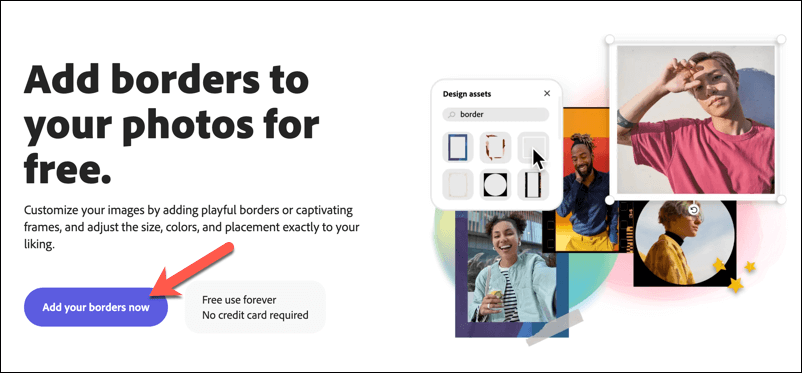
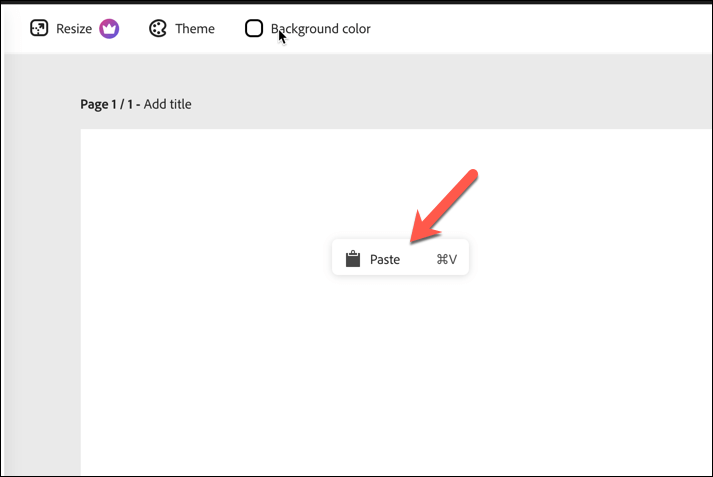
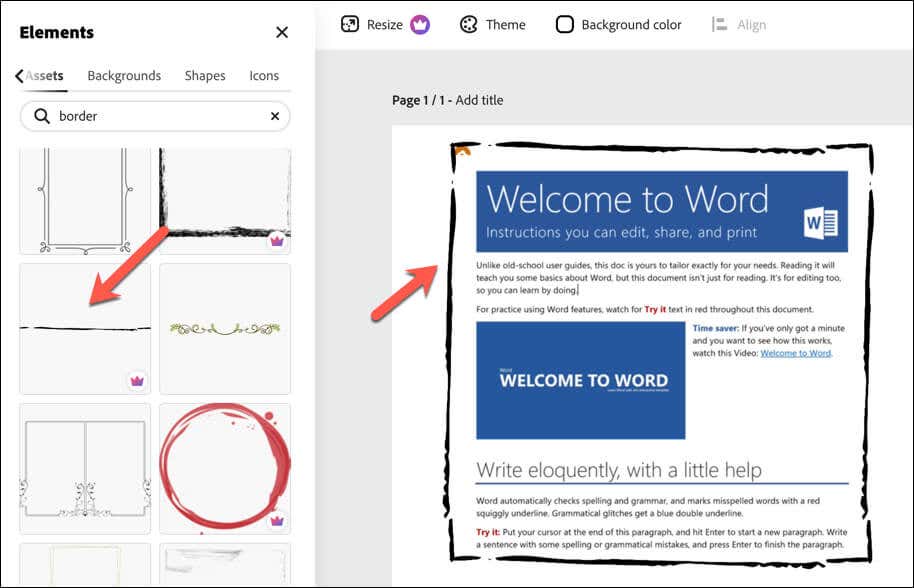
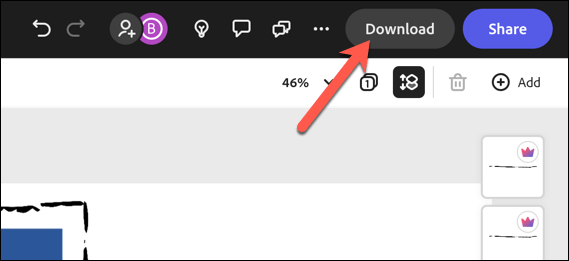
Miután letölti a képet a szegéllyel, megoszthatja máshol. Ennek a módszernek azonban van egy hátránya: a dokumentumon végzett további módosítások nem vonatkoznak a képre.
Ha további módosításokat kell végrehajtania a dokumentumon, meg kell ismételnie ezeket a lépéseket a kép exportálásával és a keret manuális hozzáadásával.
Lenyűgöző Word-dokumentumok létrehozása
A fenti lépésekkel gyorsan hozzáadhat dekoratív szegélyt Microsoft Word dokumentumához. Ez lehetővé teszi a dokumentumoldalak személyre szabását, és kizárja a csak fehér megjelenést, és valami ötletesebbé teheti.
Tovább szeretné javítani dokumentumát? Ha létrehozol valamit, amit meg szeretnél osztani, érdemes lehet adjon hozzá borítólapot a Word-dokumentumhoz. Megnézheti a létrehozható különböző típusú dokumentumokat is, például füzet készítése Wordben.
Ha meg akar védeni egy megosztani kívánt dokumentumot, bármikor megteheti adjon hozzá vízjelet a dokumentum oldalaihoz.
.