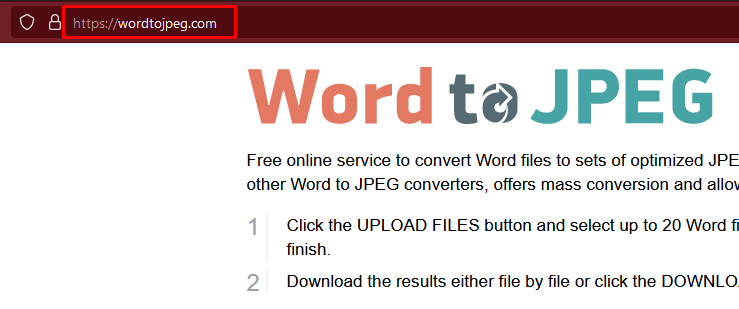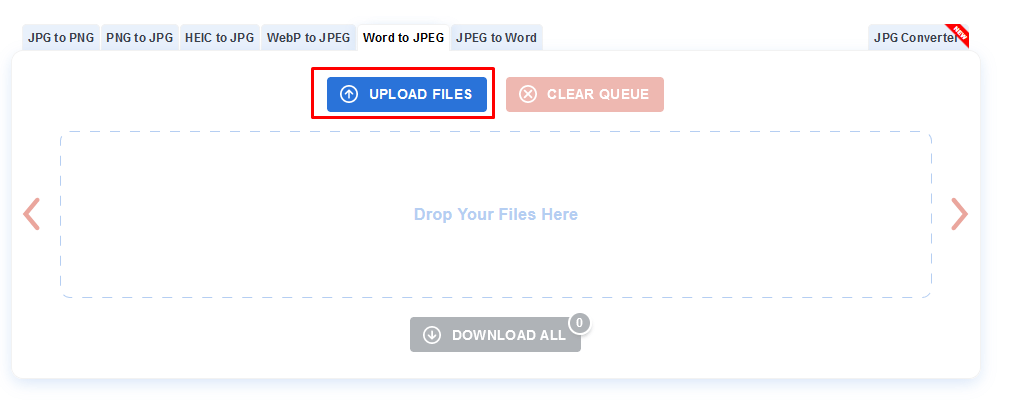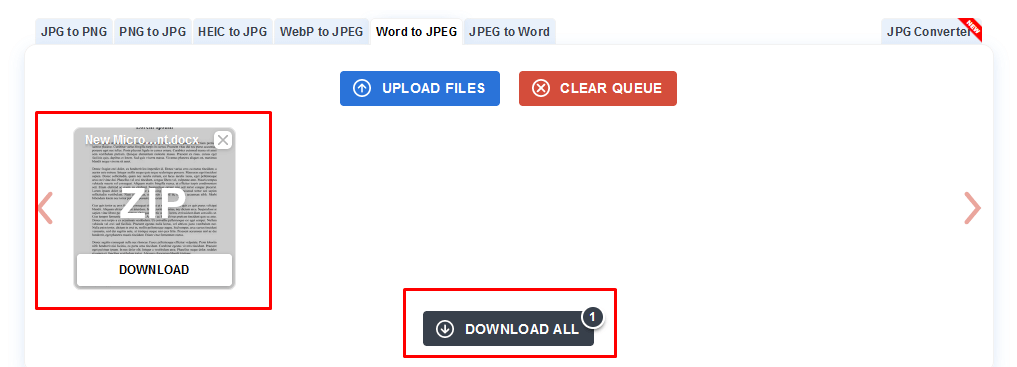Megpróbálja kitalálni, hogyan menthet el egy Word dokumentum értéket JPEG formátumban? Ez a blogbejegyzés leírja azokat a lépéseket, amelyek segítségével a Word-dokumentumot néhány egérkattintással sikeresen képpé alakíthatja. Akár nagyobb vizuális hatást szeretne elérni a prezentációkhoz, akár képeket szeretne létrehozni digitális dokumentumokhoz és webes tartalmakhoz, ez a bejegyzés azért készült, hogy megkönnyítse ezt a folyamatot, így gyorsan átültetheti szavait képekbe.
A Word-dokumentum konvertálásához választott módszer a szükséges JPEG felbontástól, a konvertálandó oldalak számától, valamint attól függ, hogy milyen gyorsan kell elvégezni. Sajnos nincs mód a dokumentumok közvetlen JPEG formátumban történő exportálására, de a cikkben leírt megoldások nagyon egyszerűek és könnyen használhatók. További megosztási lehetőségekért tekintse meg a hogyan konvertálhat egy Word dokumentumot PDF-be című útmutatónkat is.
Mentés JPEG formátumban képernyőkép készítésével
Ha csak egyetlen oldalt vagy egy Word-dokumentumoldal egy részét kell JPEG formátumba konvertálnia, a legegyszerűbb és leggyorsabb a 2-vel. Ha gyakran csinálja, érdemes beszereznie a 3-at, például a Windows Snipping Tool-t, a LightShot-ot és a Mac Screenshot alkalmazást a macOS-hez.
Ha képernyőképet szeretne készíteni a Word dokumentum teljes oldaláról, ki kell kicsinyítenie, hogy illeszkedjen a képernyőhöz. Használja a képernyő jobb alsó sarkában található zoom eszközt. Kattintson a mínusz szimbólumra, vagy húzza a sávot felé.
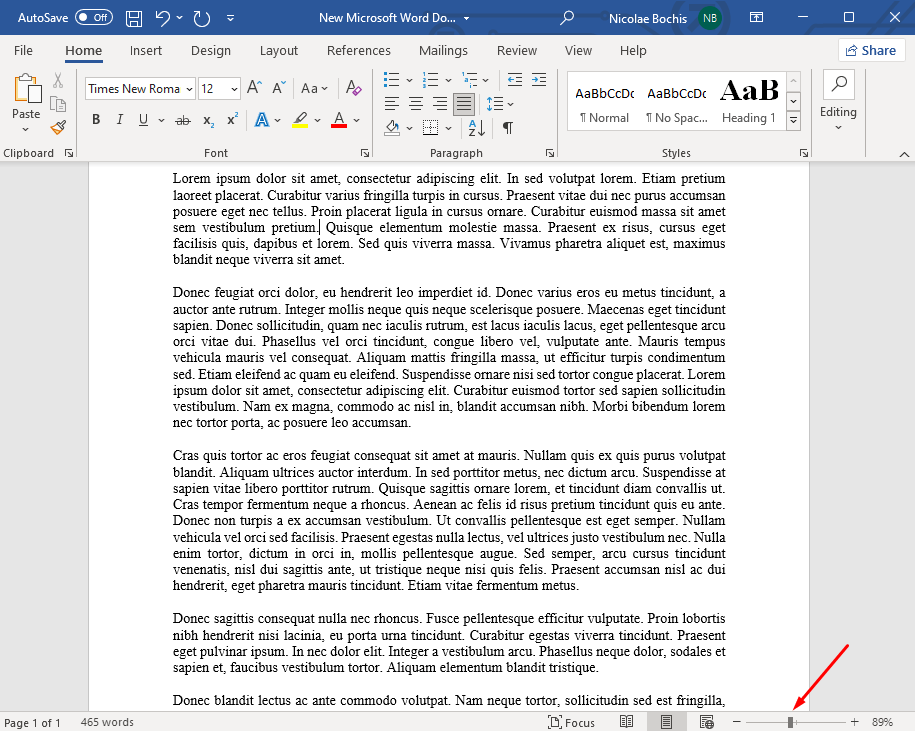
A dokumentum elkészítése után képernyőképet készíthet:
A Windows keresősávjába írja be a Snip & Sketchkifejezést, és nyissa meg az alkalmazást. Ha Mac számítógépet használ, nyomja meg a CMD + Shift + 4 billentyűket a billentyűzeten a Képernyőkép alkalmazás megnyitásához.
Válassza azÚjlehetőséget, ha a Snip and Sketch funkciót használja.
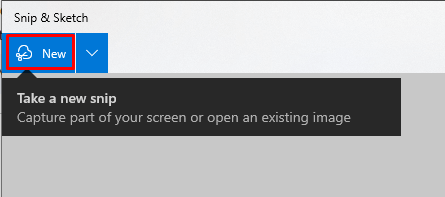
Észreveszi, hogy a képernyő elsötétül, és szálkereszt jelenik meg. Kattintson a szálkeresztre, és húzza a teljes Word-dokumentumoldalon.
A kiválasztás után válassza ki a hajlékonylemez ikont az alkalmazás jobb felső sarkában a kép mentéséhez a Snip & Sketch segítségével. Ha Mac gépet használ, válassza a Fájl, majd az Exportáláslehetőséget.
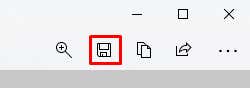
Válassza ki, hová szeretné menteni a képfájlt, adjon nevet a képernyőképnek, és válassza ki a JPG fájltípust a legördülő menüből..

Végül nyomja meg a Mentésgombot az előugró ablak jobb alsó sarkában.
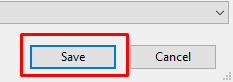
A Windows-felhasználók a Paint segítségével is elmenthetik képernyőképeiket JPEG-ként. Ebben az esetben nem lesz szüksége a Snip & Sketch alkalmazásra. Készítse elő dokumentumoldalát úgy, hogy az illeszkedjen a képernyőhöz, és kövesse az alábbi lépéseket:
A Word-dokumentum megnyitásakor nyomja meg a Képernyő nyomtatásagombot a billentyűzeten.
Nyissa meg a Paint programot, és nyomja meg a CTRL + Vbillentyűkombinációt a képernyőkép új dokumentumként történő beillesztéséhez. Arra is kattinthat jobb gombbal az üres Paint-dokumentum bármely pontjára, és a menüből válassza a Beillesztéslehetőséget.
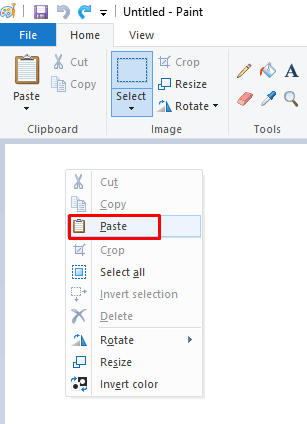
Megjelenik a teljes képernyő képernyőképe. Használnia kell a Kijelöléseszközt, és ezzel csak a Word dokumentumoldalát vagy annak egy részét kell kijelölnie.
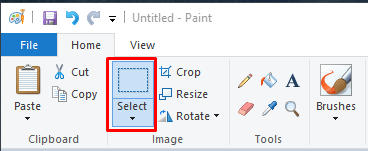
A kiválasztás után kattintson a Vágás eszközre a paintben. Ezzel csak a kiválasztott rész marad a Paint dokumentumban, a többit eltávolítjuk.
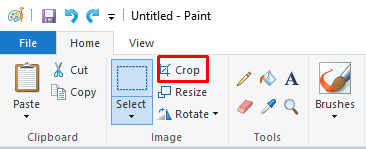
Végül kattintson a Fájllehetőségre a képernyő bal felső sarkában a menü megjelenítéséhez, majd válassza a Mentés másként, majd a JPEG-képlehetőséget. >a listából.
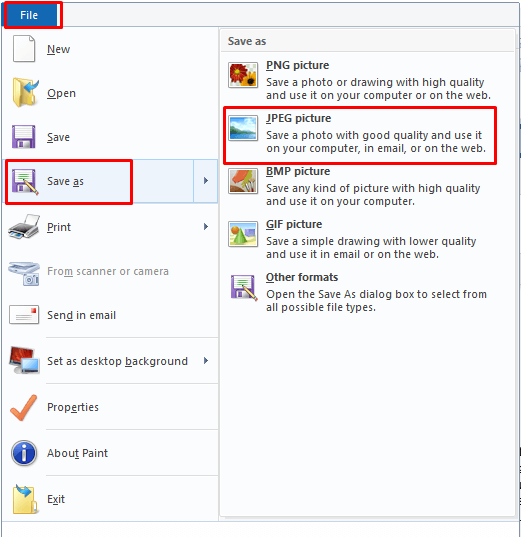
Amint látja, azt is választhatja, hogy a fájlt PNG, BMP vagy akár GIF formátumban menti. Minden az Ön igényeitől és attól függ, hogy mit kíván tenni egy Word-dokumentum képernyőképével.
Szöveg beillesztése JPEG formátumban a Wordbe Windows és Mac rendszeren
Bár nem exportálhat Word-dokumentumot JPEG formátumban közvetlenül a Microsoft Word alkalmazásból, a Beillesztés lehetőség használatával lehetőség van képfájlként menteni. A következőképpen teheti meg:
Válassza ki azt a szöveget a Word-dokumentumban, amelyet képpé konvertál. Ha egyoldalas dokumentumról van szó, és szüksége van a teljes oldalra, nyomja le a CTRL+ Abillentyűket a billentyűzeten az összes kijelöléséhez.
Kattintson a jobb gombbal a dokumentum bármely pontjára, és válassza a menü Másolásparancsát.
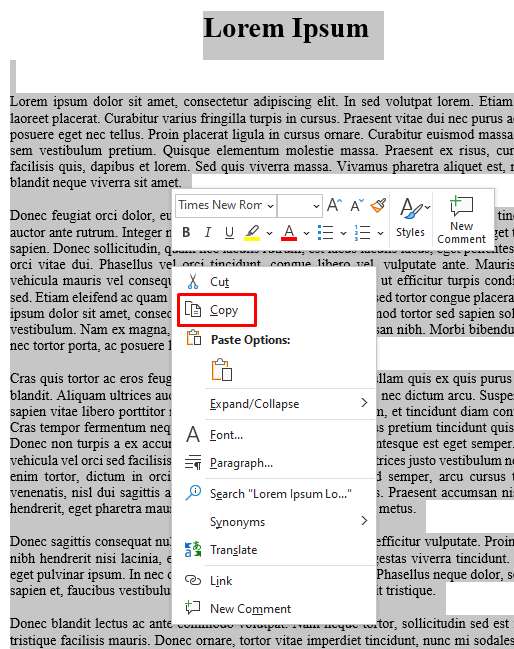
Válassza ki a Fájlelemet a Word menüjéből, válassza az Újlehetőséget, és nyisson meg egy új üres dokumentumot.
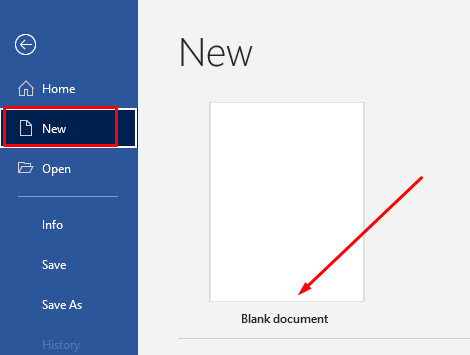
.
Kattintson a jobb gombbal bárhová az új üres dokumentumon, és keresse meg a Beillesztési beállításokat. Válassza a Kép beillesztéselehetőséget a menüből. Az ikonja egy vágólap, előtte egy kép.
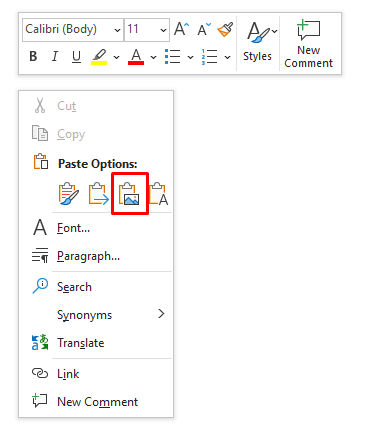
Ha Mac számítógépet használ, a Beillesztési beállítások helyett keresse meg aIrányított beillesztéslehetőséget, és kattintson rá. A Asrészben válassza a PDF lehetőséget, majd kattintson az OK gombra. A többi lépés ugyanaz, mint a Windows esetében.
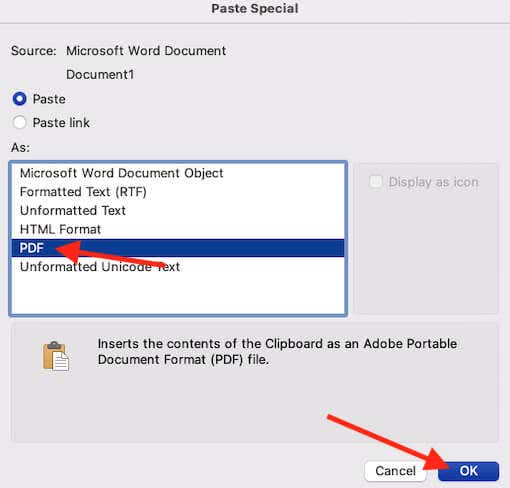
Észreveheti, hogy a másolt szöveg ugyanúgy néz ki, mint az eredeti. De ha rákattint, egy doboz jelenik meg körülötte, jelezve, hogy ez egy kép. Mostantól módosíthatja a méretét, az elforgatását és a szöveg vetemítését.
Kattintson a jobb gombbal az imént létrehozott képre, és válassza a menü Mentés képkéntparancsát.
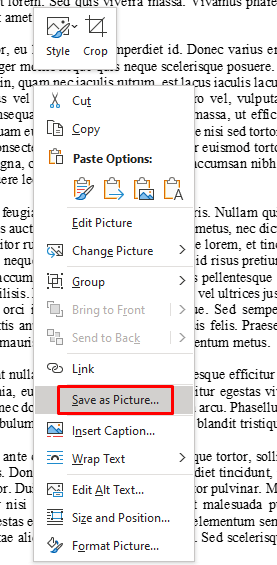
Megjelenik egy új párbeszédpanel, ahol beállíthatja, hová szeretné menteni az új képet, módosíthatja a fájl nevét, és beállíthatja a fájl típusát JPEG-re. Ha elkészült, kattintson a Mentés gombra.
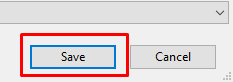
Gratulálunk! Egyszerűen sikerült elmentenie dokumentumát JPEG formátumban, és soha nem hagyta el a Microsoft Word alkalmazást.
Mentés PDF-ként és konvertálása JPEG-be
Ha a teljes többoldalas Word-dokumentumot JPEG formátumba kell konvertálnia, a fent leírt módszerek használata sokáig tart. Ehelyett mentse el a dokumentumot PDF formátumban, és folytassa onnan.
A Word lehetővé teszi a dokumentum közvetlen PDF formátumú mentését:
Lépjen a Fájlba.
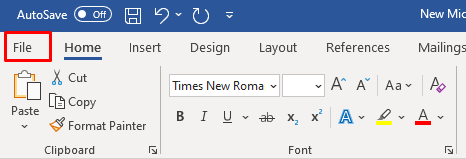
Válassza a Mentés máskéntlehetőséget, majd a legördülő menüből válassza a PDFlehetőséget.
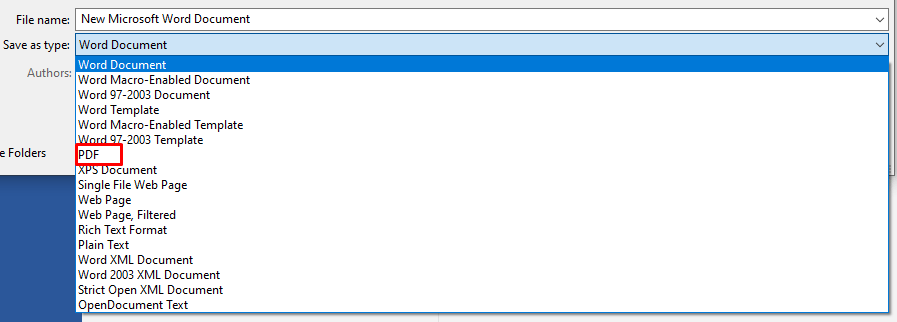
Végül nyomja meg a Mentésgombot a befejezéshez.
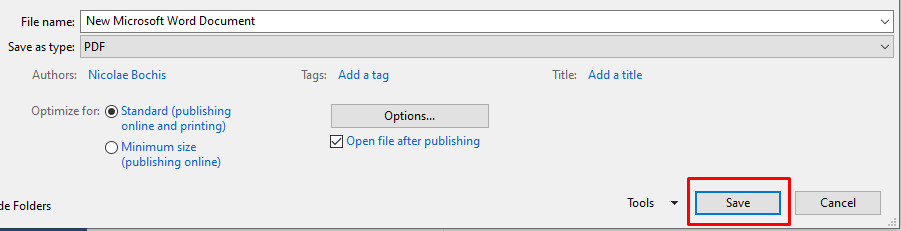
Most már használhatja ezt a PDF-fájlt dokumentumok képpé alakítására. Ennek különböző módjai vannak. Az Adobe Acrobat Reader lehetővé teszi a PDF-fájlok képként történő exportálását, de ehhez fizetős előfizetés szükséges. Ehelyett bármilyen más ingyenes konvertáló szoftvert használhat, hogy egy teljes PDF-fájlt egyszerre JPEG-képekké alakítson.
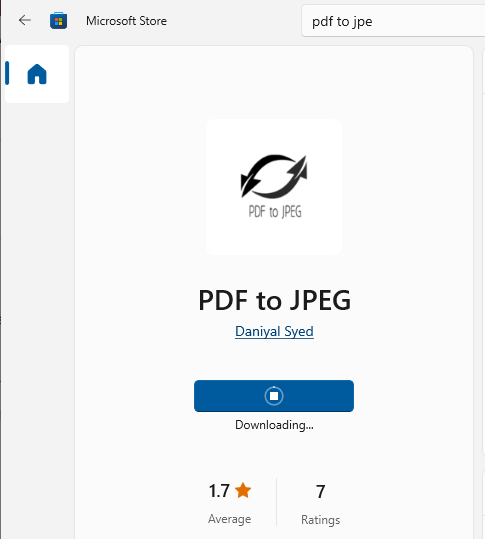
Ha Ön Windows-felhasználó, letölthet egy PDF formátumú JPEG alkalmazást a Microsoft Store áruházból. Lehetővé teszi, hogy egy teljes dokumentumon dolgozzon, oldalanként..
Egyszerűen válassza ki a JPEG formátumba konvertálandó PDF-fájlt, majd válassza ki a célmappát, ahová a JPEG-képet menteni szeretné, végül nyomja meg aKonvertálásgombot.
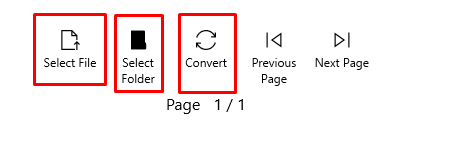
Ez egy könnyen használható alkalmazás, amellyel gyorsan hozhat létre JPEG képeket PDF-fájlokból.
Mentés JPEG formátumban Powerpoint használatával
Ha ismeri a Microsoft Office programcsomag -et, a PowerPoint segítségével konvertálhatja Word-dokumentumát JPEG formátumba. Így teheti meg:
Nyissa meg a Word-dokumentumot és a PowerPoint alkalmazást. Nyissa meg az üres diát a PowerPointban úgy, hogy a szalagon válassza az Új dialehetőséget, majd a menüből válassza az Üreslehetőséget.
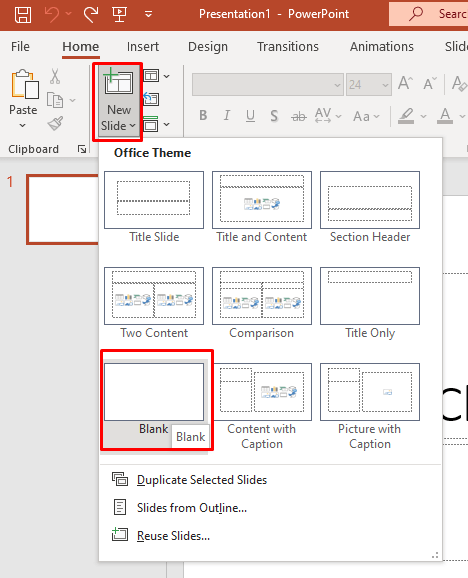
>
A Wordben válassza ki a konvertálni kívánt oldalt vagy szövegrészt, és másolja ki a billentyűzet CTRL+ Cbillentyűkombinációjának megnyomásával.
A billentyűzet CTRL+ Vbillentyűkombinációjának megnyomásával illessze be a másolt szöveget az üres PowerPoint-diába. Ha a dokumentum nagy, ismételje meg a folyamatot, amíg mindent át nem másol a PowerPointba.
Mentse el a PowerPoint-diát JPEG formátumban. Lépjen a Fájlelemre, majd a Mentés máskéntelemre, végül állítsa be a célhelyet és a fájl nevét, majd válassza ki a JPEGelemet a fájltípus legördülő listából. menüben.

Ha több oldalt szeretne elmenteni JPEG formátumban, megismételheti ezt a folyamatot, ahányszor csak szükséges.
Mentés JPEG formátumban online konverter használatával
Ha nem szeretne további alkalmazásokat telepíteni, és gyors módra van szüksége Word-fájljának JPEG formátumba konvertálására, fontolja meg az online konverterek használatát. Az Wordtojpeg egy ingyenes webhely, amely elvégzi a munkát Ön helyett. A jó dolog az, hogy automatikusan JPEG-fájlt készít a dokumentum minden oldaláról. Valójában akár 50 MB méretű dokumentumot is feltölthet.
Íme, hogyan kell használni:
Nyissa meg a wordtojpeg.com webhelyet bármelyik böngészőben.
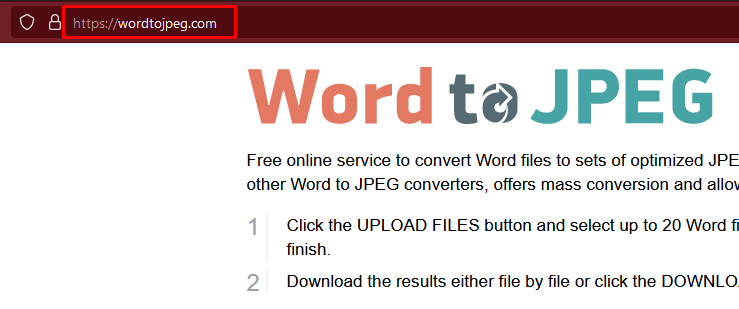
Lépjen a Fájlok feltöltéseoldalra.
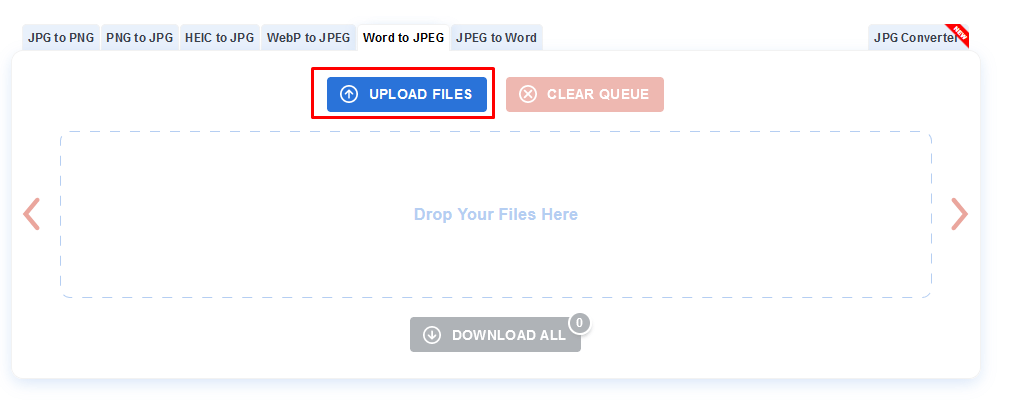
Válassza ki a konvertálni kívánt Word-dokumentumot. A feltöltéshez kattintson a Megnyitáslehetőségre.

Várjon egy pillanatot, amíg a konverter befejeződik. Ha elkészült, megjelenik egy letöltés gomb a fájl miniatűrjén. Kattints rá. Ha több oldala van, ez az eszköz a fájlokat különálló JPEG-fájlokká konvertálja. Kattintson a középen található Összes letöltésegombra, hogy egyszerre mentse el őket eszközére. Válasszon ki egy letöltési helyet, és kattintson a Mentésgombra..
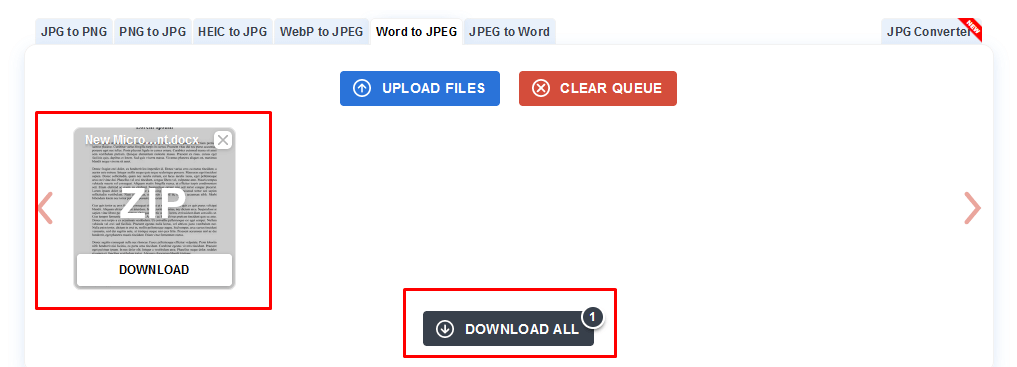
Menjen arra a helyre, ahová a fájlt az eszközén mentette, és bontsa ki az imént letöltött ZIP mappát. Tartalmazza a Word-dokumentumból létrehozott összes JPEG-képet.
Most, hogy tudja, hogyan menthet el egy Word-dokumentumot JPEG formátumban, könnyedén konvertálhatja jelenlegi projektjeit nagy felbontású képekké. Készítse elő munkáját a nyomtatásra, a prezentációkra és minden más olyan helyzetre, amely a leírtak finomabb változatát igényli. Ha pedig konvertálja a képet Word-be -re van szüksége, tekintse meg útmutatónkat.
.
Kapcsolódó hozzászólások:
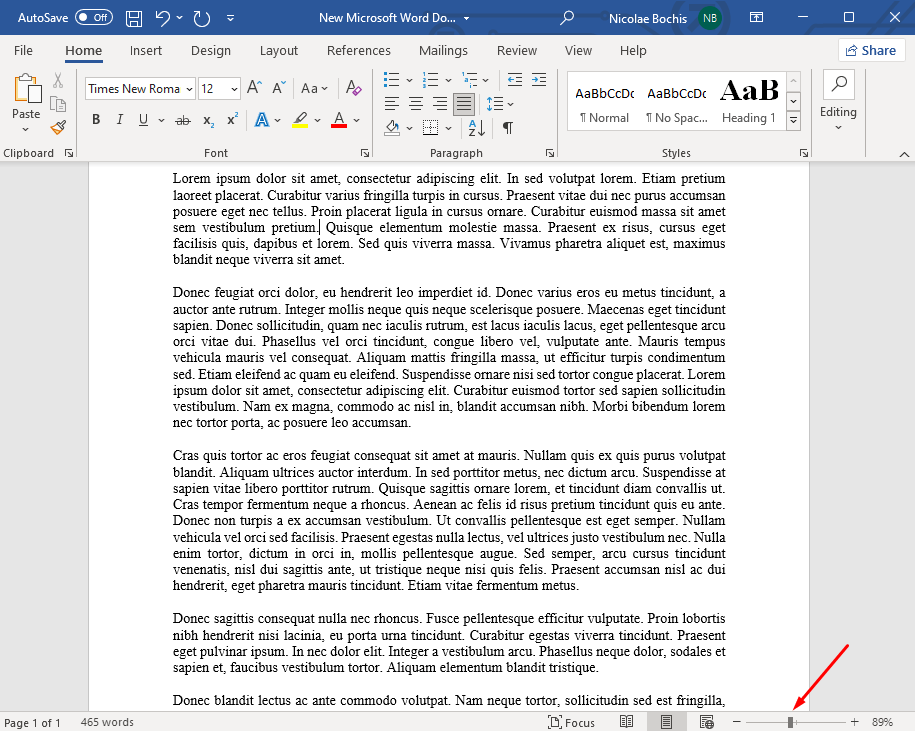
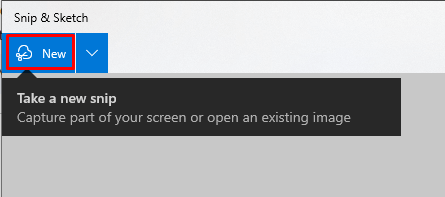
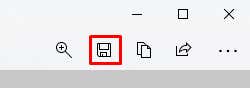

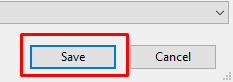
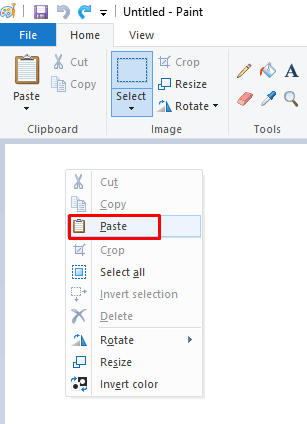
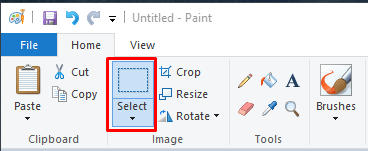
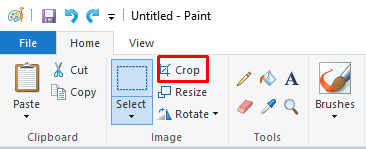
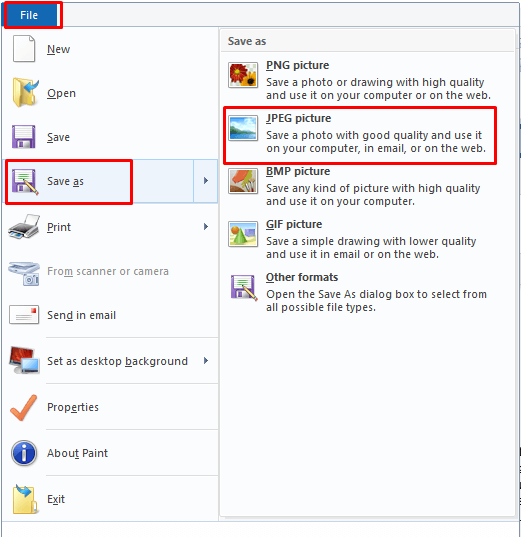
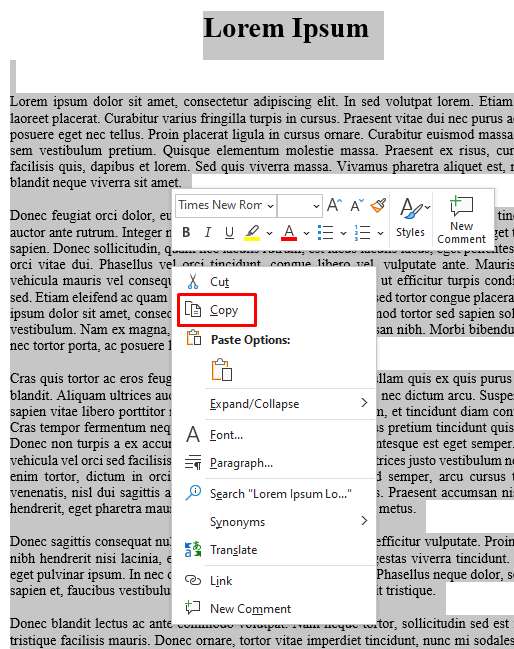
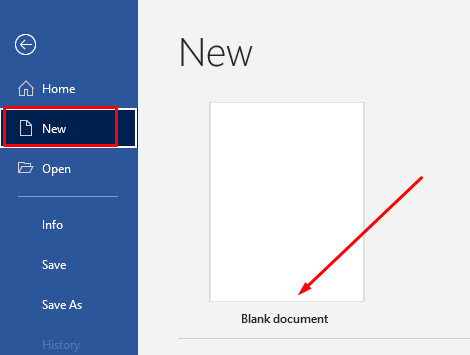 .
.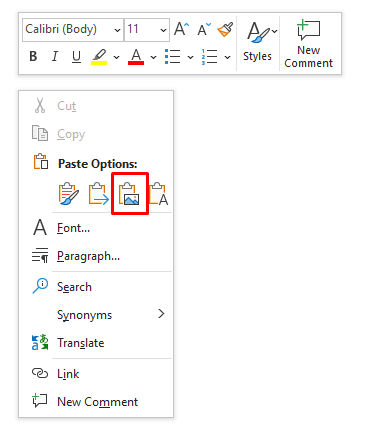
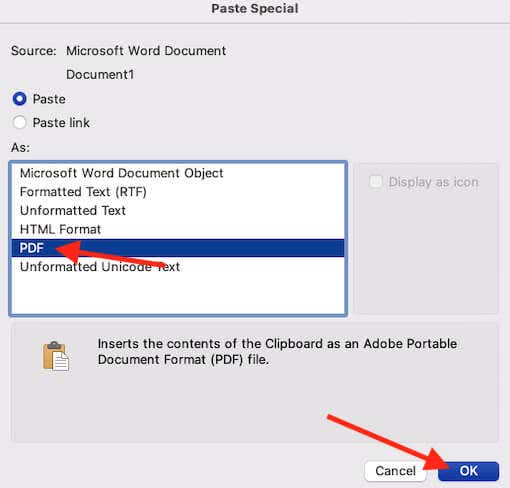
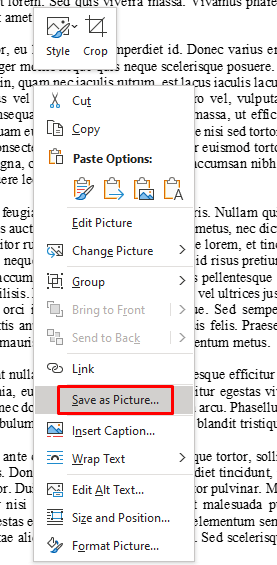
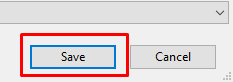
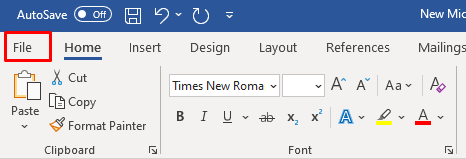
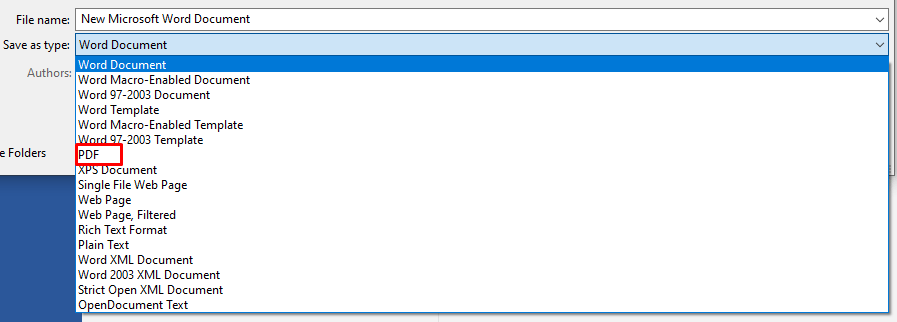
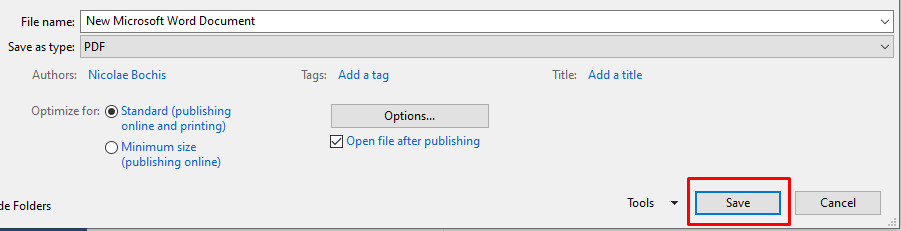
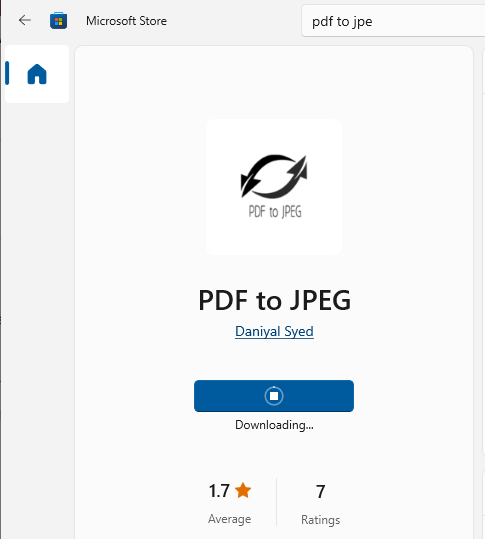
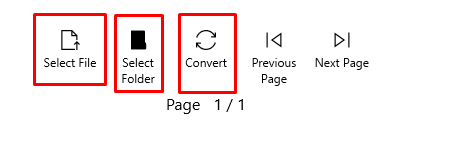
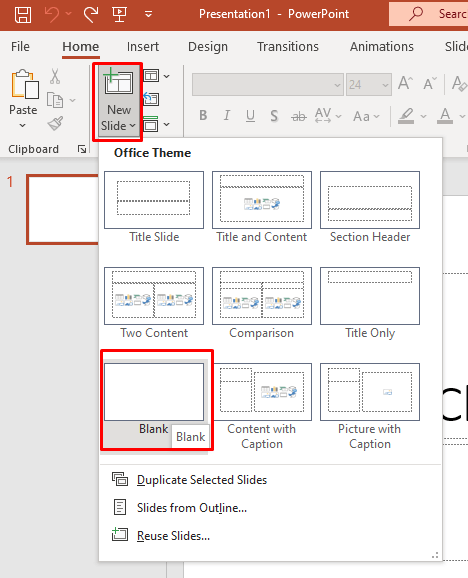 >
>