A hibaüzenet „A Word nem tudta létrehozni a munkafájlt. Ellenőrizze az ideiglenes környezeti változót”, amikor egy Word-dokumentumot menteni, megnyitni vagy előnézetet szeretne, megakadályozhatja, hogy dolgozzon rajta. Ez a hiba arra utal, hogy probléma van a Word által az adatok tárolására használt ideiglenes fájlok helyével vagy beállításaival.
Az ideiglenes fájlok elengedhetetlenek a Word megfelelő működéséhez, mivel segítik a dokumentumok automatikus mentését vagy a módosítások visszaállítását. Ezek az ideiglenes Word-fájlok azonban bizonyos helyzetekben megsérülhetnek, törölhetők vagy rossz helyre kerülhetnek, például malware fertőzés, lemezhibák, regisztrációs változások vagy egy helytelen beállítások módosítása.
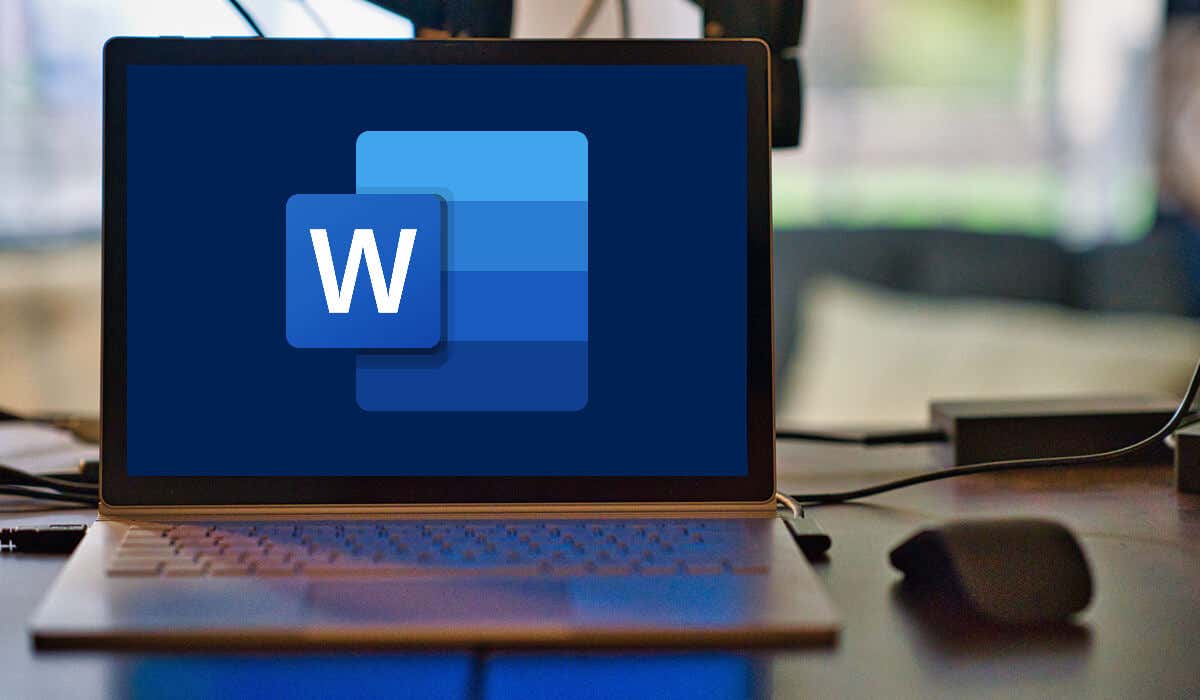
Szerencsére van néhány egyszerű és hatékony módszer a hiba kijavítására és a Word funkcióinak visszaállítására. Ha ki szeretné javítani, hogy a Word nem tudta létrehozni a munkafájl-hibát a Microsoft Word programban, kövesse az alábbi lépéseket.
Futtasson le egy SFC-vizsgálatot, és ellenőrizze a lemezhibákatspan>
Mielőtt drasztikusabb javításokat próbálna ki, ellenőrizze, hogy a rendszerfájlok nem sérültek-e, és nincsenek-e lemezhibák a számítógépen. Ha a számítógépével probléma van, a Word nem fog megfelelően futni.
Az ellenőrzéshez használhatja a Rendszerfájl-ellenőrző(SFC) és a Check Disk(CHKDSK) eszközöket. lemezhibák és sérült rendszerfájlok esetén. Ezek az eszközök ellenőrizhetik és kijavíthatják a Word funkcióit befolyásoló sérült vagy hiányzó rendszerfájlokat és lemezszektorokat.
SFC-vizsgálat futtatása
Kövesse ezeket a lépéseket az SFC-vizsgálat futtatásához Windows 11 rendszerű számítógépén.
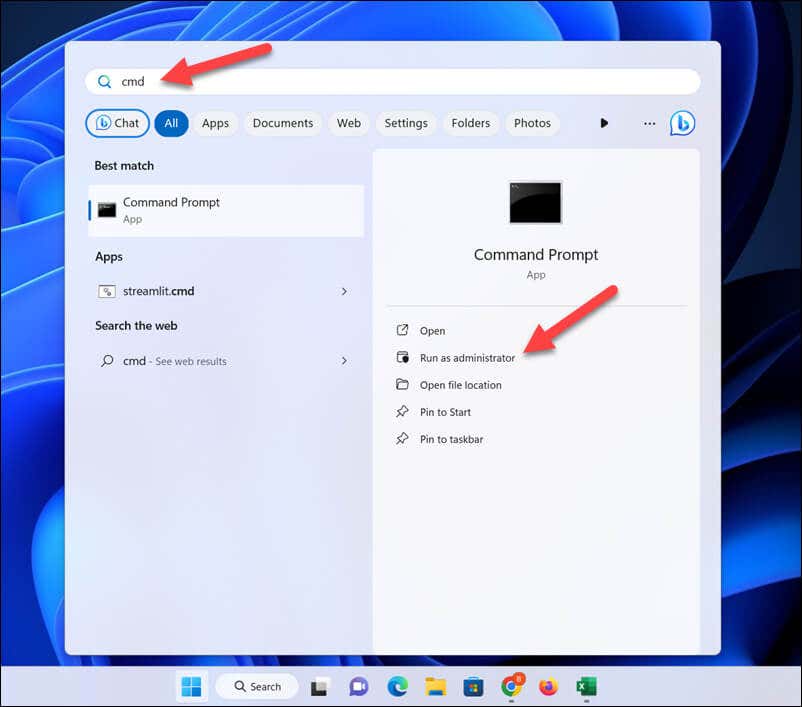
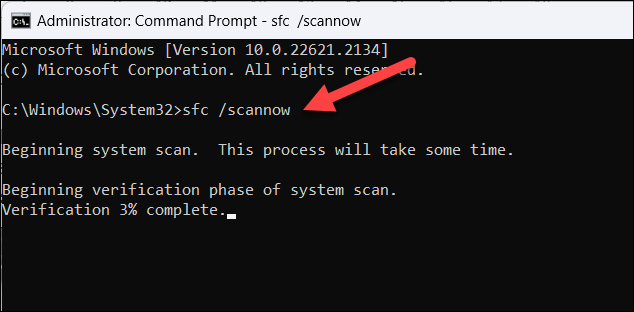
CHKDSK-vizsgálat futtatása
A CHKDSK vizsgálat futtatásához kövesse ezeket a lépéseket..
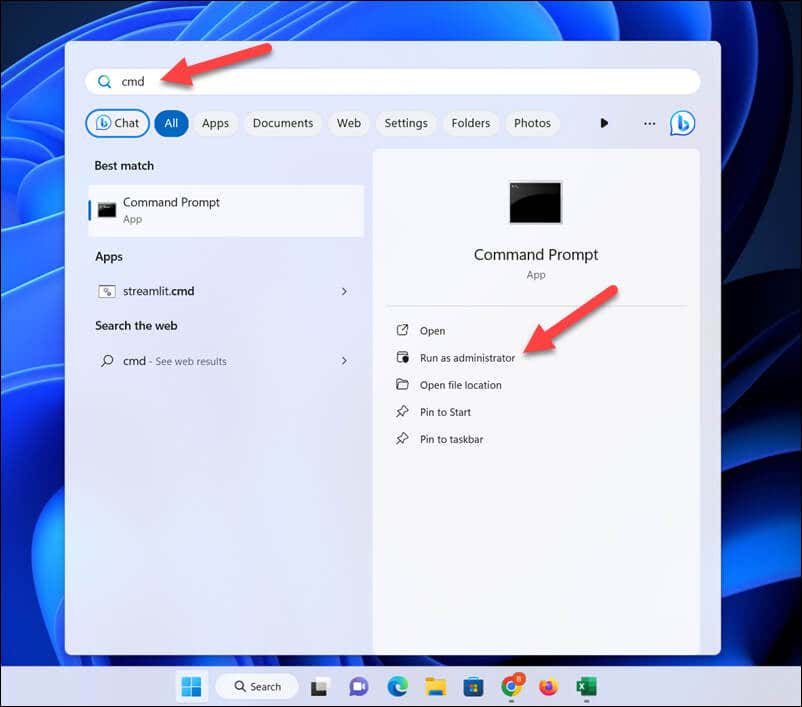
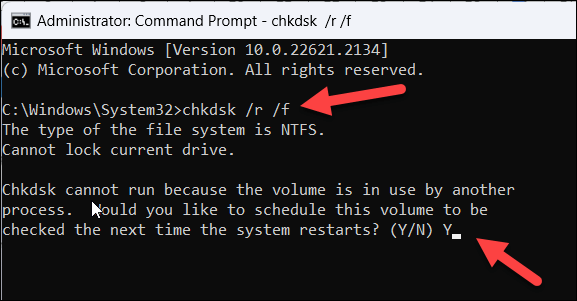
A vizsgálatok futtatása után próbálja meg újra megnyitni vagy menteni a Word-dokumentumot, és ellenőrizze, hogy a hiba kijavított-e.
Ellenőrizze a környezeti változókatspan>
Ha a „Word nem tudta létrehozni a munkafájlt” hibaüzenetet, az arra utalhat, hogy hiányzik egy szükséges környezeti változó a számítógépről. A környezeti változók olyan rendszerbeállítások, amelyek megmondják a Windows számára, hogy hol keressen és tároljon bizonyos fájlokat a különböző alkalmazásokhoz, beleértve a Wordöt is.
Ha ez a változó nincs megfelelően konfigurálva, előfordulhat, hogy a Word nem tudja elérni vagy létrehozni az ideiglenes fájlokat. A probléma megoldásához új környezeti változót kell hozzáadnia a rendszerbeállításokhoz az alábbi lépések végrehajtásával.
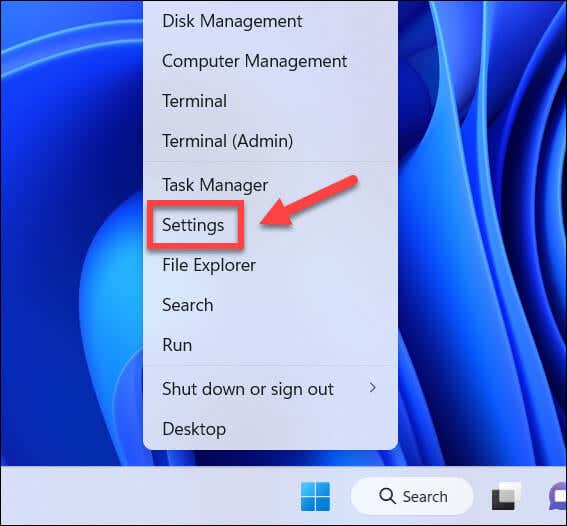
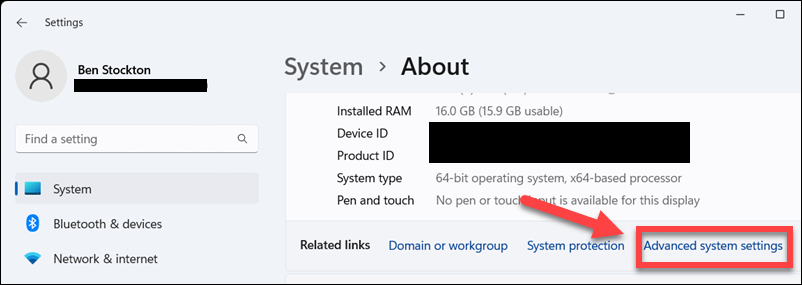
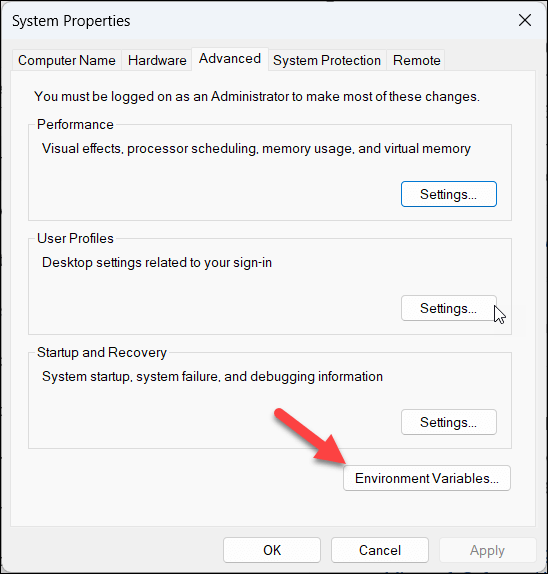
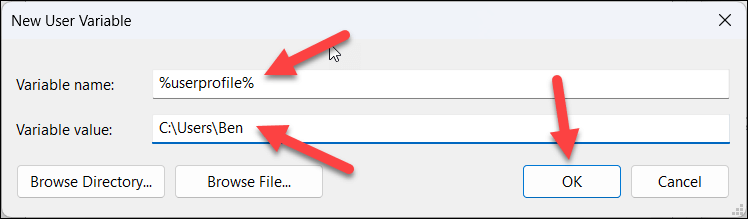
Kapcsolja ki az előnézetet. Panel
A „Word nem tudta létrehozni a munkafájlt” hiba másik lehetséges megoldása az Előnézet panelletiltása a Fájlkezelőben. Az Előnézet ablaktábla egy olyan szolgáltatás, amely lehetővé teszi a fájlok előnézetének megtekintését anélkül, hogy megnyitná őket a megfelelő alkalmazásokban.
Azonban a jelentések szerint ez a funkció ütközéseket okoz a Word programmal, és ennek eredményeként megakadályozza, hogy létrehozza vagy hozzáférjen ideiglenes fájljaihoz. Ha ez a helyzet, akkor ki kell kapcsolnia.
Az Előnézet panel letiltásához kövesse az alábbi lépéseket.
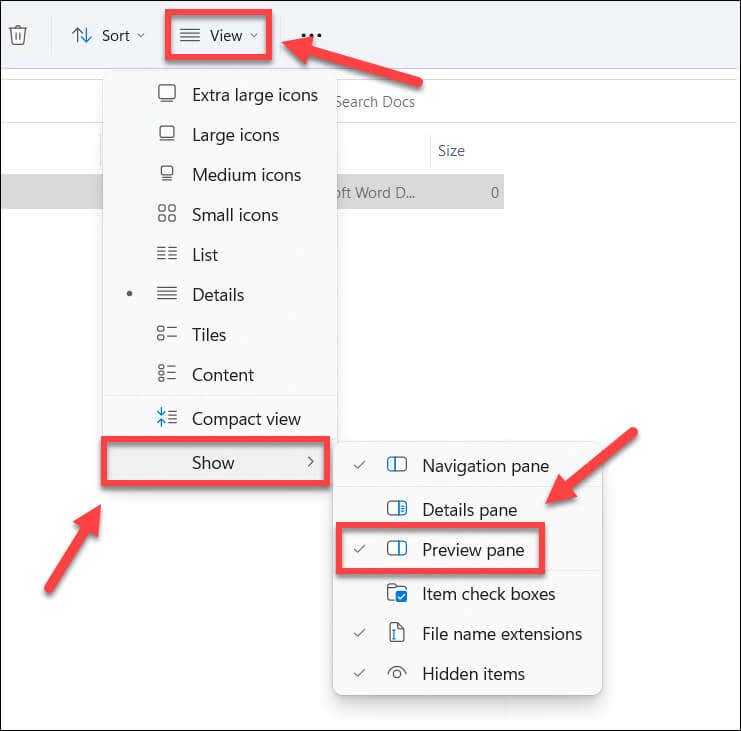
Hozzon létre egy ideiglenes dokumentumot Internetes fájlok mappa
Bár furcsa ezt javasolni, előfordulhat, hogy a „Word nem tudta létrehozni a munkafájlt” hibaüzenetet, mert az Temporary Internet Files mappahiányzik vagy sérült. A Temporary Internet Files mappa a meglátogatott webhelyek gyorsítótárazott adatait tárolja.
Furcsa módon a Word bizonyos ideiglenes fájlok, például előnézetek és miniatűrök tárolására is ezt a mappát használja. A Microsoft azt javasolja, hogy hozzon létre egy új ideiglenes Internet Files mappát felhasználói profiljában a probléma megoldásához az alábbi lépésekkel.
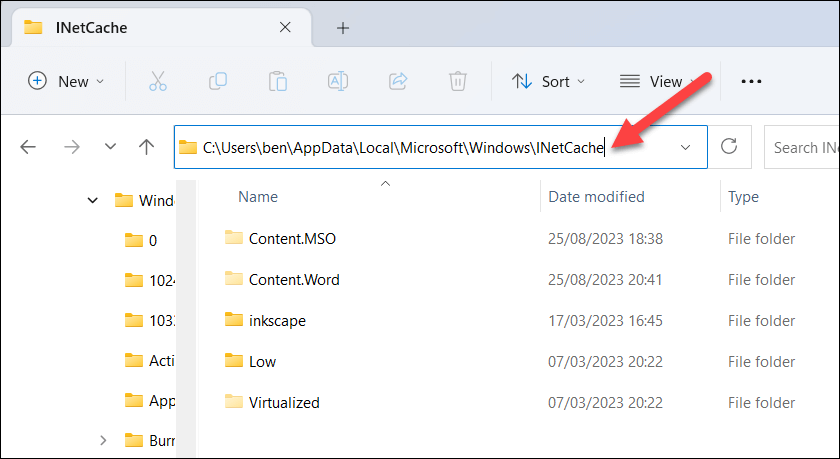
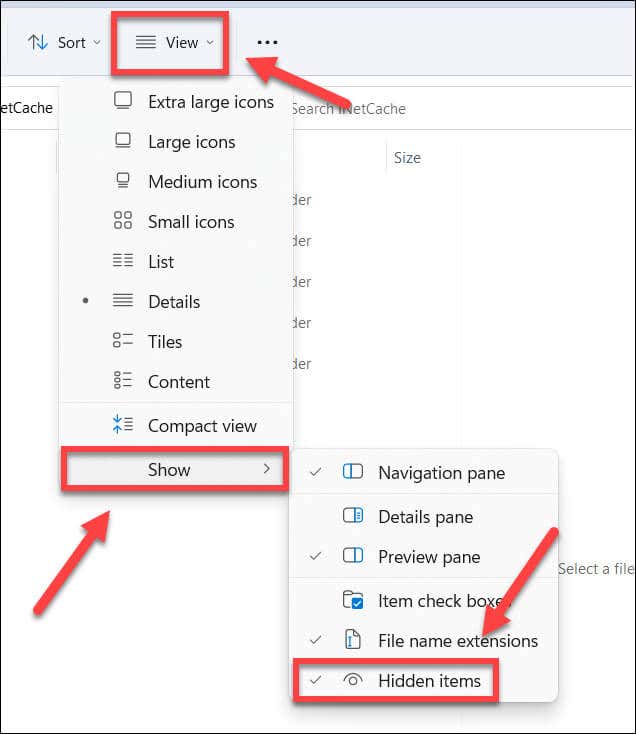
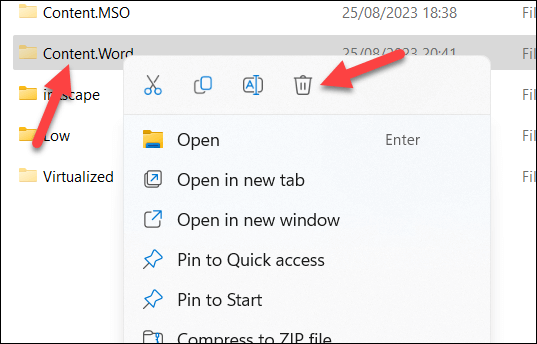
- .
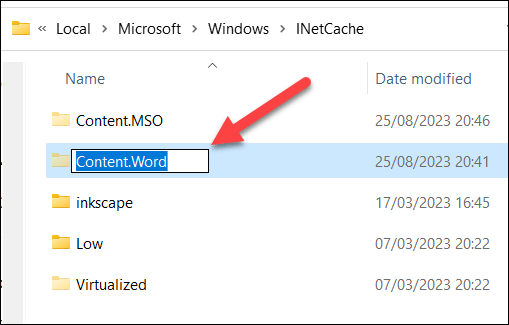
Javítsa ki a Microsoft Word bejegyzéseit a Windows rendszerleíró adatbázisában
Az utolsó módszer, amellyel megpróbálhatja kijavítani a „Word nem tudta létrehozni a munkafájlt” hibát, az az, hogy újraregisztrálja az Office-fájl előnézeteit a Windows rendszerleíró adatbázis -ben. Ez segíthet, ha a Word rendszerleíró bejegyzései sérültek vagy hiányoznak, de a az Office telepítésének javítása nem oldotta meg a problémát.
A Word és más Office-fájlok beállításjegyzékben való újraregisztrálásához kövesse az alábbi lépéseket.
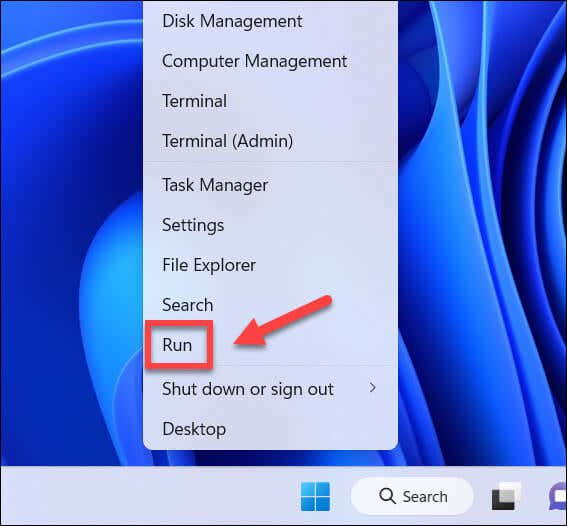
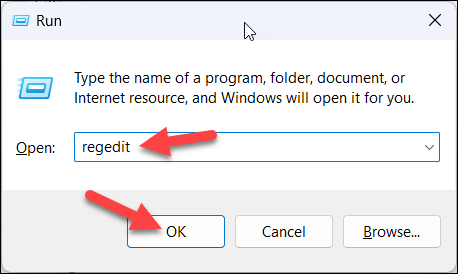
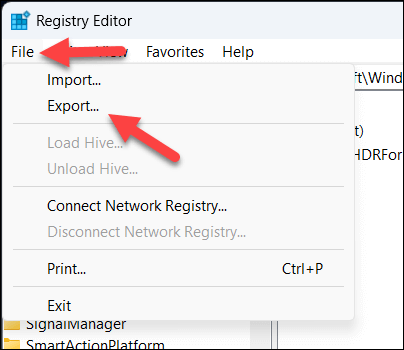
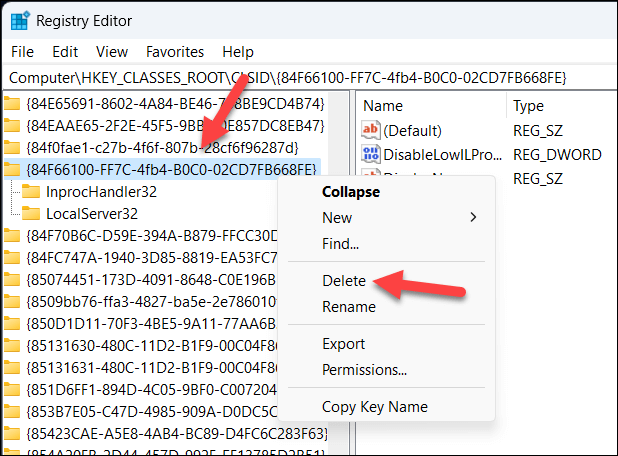
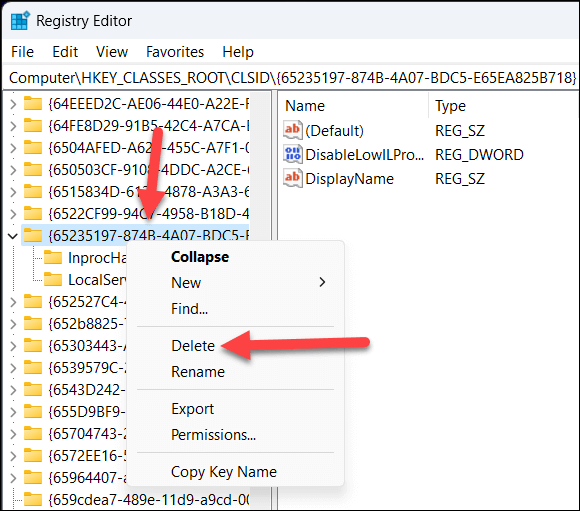
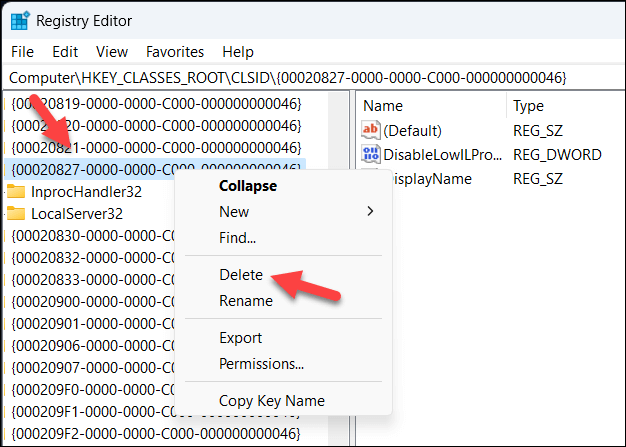
Problémák kijavítása a Microsoft Word programban
A „Word nem tudta létrehozni a munkafájlt” hiba problémás, de a fenti lépéseknek köszönhetően gyorsan megoldhatja a problémát. Ha ezt követően nem tudja megnyitni a Word fájlt, először ellenőrizze az engedélyeket, és először hajtson végre néhány gyakori hibaelhárítási lépést..
Nincs tartalék Word-példánya? Számos módja van a nyisson meg egy Word dokumentumot Word nélkül -nek, beleértve a Word-dokumentum exportálását a Google Dokumentumok -be.
.