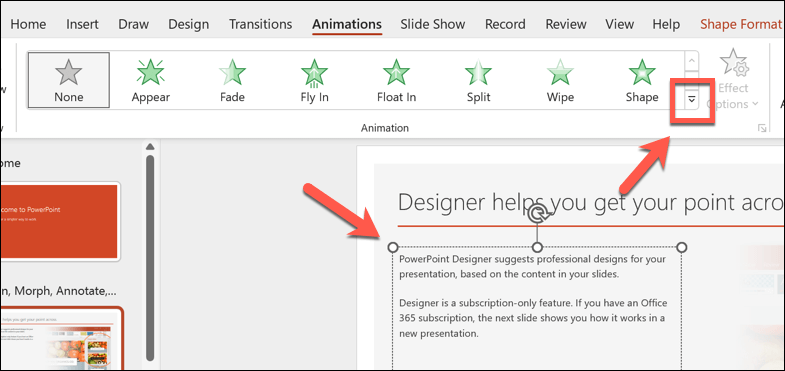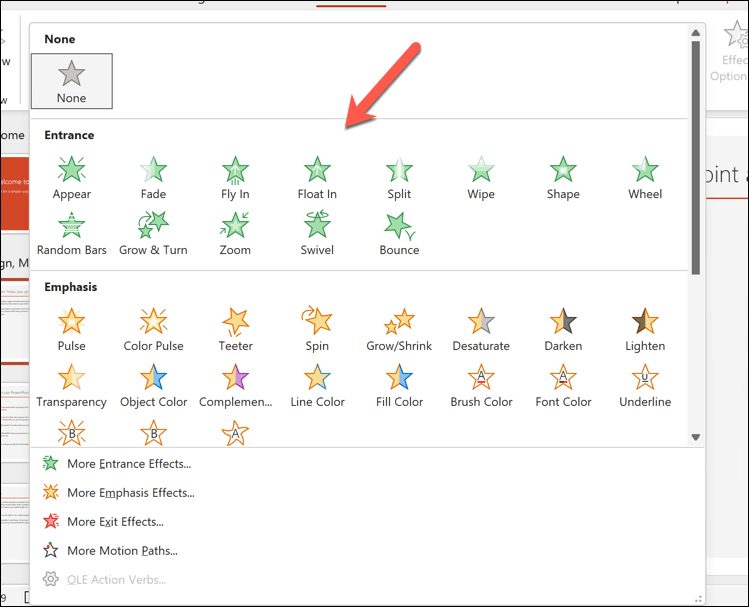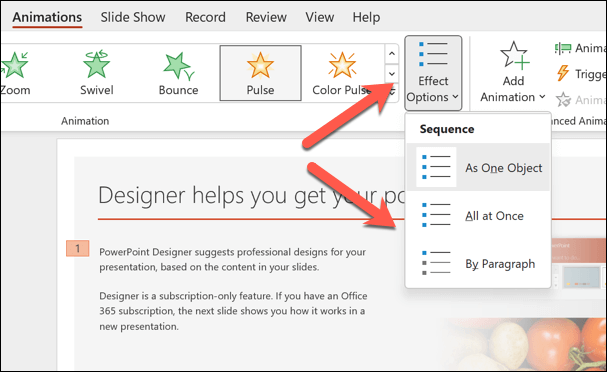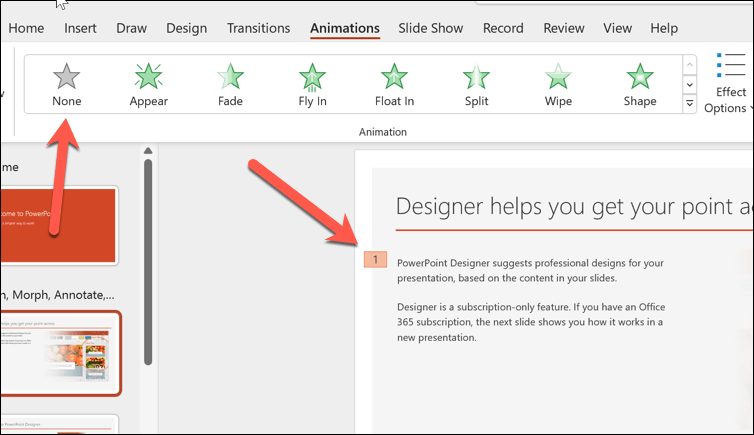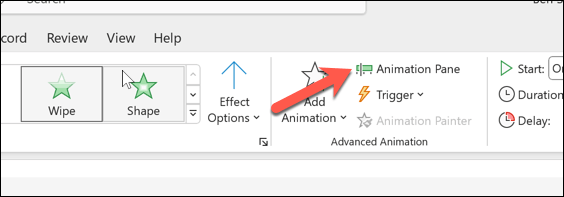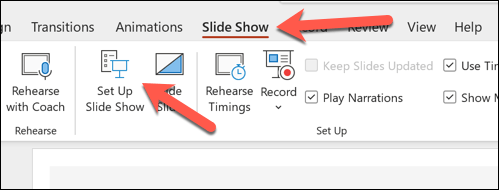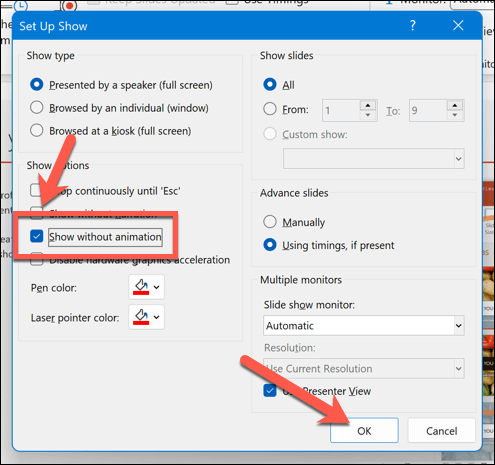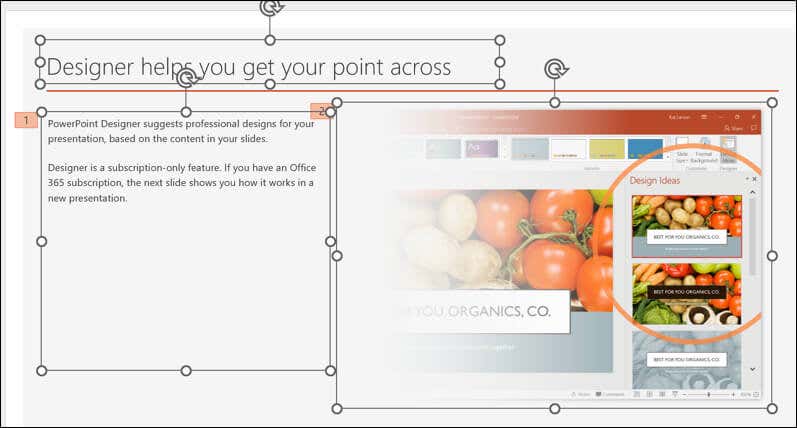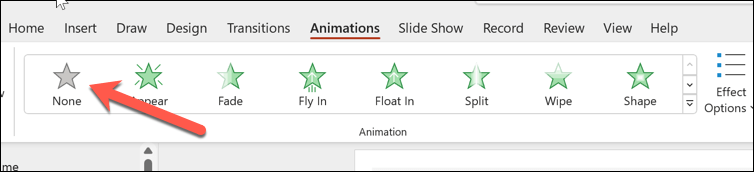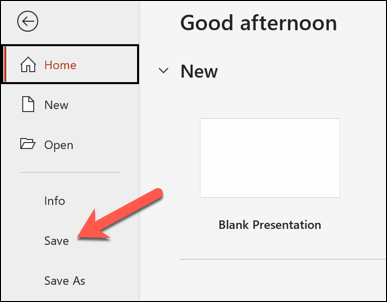Szeretné feldobni PowerPoint-diáit, hogy vonzóbbá tegye őket? Egy kézenfekvő lépés az animációk hozzáadása a diákhoz. Az animációk dinamikusabbá és vonzóbbá tehetik PowerPoint-diáit, de figyelem: elvonják a figyelmet és bosszantóak is lehetnek, ha nem megfelelően használja őket.
Ha animációkat szeretne módosítani vagy eltávolítani a PowerPoint diákról, akkor van néhány lehetőség. A PowerPoint diák animációinak módosításához vagy eltávolításához kövesse az alábbi lépéseket.

Animációs effektusok módosítása a PowerPointban
Ha módosítani szeretné a dián lévő objektumokra alkalmazott animációs effektusok típusát, például szöveget, képeket vagy formák -t, ezt az alábbi lépések végrehajtásával teheti meg.
Nyissa meg a PowerPointot, és válassza ki azt az objektumot, amelyik rendelkezik a módosítani kívánt animációs hatással.
Válassza ki az Animációkelemet a szalagsávon. Az Animációcsoportban válassza ki a lefelé mutató nyíl ikontaz Animációgalériában.
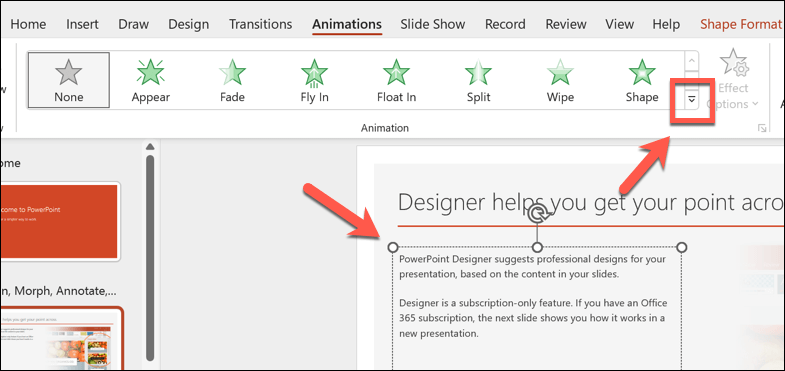
Nézze át, és válassza ki az új animációs effektust, amelyet alkalmazni szeretne. A módosítás azonnal alkalmazásra kerül.
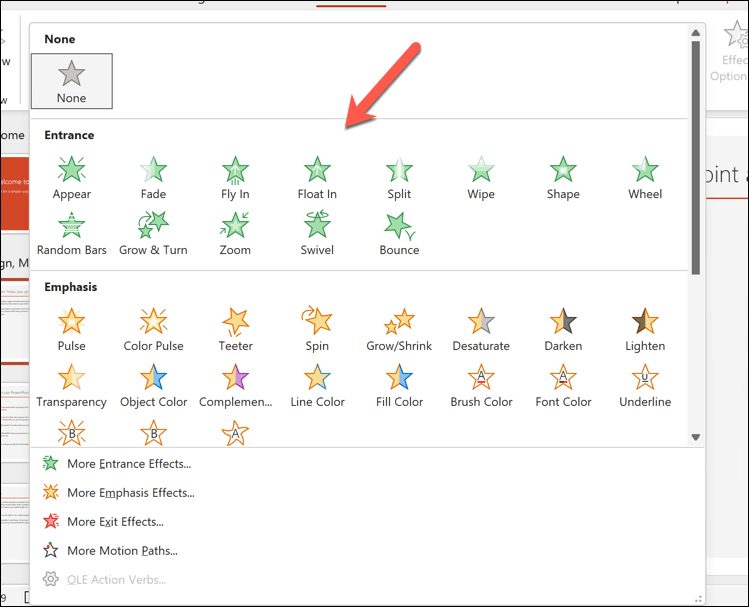
Az animációs effektusok beállításait is módosíthatja, például az időtartamot, a késleltetést vagy az irányt, ha az Animációcsoport Effektus beállításaigombra kattint. Megjelenik egy legördülő menü, amely különböző lehetőségek közül választhat az engedélyezett animáció típusától függően.
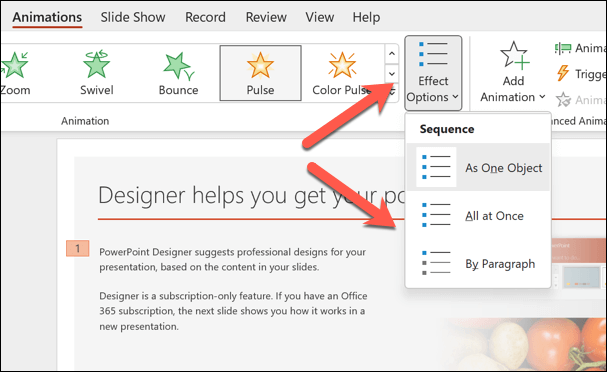
Animációs effektus eltávolítása a PowerPointban
Úgy döntött, hogy teljesen eltávolít egy animációt? Ezt egyszerűen megteheti a szalagsáv Animációklapján az alábbi lépések végrehajtásával.
Nyissa meg a PowerPointot, és válassza ki az eltávolítani kívánt animációs effektussal rendelkező objektumot.
Válassza ki azAnimációklapot a szalagsávon. Az Animációcsoportban kattintson a Nincslehetőségre az Animációgalériában. Ez eltávolít minden animációs effektust a kiválasztott objektumról.
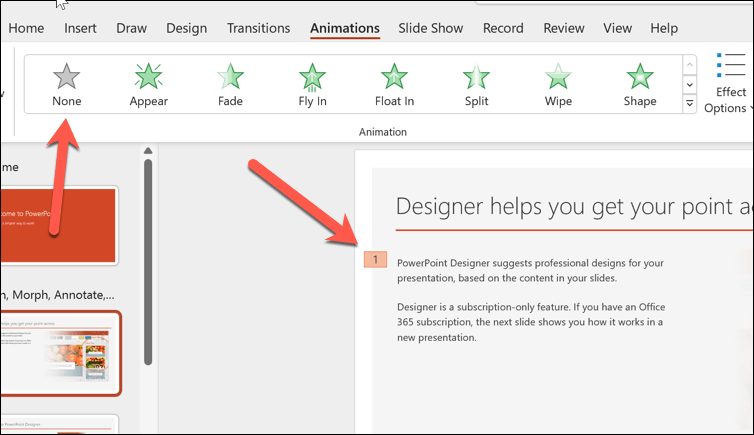
Animációs effektust is eltávolíthat egy objektumról az Animációs ablaktáblahasználatával, amely megjeleníti a dián lévő összes animációt. Az Animációs ablaktábla megnyitásához kattintson az Animációs ablaktáblagombra..
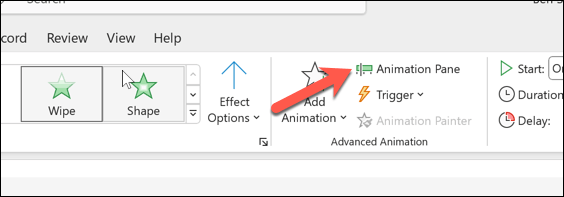
Ezután kattintson az eltávolítani kívánt animációs effektussal rendelkező objektumra.
Az Animációs ablaktáblábanválassza ki az eltávolítani kívánt animációs effektust. Egy kis szám jelenik meg mellette, jelezve a sorrendjét az animációk sorrendjében.
Kattintson az animációs effektus melletti lefelé mutató nyílra, és az eltávolításhoz válassza a menü Eltávolításparancsát.
10s>Az összes animáció elrejtése vagy eltávolítása egy diáról vagy prezentációról a PowerPointban
Úgy döntött, hogy teljesen elhagyja az animációkat a PowerPoint dián? Ha nem felelnek meg a közönségnek, egyszerre elrejtheti vagy eltávolíthatja az összes animációt.
Az összes animáció elrejtése a PowerPointban? span>
Ha csak el szeretné rejteni az animációkat a prezentáció lejátszása közben, de a helyükön szeretné őket hagyni, ezt a szalagon található Diavetítésfül megnyomásával teheti meg.
Nyissa meg a PowerPointot, és válassza a Diavetítéslapot.
Nyomja meg a Diavetítés beállításagombot.
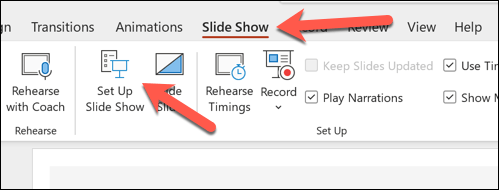
Az előugró menüben jelölje be a Megjelenítés animáció nélkülmelletti négyzetet.
Nyomja meg az OKgombot a választás mentéséhez.
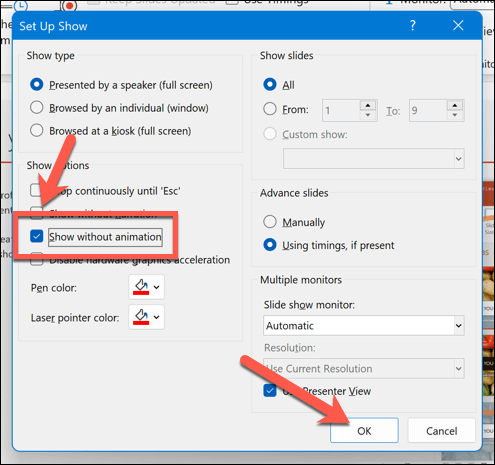
Ha ez a lehetőség be van kapcsolva, az animációk nem jelennek meg a prezentáció aktív bemutatása közben. Meg kell ismételnie ezeket a lépéseket, és el kell távolítania a jelölőnégyzetet az Megjelenítés animáció nélkülmellett, hogy később visszaállíthassa őket.
Hogyan Törölje az összes animációt a PowerPointban
A PowerPointban nincs lehetőség rákattintani és eltávolítani az összes animációt. Ehelyett manuálisan kell megtennie az alábbi lépéseket követve.
Nyissa meg a PowerPoint programot, és válassza ki azt a diát, amely az első eltávolítani kívánt animációkészletet tartalmazza.
Nyomja meg a Ctrl + Abillentyűkombinációt, vagy jelölje ki manuálisan az összes elemet a dián.
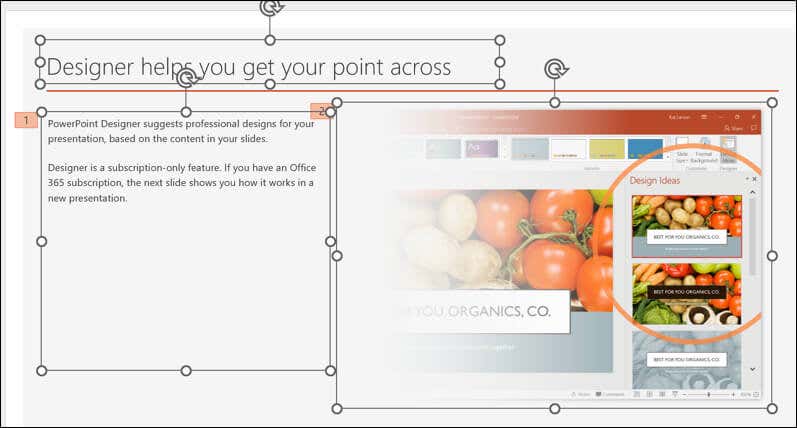
Válassza ki az Animációklapot a szalagsávon. Az Animációcsoportban nyomja meg a Nincslehetőséget az Animációgalériában. Ezzel eltávolítja az összes animációs effektust a dián lévő összes elemről.
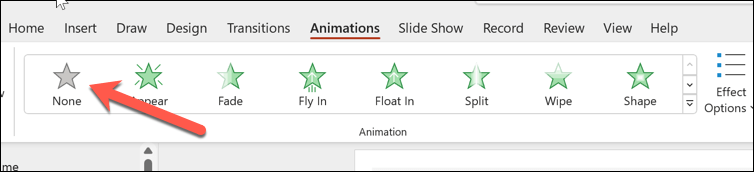
Ismételje meg ezeket a lépéseket minden olyan diára, amely animációkat tartalmaz a dián..
Nyomja meg a Fájl>Mentésgombot a módosítások mentéséhez, ha végzett.
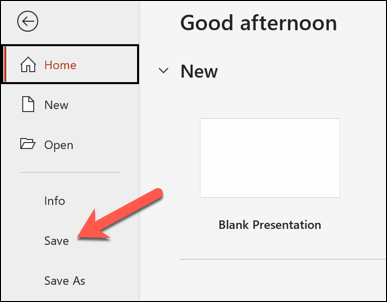
Tippek az animációk hatékony használatához a PowerPointban
Az animációk nem alkalmasak minden prezentációhoz. Közönségétől függően azonban a megfelelő mennyiségű (és típusú) animációval szórakoztatóbbá teheti PowerPoint-prezentációit.
Egyébként fontos a megfelelő egyensúly megteremtése, mivel a PowerPoint-animációk elvonhatják a figyelmet, vagy nem professzionálisak lehetnek, ha helytelenül használja őket. Íme néhány tipp az animációk hatékony használatához a PowerPointban.
Használjon animációkat üzenetének javításához. Az animációk nem pusztán a dekoráció szórakoztatására szolgálnak, hanem segítsenek kiemelni a kulcsfontosságú pontokat, megmutatni a kapcsolatokat, felfedni az információkat vagy felkelteni az érdeklődést. Kerülje az irreleváns, feltűnő vagy túlzásba vitt animációk használatát – különösen, ha a közönség ezt nem fogja értékelni.
Korlátozza a diánkénti animációk számát. A túl sok animáció összezavarhatja vagy túlterhelheti a közönséget. Jó ökölszabály, hogy diánként egy vagy két animációt használjon, és ne használjon prezentációnként négynél több animációt.
Válassza ki a megfelelő animációs effektusokat. A PowerPoint számos animációs effektust kínál, például bejáratokat, kijáratokat, kiemelést és mozgási pályák -et. Válassza ki a tartalomnak megfelelő effektusokat, valamint a prezentáció témáját. Például használja a be- és kijáratokat egy téma bevezetésére vagy lezárására, a hangsúlyt egy objektum kiemelésére vagy a figyelem felhívására, és mozgási útvonalakat a mozgás vagy irány megjelenítésére.
Animációi sebességének és időzítésének beállítása. Beállíthatja, hogy milyen gyorsan vagy lassan játsszák le az animációkat, valamint azt, hogy mikor kezdődnek és mikor fejeződnek be. Az animációkat szinkronizálhatja narrációjával vagy zenéjével is. Az animációk sebességének és időzítésének beállításához használja az Animációklapon elérhető lehetőségeket. Az Animációs ablaktáblátis használhatja az animációk sorrendjének és időzítésének egészének megtekintéséhez és módosításához.
Tekintse meg és tesztelje animációit. Mielőtt bemutatná a diákat, mindenképpen tekintse meg és tesztelje az animációkat, hogy megtudja, hogyan néznek ki és működnek. Megtekintheti animációinak előnézetét, ha az Animációlapon az Előnézetgombra kattint, vagy az F5billentyű lenyomásával elindítja a diavetítést és fut. keresztül. Az animációkat különböző eszközökön és képernyőkön is tesztelheti a kompatibilitás és a láthatóság biztosítása érdekében..
Ez nem egy teljes lista – a legjobb belátása szerint kell meghatároznia az animációk helyes használatát a PowerPoint-diáin. Ha azonban helyesen használja őket, a PowerPoint animációi segíthetnek érdekes (de professzionális) prezentációk hatékony létrehozásában.
Hatékony PowerPoint-prezentációk létrehozása
Ne féljen PowerPoint-animációkat használni diákjain, de takarékosan és hatékonyan használja őket. A fenti lépésekkel gyorsan módosíthatja vagy eltávolíthatja a PowerPoint-diákról olyan animációkat, amelyek nem felelnek meg a tartalomnak vagy a közönségnek.
Szeretné könnyebben érthetővé tenni a diákat? Bármikor adjon hozzá narrációt a PowerPoint bemutatóhoz teheti meg, hogy megkönnyítse a terjesztést. Ha csökkenteni szeretné a használt szöveget, beágyazhat videókat a prezentációjába is segíthet más tartalomformátumra váltani anélkül, hogy elveszítené a megosztani kívánt információkat.
.
Kapcsolódó hozzászólások: