Találkozott-e „A GIF átméretezése nem lehetséges” hibaüzenettel, miközben megpróbált feltölteni egy GIF-képet a Discord asztali, webes vagy mobilalkalmazásával? Jó eséllyel a GIF meghaladja a platform megengedett fájlméretét vagy méretkorlátját. Más okai is vannak ennek a hibának, amely megakadályozza az animált képek feltöltését. Megmutatjuk, hogyan javíthatja ki ezt a problémát eszközén, hogy megkezdhesse a képek feltöltését.
A Discord más okok miatt utasítja el a GIF-et, hogy a Discord alkalmazásban kisebb hiba van, az alkalmazásba való bejelentkezési munkamenet problémás, az alkalmazás verziója elavult, az alkalmazás alapvető fájljai sérültek stb.
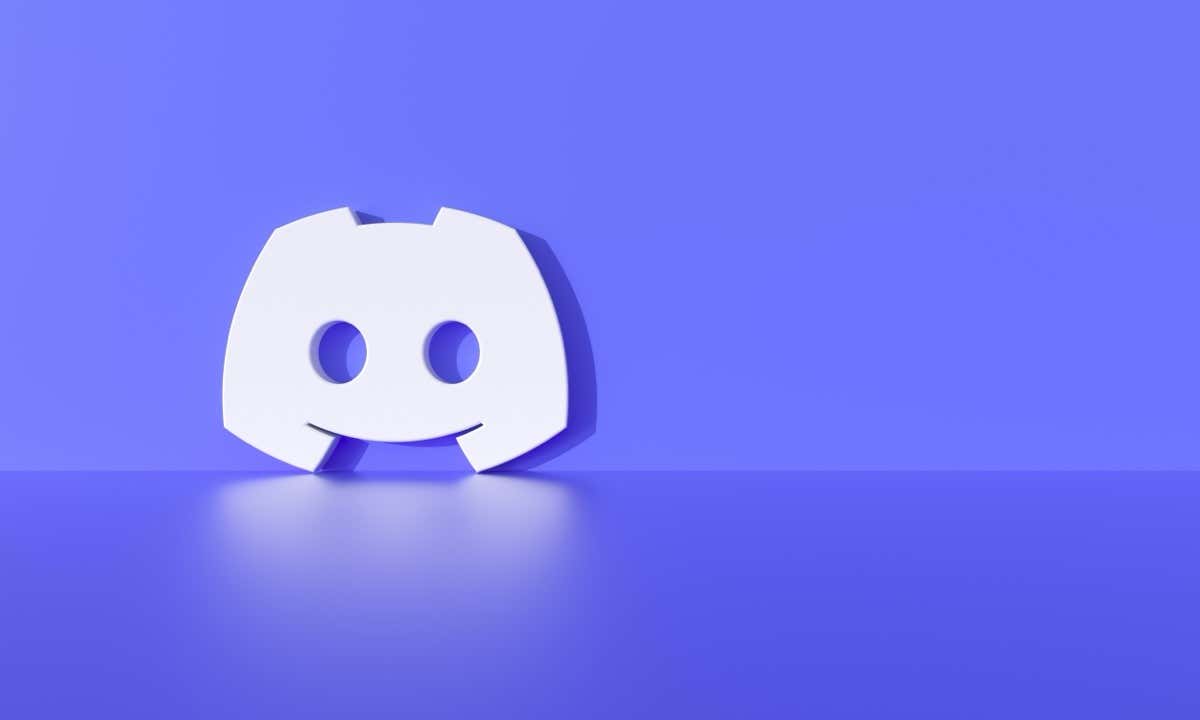
Zárja be, és indítsa újra a Discord alkalmazást
Az egyik oka annak, hogy a Discord GIF-hibát jelenít meg, az az, hogy az alkalmazásodban kisebb hiba van. Ebben az esetben a zárja be, majd nyissa meg újra az alkalmazást lehetőséggel megoldhatja a problémát.
Androidon
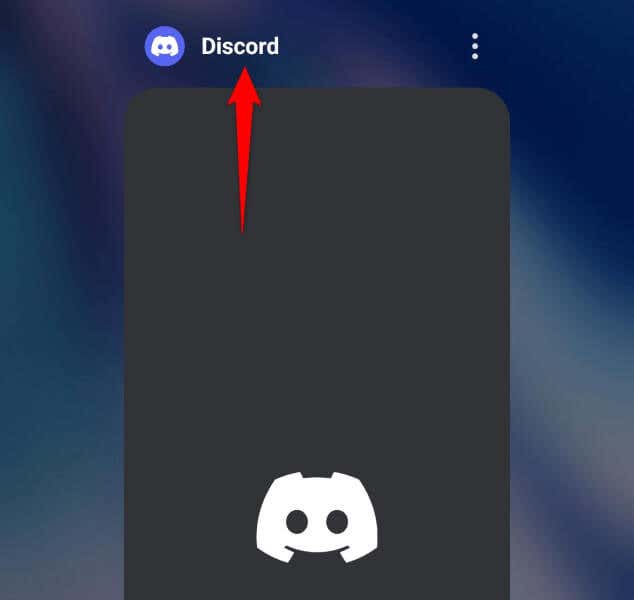
iPhone-on
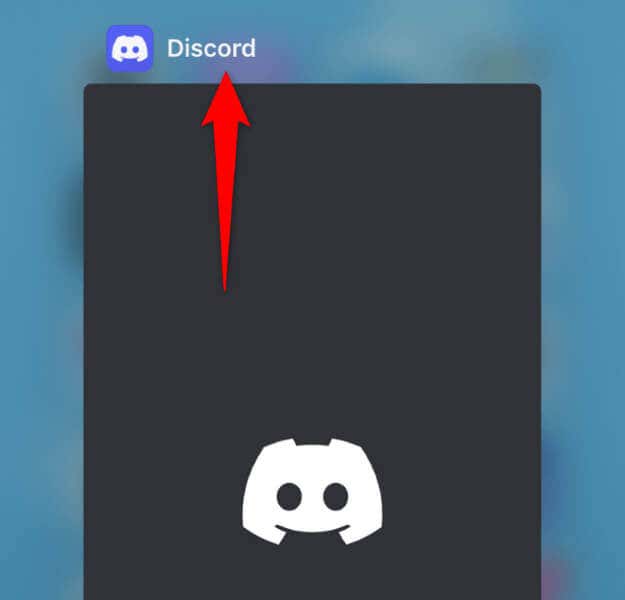
Windows rendszeren

Mac rendszeren
Csökkentse a GIF-fájl méretét a Discord GIF-probléma megoldásához
A Discord csak a 256 KB vagy kisebb méretű GIF-eket támogatja. Ha a kép túllépi ezt a fájlméret-korlátot, ez az oka annak, hogy nem tudja feltölteni a képet. Ebben az esetben csökkentse a kép méretét úgy, hogy az a megengedett határ alatt legyen, és feltöltheti a platformra..
Az optimalizálja a GIF-képet egyik módja egy webalapú eszköz, például az Ezgif használata.
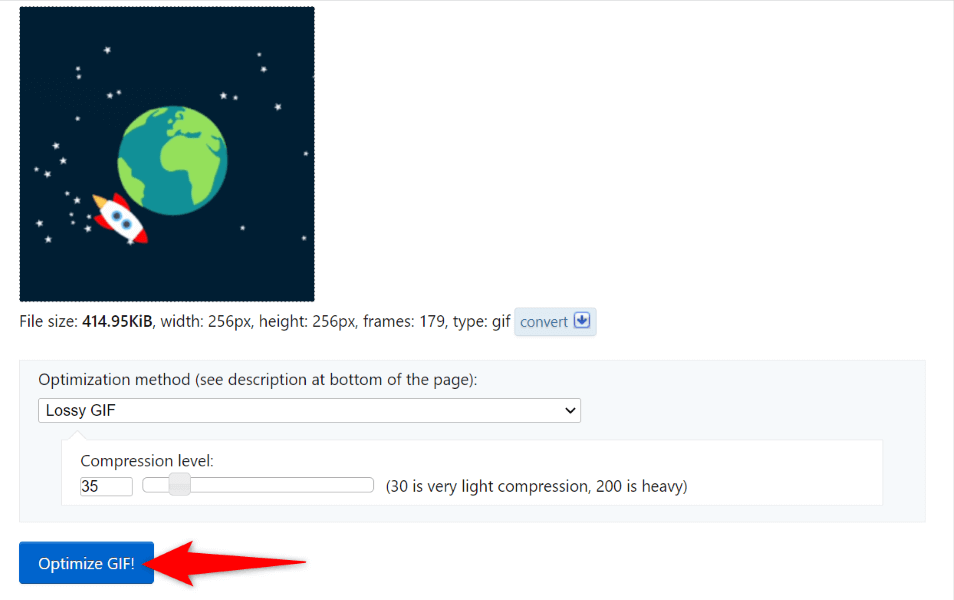
A webhelyen többféle optimalizálási lehetőséggel játszhat, hogy megbizonyosodjon arról, hogy a kép mérete a Discord által engedélyezett GIF-mérethatáron belül van.
Módosítsa a GIF-képét. Méretek
A Discord egy másik korlátozása a GIF-képekre vonatkozóan, hogy a képek mérete legfeljebb 128 x 128 képpont lehet. Minden ennél nagyobb GIF „Nem lehet átméretezni a GIF-et” hibaüzenetet válthat ki.
Ebben az esetben átméretezheti a képet a Discord méretre vonatkozó irányelveinek megfelelően. Ehhez használhat egy olyan eszközt, mint az Ezgif.

A Discord gyorsítótárának törlése az eszközön
Ha a GIF-kép mérete és mérete a Discord által megengedett korlát alatt van, de az alkalmazás továbbra is a fenti hibát jeleníti meg, akkor az alkalmazás gyorsítótárfájljai megsérülhetnek. Ezek a gyorsítótár-fájlok segítenek az alkalmazásnak a felhasználói élmény javításában, de különféle problémákba ütközhet, ha ezek a fájlok megsérülnek.
A probléma megoldásának egyik módja a Discord gyorsítótár törlése. Ezzel nem törli fiókadatait. Vegye figyelembe, hogy az iPhone-on nem törölheti az alkalmazások gyorsítótárát; az alkalmazás gyorsítótárazott adatainak törléséhez el kell távolítania az alkalmazást.
Androidon
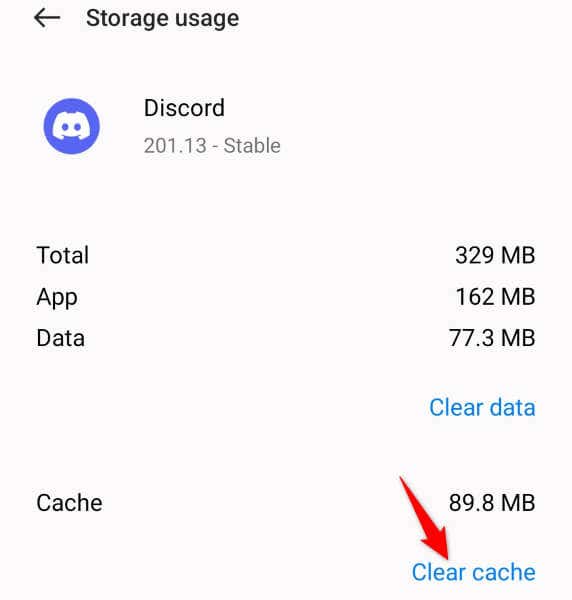
Windows rendszeren
Cache
Code Cache
GPUCache
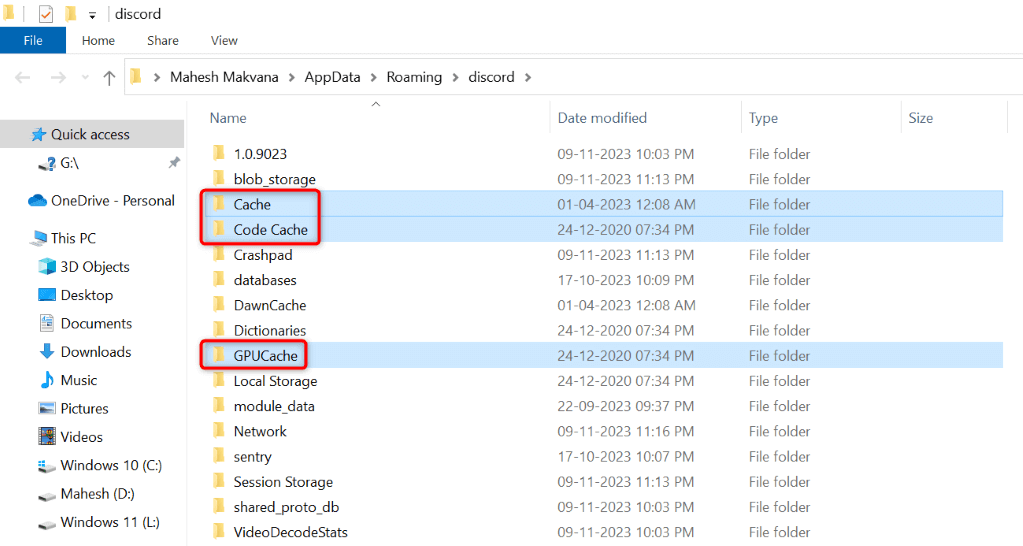
Mac rendszeren
Gyorsítótár
Kód-gyorsítótár
GPUCacheli>
Jelentkezzen ki, és lépjen vissza Discord-fiókjába
Ha a gyorsítótár törlése nem oldotta meg a problémát, előfordulhat, hogy a Discord alkalmazásba való bejelentkezési munkamenetében probléma van. Ebben az esetben a probléma megoldásához jelentkezzen ki, majd vissza fiókjába az alkalmazásban.
Androidon és iPhone-on
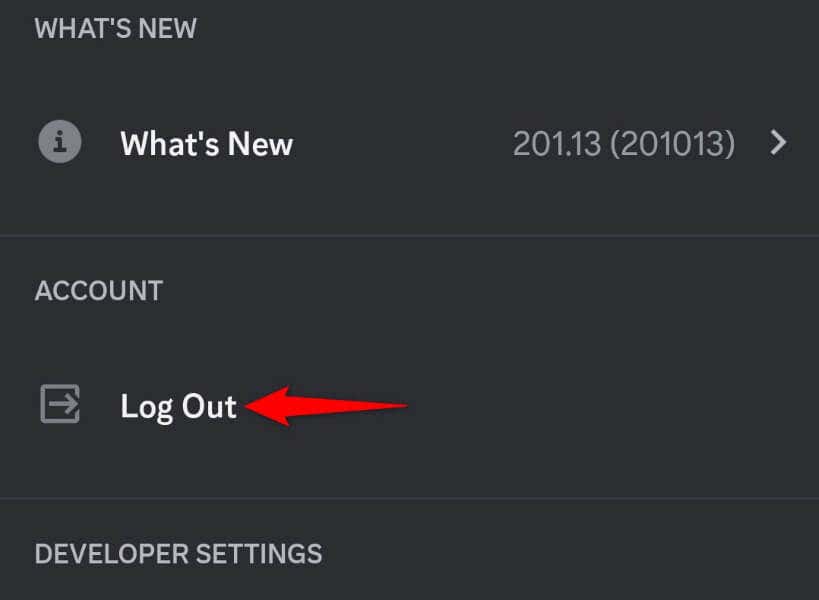
Be Windows és Mac

Frissítse Discord alkalmazását
Ha a Discord régebbi verzióját használja, ez lehet az oka annak, hogy problémái vannak a GIF-képek feltöltésével. Az alkalmazás régi verziói különféle problémákat okozhatnak, például megakadályozhatják új tartalom hozzáadását, megszakítják a keresési funkciót stb.
Ebben az esetben frissítse az alkalmazás verzióját, és a problémát meg kell oldani.
Androidon

iPhone-on
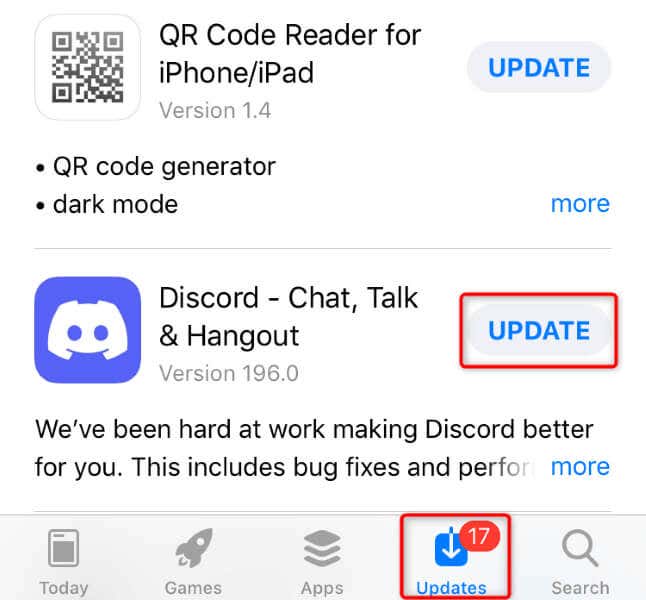
Windows és Mac rendszeren
Távolítsa el és telepítse újra a Discord-t. az Ön Eszközén
Ha továbbra is problémái vannak a GIF-ek Discord-on való feltöltésével, akkor alkalmazásának alapvető fájljai megsérülhetnek. Az ilyen sérülések miatt az alkalmazás különböző funkciói nem működnek. Ebben az esetben eltávolítás, és telepítse újra az alkalmazást a probléma megoldásához.
Ne feledje, hogy nem veszíti el fiókadatait az alkalmazás újratelepítésekor.
Androidon
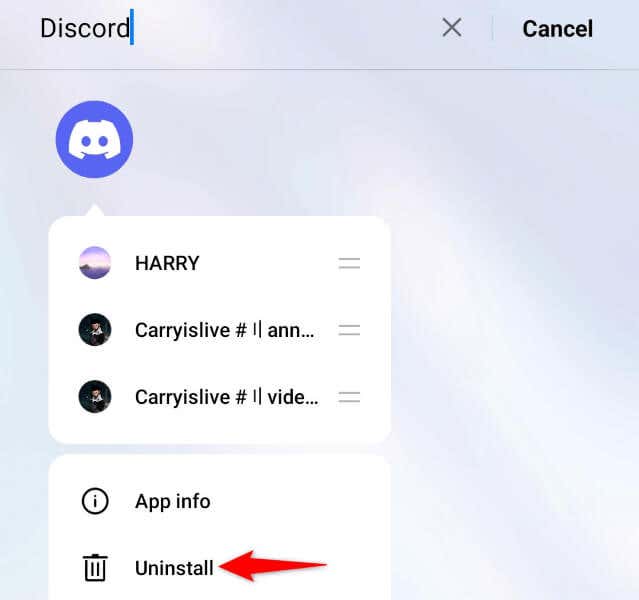
iPhone-on
Windows rendszeren
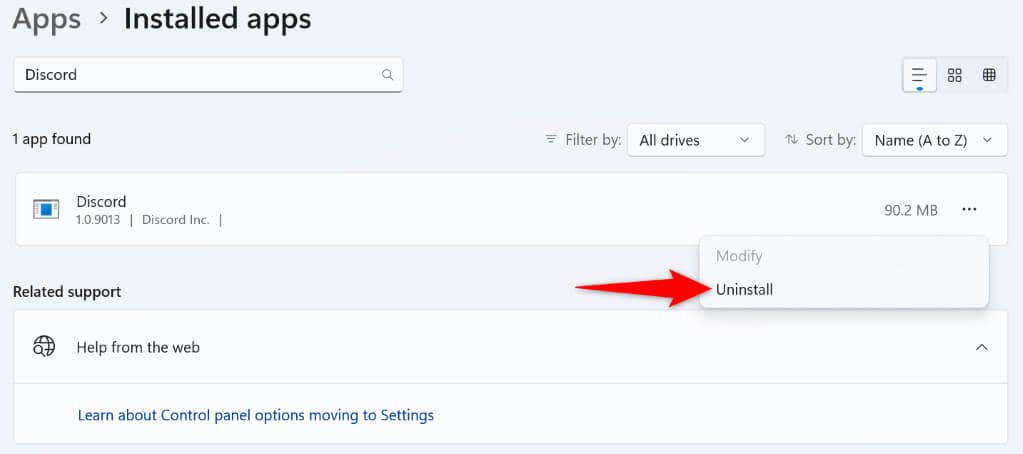
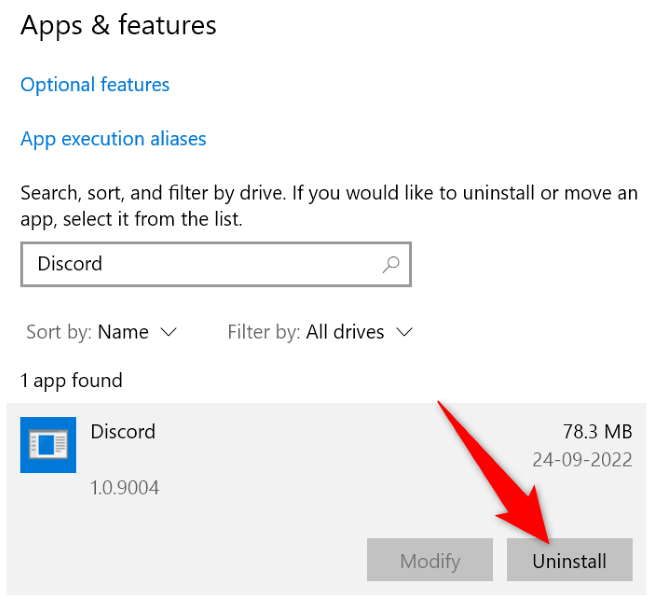
Mac rendszeren
Kapcsolatfelvétel a Discord ügyfélszolgálatával.
Ha semmi más nem működik, az utolsó lehetőség az, hogy kapcsolatba lép a Discord támogatási csapatával, és megoldást keres. Ennek az az oka, hogy probléma lehet a Discord oldalán, ami megakadályozza a GIF-fájlok feltöltését.
A Discordhoz úgy érheti el, hogy felkeresi a Discord támogatási oldal oldalt, kitölti a megadott űrlapot, és elküldi az űrlapot. A Discord felveszi Önnel a kapcsolatot a probléma megoldásával.
GIF-ek feltöltése hiba nélkül a Discordon
Az animált GIF-ek megosztása nagyszerű módja annak, hogy bármilyen platformon érdekessé tegye a beszélgetéseit, beleértve a Discordot is. Ha problémái vannak az animált képek Discord-szerverre vagy DM-re való feltöltésével, használja a fenti útmutatót a probléma megoldásához. A fenti módszerek biztosítják, hogy a GIF megfeleljen a platform irányelveinek, és az alkalmazásnak ne legyenek technikai problémái. Jó szórakozást!.