A Twitter vagy az X még mindig az egyik legnépszerűbb közösségi média platform. Ha megpróbál hozzáférni a Twitterhez, és problémákat tapasztal, ennek számos oka lehet, kezdve a VPN-szolgáltatástól a csatlakozást zavaró rendszerhibákig, a Chrome elavult verziójának használatáig vagy a Twitter kimaradásáig. Ha a Twitter nem működik a Chrome-ban, mit tehet a probléma megoldása érdekében? 13 javítást kell kipróbálnunk.

Indítsa újra a számítógépet
Ha a Twitter nem működik a Chrome-ban, a számítógép gyors újraindítása megoldhatja a problémát. Próbálja újraindítani a számítógépet, hogy ellenőrizze, megoldódott-e a probléma.
Indítsa újra a Google Chrome-ot
Ha a Twitter nem működik, próbálja meg újraindítani a Chrome-ot.
Próbáljon böngészni inkognitómódban
Ha a fenti javítások egyike sem vált be Önnek, miért ne próbálná ki a böngészés inkognitó módban -t? A Google Chrome inkognitómódja – más böngészőkben privát böngészésként ismert – segíthet a Twitterrel kapcsolatos probléma megoldásában, ha azt csatlakozási problémák okozzák.
A Google Chrome frissítése
Bármikor megpróbálhatja frissíteni a Google Chrome-ot, hogy biztosan a legújabb verziót használja. Ezt a következőképpen teheti meg:

Ellenőrizze, hogy a Twitter nem működik-eh2>
Ha a Twitter nem működik a Chrome-ban, annak olyan egyszerű oka lehet, mint a Twitter kimaradása. A(z) Down Detector oldal meglátogatásával ellenőrizheti, hogy a Twitter leállt-e – bár kimaradás esetén nyugodtan kell várnia, amíg a Twitter megoldja a problémát.
Indítsa újra az útválasztót
Néha az útválasztó újraindítása megoldja a Twitter vagy más webhelyek elérésével kapcsolatos problémákat, ha a problémát a rossz internetkapcsolat okozza. Ha az útválasztón van bekapcsológomb, nyomja meg, és várja meg, amíg kikapcsol. Ha ki van kapcsolva, húzza ki a konnektorból, várjon néhány percet, majd dugja vissza, és kapcsolja be, hogy ellenőrizze, a probléma továbbra is fennáll-e..
Chrome-bővítmények letiltása
A Chrome-bővítmények nagyon hasznosak lehetnek számos feladat elvégzéséhez, de olyan ütközéseket is okozhatnak, amelyek megzavarhatják a Twitter megfelelő betöltését, például ha sérültek vagy hibát tartalmaznak. Letilthatja a Chrome-bővítményeket, hogy megnézze, ez megoldja-e a Twitterhez való csatlakozás problémáját.

Törölje a böngésző gyorsítótárát
A böngésző gyorsítótárának törlése számos problémát megoldhat, ezért ha valami elromlik a Twitter elérése közben, akkor a következőképpen ürítheti ki a böngésző gyorsítótárát:
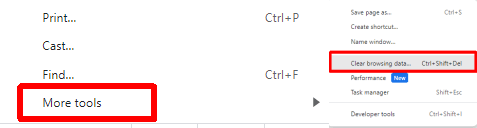
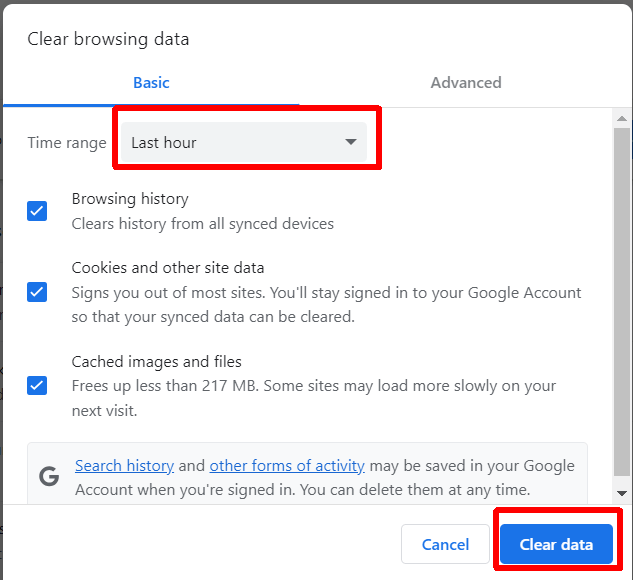
Állítsa vissza a Chrome böngészőt
Elég drasztikus lehetőségnek tűnhet, de bármikor visszaállíthatja a Google Chrome-ot. Ezzel visszaállítja a Google Chrome összes beállítását gyári módba, és ezt a következőképpen teheti meg:
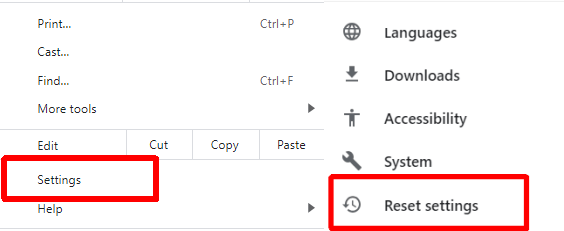

A VPN letiltása
Ha VPN-t használ IP-címe védelmére, előfordulhat, hogy nem tud hozzáférni a Twitterhez vagy a helyspecifikus Twitter-tartalomhoz. A VPN letiltása segíthet. Az ehhez szükséges lépések a használt VPN-től függően változnak.
Víruskereső program letiltása.
Nem feltétlenül javasoljuk a víruskereső letiltását, de ha a Twitter nem működik a Chrome-ban, akkor megpróbálhatja. Ha víruskereső szoftvere fenyegetésként jelöli meg a Twittert, előfordulhat, hogy nem töltődik be megfelelően. Ne felejtse el újra engedélyezni a víruskeresőt, miután végzett a Twitteren.
Jobb hosszú távú megoldás, ha kivételként hozzáadja a Twittert, vagy biztonságosként jelöli meg, hogy a víruskereső ne akadályozza meg a hozzáférést. Az ehhez szükséges lépések a használt víruskereső szoftvertől függenek, de ezt az információt általában a víruskereső szoftver súgóoldalain találja.
Proxy kikapcsolása Szerverek
Ha továbbra is problémákat tapasztal a Twitterrel a Google Chrome-ban, megpróbálhatja kikapcsolni a proxyszervereket a Chrome-ban. Ezt a következőképpen teheti meg:

Vegye fel a kapcsolatot a Twitter ügyfélszolgálatával
A fenti javítások egyike sem oldotta meg a problémát? Valószínűleg itt az ideje, hogy lépjen kapcsolatba a Twitter ügyfélszolgálatával. Előfordulhat, hogy ez egy ismert probléma, amely másokat is érint. Még akkor is, ha ez csak Önt érinti, a Twitter ügyfélszolgálatának segítenie kell, és tanácsot kell adnia a következő lépésekhez, ha a fenti javítások nem működtek az Ön számára.
Amint látja, számos javítást érdemes kipróbálni, ha a Twitter nem működik a Chrome-ban, így nem kell pánikba esni. Remélhetőleg csak néhányat kell kipróbálnia ezek közül a javítások közül, mielőtt megtalálja a megfelelőt. Mielőtt elindulna, íme néhány javítás, amelyet érdemes kipróbálni, ha A Twitter nem tölt be és nem jelenít meg képeket..