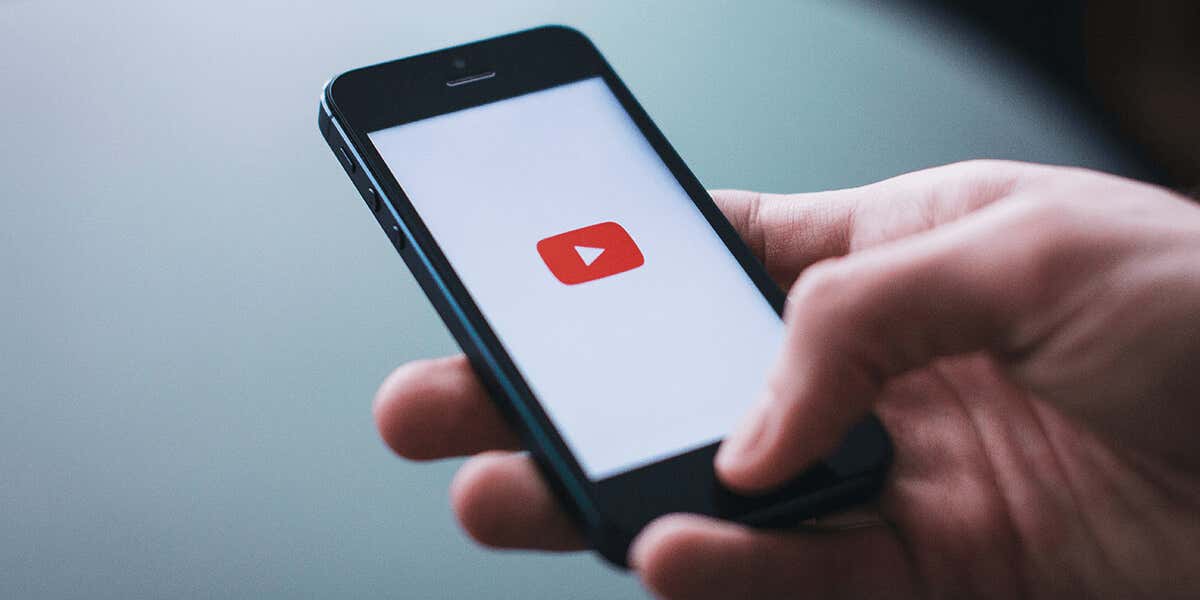
A YouTube alapértelmezés szerint a 360p minőséget használja videóidhoz? 360p felbontásnál a YouTube-videók homályosnak tűnhetnek. Néhány ok, amiért a YouTube úgy dönt, hogy 360p-ben játssza le videóit, az az, hogy lassú az internetkapcsolatod, még nem állítottad be az alapértelmezett videóminőséget, nem megfelelőek a webböngésző beállításai stb.
Ellenőrizze, hogy lassú-e az internetkapcsolata
A leggyakoribb ok, amiért a YouTube 360p-ben játssza le videóit, az, hogy lassú az internetkapcsolat. A kapcsolat sebessége nem elég gyors a videók jobb minőségben való lejátszásához, ami arra kényszeríti a platformot, hogy alacsonyabb minőséget válasszon a videólejátszásokhoz.
Ebben az esetben egy Gyors vagy Sebesség mérés webhelyen ellenőrizze, hogy internetkapcsolata elég gyors-e. Ezek a webhelyek ellenőrzik a kapcsolat sebességét, és tájékoztatják Önt az aktuális sebességről.
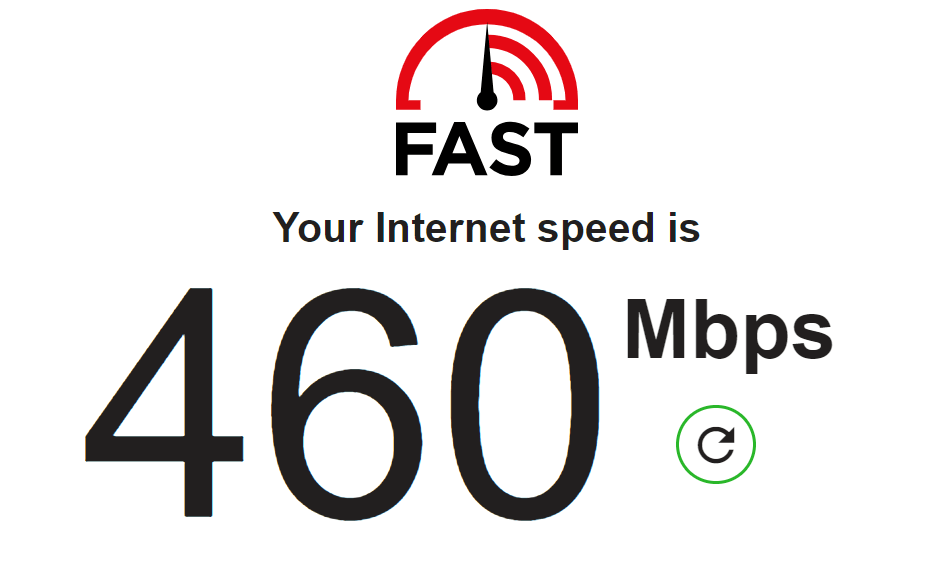
Ha lassú a kapcsolat, forduljon internetszolgáltatójához (ISP), hogy nagyobb sebességű előfizetésre váltson.
Módosítsa manuálisan a YouTube-videóit Lejátszási minőség
Ha A YouTube nem javítja automatikusan a videó minőségét, manuálisan válassza ki a jó minőségű lehetőséget a videólejátszásokhoz. Ezt megteheti a YouTube asztali webhelyén, valamint a YouTube iPhone, iPad és Android alkalmazásában.
A YouTube lejátszási minőségének megváltoztatása asztali számítógépen

A YouTube lejátszási minőségének megváltoztatása mobilon
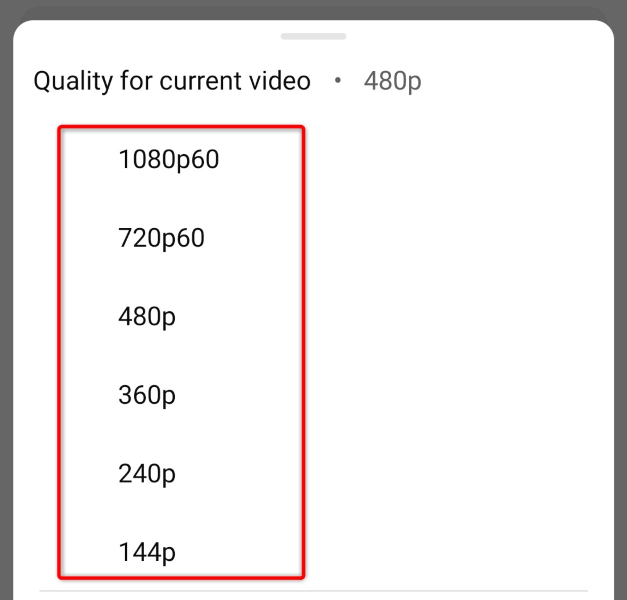
Állítsa be az alapértelmezett videóminőséget a YouTube-on Androidra, iPhone-ra és iPadre
A YouTube asztali webhelyével ellentétben az alapértelmezett videóminőséget a platform alkalmazásában állíthatja be iPhone-on, iPaden vagy Android-eszközén. Ez azt jelenti, hogy kijavíthatja a YouTube 360p-s minőségre való visszaállási problémáját, ha kiválasztja a kívánt videófelbontást az alkalmazásban..
Ne feledje, hogy a YouTube az Ön által választott videóminőséget fogja használni minden jövőbeni videolejátszáskor a telefon YouTube alkalmazásában.
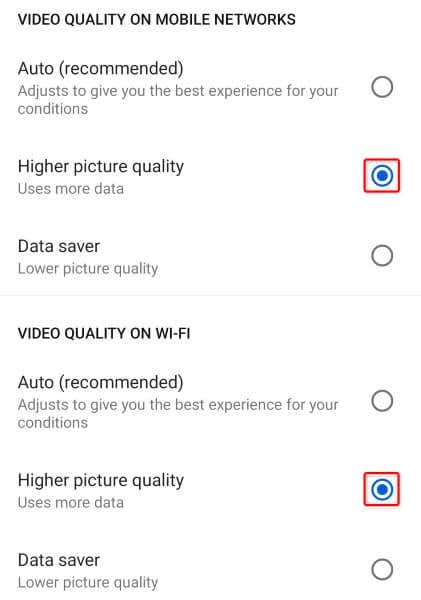
Ne feledje, hogy A YouTube viszonylag több internetes adatot fog használni, ha úgy dönt, hogy jó minőségben játssza le videóit. Ha korlátozott adatforgalmi előfizetéssel rendelkezik, érdemes figyelemmel kísérnie az adathasználatot.
Törölje a YouTube gyorsítótárát Android-telefonján
Ha a YouTube továbbra is 360p minőségre állítja videóidat, lehetséges, hogy az alkalmazás gyorsítótárazott fájljai megsérültek. Ha ilyen sérülés történik, az alkalmazása különféle véletlenszerű problémákat okozhat.
Szerencsére törölje le a gyorsítótárat a telefonjáról -ig kijavíthatja az alkalmazás rossz gyorsítótárát. Ez nem törli adatait az alkalmazásban, és lehetővé teszi számos probléma megoldását az alkalmazással kapcsolatban.
Ne feledje, hogy az alkalmazások gyorsítótárát csak Android rendszeren tudja törölni. Az iPhone és iPad nem teszi lehetővé a telepített alkalmazások gyorsítótárazott adatainak eltávolítását.
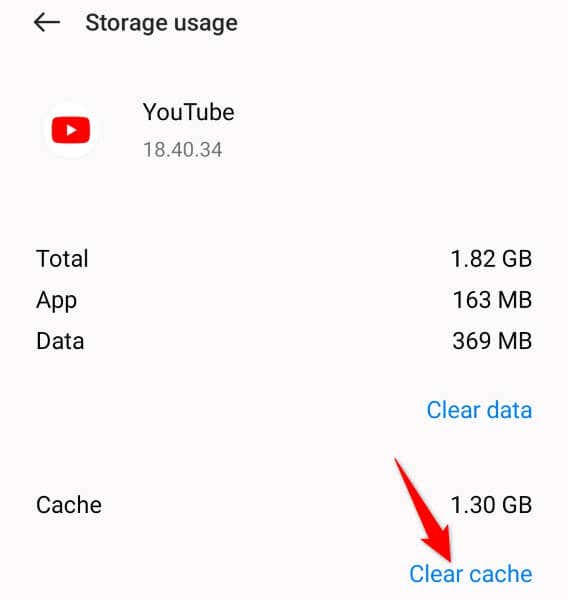
Távolítsa el és telepítse újra a YouTube-ot iPhone-ján vagy iPad
Ha iPhone-on vagy iPaden használod a YouTube-ot, és az alkalmazás továbbra is 360p minőségben játssza le a videóidat, távolítsa el és telepítsd újra az alkalmazást, hogy megnézd, ez megoldja-e a problémát. Ennek az az oka, hogy az alkalmazás alapvető fájljai sérültek lehetnek, ami a problémát okozza.
Az asztali webböngésző beállításainak visszaállítása
Az egyik ok, amiért a YouTube alapértelmezett 360p-s videóminőséget állít be asztali számítógépen, az az, hogy a webböngésző beállításai rosszul vannak konfigurálva. Lehet, hogy Ön vagy valaki más helytelenül módosította a böngésző beállításait, ami a problémát okozta.
Ebben az esetben állítsa vissza a böngésző beállításait, és a problémát meg kell oldani.
A Google Chrome visszaállításához nyissa meg a böngészőt, válassza ki a három pontot a jobb felső sarokban, válassza a Beállításoklehetőséget, a bal oldalsávon a Beállítások visszaállításalehetőséget, majd Állítsa vissza a beállításokat az eredeti alapértékekrea jobb oldalon, majd válassza a Beállítások visszaállításalehetőséget.
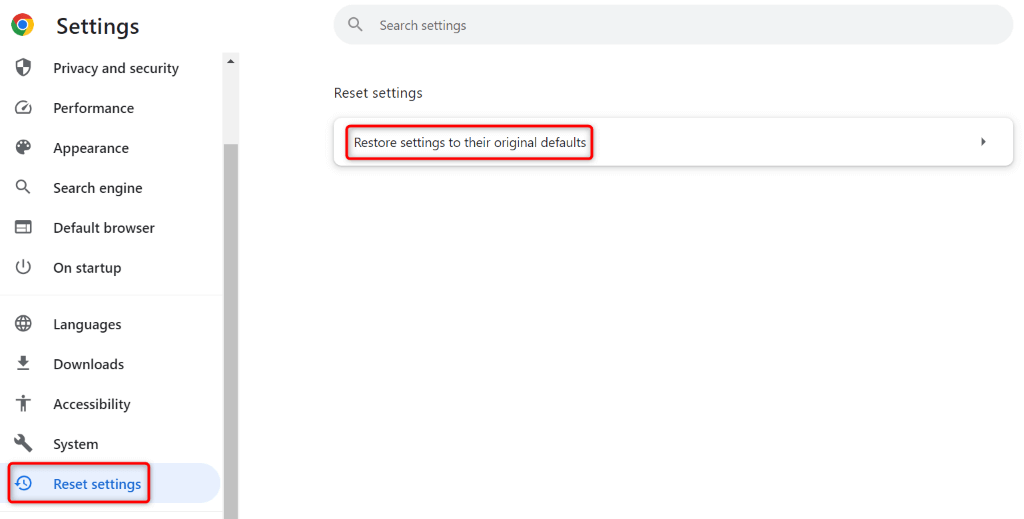
A Mozilla Firefox alaphelyzetbe állításához nyissa meg a böngészőt, válassza ki a három vízszintes vonalat a jobb felső sarokban, válassza a Súgó>További hibaelhárítási információkparancsot, majd válassza a Frissítés lehetőséget. Firefox, majd válassza a Firefox frissítéseparancsot a megjelenő ablakban.

A Microsoft Edge beállításait az alapértelmezett értékekre állíthatja, ha elindítja a böngészőt, kiválasztja a három pontot a jobb felső sarokban, majd kiválasztja a Beállításoklehetőséget, majd a Beállítások visszaállításalehetőséget. bal oldalsávon, válassza a Beállítások visszaállítása az alapértelmezett értékekre, majd a Visszaállításlehetőséget.
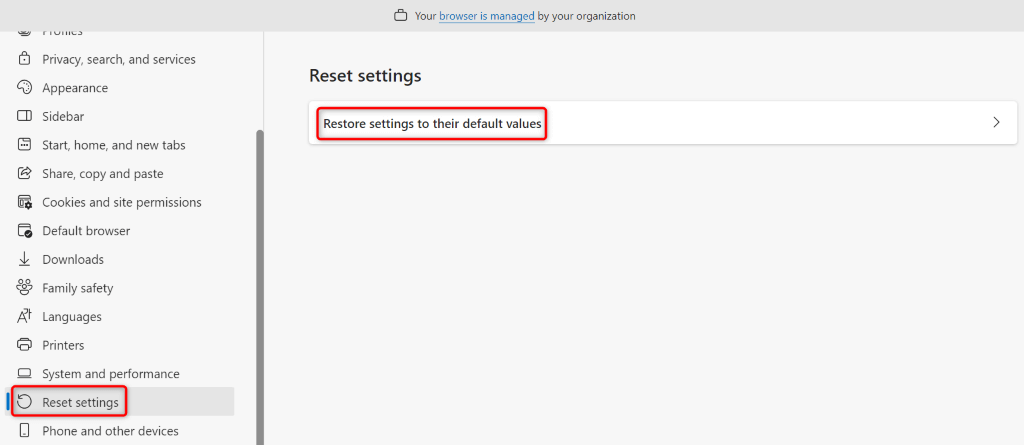
A beállítások visszaállítása után zárja be és indítsa újra a webböngészőt, majd indítsa el a YouTube.com programot, és nézze meg, milyen minőségben játssza le videóit.
Kényszerítse a YouTube-ot a megadott videóminőség használatára egy webböngésző-bővítmény segítségével
Ha a probléma továbbra sem oldódott meg az asztali webböngészőben, egy böngészőbővítmény segítségével kényszerítheti a YouTube-ot, hogy a megadott felbontást használja a videóidhoz. Ez megakadályozza, hogy a webhely 360p-re váltson a videolejátszások során.
Ha Ön Google Chrome- vagy Microsoft Edge-felhasználó, beszerezheti a Auto HD/4k/8k YouTube-hoz – YouTube Auto HD bővítményt. A Mozilla Firefox felhasználói ugyanezt érhetik el webböngészőjükben a YouTube High Definition kiegészítővel.
Miután telepített egy bővítményt, konfigurálja azt, és válassza ki a kívánt videóminőséget. Ezután a YouTube lejátssza az összes videódat a választott felbontásban.
Akadályozd meg, hogy a YouTube 360p minőségre váltson videóidnál
Azok az idők elmúltak, amikor a 360p-t jó felbontásnak tartották videókhoz. Ha a YouTube továbbra is visszaállítja ezt a minőséget, használja a fent leírt módszereket, és a probléma megoldódik. A YouTube ezután a kiválasztott minőségben játssza le a videóidat, így élvezheted a megtekintési munkameneteket...