Egy olyan korban, amikor nagymértékben támaszkodunk a streaming platformokra a szórakoztatás és az információk terén, a zökkenőmentes felhasználói élmény a minimum, amire számítani kell. Sajnos még az olyan alkalmazások sem, mint a YouTube, nem mentesek az összeomlásoktól és a működési problémáktól.
Ha a YouTube nem működik Android-eszközödön, akkor ennek megoldása bosszantó lehet. Hat különböző javítási lehetőséggel segítünk, amelyekkel megpróbálhatod megoldani a YouTube-ot, ha nem működik Android-eszközödön.
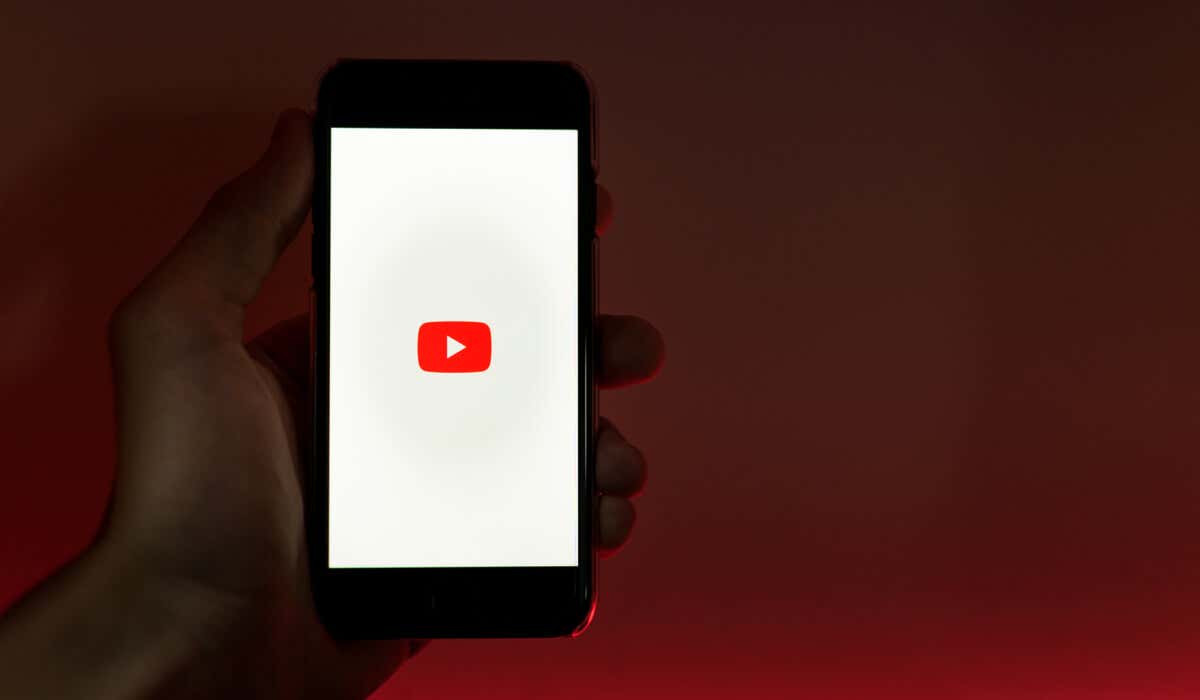
Indítsa újra Android-eszközét
Az egyik legegyszerűbb módja annak, ha a YouTube nem működik Android-eszközén, újraindítja azt. A Android-eszköz újraindítása segíthet az ideiglenes hibák megszüntetésében, és lehetővé teszi az alkalmazás megfelelő működését.
Android-eszközének újraindításához kövesse ezeket a lépéseket.

Frissen újraindított Android-eszközzel a YouTube-alkalmazásnak újra működnie kell. Ha azonban nem, próbálkozzon az alábbi további javítások egyikével.
Ellenőrizze, hogy az idő megfelelően van-e szinkronizálva
Furcsának tűnhet, de ha Android-eszközén rossz idő van, előfordulhat, hogy a YouTube leáll. Ennek az az oka, hogy az eszköz és a YouTube szerverei közötti időt megfelelően szinkronizálni kell ahhoz, hogy bizonyos (rejtett) szolgáltatások megfelelően működjenek a színfalak mögött.
Az eszköz dátumának és idejének megfelelő szinkronizálásának biztosításához kövesse ezeket a lépéseket.


Ha az automatikus dátum és idő funkció engedélyezése nem működik, manuálisan is beállíthatja a megfelelő dátumot és időt az eszközön.

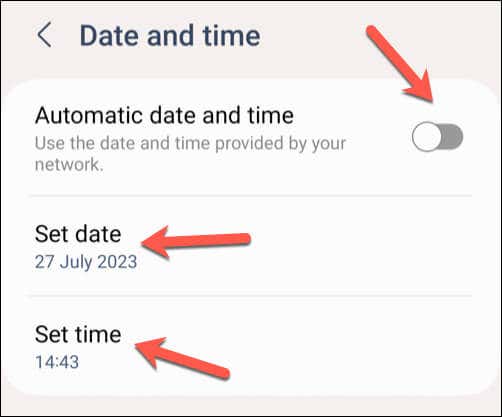
Az eszköz dátum- és időbeállításainak módosítása után nyissa meg a YouTube alkalmazást, és ellenőrizze, hogy a probléma megoldódott-e.
Ellenőrizze adatait vagy Wi- Fi kapcsolat
Az egyik leggyakoribb oka annak, hogy a YouTube nem működik megfelelően Android-eszközén, a gyenge internetkapcsolat. Az olyan problémák, mint az YouTube-videók szüneteltetése vagy szaggatott videó lejátszás, gyakran megoldhatók, ha ellenőrzi, hogy mobiladat- vagy Wi-Fi-kapcsolata aktív és megfelelően működik-e.
Az adatkapcsolat ellenőrzéséhez kövesse az alábbi lépéseket.
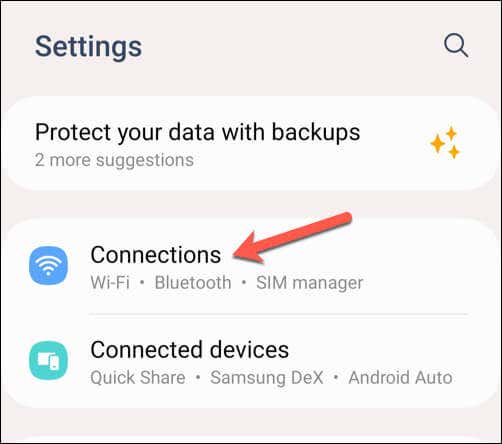
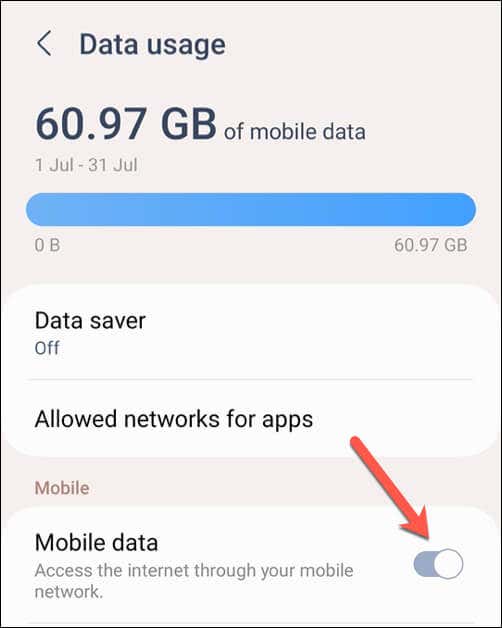 >
>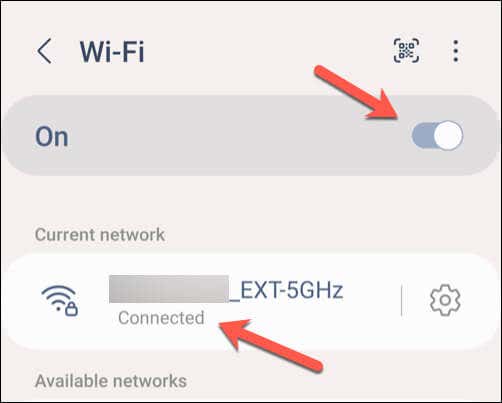
Törölje a YouTube alkalmazás adatait és gyorsítótárát
Ha problémái vannak a YouTube Android rendszeren nem működő problémáinak megoldásával, könnyebben törölheti a gyorsítótárazott adatait az alkalmazásból. Ez segíthet kijavítani magával az alkalmazással kapcsolatos kisebb hibákat, amelyek megakadályozhatják annak működését (például a YouTube keresősáv nem működik )..
A YouTube alkalmazás adatainak és gyorsítótárának törléséhez kövesse az alábbi lépéseket. Az alábbi lépések kissé eltérhetnek a telefon típusától függően.
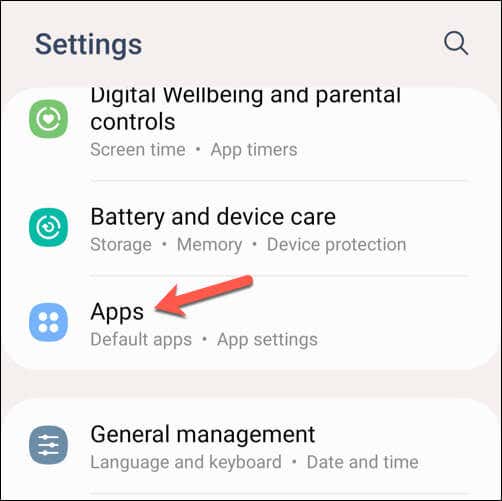
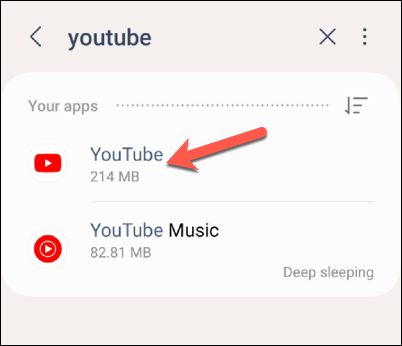
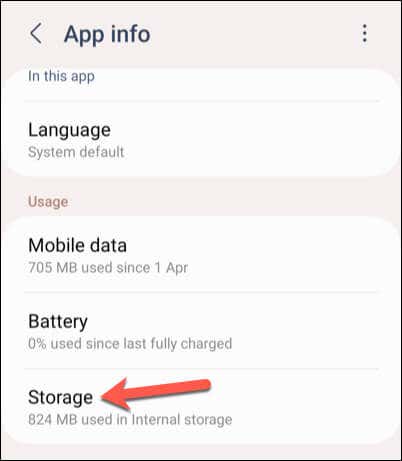
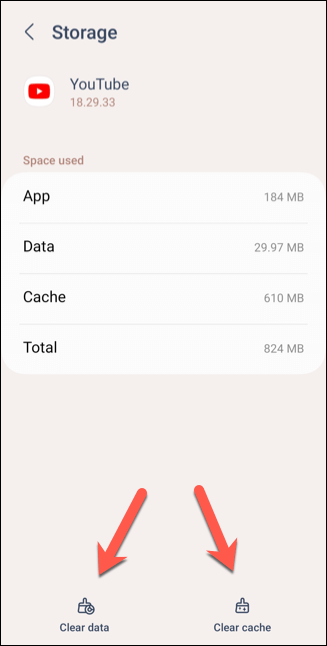
Az adatok törlése után indítsa újra a YouTube alkalmazást, és ellenőrizze, hogy a problémák megoldódtak-e.
Ellenőrizze az alkalmazás- és eszközfrissítéseket
A YouTube-alkalmazásod és az eszközszoftvered frissítése kulcsfontosságú, mivel ez biztosítja, hogy a legújabb programhiba-javításokkal, biztonsági javításokkal és funkciókkal rendelkezz. Az alkalmazás rendszeres frissítésével minimálisra csökkentheti a problémák előfordulásának esélyét.
YouTube alkalmazásod frissítéséhez kövesd ezeket a lépéseket.
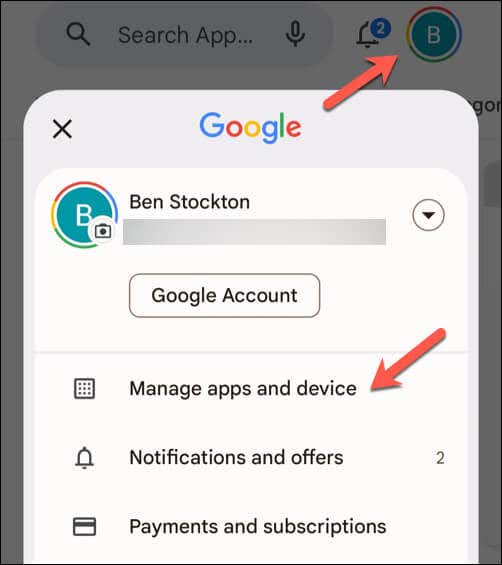
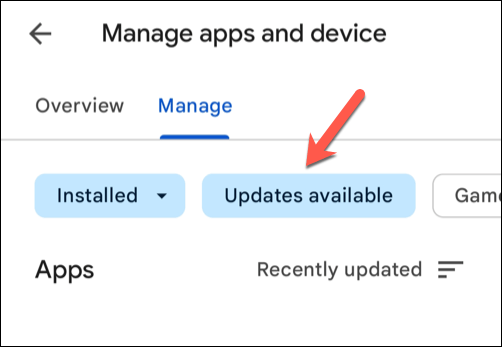

A YouTube alkalmazás frissítése után nyissa meg, és nézze meg, hogy a problémák megoldódtak-e.
A YouTube alkalmazásfrissítéseinek eltávolítása és újratelepítése
Ha továbbra is problémáid vannak a YouTube összeomlásával Android rendszeren, előfordulhat, hogy meg kell próbálnod eltávolítani a legutóbbi frissítéseket, majd újratelepíteni őket. A legtöbb Android-eszközön előre telepítve van a YouTube, így nem tudja teljesen eltávolítani..
Azonban az alkalmazás korábbi YouTube-alkalmazásfrissítéseinek eltávolítása és újratelepítése biztosítja, hogy a legújabb verzióval rendelkezzen az elérhető hibajavításokkal.
A YouTube alkalmazás eltávolításához és újratelepítéséhez kövesse az alábbi lépéseket.
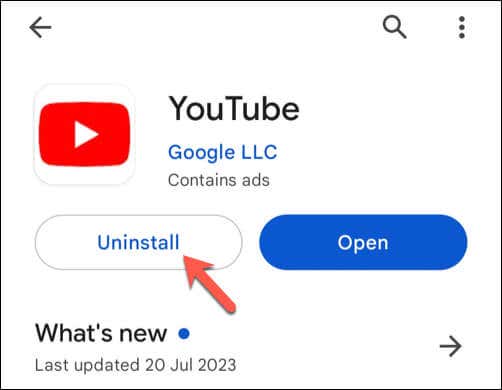


A YouTube alkalmazás frissített verziójának sikeres újratelepítése után ellenőrizze, hogy a felmerült problémák megoldódtak-e.
Használd a YouTube mobilwebhelyet
Ez egy utolsó lehetőség, de ha a YouTube alkalmazás még mindig nem működik Androidon, megpróbálhatod helyette a mobilwebhelyet. Nem lesz ugyanolyan szintű funkcionalitása, mint az alkalmazásban, de a YouTube webhely használata továbbra is lehetővé teszi a videók megtekintését.
Ehhez nyissa meg az előnyben részesített mobilböngészőt – a Chrome javasolt, de használhat Firefoxot vagy egy másikat is, ha A YouTube nem működik a Chrome-ban. A címsorba írja be a m.youtube.com billentyűt, és nyomja meg az Enterbillentyűt.
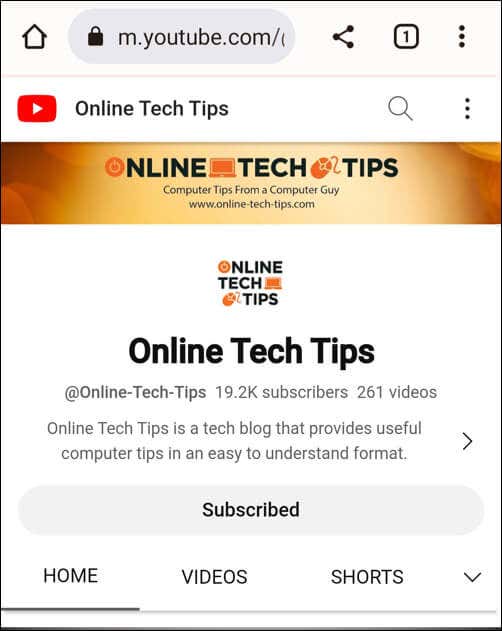
A YouTube webhely betöltődik, és elkezdheti a videók nézését. Ha hozzá szeretne férni megtekintési előzményeihez vagy feliratkozási listájához, először bejelentkezhet Google-fiókja adataival.
A YouTube használata Androidon
A fenti lépések követésével gyorsan megoldhatod azt a problémát, hogy a YouTube nem működik Androidon (a legtöbb esetben). Ha a A YouTube alkalmazás túl lassú, ne felejtse el gyorsan újraindítani az eszközt – ez segít a dolgok gyors kijavításában.
Ha továbbra is problémáid vannak, ne felejtsd el használni a YouTube-ot egy másik eszközön, például a YouTube alkalmazást Roku-n. Ha fekete képernyő a YouTube-on -at kap, ellenőrizze, hogy megfelelően működik-e a kapcsolat, és nem használ-e hirdetésblokkolót az eszközön..