Ha a YouTube nem működik a Chrome-on, többféleképpen is megoldhatja a problémát. Így érheti el javítsa ki a YouTube-bal kapcsolatos leggyakoribb problémákat értékét a Chrome-ban.
Számos tényező befolyásolja a Google Chrome működését és a YouTube-bal való kommunikációját. Ez lehet az internet sebessége vagy a sérült böngészőadatokkal kapcsolatos probléma. Kövesse tehát az alábbi hibaelhárítási lépéseket, hogy a YouTube újra működjön Windows PC, Mac, Android vagy iOS rendszeren.
1. Ellenőrizze az internetkapcsolatot
ALassú internetsebesség vagy az nincs kapcsolat az internettel azt eredményezi, hogy a YouTube-videók nem játszhatók le a Google Chrome-ban. Győződjön meg arról, hogy számítógépe megfelelően csatlakozik az internethez. Ellenőrizze a kábeleket, vagy ha Wi-Fi-t használ, ellenőrizze a kapcsolat erősségét.
Használjon ingyenes internetsebesség-tesztelőt, például Speedtest by Ookla -t a kapcsolat ellenőrzéséhez. Amikor az oldal betöltődik, válassza a Mehetlehetőséget, és várja meg az eredményeket.
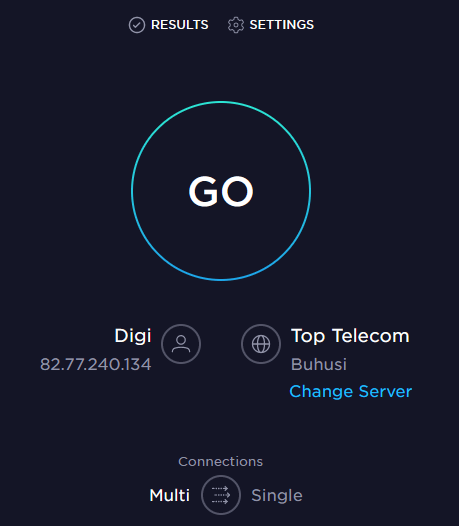
Ez a sebességteszt megmutatja a letöltési és feltöltési sebességet. Ha az eredmény megegyezik az internetszolgáltatóval kötött előfizetési tervével, akkor mindennek rendben kell lennie. De ha a teszt azt mutatja, hogy az internet lassabb a kelleténél, akkor ellenőriznie kell, mi okozza a hálózati problémát. Próbálja ki a(z) a router újraindítása alkalmazást és a számítógépet, és nézze meg, hogy ez megoldja-e a lassú internetkapcsolatot.
2. Használja az inkognitómódot
Néha előfordulhat, hogy a YouTube-problémák oka nem az internetkapcsolat vagy a Chrome böngésző. Ez lehet az Ön Google-fiókja. Annak teszteléséhez, hogy ez a probléma, próbálkozzon a használja a Chrome-ot inkognitómódban lehetőséggel.
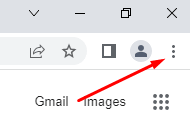

3. Ellenőrizze, hogy a YouTube-szerverek megfelelően működnek-e
Néha az a probléma, hogy a YouTube nem működik a Google Chrome-ban, nem Önön múlik. A YouTube-szerverek időnként leállnak, ezért előfordulhat, hogy leállást tapasztal. A YouTube és más online platformok állapotát a DownDetector weboldalon ellenőrizheti.
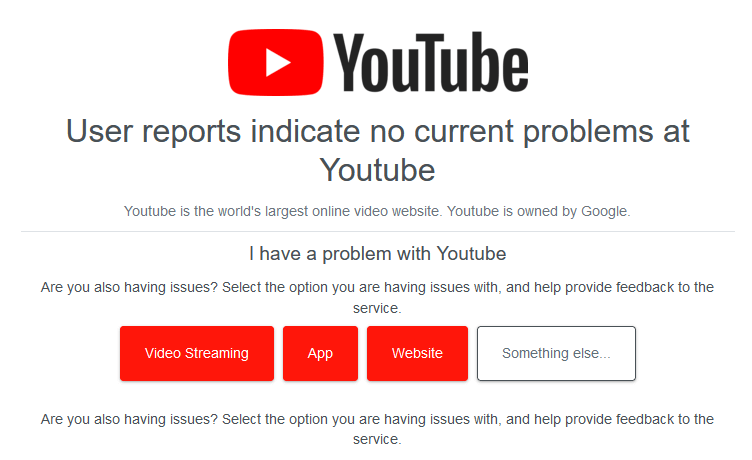
4. A böngészőbővítmények és beépülő modulok letiltása vagy eltávolítása
A Google Chrome bővítményei továbbfejlesztik a böngésző funkcióit, és megkönnyítik a böngészést. Ezek a bővítmények azonban néha problémákat okozhatnak. Például a hirdetésblokkolók néha ütközhetnek a webhely bizonyos funkcióival. Próbálja meg letiltani az összes Chrome-bővítményt.
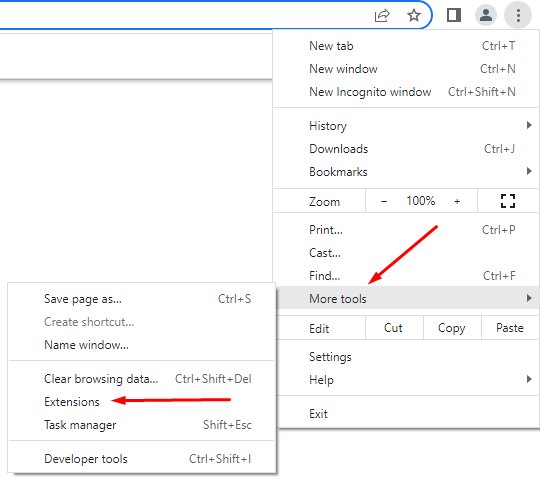
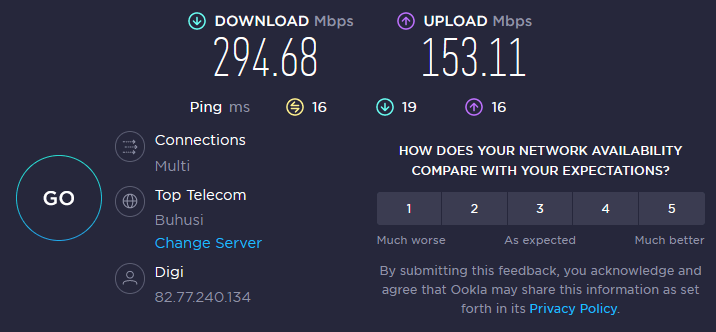
Ha ez nem oldja meg, hogy a YouTube nem működik a Google Chrome böngészőben, próbálkozzon a következő lépéssel.
5. Törölje a gyorsítótárat és a cookie-kat
A webböngészők általában tárolt képeket tárolnak, így a gyakran látogatott webhelyek gyorsabban betöltődnek. Néha ezek a fájlok megsérülnek, és problémákat okoznak, amikor legközelebb megpróbál egy webhelyet megnyitni. Ezt a problémát gyorsan kijavíthatja a a böngésző gyorsítótárának törlése és a cookie-k segítségével. Itt található egy gyors útmutató, hogyan teheti meg:

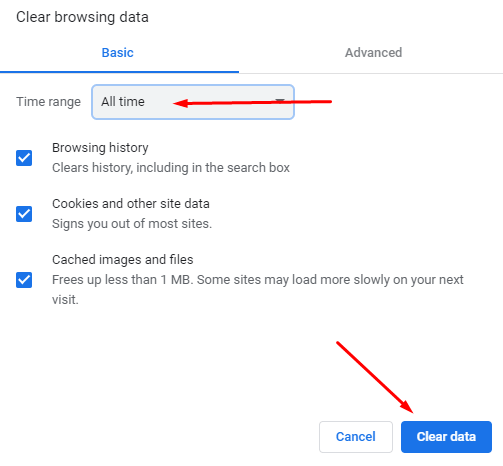
Indítsa újra a Chrome böngészőt, és próbálja meg újra megnyitni a YouTube-ot. Nézze meg, hogy ez megoldotta-e a problémát. Ha nem, folytassa az olvasást.
6. Hardveres gyorsítás letiltása
AHardveres gyorsítás elemet a Chrome és más böngészők használják arra, hogy kihasználják a GPU előnyeit nehéz grafikus elemek feldolgozásakor. Ez a funkció azonban néha problémákat okozhat a YouTube-on. Próbálja meg kikapcsolni, hátha ez segít, ha a YouTube nem működik a Chrome-ban. Így teheti meg:
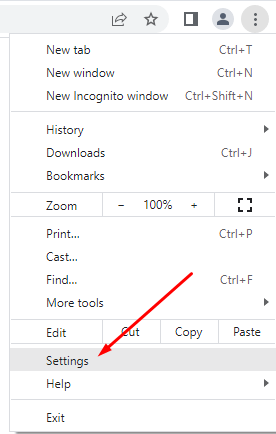

A funkció letiltása után indítsa el a YouTube-ot, és nézze meg, segített-e megoldani a problémát.
7. Javascript engedélyezése
Győződjön meg arról, hogy a JavaScript (JS) engedélyezve van a Chrome böngészőben, ha probléma nélkül szeretné lejátszani a YouTube-videókat. A JavaScript a világháló egyik alapvető technológiája, és enélkül az online videók soha nem fognak zökkenőmentesen futni. Tudta, hogy a webhelyek körülbelül 98%-a JavaScriptet használ? Ez mennyire fontos.
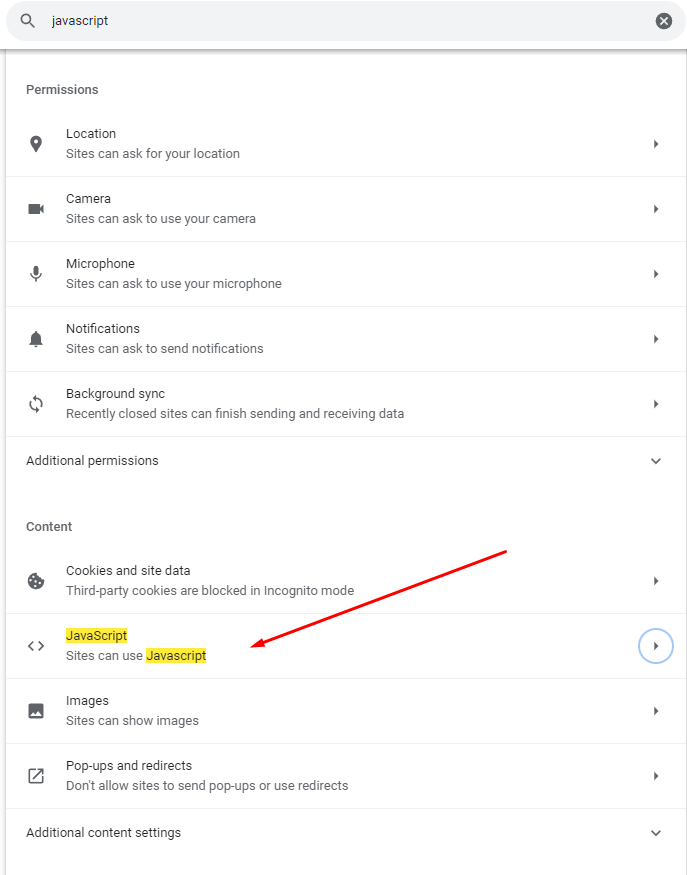
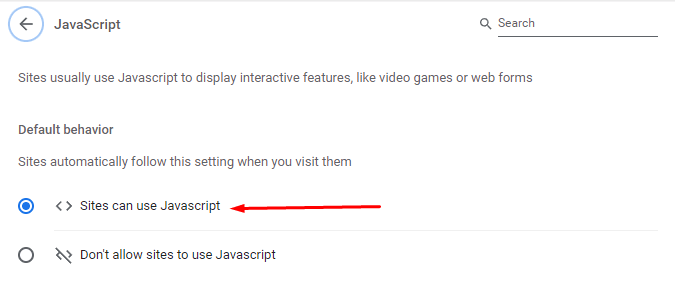
8. Frissítse a Chrome-ot
A Chrome böngésző legújabb verziója tartalmazza az összes legújabb teljesítménynövelőt. Hibajavításokat is tartalmaz, amelyek a YouTube megfelelő működését biztosítják. Ezért mindig győződjön meg arról, hogy Google Chrome-ja naprakész. Ha nem, a következőképpen hajthatja végre a frissítést:

9. Állítsa vissza a Chrome böngészőt az alapértelmezett beállításokra
Egyes Google Chrome-beállítások zavarhatják a YouTube-ot, és ezért nem megfelelően működnek. Ez akkor fordulhat elő, ha játszadoz, és testre szabja a böngésző beállításait. A probléma megoldásához egyszerűen visszaállíthatja a Chrome-ot az alapértelmezett beállításokra..


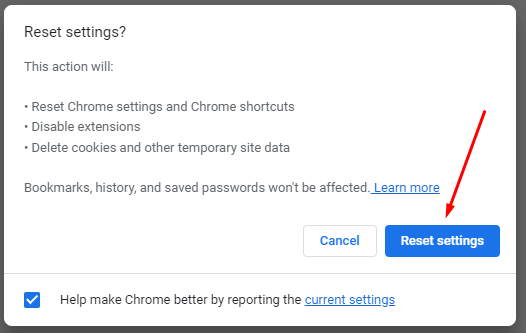
10. Telepítse újra a Google Chrome-ot
Ha eddig mindent kipróbált, de továbbra is problémái vannak a YouTube-videók Chrome-ban való megnyitásával, fontolja meg a böngésző újratelepítését.
11. Frissítse a grafikus illesztőprogramokat
Néha a probléma nem a Chrome böngészővel van, hanem az illesztőprogramokkal. Meg kell próbálnia frissíteni a számítógépét. Ez megoldhatja YouTube-problémáját.
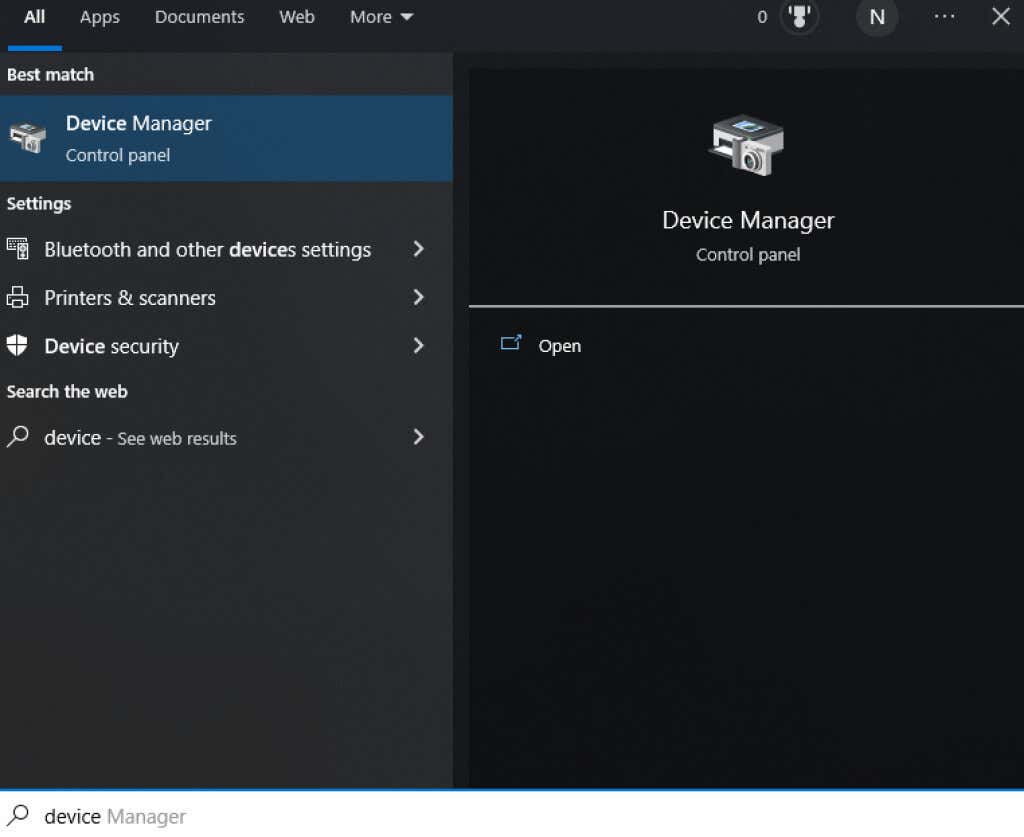
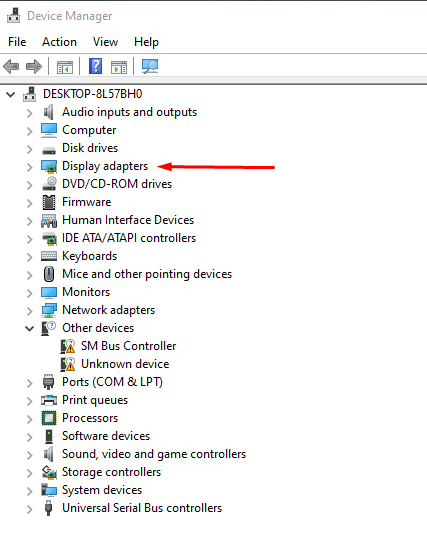
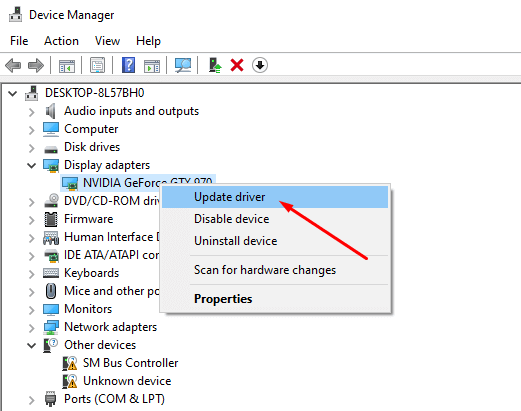
Mostantól a legújabb grafikus kártya-illesztőprogramokkal fog rendelkezni, és ez biztosítja, hogy a YouTube megfelelően működjön minden böngészőben, beleértve a Google Chrome-ot is.
12. Másik böngésző használata
Végül, ha a YouTube továbbra sem működik a Chrome-ban, válassz egy másik böngészőt. Próbálja ki a Brave-t, az Opera-t, a Firefoxot vagy a Microsoft Edge-t. Ezeknek a böngészőknek hiba nélkül kell lejátszaniuk a YouTube-videókat, ha a Chrome okozza a problémákat.
Működik a YouTube a Chrome böngészőjében? Melyik megoldás vált be Önnek? Kérjük, ossza meg velünk az alábbi megjegyzés rovatban!
.