A táblázat a Google Dokumentumokban használatával strukturálhatja a dokumentum részleteit, hogy az olvasók könnyebben elérhessék és megértsék az Ön által bemutatott információkat. A listák vagy bekezdések formázása helyett az adatokat rácsformátumba is beírhatja a rendezett és letisztult megjelenés érdekében.
Ebben az útmutatóban bemutatjuk, hogyan szúrhat be egy táblázatot és hogyan módosíthatja tulajdonságait, valamint hogyan szerkeszthet táblázatot a Google Dokumentumokban, hogyan rendezheti a táblázat adatait, és hogyan távolíthat el egy olyan táblázatot, amelyet már nem szeretne.
Táblázat beszúrása a Google Dokumentumokba
Táblázatot hozzáadhat a(z) 1-hez, ha egyszerűen kiválasztja a kívánt sorok és oszlopok számát.
Megjegyzés: Kiválaszthatja a Táblázatsablonokatis, és kiválaszthat egy előre elkészített lehetőséget, ha úgy tetszik.
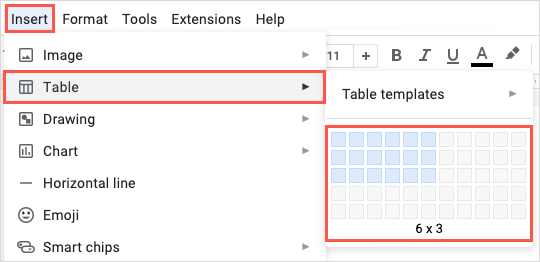
Ezután megjelenik a táblázat a kiválasztott helyen, és elkezdheti beírni a szöveget a táblázat celláiba.
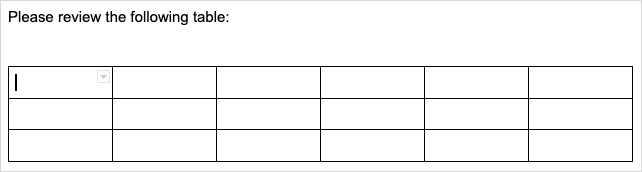
Állítsa be a táblázat tulajdonságait
Előfordulhat, hogy módosítsa a táblázat megjelenését, mielőtt adatokat adna hozzá, vagy azt követően. Beállíthatja a sorok, oszlopok, igazítások és színek tulajdonságait a Google Dokumentumok táblázatában.
Kattintson a jobb gombbal a táblázatra, és válassza a Táblázat tulajdonságailehetőséget a helyi menüben.
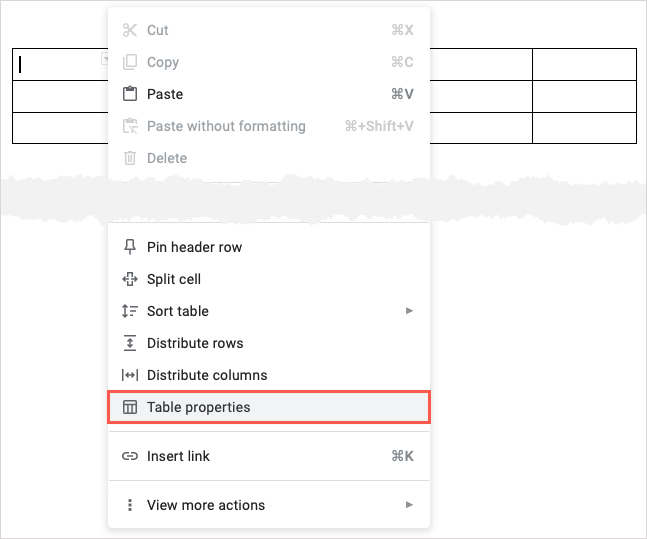
Amikor az oldalsáv megnyílik a jobb oldalon, bontsa ki a módosítani kívánt elem szakaszát.
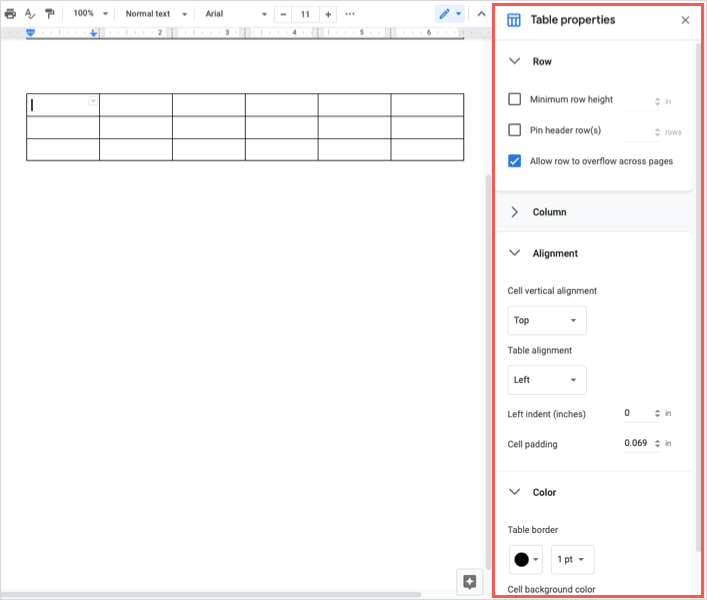
A táblázaton végrehajtott módosításokat valós időben fogja látni. Ha végzett, használja az Xgombot a jobb felső sarokban az oldalsáv bezárásához..
Oszlop vagy sor hozzáadása vagy eltávolítása
Néhányféleképpen adhat hozzá oszlopokat és sorokat, illetve távolíthat el a táblázatából a Google Dokumentumokban.
Oszlop vagy sor gyors hozzáadásához vigye az egérmutatót a táblázat fölé a kis eszköztár megjelenítéséhez. Minden oszlophoz és sorhoz megjelenik egy eszköztár. Válassza ki a pluszjeletegy oszlop jobb oldali vagy lenti sor hozzáadásához.
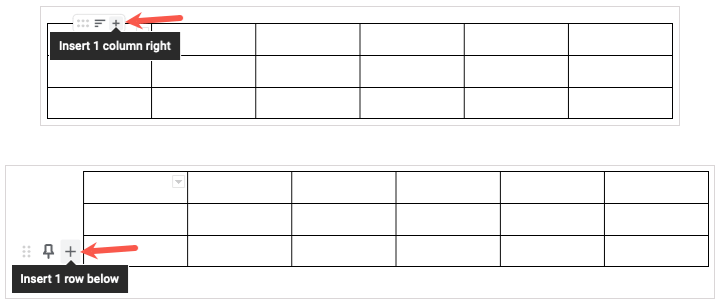
Ha egy oszlopot a bal oldalra vagy a fenti sorba szeretne hozzáadni, kattintson jobb gombbal az oszlopban vagy a sorban lévő cellára. Ezután válasszon egy Beszúráslehetőséget a helyi menüből.
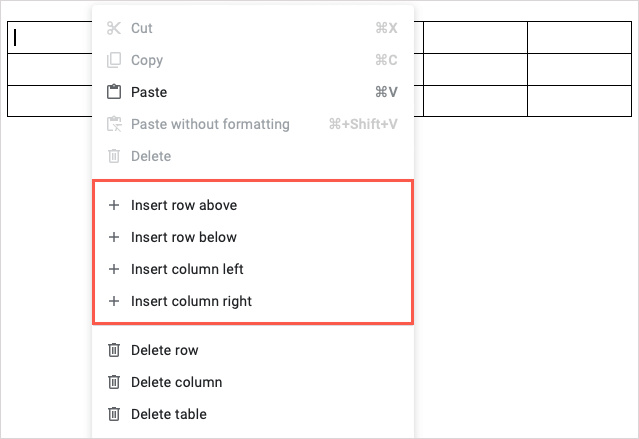
Oszlop vagy sor eltávolításához kattintson jobb gombbal egy cellára, és válassza a Törléssorvagy az Oszlop törléseparancsot a helyi menüből.
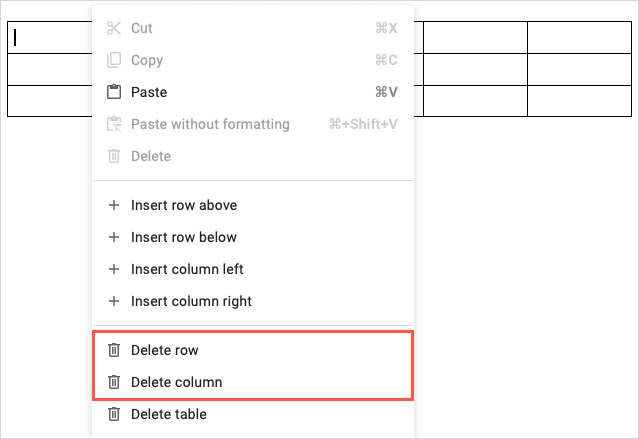
Fejlécsor rögzítése a táblázatban
Ha létrehoz egy táblázatot fejlécsorral, rögzítheti a tetejére, hogy a helyén maradjon. Ez hasznos lehet a sorok átrendezésekor vagy a táblázat rendezésekor, amint azt alább tárgyaljuk.
Vigye a kurzort a sor fölé a kis eszköztár megjelenítéséhez, és válassza ki a tűikont.

Alternatív megoldásként kattintson a jobb gombbal a sorra, és válassza a Fejlécsor rögzítéselehetőséget.
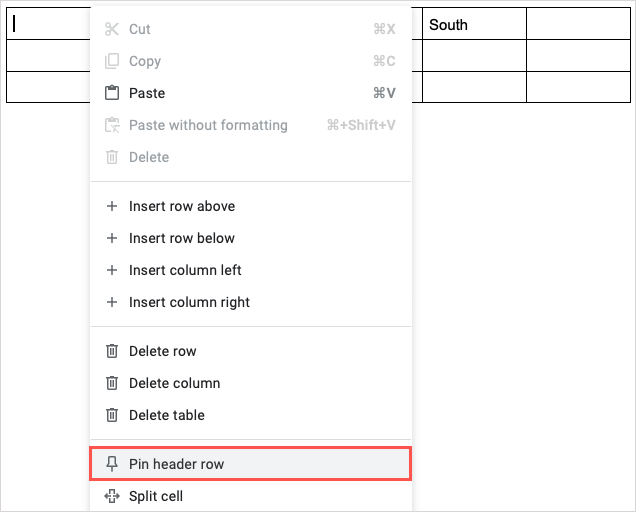
Rögzített fejlécsor eltávolításához válassza ki a rögzítésikont az eszköztáron, amelyen egy vonal van átmenő egy sor rögzítése után, vagy kattintson a jobb gombbal, és válassza a Fejlésor rögzítésének feloldása.

Oszlopok vagy sorok átrendezése
A in Google Dokumentumok táblázatok rugalmas funkcióival nem kell kivágnia és beillesztenie a sorok vagy oszlopok átrendezéséhez. Csak használja az eszköztárat.
Vigye az egérmutatót egy oszlop vagy sor fölé a kis eszköztár megjelenítéséhez. Válassza ki a rácsikont az eszköztár bal oldalán, majd húzza az oszlopot balra vagy jobbra, illetve a sort felfelé vagy lefelé.
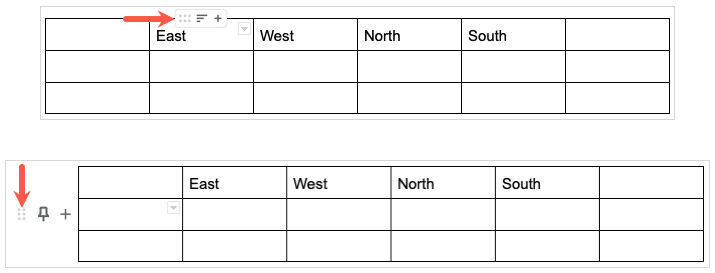
Táblázat rendezése a Google Dokumentumokban
Lehet, hogy a táblázatot ábécé vagy számsorrendben szeretné megjeleníteni. Ezt kétféleképpen teheti meg a választott oszlopban.
Vigye az egérmutatót az oszlop fölé, és válassza ki a szűrőikont az eszköztáron. Ezután válassza a Növekvő rendezésvagy a Rendezés csökkenő sorrendbenlehetőséget.
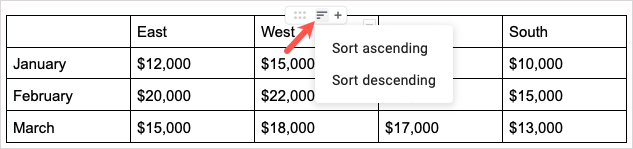
Az oszlopra jobb gombbal is kattinthat, a Táblázat rendezéseelemre léphet, és a felugró ablakban kiválaszthatja a Növekvő rendezésvagy a Rendezés csökkenő sorrendbenlehetőséget. menü..
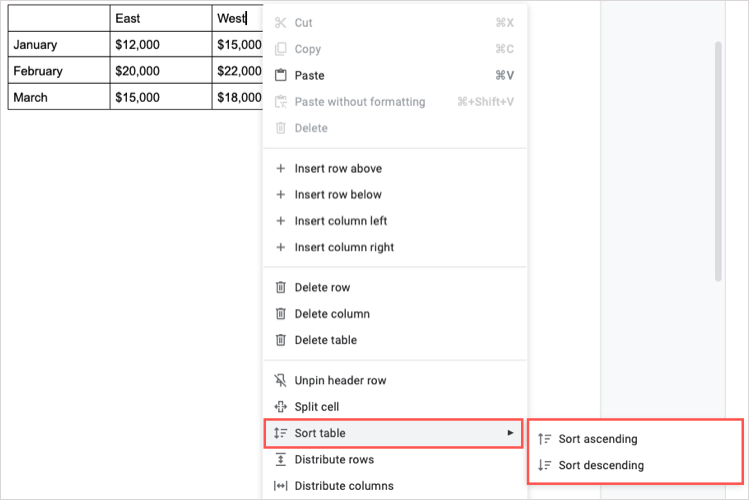
Cellák egyesítése egy táblázatban
Előfordulhat, hogy két cellát szeretne egyetlen cellává kombinálni, amely több oszlopot vagy sort ölel fel. Néhány egyszerű lépésben összevonhat két vagy több cellát a táblázatban.

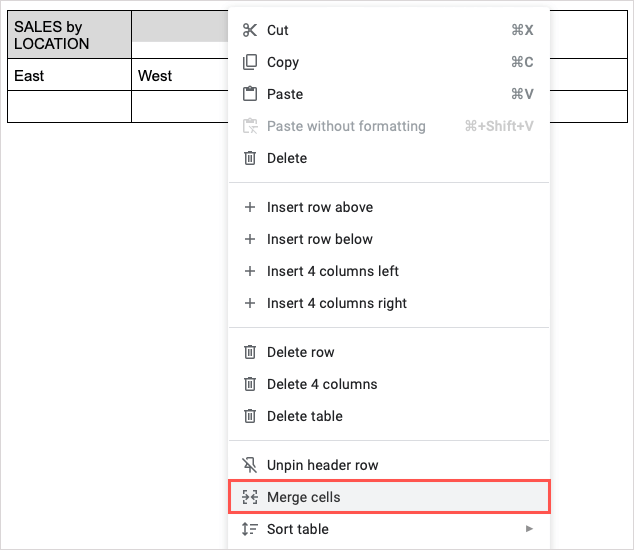

Ha később úgy dönt, hogy ezeket a cellákat feloldja, kattintson jobb gombbal az egyesített cellára, és válassza a Cellák összevonásaparancsát.
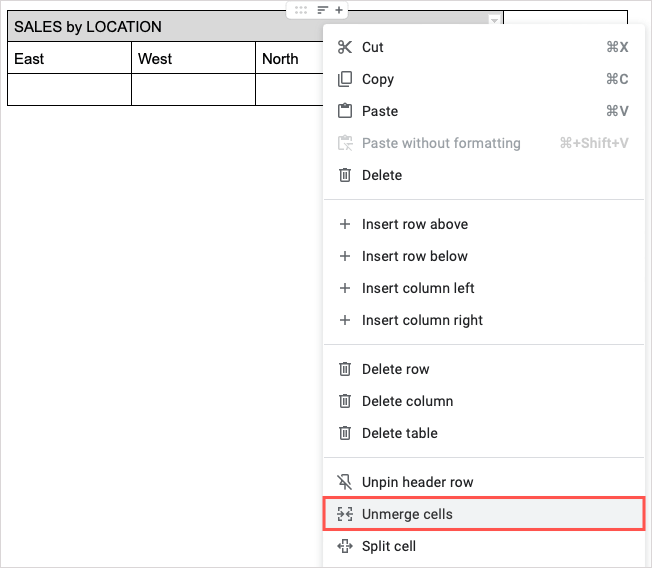
Cellák felosztása egy táblázatban
A táblázatban ennek ellenkezőjét is megteheti, és a cellákat feloszthatja az összevonás helyett. Ez az egyik új funkció, amely A Google 2022 októberében hozzáadta a Dokumentumokhoz.
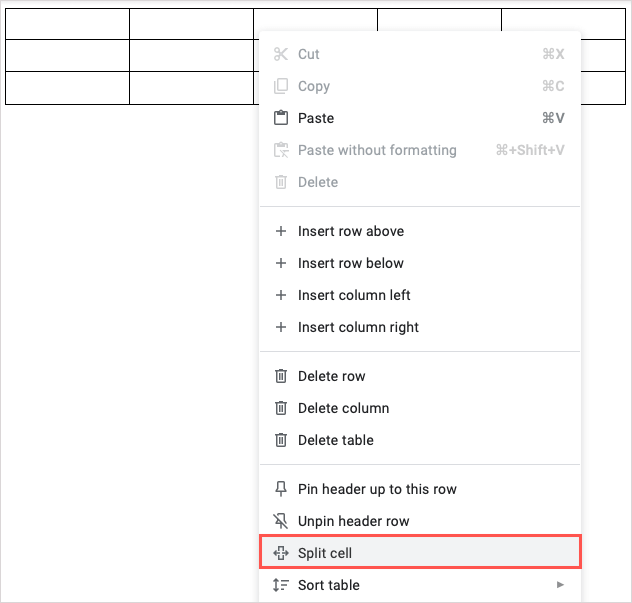
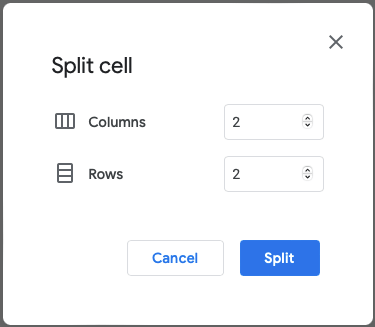
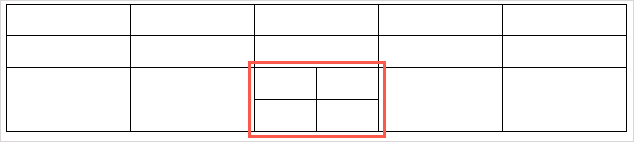
Ha fel szeretné bontani a cellák felosztását, kijelölheti őket, és használhatja a fent leírt Cellák egyesítése funkciót.
Táblázat törlése a Google Dokumentumokban
Ha később úgy dönt, hogy többé nem szeretne táblázatot a dokumentumban, egyszerűen eltávolíthatja azt.
Kattintson a jobb gombbal a táblázatra, és válassza a Táblázat törléseparancsot a helyi menüből. Ne feledje, hogy ezzel eltávolítja a táblázat adatait is.
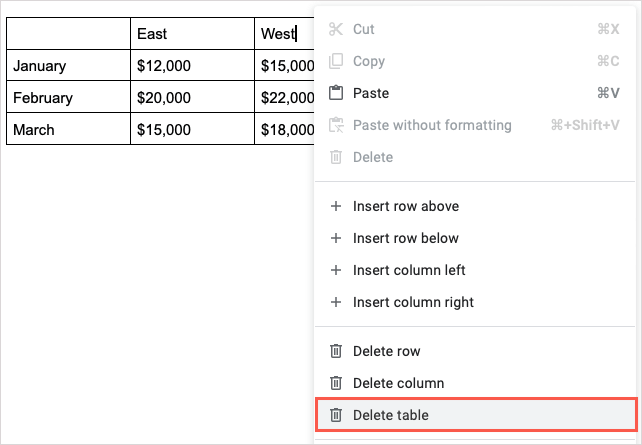
A táblázatok hasznos eszközök a dokumentum strukturált megjelenéséhez. Ha más hasznos módot szeretne használni ezek használatára, nézze meg, hogyan kell make a fillable form with tables in Google Dokumentumok.
.